Здрастуйте адмін! На моєму комп'ютері встановлений один жорсткий диск поділений на два томи. На першому розділі (C:) встановлена Windows 8.1, а на другий розділ (D:) я хочу встановити Windows 10, але не просто так, а на віртуальний диск VHD. Поясніть, будь ласка, як це зробити швидко і просто? Читав в інтернеті, що на простому жорсткому диску можна розмістити з десяток віртуальних дисків і на кожен із них реально встановити операційну систему!
Як встановити Windows 10 на віртуальний диск за допомогою програми WinNTSetup
Привіт друзі!
По-перше розповім, що таке віртуальний жорсткий диск VHD і чому саме на нього хоче встановити Windows 10 наш читач.
По-друге, представлю ще одного героя сьогоднішньої статті, це утиліта WinNTSetup, здатна створювати віртуальні диски VHD та інсталювати на них операційні системи.
Virtual Hard Disk (VHD) - формат файлу, що має ідентичну жорсткий диск структуру. Простими словами, операційна система сприймає віртуальний дискVHD як звичайний жорсткий диск, але диск VHD є кілька переваг, найголовніше з яких дозволяє декільком операційним системам одночасно перебувати одному розділі звичайного жорсткого диска !
Наприклад, у нас у комп'ютері встановлений жорсткий диск, щоб встановити на цей вінчестер п'ять операційних систем його потрібно попередньо розділити на п'ять розділів, але це зовсім не обов'язково робити при використанні віртуальних дисків. Ми просто візьмемо та створимо на будь-якому розділі жорсткого диска п'ять віртуальних дисків VHD і встановимо на них різні Windows. Все це ми зможемо зробити не виходячи з операційної системи!
Пропоную перейти від теорії до практики та створити віртуальний диск VHD за допомогою утиліти WinNTSetup, потім ця ж утиліта зробить нам установку Windows 10 прямо на віртуальний жорсткий диск все швидко і просто.
- Якщо ви любите вирішувати різні комп'ютерні завдання, то WinNTSetup не раз вам знадобиться,пропоную ознайомитися з програмою, що описує роботу.
- Ще стаття для Вас на цю тему.
Підготовка до роботи
Дивимося Керування дисками мого комп'ютера.
Жорсткий диск поділено на три розділи.
1 . Прихований розділ System Reserved (Зарезервовано системою, об'єм 350 МБ), що містить файли завантаження Windows 8.1.
2 . Диск (C:) з встановленою Windows 8.1 (на робочому столі знаходиться ISO образ Windows 10).
3 . Новий том (E:) - файловий смітник. На ньому ми створимо віртуальний диск VHD, на який і буде інстальовано Windows 10.
Примітка: Перед роботою обов'язково створітьрезервну копіюсховища завантаження (BCD), на той випадок, якщо скориставшись Windows 10, ви надумаєте її видалити, адже після видалення системи вибір операційних систем ( Windows 8.1 або Windows 10) під час завантаження залишиться.
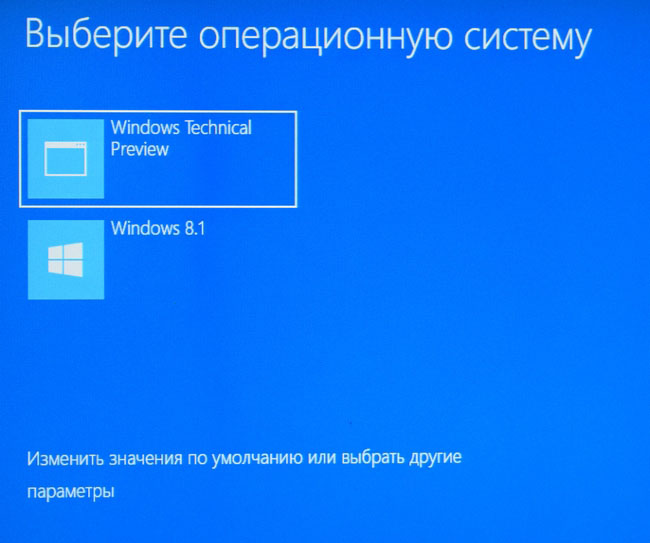
Відредагуватисховище завантаження (BCD) та прибрати непотрібний запис дуже просто, але ще простіше розгорнути резервну копію. У подробицях це питання, ознайомтеся з ним обов'язково.
ISO образ Windows 10
Перед запуском програми WinNTSetup знаходимо на диску (C:) ISO образ з Windows 10 і копіюємо всі файли дистрибутива в якусь папку або клацніть на ISO образі подвійним клацанням лівої миші, підключивши його до віртуального дисковода (якщо працюєте в Windows 8.1).
У мене образ Win 10 знаходиться прямо на робочому столі.

ISO образ Windows 10 приєднаний до віртуального дисководу (D:)
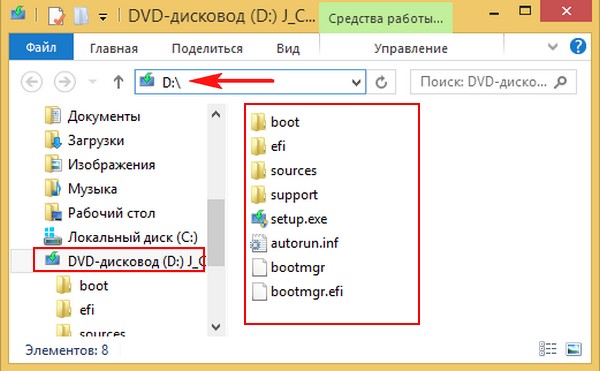
Настала черга WinNTSetup
Завантажити WinNTSetup можна на моєму Яндекс.Диску за посиланнямhttps://yadi.sk/d/xLGkpAOzhXCPcабо на офіційному сайті
http://www.winntsetup.com/?page_id=5
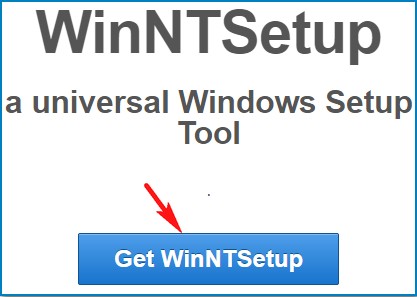
Розархівуємо і запускаємо виконуваний файл програми WinNTSetup_x64.exe (якщо ви працюєте у 64-бітній версії Windows).

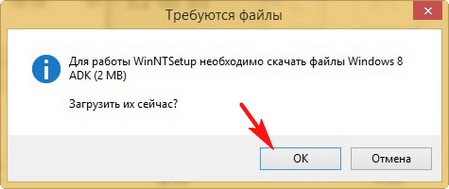

У головному вікні WinNTSetup вкажіть файл install.wim, який знаходиться в папці D:\sources дистрибутива Windows 10.
Тиснемо Вибрати.
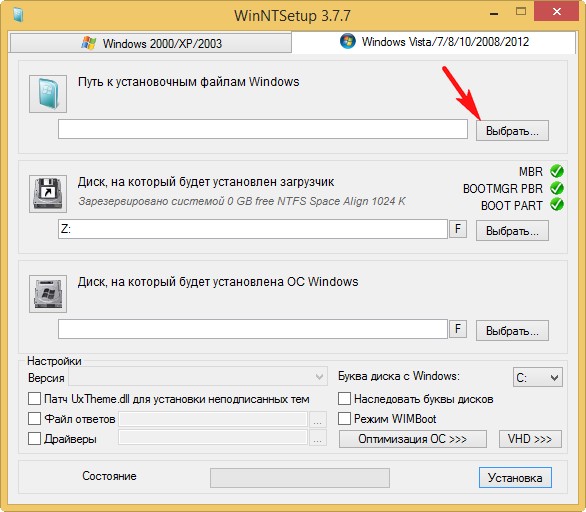
Виділяємо лівою мишею файл install.wim і тиснемо Відкрити.
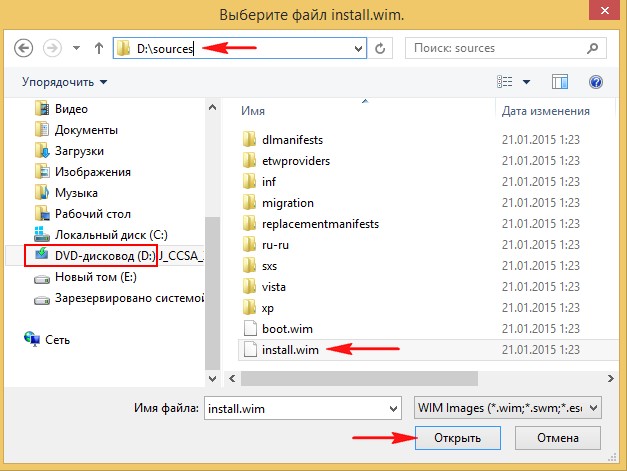
Завантажувач Windows 10 вибирається програмою автоматично – Z: (перший розділ, System Reserved, Зарезервовано системою, об'єм 350 МБ, прихований та не має літери).
Створюємо файл VHD, на який буде встановлена Windows 10. Тиснемо кнопку VHD.
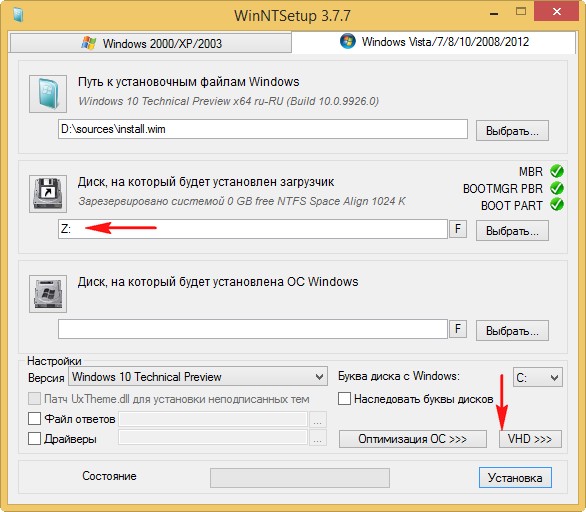
Якщо створити динамічно розширюваний розмір віртуального диска VHD, то після установки Windowsйого розмір буде маленьким (кілька мегабайт), але в ході роботи він може розростись до гігантських розмірів і при видаленні з нього даних розмір не зменшуватиметься, це трохи незручно. Варто вибрати цей тип на випадок, якщо ви не плануєте довго працювати в системі VHD, а просто хочете поекспериментувати.
Якщо створити фіксований розмір віртуального диска VHD і вибрати його розмір 50 ГБ, то створиться віртуальний диск саме такого розміру 50 ГБ, при заповненні файлами його простір буде заповнюватися, а при видаленні звільнятися, тобто все як у випадку з простим жорстким диском. Я оберу цей варіант.
Вказую розмір файлу VHD, що створюється, і тисну на кнопку Перегляд.
Операційну систему Windows можна буде встановити на віртуальний жорсткий диск(VHD) для використання в якості другої операційної системи на своєму комп'ютері. У цьому випадку користувач зможе вибирати при запуску необхідну операційну систему Windows без використання віртуальної машини.
Сам файл віртуального жорсткого дискабуде розташований на локальному диску комп'ютера. У Провіднику він відображається як звичайний файл із розширенням ".vhd". Ви можете встановити на віртуальний жорсткий диск Windows, та повноцінно працювати в системі. При цьому, основна операційна система не буде торкнутися інсталяцією іншої версії операційної системи на вашому комп'ютері.
При всій зручності використання віртуальних машин є великий недолік: при активній роботі на основній системі, операційна система віртуальній машиніуповільнюватиме свою роботу. Це походить від того, що одночасно витрачаються ресурси одного комп'ютера для роботи двох операційних систем.
Використання віртуального жорсткого диска дозволить вирішити цю проблему. Інша Windows буде встановлена на VHD диск, при цьому не потрібно запускати віртуальну машину. Операційні системи завантажуватимуться на комп'ютері на вибір користувача. При роботі Windows, встановлену на віртуальному жорсткому диску, будуть використані всі ресурси комп'ютера, тому уповільнення роботи не відбудеться.
Вся робота зі встановлення Windows відбувається у два етапи:
Створення віртуального жорсткого диска (VHD)
-Встановлення Windows на віртуальний жорсткий диск
Створити віртуальний жорсткий диск
Заходимо в оснастку «Керування дисками».
Вибираємо диск, на якому буде встановлено віртуальний диск

На своєму комп'ютері я вибрав диск C, об'єм-277 гігабайт, із встановленою Windows 10 Pro.
Ставитиму ту ж саму Windows 10, тому під віртуальний диск виділяв 50 гб для надійності.
Виділяємо потрібний диск, потім натискаємо на пункт меню «Дія», в контекстному менюнатискаємо на пункт "Створити віртуальний жорсткий диск".
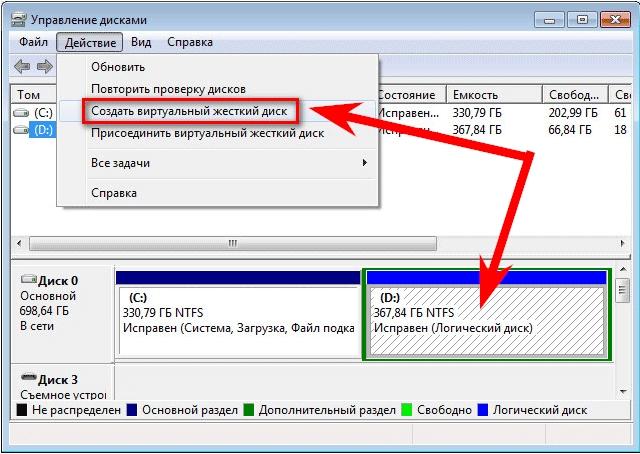
Відкриється вікно «Створити та приєднати віртуальний жорсткий диск».
Розмір фіксований - стабільна робота, обсяг бажаного віртуального диска за бажанням

У вікні "Провідника" введіть ім'я файлу, а потім натисніть кнопку "Зберегти".
Ім'я файлу має складатися з латинських літер та цифр.
Назва запам'ятовуємо або записуємо, при приєднанні диска стане в нагоді, якщо ви неправильно введете ім'я віртуального диска, утиліта diskpart не зможе його розпізнати та приєднати.
Як наслідок ви просто втратите простір, який виділили під віртуальний диск.
Розташування-у корені диска.

Після завершення створення віртуального диска, у вікні «Керування дисками» з'явиться новий дискіз нерозподіленим простором.

Якщо ви відкриєте вікно Провідника, на диску, який ви вибрали для створення віртуального, ви побачите створений віртуальний жорсткий диск "win10" з розширенням ".vhd". VHD диск відображається в системі як звичайний файл, але насправді це віртуальний жорсткий диск.

Далі необхідно буде завантажитися з DVD дисководу, або завантажувальної флешки, а потім встановити операційну систему на віртуальний VHD диск
У вікні «Установка Windows» вам потрібно буде відповісти на запитання: «Де ви хочете встановити Windows?». Тут вам доведеться вибрати віртуальний жорсткий диск для встановлення системи, але в цьому вікні він не відображатиметься.

Дізнатися букву VHD диска можна буде за допомогою інтерпретатора командного рядка. Для запуску інтерпретатора командного рядка, вам необхідно буде натиснути клавіші Shift + F10.
Спочатку за допомогою командного рядка вам необхідно буде дізнатися букву логічного диска, на якому раніше ви створили віртуальний жорсткий диск. Літери дисків можуть відрізнятися від тих, літерних позначень дисків, які ми бачимо у Провіднику.
Для запуску утиліти напишіть у командному рядку слово «diskpart» (без лапок), а потім натисніть на клавішу «Enter».
Далі, в новому рядку, введіть команду "list volume" (без лапок), а потім натисніть "Enter".
Після цього у командному рядку будуть відображені всі диски комп'ютера.
Спочатку введіть команду для вибору віртуального жорсткого диска:
select vdisk file="F:\win10.vhd"
(Де F-літера диска, на якому ви створили віртуальний диск
win10.vhd- назва вашого віртуального диска)
Потім натисніть кнопку «Enter». Під командою з'явиться запис про те, що віртуальний диск успішно вибрано за допомогою DiskPart.
Далі в новому рядку введіть наступну команду:
attach vdisk
Після цього натисніть на кнопку «Enter». Ви побачите запис про те, що віртуальний диск успішно приєднано за допомогою DiskPart.
Тепер вам потрібно буде виділити даний диск, а потім натиснути на кнопку «Далі» і продовжити інсталяцію Windows
Щоб його побачити у вікні вибору розділу-натисніть оновити.

У мене був запис про те, що неможливо встановити Windows у цей розділ диска. Ігноруйте це повідомлення, натисніть кнопку «Далі»
Що вийшло в результаті
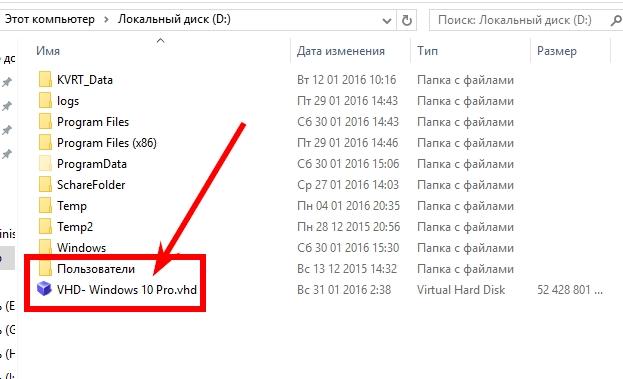
Свій диск я назвав WHD-Win10Pro
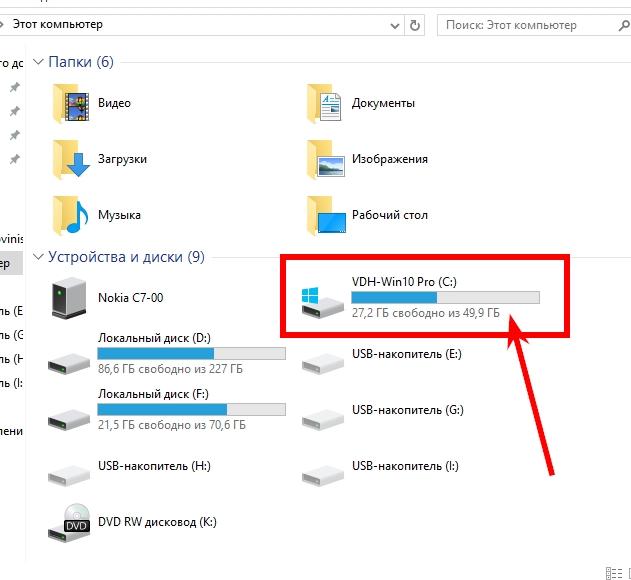
Локальний диск D- на нього у мене поставлено домашня Windows, на ньому я й створював віртуальний диск
Локальний диск F- він як був для зберігання різної інформації, так і залишився.
З Windows, встановленої на віртуальному диску, доступні всі диски, які є в системі.
І навпаки - у домашній системі видно віртуальний диск.
![]()
Начебто все поки що.
Жодних косяків у процесі створення, приєднання диска та установки системи не було.
Єдине після відкриття командного рядка не змінювалася розкладка.
Вирішилося просто-потрібно використовувати клавіші з лівого боку клавіатури, а не з правої, як завжди.
Найголовніше - запам'ятати назву вашого віртуального диска, яку ви йому дасте. Я помилився з пробілом - не визначався диск, довелося скасувати інсталяцію, завантажуватись у Windows і уточнювати точне ім'я віртуального диска.
Враховувати потрібно все, включаючи прогалини, неправильно введете ім'я-дискне визначиться.
При першому запуску нова системавизначилася як Windows 10 VHD на томі 7.
Після перезавантаження визначилася на томі 1.
Мабуть, так спрацювало оснащення при створенні віртуального диска.
Активація була проведена тим самим ключиком, що і домашня система і облік Microsoft була використана та ж сама.
Ну і ще мить. Після встановлення вінди від віртуального диска залишилося менше половини.
Зжерла десятка 27 гігів, а не встиг ще спробувати попрацювати.
Віртуальний диск в операційній системі Windows, як і звичайний жорсткий, може використовуватися для зберігання даних. Цими даними можуть бути такі файли користувача, як зображення, документи тощо, а також файли, які використовуються встановленими програмамита найбільш операційною системою.
Багатьом користувачам подобається мати окремий розділ для зберігання важливих файлів, який створюється на додаток до системного. У разі, якщо операційна система зазнає краху, вам потрібно перевстановити її, відформатувавши лише системний розділ. Важливі дані, що зберігаються на додатковому логічному розділі, залишаться недоторканими.
За відсутності окремого фізичного диска, завжди бажано основний на кілька додаткових розділів перед встановленням операційної системи. Але, як би там не було, ці розділи так і будуть частинами того самого HDD. У разі виходу з ладу, ваші важливі дані не будуть захищені від знищення.
Що робити в тому випадку, коли ви хочете створити окреме місце для зберігання будь-яких даних після встановлення Windows і розмітки необхідних розділів. Ви можете просто створити віртуальний диск, використовуючи вільний простір HDD. Його можна буде форматувати, призначати свою окрему літеру та працювати так, як і з окремим фізичним.
Це може стати вам у нагоді також для проведення різних експериментів з і іншим тестуванням віртуалізації. Давайте подивимося, як можна створити такий диск засобами операційної системи Windows 10.
ВІРТУАЛЬНИЙ ДИСК
1. Натисніть клавіші Win + R на клавіатурі і в полі для введення напишіть:
Diskmgmt.msc
після чого зачекайте запуску системної утиліти керування.
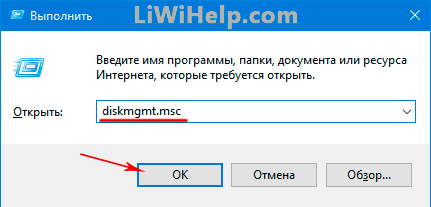
2. Визначте розділ диска, який дозволяє виділити достатньо вільного місця для створення віртуального. Натисніть основне меню «Дія» та виберіть «Створити віртуальний жорсткий диск».
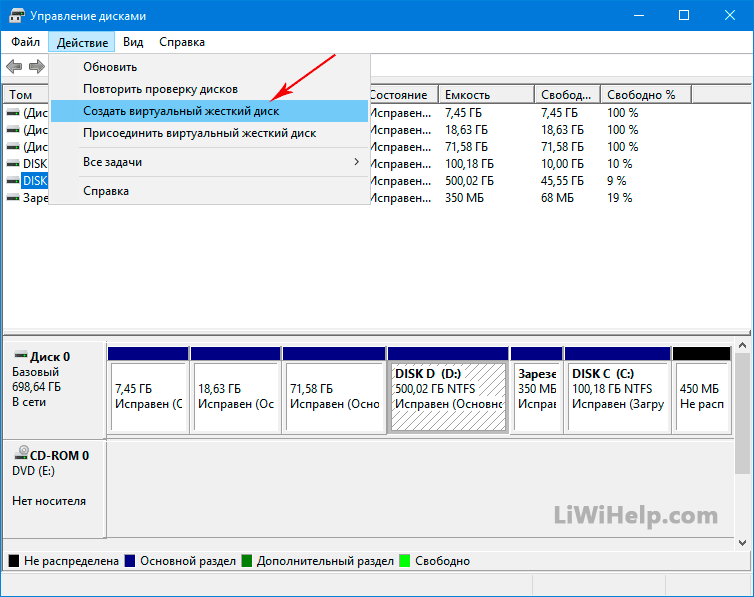
3. Вкажіть бажане розташування файлу, його розмір і тип, після чого натисніть кнопку «ОК».
![]()
4. Після завершення процесу створення, клацніть правою кнопкоюмиші на створеному диску та натисніть на «Ініціалізувати».

5. Після цього виберіть у контекстному меню пункт «Створити простий том», призначте літеру, мітку, файлову системута останньої натисніть кнопку «Готово».

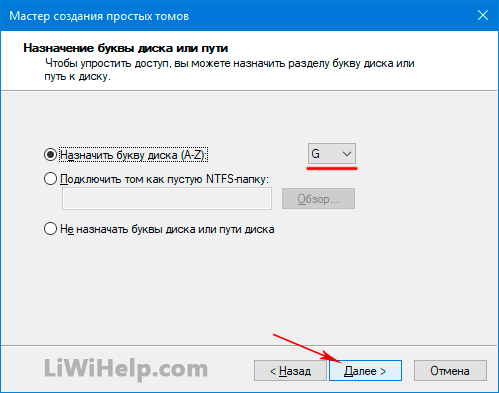

6. Перейдіть до Провідника, де побачите створений віртуальний HDD. Тепер ви можете використовувати його для зберігання файлів або приєднання до віртуальної машини. Коли захочете видалити його, перейдіть в керування, від'єднайте том і видаліть папку з файлом. От і все!

P.S. Перегляньте список всіх наших комп'ютерних порад з !
