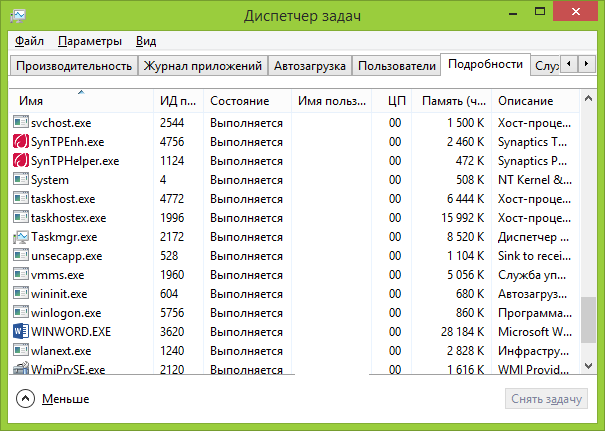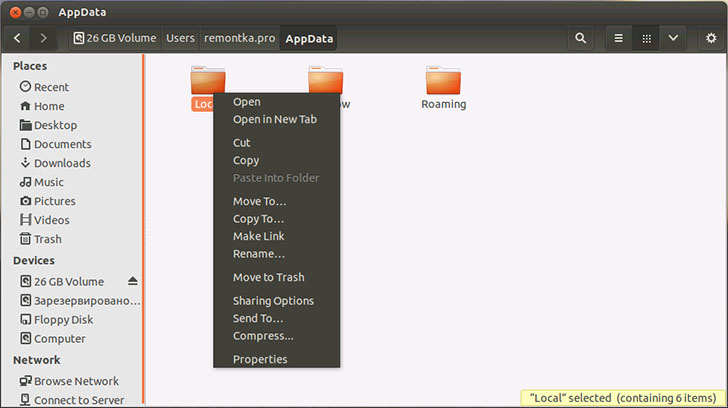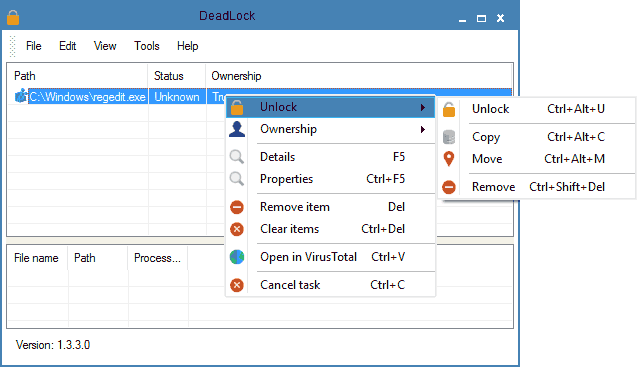Часта проблема, з якою стикаються користувачі-початківці - не видаляється файл або папка (через якийсь файл), який потрібно-таки видалити. При цьому система пише файл зайнятий іншим процесомабо дія не може бути виконана, тому що цей файл відкритий в Назва_программыабо про те, що потрібно запитати дозвіл у когось. З цим можна зіткнутися у будь-якій версії ОС – Windows 7, 8, Windows 10 або XP.Насправді, є відразу кілька способів видалити такі файли, кожен з яких тут буде розглянуто. Подивимося, як видалити файл, що не видаляється, не використовуючи сторонні засоби, а потім опишу видалення зайнятих файлів за допомогою LiveCD і безкоштовною програми Unlocker. Зауважу, що видалення таких файлів не завжди безпечне. Будьте уважні, щоб це не виявився файлом системи (особливо коли вам повідомляють, що потрібен дозвіл від TrustedInstaller).
Також варто додати, що якщо користувач вважає, що його файли були видалені некоректно, після з'ясування суперечки між користувачем і повідомником можна відновити доступ до файлів. Це відбувається після отримання інформації від заявника про те, що файли були неправильно ідентифіковані ним.
«Найлегший» означає «найкращий»?
Це звучить непогано, але є одна проблема. Ці антипіратські організації часто не відповідають на листування. Рафал Сквіот визнав, що файли можуть бути відновлені після того, як сповідник визнається, але заявник може ігнорувати справу і не зможе відновити файл. Рафал Сквіот також вирішив нагадати нам щось.
Примітка: якщо файл не видаляється не тому, що використовується, а з повідомленням про те, що відмовлено у доступі і вам потрібний дозвіл на виконання цієї операції або потрібно запитати дозвіл у власника, то використовуйте цей посібник: Як стати власником файлу та папки у Windows або Запитайте дозвіл у TrustedInstaller (підійде і для випадку, коли потрібно запитати дозвіл у Адміністратори).
Видалення файлу без додаткових програм
Як правило, якщо файл не видаляється, то у повідомленні ви бачите, яким саме процесом він зайнятий – це може бути explorer.exe або якась інша проблема. Логічно припустити, що його видалення потрібно зробити те щоб файл був «не зайнятий».
Це легко зробити - запустіть диспетчер завдань:
- У Windows 7 і XP в нього можна потрапити за Ctrl+Alt+Del.
- У Windows 8 та Windows 10 можна натиснути клавіші Windows+ X та вибрати диспетчер завдань.
Знайдіть процес, який використовує файл, який потрібно видалити та зніміть завдання. Видаліть файл. Якщо файл зайнятий процесом explorer.exe, то перед тим, як зняти завдання диспетчера завдань, запустіть командний рядоквід імені адміністратора і вже після того, як зніміть завдання, використовуйте в командному рядку команду del повний_шлях_до_файлувидалити його.
Щоб після цього повернути стандартний вигляд робочого столу, потрібно знову запустити explorer.exe, для цього в диспетчері завдань виберіть "Файл" - "Нове завдання" - "explorer.exe".
Видалення заблокованого файлу за допомогою завантажувальної флешки або диска
Ще один спосіб видалити подібний файл - завантажитися з будь-якого накопичувача LiveCD, з диска реанімації або завантажувальної системи флешки Windows. При використанні LiveCD у будь-яких його варіантах ви зможете скористатися або стандартним графічним інтерфейсом Windows (наприклад, BartPE) і Linux (Ubuntu), або ж засобами командного рядка. Зверніть увагу, що при завантаженні з такого накопичувача, жорсткі дискикомп'ютери можуть опинитися під іншими літерами. Щоб переконатися, що ви видаляєте файл з потрібного диска, можна використовувати команду dirз:(Цей приклад відобразить список папок на диску C).
При використанні завантажувальної флешкиабо настановного диска Windows 7 та Windows 8, у будь-який момент установки (після того, як вже завантажиться вікно вибору мови та на наступних етапах) натисніть Shift + F10, щоб увійти до командного рядка. Також можна вибрати «Відновлення системи», посилання на яке також є у програмі установки. Також, як і в попередньому випадку, зверніть увагу на можливу зміну букв дисків.
Використання DeadLock для розблокування та видалення файлів
Оскільки розглянута далі програма Unlocker навіть з офіційного сайту з недавніх пір (2016) стала встановлювати різні небажані програми та блокується браузерами та антивірусами, пропоную розглянути альтернативу - DeadLock, яка також дозволяє розблокувати та видалити файли з комп'ютера (обіцяє також і змінити власника, але у моїх тестах це не спрацювало).
Отже, якщо при видаленні файлу ви бачите повідомлення про те, що дія не може бути виконана, оскільки файл відкритий в якійсь програмі, то за допомогою DeadLock у меню File ви можете додати цей файл до списку, а потім за допомогою правого кліка - розблокувати його (Unlock) та видалити (Remove). Також можна виконати та переміщення файлу.
Програма хоч і англійською (можливо, скоро з'явиться російська переклад), але дуже проста у використанні. Недолік (а для когось, можливо, і гідність) - на відміну від Unlocker, не додає розблокування файлу в контекстне меню провідника. Завантажити DeadLock можна з офіційного сайту http://codedead.com/?page_id=822Безкоштовна програма Unlocker для розблокування файлів, які не видаляються
Програма Unlocker, мабуть, найпопулярніший спосіб видалити файли, які використовуються тим чи іншим процесом. Причини тому прості: вона безкоштовна, справно справляється зі своїм завданням, загалом працює. Завантажити Unlocker безкоштовно можна на офіційному сайті розробника http://www.emptyloop.com/unlocker/(з недавніх пір сайт став визначатися як шкідливий).
Використання програми дуже просте - після встановлення, просто клацніть правою кнопкоюмиші по файлу, які не видаляється і виберіть контекстному менюпункт "Unlocker". У разі використання портативної версії програми, яка також доступна для завантаження, запустіть програму, відкриється вікно для вибору файлу або папки, які потрібно видалити.
Суть роботи програми та сама, що і в першому описаному способі - вивантаження з пам'яті процесів, якими зайнятий файл. Основні переваги перед першим способом – за допомогою програми Unlocker файлвидалити простіше і, більше того, вона може знайти та завершити процес, який прихований від очей користувачів, тобто недоступний для перегляду через диспетчер завдань.
Хочете дізнатися, як щомісяця заробляти від 50 тисяч в Інтернеті?
Подивіться моє відео інтерв'ю з Ігорем Крестініним
=>>
Після видалення деяких програм залишаються файли, папки або документи, видалення яких блокує сама операційна система. У такому разі на екрані вашого монітора Ви можете побачити повідомлення цей файл "вже використовується" або "потрібно отримати дозвіл від адміністратора". Зіткнутися з цією проблемою можна у всіх версіях Windows. Але як же видалити такий файл?
Це питання цікавить переважно новачком у роботі з ПК. Це можна зробити кількома способами. У цій статті Ви дізнаєтесь як видалити файли, які не видаляються . Для початку розглянемо спосіб видалення без встановлення додаткового програмного забезпечення, а потім за допомогою DeadLock та безкоштовної програми Unlocker.
Важливо! Будьте уважні при видаленні файлів. Деякі з них можуть відноситися до «системних», а їх видалення спричинить збої в роботі комп'ютера.
Для початку розглянемо кілька поширених причин, через які не вдається видалити той чи інший фрагмент.
- Антивірусна програма заблокувала доступ до файлу, приймаючи його за заражений вірусом. Такі файли розміщуються в «карантинну зону». У такому випадку вимкніть антивірус і видаліть фрагменти, що залишилися, вручну.
- Просить дозвіл адміністратора. Просто увійдіть в систему, використовуючи врахований запис, що має назву «Адмін».
- Файл використається системою. У цьому випадку перезавантажте комп'ютер, а потім повторіть видалення файлу.
- Інші користувачі локальної мережівикористовують даний файл. Просто зачекайте або перезавантажте комп'ютер.
- Файл захищений від стирання. Більшість карток пам'яті та флешок мають спеціальний захист від випадкового очищення. Подивіться, чи немає на корпусі пристрою перемикача з написом « Безпечний режимабо щось подібне і вимкніть.
- Вірус. У наш час програмісти дійшли до того, що вірус, який заражає файл, захищається і тим самим не дає видалити себе. У такому разі проскануйте систему антивірусною програмою(найкращі з них Avast, Kaspersky та Avira Free Antivirus).
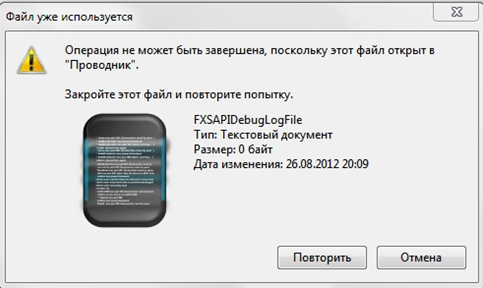
Якщо на моніторі Ви бачите подібне повідомлення, потрібно запустити «Диспетчер завдань».
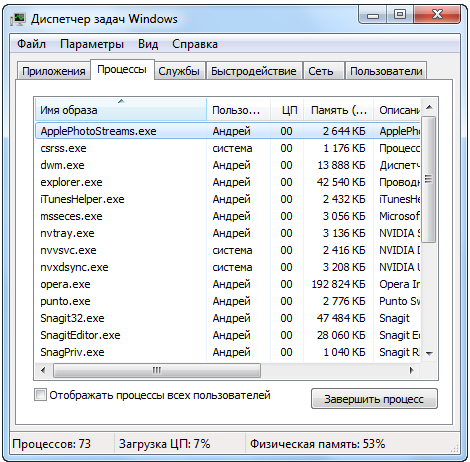
У вікні, що відкрилося, перейдіть у вкладку «Процеси» і натисніть саме той, що використовує ваш файл, потім закрийте його, клікнувши по кнопці «Завершити процес» або натисніть на клавіатурі Delete (перебувати над клавішами зі стрілочками)
Якщо файл використовується процесом «Провідник», запустіть командний рядок, а потім закрийте його. У самому рядку потрібно написати /del і шлях до файлу.
Іноді досить просто перезавантажити ПК і всі проблеми вирішуватися самі.
Використання DeadLock для розблокування доступу до файлів

Ви хочете дізнатися, які помилки роблять новачки? 
99% новачків роблять ці помилки і зазнають фіаско в бізнесі та заробітку в інтернет! Подивіться, щоб не повторити цих помилок. «3 + 1 ПОМИЛКИ НОВИЧКА, ЩО ВБИВАЮТЬ РЕЗУЛЬТАТ».