Precisa limpar a inicialização do Windows, mas não sabe como iniciá-lo? Disseram-lhe para usar esse recurso, mas não sabe onde ele está? Vejamos o que é uma inicialização limpa e como executá-la no Windows 7, 8.1 e 10.
Se você tiver problemas com seu computador ou software, ao procurar uma solução na Internet, poderá encontrar conselhos de alguém nos quais o autor recomenda realizar a chamada inicialização limpa. Muitas vezes, muitas pessoas o recomendam em fóruns oficiais de jogos. Se um jogo ou programa estiver lento, instável ou fechar sozinho, os usuários geralmente são aconselhados a realizar uma inicialização limpa. O que significa uma inicialização limpa no Windows 10 e qual é a vantagem disso?
Inicialização limpaé um método especial de iniciar o sistema de forma que serviços adicionais e programas de terceiros (não Microsoft) não sejam incluídos durante a inicialização. No geral, é um puro Inicialização do Windows sem acréscimos desnecessários e programas de terceiros. Mas este não é o modo de segurança - neste caso, o sistema inicializa no modo normal, mas sem aplicativos e serviços de terceiros.
Ao iniciar o Windows desta forma:
- serviços desnecessários não são carregados;
- Somente componentes Microsoft são ativados;
- Os programas de inicialização são ignorados.
Mas qual é a utilidade disso? Muitas vezes, surgem problemas de desempenho em jogos ou de estabilidade de programas devido a conflitos entre softwares. Um pequeno programa, por exemplo, que adiciona novas funções ao teclado ou mouse pode afetar negativamente um jogo, fazendo com que ele feche sozinho, congele ou pare de funcionar completamente. Um serviço adicionado por software externo pode causar problemas que impedem a execução de alguns aplicativos.
Mas até ter certeza de que os problemas são causados por software de terceiros, incluindo aqueles que carregam excessivamente BATER em um computador, você não saberá exatamente onde procurar uma solução ou como corrigir o erro. Uma inicialização limpa é capaz de confirmar (ou negar) que a origem do problema é de terceiros Programas instalado no sistema.
Em geral, graças ao download desta forma, podemos ter certeza de que problemas com o computador, jogos e aplicativos são causados por outros programas instalados no sistema. Se os problemas com o seu computador desaparecerem depois disso, significa que alguns programas que não são o padrão Componentes do Windows, causar conflitos. Nesse caso, você já sabe onde procurar os problemas e pode começar a desativá-los ou removê-los do computador um por um até encontrar aquele que está causando os erros.
Como realizar uma inicialização limpa no Windows 8, 8.1 e 10?
Vamos diretamente para como realizar uma inicialização limpa no Windows. Combinação de imprensa Chaves do Windows+ R para abrir a janela Executar. Em seguida, digite o seguinte comando e confirme seu lançamento com Enter:
msconfig
A janela Configuração do sistema é exibida. Vá para a guia “Serviços”. Aqui está uma lista de todos os serviços do sistema que iniciam com o sistema operacional.
Na parte inferior, marque a caixa “Não exibir serviços Microsoft”. Graças a isso, apenas aqueles que foram adicionados por software de terceiros durante a instalação no computador permanecerão na lista.
Quando apenas serviços que não fazem parte do Windows forem exibidos, clique no botão “Desativar todos”.
Em seguida, vá para a guia Inicializar e clique no botão Abrir Gerenciador de Tarefas.
Aqui a lista exibe todos os programas que iniciam com o sistema. Clique em cada um clique com o botão direito mouse e selecione "Desativar". Para uma inicialização limpa, você precisa desabilitar todos eles.
Clique em OK no Gerenciador de Tarefas para confirmar as configurações. A janela Configurações do sistema será aberta. Aqui também clique em “Aplicar” e “OK” para fechar a janela e salvar as alterações. Você será solicitado a aplicar as alterações ao reiniciar - selecione a opção para salvar as alterações e reiniciar.
Agora, após a reinicialização, o computador iniciará em modo de inicialização limpa, ou seja, sem componentes de terceiros.
Como realizar uma inicialização limpa no Windows 7?
msconfig
A janela Configuração do sistema é exibida. Na aba “Geral”, marque a opção “Inicialização seletiva”. Diretamente abaixo dele, desmarque a caixa de seleção “Carregar itens de inicialização”. Assim, a execução automática de programas de terceiros foi desativada de uma só vez.
Em seguida, abra a guia Serviços. Aqui, marque a opção “Não exibir serviços Microsoft” e a seguir clique no botão “Desativar todos”, desta forma você desabilitará aqueles que não são parte integrante do Windows e podem causar erros.
Ao fechar as configurações, aparecerá uma mensagem - confirme o salvamento das alterações e reinicie o computador. O sistema será reinicializado no modo de inicialização limpa.
Se você conseguiu resolver o problema, só há uma conclusão: algum programa está causando erros. Agora você pode ativar os serviços do sistema na janela msconfig e os programas na inicialização, um por um, e após cada ativação, reiniciar o computador.
Ao encontrar software incompatível, a maneira mais fácil é removê-lo ou atualizar para a versão mais recente.
Falhas e erros no sistema operacional Windows podem ser causados por vários motivos. Os mais comuns são a penetração de malware no computador, problemas com componentes de hardware, funcionamento incorreto de programas e serviços, principalmente de desenvolvedores terceiros. O último motivo geralmente é investigado depois que o Windows é verificado em busca de malware e problemas de driver. Se estas possibilidades forem descartadas, o próximo passo para encontrar as causas dos problemas é
1. O que é uma inicialização limpa do Windows
Modo de inicialização limpaé um modo operacional especial no qual o sistema Windows inicia sem programas e serviços de terceiros. Se nenhum erro ocorrer ao iniciar o computador neste modo, o problema será causado por um dos programas ou serviços incluídos na inicialização. O princípio de operação da inicialização limpa é semelhante ao modo modo de segurança, porém, isso modos diferentes. O modo Windows Clean Boot permite o lançamento de alguns drivers, enquanto o Modo de Segurança, no qual apenas serviços básicos do sistema e drivers são iniciados, é usado, em particular, para resolver problemas com estes últimos.
O modo de inicialização limpa está configurado em trabalhando no Windows e entra em vigor após uma reinicialização. No modo de inicialização limpa sistema operacional testado quanto à presença de problemas que ocorrem durante o uso normal. Se esses problemas não forem observados no modo de inicialização limpa, isso significa que sua causa está na operação justamente dos programas e serviços que foram desabilitados. O trabalho adicional para encontrar um programa ou serviço específico consistirá em testar o Windows com a inclusão gradual de programas e serviços, um por um. Cada um deles precisará ser ligado, reiniciado e o sistema testado para determinar por eliminação qual programa ou serviço específico é a origem dos problemas.
2. Como ativar o modo de inicialização limpa do Windows?
Para entrar no modo de inicialização limpa para versões Janelas 8.1 e 10, pressione as teclas Ganhar + R e na área de serviços "Correr" digitar:
msconfig
Clique Digitar.
A janela de configuração do sistema será aberta. Vá para a guia "Serviços" e confira as opções abaixo "Não exibir serviços da Microsoft" Depois disso, pressione o botão "Desativar tudo".


A janela do Gerenciador de Tarefas será aberta na guia desejada.. Aqui você precisa desabilitar cada objeto de inicialização, um por um. A opção desabilitar ficará disponível quando você chamar o menu de contexto de cada um deles. Ou você pode usar o botão"Desativar" na parte inferior da janela.

Depois disso, você pode fechar o gerenciador de tarefas. Voltando à janela de configuração do sistema, clique no botão “Aplicar” e depois em “Ok”.

Depois de clicar "OK" Uma notificação do sistema aparecerá solicitando que você reinicie. Vamos reiniciar.

Para o Windows 7 o procedimento é um pouco simplificado. Iremos para a seção de configuração do sistema da mesma forma indicada para Windows 8.1 e 10 - ligue para o serviço "Vai cumprir teclas "" Ganhar + R, digite msconfig e clique em Digitar. Mas antes de mudar para a guia "Serviços"na primeira aba "São comuns" marque o item "Lançamento seletivo" e desmarque o item predefinido "Carregar itens de inicialização"».

Só então mude para a guia "Serviços", marque as opções abaixo , aperte o botão "Desativar tudo", e então "OK".

Vamos reiniciar.
![]()
3. Ative programas e serviços um por um
O processo de ativar programas e serviços um por um no modo de inicialização limpa para todos os três Versões do Windows– 7, 8,1 e 10 – o mesmo. Abra a seção de configuração da mesma forma acima para ativar a inicialização limpa. Mudar para a guia "Serviços" e verifique as opções novamente "Não exibir serviços da Microsoft". Em seguida, marque um dos serviços que planejamos testar, clique em "Aplicar", então "OK".

Vamos reiniciar.

Estamos testando. E assim com todos os serviços.
Se está tudo em ordem com os serviços, é preciso verificar um por um Operação do Windows sem programas de inicialização. No sistema Janelas 7 na janela de configuração na primeira aba "São comuns" marque a caixa de volta "Carregar itens de inicialização" no ponto "Lançamento seletivo".

Em seguida, mude para a guia com o botão "Desativar tudo" Removemos todos os objetos da inicialização e, em seguida, ativamos apenas os individuais, um por um. Em seguida vem o conjunto padrão - botões "Aplicar",

EM Sistemas Windows 8.1 e 10, para habilitar objetos de inicialização, basta chamar o gerenciador de tarefas ( Ctrl+Shift+Esc) e mude para a guia. Então, assim como desabilitamos os objetos de inicialização, agora os habilitamos - usando a opção correspondente no menu de contexto chamado em cada um dos objetos, ou um botão "Ligar" na parte inferior da janela.

Após a reinicialização, podemos testar o funcionamento do sistema sem este ou aquele objeto na inicialização.
4. Como desativar o modo de inicialização limpa do Windows
Para desativar o modo de inicialização limpa, vá para a seção de configuração do sistema novamente. Em qualquer versão do Windows - 7, 8.1 ou 10 - na primeira aba "São comuns" selecione um item "Inicialização normal". Próximo clique "Aplicar", "OK" e reinicie.

Se os objetos de inicialização não foram habilitados um por um durante o teste, nós os retornamos ao estado original habilitado, conforme indicado no parágrafo anterior do artigo.
5. Programa AnVir Task Manager como alternativa ou complemento para uma inicialização limpa do Windows
Se, ao testar no modo de inicialização limpa do Windows, um serviço problemático for encontrado, você poderá desativá-lo. Se este for um programa problemático e seu uso não for essencial, você pode se livrar dele excluindo-o. Como último recurso, nada impede que você entre em contato com o desenvolvedor do software problemático ou procure uma solução em sites e fóruns especializados. Mas também pode acontecer que, como parte do modo de inicialização limpa Problema do Windows não será encontrado. Afinal, no modo de inicialização limpa, conforme mencionado, os drivers e serviços do sistema ainda funcionarão. Neste caso, você pode recorrer à ajuda programa gratuito Gerenciador de tarefas AnVir.
Gerenciador de tarefas AnVir – programa funcional, que inclui muitas funções diferentes; este é um ajustador de sistema, um gerenciador de tarefas avançado e um automático Inicialização do Windows com a exibição de tudo, até mesmo objetos detalhados, como DLLs, e a capacidade de gerenciá-los. A funcionalidade de inicialização na visualização do programa AnVir Task Manager pode ser usada como alternativa ao modo de inicialização limpa ou como ferramenta adicional caso nenhum problema seja identificado durante a operação deste último.
Na janela programa em execução AnVir Task Manager mude para a guia, clique na seção "Todas as entradas" e veremos, de fato, tudo o que carrega o Windows - programas, serviços, drivers, codecs, DLLs e assim por diante. Para desabilitar um objeto específico na inicialização, clique nele e chame menu contextual e escolha "Desconectar (Quarentena)".

Em seguida, reinicializamos e testamos o funcionamento do Windows. Você pode habilitar um objeto de inicialização desabilitado, se não for uma fonte de problemas, da maneira inversa - chame o menu de contexto nele e clique em "Permitir".

Você pode baixar o AnVir Task Manager em sua edição gratuita no site oficial do programa
http://www.anvir.com/
Uma inicialização limpa no Windows 10, 8 e Windows 7 (não confundir com uma instalação limpa, que significa instalar um sistema operacional a partir de uma unidade flash ou disco com a remoção do sistema anterior) permite corrigir problemas de sistema causados por operação inadequada de programas, conflitos de software, drivers e serviços do Windows.
De certa forma, a inicialização limpa é semelhante ao modo de segurança (consulte), mas não é a mesma. No caso de entrar modo de segurança, o Windows desativa quase tudo o que não é necessário para ser executado e usa “drivers padrão” sem aceleração de hardware ou outros recursos (que podem ser úteis ao corrigir problemas de hardware e driver).
Ao usar uma inicialização limpa do Windows, presume-se que o próprio sistema operacional e o hardware estejam funcionando corretamente e que os componentes de desenvolvedores terceiros não sejam carregados na inicialização. Esta opção O launcher é adequado para os casos em que você precisa identificar software problemático ou conflitante, serviços de terceiros que interferem no funcionamento normal do sistema operacional. Importante: Para configurar uma inicialização limpa, você deve ser um administrador do sistema.
Como limpar a inicialização do Windows 10 e do Windows 8
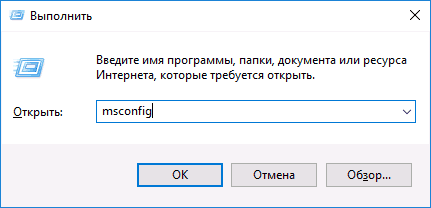
Para executar uma inicialização limpa do Windows 10, 8 e 8.1, pressione as teclas Win+R no teclado (Win é a tecla com o logotipo do sistema operacional) e digite msconfig na janela Executar, clique em OK. A janela Configuração do sistema é aberta.
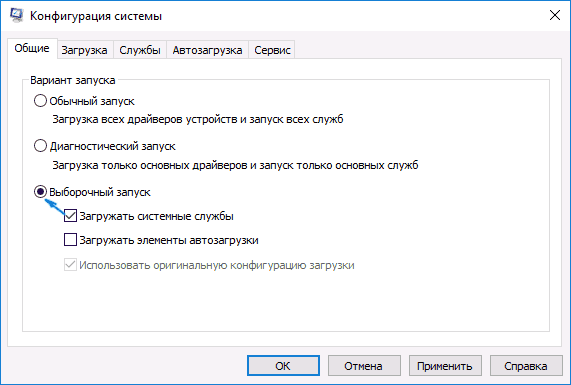
Depois disso, reinicie o computador e o Windows inicializará de forma limpa. No futuro, para retornar o sistema à inicialização normal, retorne todas as alterações feitas ao seu estado original.
Antecipando a questão de por que desabilitamos os itens de inicialização duas vezes: o fato é que simplesmente desmarcar “Carregar itens de inicialização” não desativa todos os programas baixados automaticamente (e talvez não os desative em 10 e 8, sobre os quais mencionei no ponto 1 ).
Inicialização limpa do Windows 7
As etapas para uma inicialização limpa no Windows 7 quase não diferem das listadas acima, exceto pelos pontos relacionados à desativação adicional de itens de inicialização - essas etapas não são necessárias no Windows 7. Aqueles. As etapas para ativar a inicialização limpa serão as seguintes:
- Pressione Win+R, entre msconfig, Clique OK".
- Na guia “Geral”, selecione “Inicialização seletiva” e desmarque “Carregar itens de inicialização”.
- Na guia Serviços, ative “Não mostrar serviços Microsoft” e desative todos os serviços de terceiros.
- Clique em OK e reinicie o computador.
O retorno ao carregamento normal é feito desfazendo as alterações feitas da mesma forma.
Nota: Na aba “Geral” do msconfig, você também deve ter notado o item “Execução de diagnóstico”. Essencialmente, esta é a mesma inicialização limpa do Windows, mas não oferece a capacidade de controlar exatamente o que será carregado. Por outro lado, como primeiro passo antes de diagnosticar e encontrar o software que está causando problemas, uma execução de diagnóstico pode ser útil.
Exemplos de uso do modo de inicialização limpa
Alguns cenários possíveis em que uma inicialização limpa do Windows pode ser útil:
- Se você não conseguir instalar o programa ou removê-lo usando o desinstalador integrado no modo normal (pode ser necessário iniciar manualmente o serviço Windows Installer).
- O programa não inicia no modo normal por razões desconhecidas (não por falta de arquivos necessários, e algo mais).
- Não é possível realizar ações em algumas pastas ou arquivos porque estão em uso (sobre este tema, veja também:).
- Erros inexplicáveis aparecem durante a operação do sistema. Nesse caso, o diagnóstico pode ser demorado - começamos com uma inicialização limpa e, se o erro não aparecer, tentamos ativar os serviços de terceiros um por um e, em seguida, iniciar os programas, reiniciando a cada vez para identificar o elemento causador os problemas.
E mais uma coisa: se no Windows 10 ou 8 você não consegue retornar a “inicialização normal” para o msconfig, ou seja, após reiniciar a configuração do sistema, a “inicialização seletiva” está sempre lá, não se preocupe - este é o comportamento normal do sistema se você configurou manualmente (ou usando programas) iniciando serviços e. Você também pode achar útil o artigo oficial sobre inicialização limpa do Windows da Microsoft:
