Maioria Usuários do Windows Estou muito feliz com o tamanho dos ícones da minha área de trabalho, mas também há quem os considere pequenos demais. A razão para isso pode ser problemas de visão ou simplesmente preferências estéticas. Seja como for, essas pessoas não têm escolha a não ser ampliar o ícone na área de trabalho, mas nem todos conseguem fazer esse procedimento por conta própria.
Com o tempo, muitos ícones se acumularam na área de trabalho. Dependendo da configuração, eles podem ocupar muito espaço, o que pode ser especialmente irritante em telas menores, como netbooks. Eles escondem lindo papel de parede ou gadgets ativados. Para fazer isso, clique clique com o botão direito espaço livre do mouse na área de trabalho. Será aberto um menu de seleção no qual você deverá ir até a entrada “Visualizar”. Em seguida, clique no botão “Mostrar ícones da área de trabalho”. Todos os símbolos desaparecem.
Se quiser ver os ícones da área de trabalho novamente, siga os mesmos passos. Agora você verá que a caixa de seleção ao lado de “Mostrar ícones da área de trabalho” está faltando. Clique no botão novamente e o gancho reaparecerá – junto com todos os ícones da área de trabalho.
Na verdade, ajustar o tamanho dos ícones não é tão difícil. Além disso, existem várias maneiras de aumentar os ícones da área de trabalho. Área de trabalho do Windows, e cada um deles será discutido em detalhes neste artigo.
Alterando o tamanho dos ícones usando o mouse
A primeira e talvez a maneira mais fácil. Consiste em selecionar o ícone, manter pressionado o botão Ctrl e girar a roda do mouse. No entanto, rolar para baixo permitirá reduzir e rolar para cima permitirá ampliar ícones da área de trabalho (XP e posterior) Versões do Windows).
Alterando o tamanho dos ícones usando o mouse
Menu de seleção após clicar com o botão direito em espaço livreárea de trabalho com ícones ocultosÁrea de Trabalho. Você também pode definir quais dos cinco atalhos relacionados ao sistema: Computador, Arquivos de Usuário, Rede, Lixeira e Painel de Controle aparecem na área de trabalho. Por exemplo, você pode ocultar o lixo para sempre se não precisar dele com tanta frequência. Ou você pode desaparecer nos arquivos do usuário se precisar acessá-los com frequência. Para fazer essas configurações, clique com o botão direito em um espaço vazio da sua área de trabalho.
A desvantagem deste método é que é bastante problemático fazê-lo em um laptop devido à falta de um mouse. Você, é claro, pode usar o touchpad para esses fins, mas isso é muito inconveniente. Ou, como opção, você pode pedir um mouse USB a seus amigos antes de ampliar o ícone na área de trabalho e devolvê-lo.
Ampliando ícones via menu de contexto
Você pode alterar o tamanho dos ícones usando o menu de contexto. Por esta:
Agora você precisa clicar na entrada “Personalizar”. Menu de seleção após clicar com o botão direito em um espaço vazio da área de trabalho para definir as configurações da área de trabalho. Uma nova janela aparecerá. Você também pode acessar isso através do seu painel de controle. Para fazer isso, vá ao menu iniciar do seu computador e selecione a entrada “Painel de Controle”. Se você definiu uma visualização de categoria, vá para a entrada Aparência e Personalização e depois para a entrada Personalização. Por outro lado, se estiver trabalhando com uma representação simbólica, você pode clicar imediatamente no item Adaptação.
- Antes de ampliar o ícone na área de trabalho, feche todos os outros programas e arquivos.
- Clique com o botão direito (botão direito do touchpad em um laptop) na área de trabalho e selecione a linha “Exibir”.
- Agora no menu que se abre você pode escolher o tamanho dos ícones (pequeno, normal ou grande).
![]()
Nesta janela você encontrará diversas opções para personalizar os efeitos visuais da sua área de trabalho. Entre outras coisas, você pode encontrar a entrada “Alterar ícones da área de trabalho” no lado esquerdo, na qual você deve clicar agora. Uma janela do painel de controle para personalizar efeitos visuais e sons em seu computador.
Clicar aqui abrirá uma segunda janela onde você pode ativar ou desativar cinco atalhos para Computador, Arquivos de Usuário, Rede, Lixeira e Painel de Controle na parte superior. Basta marcar ou desmarcar a caixa ao lado da entrada apropriada. No exemplo de amostra, você pode ver que a Lixeira na área de trabalho está visível e o restante dos ícones está oculto. Faça as alterações necessárias. A próxima etapa é alterar os ícones da área de trabalho de quatro dos cinco atalhos. Para alterar o símbolo, clique no botão Outro símbolo.
Em princípio, este método é universal. Funciona em qualquer versão do Windows e é igualmente fácil de fazer em um computador ou laptop.
Definir o tamanho do ícone através do menu Personalização
Se os dois métodos anteriores não lhe agradaram por algum motivo, você pode ajustar o tamanho dos ícones através do menu “Personalização”. Para fazer isso:
Ampliando ícones via menu de contexto
Mostre e oculte links relacionados ao sistema. Você também pode usar o botão Navegar para navegar até a estrutura de pastas e selecionar um símbolo lá. Você não pode selecionar nenhum arquivo como símbolo, deve ser sempre um arquivo de símbolo. Selecione um ícone para o link.
Você retornará à janela anterior. Como opção final, você também pode desmarcar a caixa de seleção "Permitir que os ícones do design sejam redesenhados", se necessário. Desabilitar esta opção evita esse comportamento. Permitir que os ícones da área de trabalho sejam substituídos por tema.
- Clique com o botão direito (botão direito do touchpad em um laptop) em um espaço vazio da área de trabalho.
- Vá para o menu Personalização.
- Abra a seção Cor da janela e clique em Opções avançadas.
- Agora clique em Mais opções e selecione Ícone no menu pop-up.
- Depois disso, você pode editar o tamanho dos ícones na linha “Tamanho”.
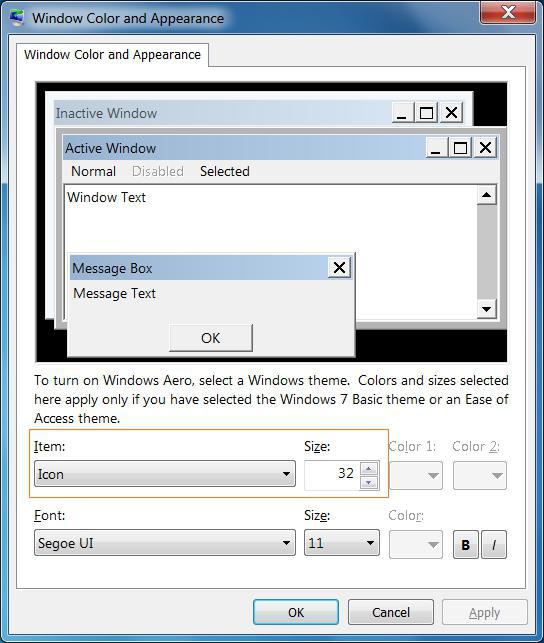
Se você mexer com o tamanho dos ícones da área de trabalho, poderá alterá-los de forma rápida e fácil. Se você mover a roda do mouse ao mesmo tempo, aumente ou diminua os caracteres dependendo da direção de rotação. À medida que você move a roda do mouse para cima, os símbolos tornam-se gradualmente maiores. Por outro lado, se você virar a roda do mouse para baixo, os ícones aparecerão gradualmente em etapas.
Você pode então escolher entre três tamanhos para os ícones da área de trabalho. O tamanho padrão do ícone é médio, mas você também pode usar ícones pequenos e ícones grandes. Este era originalmente um dos recursos de acessibilidade para usuários limitados e, portanto, estava oculto e, infelizmente, era apenas complicado de usar, por isso provavelmente foi usado pelo menor número de usuários mais de uma vez. Tudo o que resta a fazer é embalar tudo em uma superfície bonita e fácil de usar.
Observe que este método não funciona no Windows 8 e posterior. É por esta razão que não é muito comum e muitos usuários não sabem disso.
Configurando ícones no Windows 8 e 8.1
O Windows 8 e 8.1 também têm a capacidade de personalizar o tamanho dos ícones por meio do menu Personalização. Para fazer isso você precisa:
- Entre no menu “Personalização” e vá para a seção “Tela”.
- No menu pop-up, selecione Ícone.
- Agora, movendo o controle deslizante, você pode alterar o tamanho dos ícones da área de trabalho.
Depois de selecionar o tamanho desejado, basta clicar em OK e aplicar as alterações. Eles entrarão em vigor imediatamente e você não precisará reiniciar o computador.
E é especialmente elegante porque é simplesmente invisível. Tudo que você precisa são três atalhos de teclado simples que permitem usar a Lupa a qualquer momento, sem preparação adicional. ![]()
Se o nível de zoom estiver ativado, você poderá usar o ponteiro do mouse para determinar qual parte da tela deve ser ampliada. Por exemplo, para mover para a esquerda, arraste o ponteiro para a borda esquerda da tela e continue.
Maior qualidade em tempo real
Extensão em muito boa qualidade. Usos particularmente comuns são exibições na tela, como elementos de janela, fontes e ponteiro do mouse. É claro que materiais “estranhos”, como imagens, acabarão por atingir limites de resolução. A capacidade consistente de dimensionamento em tempo real é impressionante. Mas mesmo que você não tenha um uso específico para uma lupa, experimente. De qualquer forma, é surpreendentemente rápido, fácil e bom, e quem sabe um dia chegará ao lugar certo.
Programas de terceiros
Existem muitos programas de desenvolvedores terceirizados que permitem personalizar o design da área de trabalho do Windows. Você pode encontrar e baixar facilmente esses aplicativos na Internet e também aprender como usá-los seguindo as instruções no site do fabricante. Lá você também pode ler como ampliar o ícone na sua área de trabalho.
O objectivo da aplicação correspondente seria reduzir o seu conteúdo. Mas eu não sei de nada. Por exemplo, você não precisa saber todos os detalhes do conteúdo o tempo todo. Se, por exemplo, basta reconhecer que muda a cor de algumas áreas da janela. obrigado por Bom conselho. E uma função também é uma classe. Já tem todas as opções e dúvidas que não estão marcadas e depois salvas! Neste caso, o benefício deve ser limitado, pois a lupa sempre amplia a área ao redor do ponteiro do mouse. No entanto, ao trabalhar com controles de toque, você não move o ponteiro do mouse, mas sim clica nos locais. A lupa aparentemente sempre mostrará apenas onde você digitou pela última vez. Eles me ajudaram muito.
- O engraçado é que funciona em um laptop.
- A Lupa não ajuda porque sempre afeta a tela inteira.
Lembre-se de que, ao baixar aplicativos não verificados, você corre o risco de contrair vírus de computador. Portanto, para ajustar o tamanho dos ícones da área de trabalho, é ainda melhor usar as ferramentas integradas do Windows. Como último recurso, instale programas apenas de fontes nas quais você confia e não se esqueça de primeiro verificá-los com um antivírus.
Solução 1
Solução 2: desative o dimensionamento do aplicativo
Clique ou selecione Abrir caminho de arquivo para abrir o File Explorer em sua área de trabalho. No File Explorer, mantenha pressionado o arquivo executável do aplicativo ou clique com o botão direito no nome do arquivo.- Deslize para a borda direita da tela e toque em Pesquisar.
- No campo de pesquisa, digite o nome do aplicativo.
- Selecione um bloco de aplicativo.
Nos resultados da pesquisa, clique ou toque em Configurações e selecione Ampliar e reduzir texto e muito mais. Selecione Sair ou Sair mais tarde para aceitar a nova configuração. Abra o aplicativo de desktop novamente para descobrir que o anúncio foi corrigido.
- Deslize da borda direita da tela e toque ou toque em Pesquisar.
- Insira o texto no campo de texto.
Os ícones, também conhecidos como atalhos, são usados para projetar visualmente o lançamento de um documento de computador - uma pasta, arquivo ou programa. Eles sempre podem ser encontrados na área de trabalho do seu computador, bem como ao abrir uma ou outra pasta do usuário, incluindo e instalando software. Se você tem problemas de visão, faz sentido aprender como fazer ícones grandes.
Antes de começar, baixe a atualização mais recente
Aqui estão algumas maneiras de corrigir problemas de dimensionamento.
Execute o solucionador de problemas de compatibilidade de programas
Isso ajudará você a identificar e resolver problemas comuns de compatibilidade. Depois de executar a solução de problemas, pode ser necessário sair e fazer login novamente para ver as alterações em alguns aplicativos.Solução 3: alterar a exibição principal
Se você tiver vários monitores conectados, alguns aplicativos de desktop mostrarão um dimensionamento aprimorado quando você alterar a exibição principal. Aplicativos de desktop mais antigos usam a tela principal para determinar o dimensionamento. Este artigo foi publicado há mais de dois anos. Tenha em mente que com novas versões e atualizações constantes ProgramasÉ fácil que este artigo esteja desatualizado. Se você estiver interessado em atualizá-lo, envie-me um e-mail através do formulário de contato.
Você vai precisar
Ver cardápio.
Patrocinado pela P&G Artigos sobre o tema "Como fazer ícones grandes" Como restaurar ícones na área de trabalho? Como desmarcar ícones da área de trabalho Como alterar a aparência de um atalho
Instruções
Para ampliar os atalhos da área de trabalho do computador, clique com o botão direito em uma área vazia da área de trabalho. Uma nova janela de lista de serviços aparecerá. Selecione o comando Exibir. Ao lado aparecerá uma lista adicional que contém funções para alterar a aparência dos ícones - seu tamanho, posição na página e exibição. Decida o formato desejado dos ícones. Eles podem ser grandes se antes fossem de tamanho normal. Se as etiquetas fossem pequenas - clássicas, então você pode definir o tamanho normal, que é um pouco maior que o clássico. Clique no valor selecionado para alterar o tamanho. Depois disso, os ícones na área de trabalho aumentarão.
É muito comum ter duas janelas abertas lado a lado para poder decifrar o que aparece em uma na outra. Certamente, A melhor opção o que ele faz é, em primeiro lugar, uma tela muito bonita e, em segundo lugar, uma maneira fácil de organizar suas janelas, por isso é muito fácil colocar janelas umas ao lado das outras ou umas sobre as outras.
Porém, se a sua janela não for suficientemente larga, esta solução não é a ideal e é mais interessante tê-las uma ao lado da outra. Com o primeiro você colocará a janela em cima e a segunda em baixo. Mas como lembrar disso? Isso exibirá uma imagem semelhante à mostrada acima, indicando os atalhos de teclado mais usados. Você também verá alguns números aparecerem em cada um dos ícones do iniciador. Desta forma não há necessidade de mover o mouse. Ao pressionar esta combinação de teclas, você pode navegar facilmente pelo inicializador e acessar a lista de atalhos para cada um dos ícones exibidos. Desta forma você abrirá o aplicativo sem usar o mouse. Ótimo, abra o começo. . Para mim, sem dúvida, os atalhos de teclado mais produtivos, pois permitem navegar rapidamente pelas vendas, redimensionar, etc.
Se você precisa saber como criar ícones grandes em qualquer pasta de usuário, abra esta pasta. Vá para a barra de menu superior e vá para a seção “Visualizar”. Aparecerá uma longa lista de comandos responsáveis pelo design externo da interface da pasta. No meio da lista, selecione o tamanho apropriado para os rótulos exibidos - “ícones enormes”, “ ícones grandes" ou "ícones normais", dependendo do tamanho definido anteriormente. Lá você também pode usar o comando “Tile” se os ícones forem pequenos, ou em forma de tabela ou lista.
Isto é especialmente interessante para pessoas que gostam de abrir os vidros ao mesmo tempo. . A verdade é que é difícil lembrar imediatamente todos esses atalhos de teclado. No entanto, tendo em mente que você os tem prontamente disponíveis com uma chave suportada, você já tem bom caminho. Por outro lado, depois de se habituar a utilizá-lo, será muito mais rápido, rápido e útil utilizar estes atalhos, pois poupará muito tempo.
Abra um aplicativo fixado na barra de tarefas
Com eles, você pode abrir aplicativos com uma simples combinação de teclas, navegar rapidamente em desktops virtuais ou acessar rapidamente determinadas funções. Aqui vamos nós! E assim por diante com todos os aplicativos que você fixou na barra de tarefas.
Mostrar área de trabalho e ocultar todas as janelas
Rápido e eficiente! Graças a eles você terá mais de um espaço de trabalho diferenciado, o que é muito útil para trabalhar em um, por exemplo, e abrir o music player ou redes sociais em outro, além de evitar mistura e empilhamento de janelas.Uma entrada adicional para o menu “Visualizar” está localizada no painel de serviço superior. Ele aparece na forma de um botão Visualizações e abre quando você clica no ícone de seta. No interior existe um painel visual com exemplos de vários ícones. Depois de clicar no valor de visualização do rótulo selecionado, os ícones dentro da pasta ficarão grandes. Novas versões do sistema operacional Windows adicionaram ícones enormes. Se você os escolher, ficará muito impressionante. E não é necessário mudar os ícones para maiores apenas por causa de problemas de visão. Talvez você goste assim ou seja o seu estilo especial.
Quão simplesOutras notícias sobre o tema:
A aparência do sistema operacional Windows 7 é um tanto incomum, e muitos usuários não gostam do grande tamanho dos ícones da área de trabalho e da enorme barra de tarefas que cobre uma parte significativa da tela. Mas o Windows 7 permite alterar o tamanho dos ícones na área de trabalho, na barra de tarefas, bem como em qualquer
Para quem passa muito tempo no computador, é muito importante definir corretamente as configurações da tela: resolução, frequência e, por último mas não menos importante, os tamanhos das fontes e ícones do “Desktop”. Você pode fazer isso sozinho usando Windows. Patrocinador de colocação da P&G Artigos sobre o tema "Como
Os atalhos na área de trabalho podem ser divididos em dois grupos, aparência o que muda jeitos diferentes. Um deles inclui ícones programas aplicativos e documentos, por outro - atalhos para componentes do sistema (“Meu Computador”, “Ambiente de Rede”, “Lixo”). Patrocinador da colocação da P&G Artigos relacionados
Ícone – exibição visível de um arquivo, pasta ou outro objeto na janela do programa. Definir a aparência da pasta onde estão os objetos permite alterar o tamanho do ícone, além de torná-los transparentes. Publicação de artigos do patrocinador P&G sobre o tema "Como tornar os ícones transparentes" Como remover a seleção
Ícones – do grego “imagem” - uma exibição visível de um objeto em um computador, tanto um arquivo quanto uma pasta. Você pode aumentar seu tamanho, bem como determinar outras características de exibição, usando as configurações de visualização de pastas. Patrocinado pela P&G Artigos sobre o tema "Como aumentar o tamanho dos ícones" Como visualizar
sistema operacional O Windows fornece ao usuário um conjunto impressionante de configurações que permitem alterar a aparência da sua área de trabalho de forma irreconhecível e otimizá-la para atender às suas necessidades e gostos. Você pode alterar o plano de fundo, a tela inicial, o layout dos controles e muito mais. E claro,
Ícones padrão Os desktops de PC ficam entediantes rapidamente, mas felizmente podem ser alterados para algo novo e interessante. A Internet agora oferece um grande número de ícones diferentes para todos os gostos e cores. Não há necessidade de alterar os ícones grande quantidade tempo, e o processo é muito
