Muitas vezes, um usuário de PC precisa procurar os arquivos e pastas necessários. Às vezes, isso não pode ser feito imediatamente devido ao grande número de arquivos e pastas no computador. Neste artigo você aprenderá como encontrar a pasta desejada no computador entre muitos arquivos e pastas.
Você vai precisar
O nome da pasta que você está procurando.
Publicação de artigos do patrocinador P&G sobre o tema "Como encontrar uma pasta no seu computador" Como desativar a pesquisa Como descobrir o tipo de arquivo Como nomear uma pasta
Encontrando arquivos de recuperação automática
Antes de começar, você deve saber como o arquivo foi perdido. No menu Arquivo, selecione Abrir e depois Documentos Recentes. Percorra a lista de todos documentos mais recentes e clique em "Recuperar documentos não salvos". No menu Arquivo, clique em Recente. Clique em "Recuperar documentos não salvos".
No Painel de Navegação, clique em Salvar. No campo Local do arquivo de reprodução automática, anote o caminho e clique em Cancelar. No menu Ferramentas, selecione Opções. Clique em Local do Arquivo, clique duas vezes em Arquivos de AutoRecuperação, marque o caminho, clique em Cancelar e clique em Fechar. Encontre o local do arquivo de AutoRecuperação.
Instruções
Vá para o menu Iniciar na barra de ferramentas. Encontramos o item “Localizar”, selecione “arquivos e pastas”. Uma janela de pesquisa aparece diante de nós. Para encontrar a pasta desejada em seu computador, você precisa saber o nome exato da pasta.
Então, vamos supor que sabemos o nome exato da pasta. No lado esquerdo da janela de pesquisa, digite o nome da pasta. Ou se não lembramos o nome da pasta, logo abaixo inserimos a palavra ou frase de qualquer arquivo da pasta.
Para fazer isso, siga estas etapas: Navegue pelos arquivos para ver o que você está procurando. Se o arquivo estiver faltando, salve-o imediatamente. Abra o menu Arquivo, escolha Abrir, Computador e clique em Pesquisar. Na lista Arquivos do tipo, selecione Todos os arquivos.
Clique no arquivo cópia de segurança e clique em "Abrir". Fique tranquilo, mesmo iniciantes em informática podem usar a ferramenta muito bem. Assim que a verificação rápida for concluída, a verificação profunda será iniciada automaticamente para encontrar mais arquivos. Se você encontrar os dados necessários nos resultados da verificação rápida, poderá interromper a verificação profunda para economizar tempo.
A seguir, escolhemos onde iremos procurar. Encontre o item “pesquisar em” e clique na seta. Temos um menu suspenso onde selecionamos o local de pesquisa. Logo abaixo você pode selecionar quando o arquivo foi alterado, o tamanho do arquivo ou quaisquer outras opções oferecidas na janela de pesquisa.
Em seguida, clique no botão “Localizar”. A busca começa. Você precisa esperar um pouco. Os resultados da pesquisa aparecem no lado direito. Onde está indicado o nome da pasta, o local onde ela está localizada no computador. Só isso, a pasta com os arquivos foi encontrada. Divirta-se no seu computador.
Selecione os arquivos desejados de acordo com o tipo de arquivo nos resultados da verificação. Clique em “Obter” para receber os dados selecionados. É melhor escolher outro local ou outro externo Disco rígido para evitar a substituição de dados. O software, como o nome sugere, foi projetado para facilitar a vida das pessoas. Você não deve perder esse excelente software de recuperação de dados.
Acesso à função de pesquisa
Veremos que podemos pesquisar por vários critérios. A função de pesquisa está disponível de diversas maneiras. Ou através do menu iniciar como este. Observe que este método pode ser usado em qualquer lugar. Ao contrário do método anterior, este só pode ser usado se você estiver na área de trabalho ou em um diretório específico, caso em que a pesquisa será colocada nesse diretório por padrão. simultaneamente ao clicar no botão "Pesquisar", conforme mostrado abaixo.
Encontre o arquivo ou pasta
A função de pesquisa é importante conhecer e saber usar.Outras notícias sobre o tema:
Você definitivamente se lembra que criou uma pasta, salvou arquivos nela, moveu a pasta para a unidade local do seu computador e pensou: “Definitivamente não vou perdê-la aqui”. E... eles convenientemente esqueceram para qual diretório o moveram. E se outra pessoa alterou as configurações de exibição de elementos no computador, então
Arquivos e pastas em um computador podem estar em dois modos visuais: visíveis e invisíveis. Se você não conseguir encontrar uma pasta mesmo tendo certeza de que não a excluiu, certifique-se de ter as configurações corretas de exibição de arquivos. Publicação de artigos do patrocinador P&G sobre o tópico "Como encontrar uma pasta oculta" Como
Veremos que você pode pesquisar o nome de um arquivo ou pasta, a data em que o arquivo foi modificado ou uma palavra contida em um documento, o que pode ser muito útil caso você não se lembre do nome do arquivo. Perguntamos o que queremos procurar. Por exemplo, clique em Todos os arquivos e pastas.
Você deve obter o seguinte. Palavra ou frase no arquivo: Aqui, insira o texto para pesquisar os arquivos. Observe que esta pesquisa está limitada a determinados arquivos. Pesquisar em: Clique na seta se desejar selecionar uma pasta específica. Se você estiver procurando um arquivo em seu disco rígido, mas não sabe onde ele está, selecione Local discos rígidos como mostrado abaixo.
Acontece que várias pessoas usam o mesmo computador. E é claro que sempre há arquivos que não são desejáveis para visualização pública. Portanto, é necessário escondê-los de alguma forma. Nem sempre é possível criar um segundo conta. Você precisará de 1) uma pasta para ocultar o Patrocinador
Existem situações em que um usuário exclui acidentalmente quaisquer arquivos ou pastas necessários de seu computador pessoal. Nesses casos na sala de cirurgia Sistema Windows um sistema de armazenamento temporário é fornecido excluído pelo usuário arquivos e pastas. Você precisará de habilidades básicas
Quando foi a última modificação? Qual é o seu tamanho? Isso permitirá que você especifique o tamanho do arquivo ou pasta que está procurando, se souber. Opções avançadas. Aqui você tem opções de pesquisa que permitem especificar quais tipos de pastas ou arquivos você deseja pesquisar.
Agora vamos ver várias maneiras procure um arquivo ou pasta. Ao procurar um arquivo, você pode especificar vários parâmetros. Contém: "Esta é uma tentativa de pesquisar uma palavra contida no arquivo." Preste atenção às diversas informações que o sistema nos mostra: o nome do arquivo encontrado, seu caminho, seu tamanho, seu tipo e a data em que foi modificado. Você pode abrir diretamente a pasta que contém o arquivo clicando em clique com o botão direito passe o mouse sobre o arquivo e clique em "Abrir pasta contendo".
O principal objetivo de qualquer computador é armazenar e processar informações. Mas se houver muita informação, surge o problema de encontrar a pasta ou arquivo que você precisa agora. Então, onde e como procurar? Patrocinado pela P&G Artigos sobre o tema "Como encontrar um arquivo perdido" Como restaurar uma bateria
Você quer ver tudo o que está no seu disco rígido, mas o sistema está claramente escondendo algo de você? Não tem problema, você só precisa configurar a exibição de pastas e arquivos ocultos no Explorer. Publicação de artigos do patrocinador P&G sobre o tema "Como abrir pastas ocultas em um computador" Como ocultar pastas em um computador Como
Posicione a caixa de pesquisa de forma que sua área de trabalho fique visível por trás. - clique com o botão direito no arquivo. - mantenha o botão pressionado, - arraste o arquivo para a área de trabalho. - solte o botão e selecione: “Criar atalhos aqui” ou “Copiar” ou “Mover”.
Por fim, mesmo que não seja de muito interesse, você pode salvar sua pesquisa como um arquivo. Isto pode ser usado, por exemplo, para manter uma lista de arquivos adicionados ou alterados após a instalação Programas ou acesse facilmente todos os arquivos de um determinado tipo. Menu Arquivo e Salvar Pesquisa.
A necessidade de encontrar uma pasta não surge apenas quando os arquivos são desorganizados e salvos pelo usuário em diferentes unidades locais indiscriminadamente. As pastas podem ser perdidas mesmo quando os arquivos do seu computador estão organizados. Você pode procurar as pastas necessárias jeitos diferentes. Patrocinado por artigos da P&G
Instruções
Como encontrar arquivos no seu computador
Selecione o diretório para salvá-lo e clique no botão Salvar. Observe que as informações contidas neste arquivo podem rapidamente se tornar falsas. A data e o tamanho do arquivo podem mudar enquanto você usa o computador. Você pode atualizar este arquivo posteriormente clicando no botão Pesquisar agora.
Então você viu que existem vários critérios de pesquisa para facilitar seu trabalho caso o arquivo ou pasta em si seja perdido. O problema é que pode ser difícil obter o arquivo desejado nesta lista de diretórios. Felizmente, temos ferramentas muito poderosas para localizar um arquivo no disco rígido. Alguns são muito rápidos, outros são mais lentos, mas mais completos.
Para tal trabalho, qualquer sistema operacional possui função simples. Para utilizá-lo, clique em “Iniciar” e no botão “Pesquisar”. Na janela que se abre, digite o nome que deseja pesquisar. Para iniciar o procedimento, clique em “Ok”. Espere alguns segundos.
Você pode simplesmente abrir “Meu Computador”. Selecione "Unidade Local D". Na aba “Barra de Ferramentas” existe um ícone em forma de binóculo e se chama “Pesquisar”. Clique nisso. Um assistente será aberto à esquerda, onde você especifica o nome do arquivo e seu tipo. Em seguida, selecione “Documentos” e clique em “Localizar”.
Vamos procurar esses arquivos! O primeiro método de pesquisa que veremos é de longe o mais fácil. Seu uso é intuitivo, bastando especificar o nome do arquivo que deseja encontrar. Quer sejam arquivos ou pastas, não importa.
Banco de dados de arquivos
Ela te dá lista completa arquivos que ela encontrou. Seu problema é que os arquivos acabaram de ser criados e ainda não foram listados no banco de dados, portanto não serão encontrados na pesquisa. Uma vez por dia, seu sistema atualizará o banco de dados. Portanto, se você tentar novamente amanhã, é provável que o local finalmente encontre seu arquivo.
Aguarde alguns minutos e o sistema fornecerá os resultados da pesquisa. Você também pode especificar parâmetros de pesquisa adicionais. Se você não se lembra do nome com o qual salvou o documento, basta inserir a extensão *doc. Em seguida, execute o programa. Na lista de resultados certamente estará o arquivo que você procurava.
Se o documento foi salvo recentemente, você pode fazer o seguinte: Vá para Iniciar e clique em Documentos Recentes. Insira um nome de arquivo. Abra sua Palavra. Vá para a seção "Arquivo", onde selecione "Abrir". Na janela que se abre, selecione o local onde será realizada a pesquisa. Você pode clicar em Documentos Recentes. Uma lista de arquivos salvos recentemente aparecerá.
A atualização da lista de arquivos pode demorar um pouco, vai esperar. Quando tudo estiver pronto, tente fazer um local, agora ele deverá encontrar seu arquivo. Assim, a pesquisa é conveniente porque é rápida e fácil de usar. Quando a localização não basta, precisamos de uma equipe mais forte. Deixamos a artilharia pesada: encontramos.
Encontrar: Pesquisa Avançada
Saber manipulá-lo é muito importante, então vamos descobrir!
Encontre arquivos localizados atualmente
Isso pode demorar muito se você tiver vários gigabytes de dados!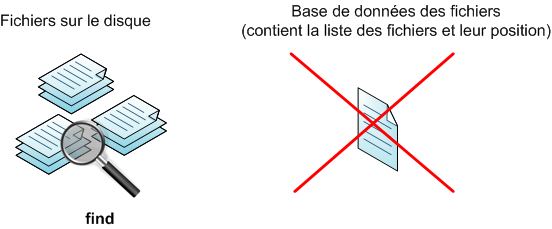
Com este método de pesquisa, você não corre o risco de perder o último arquivo que pode ter sido criado hoje. E esta não é a única vantagem, longe disso!
Para pesquisar documentos e outros tipos de arquivos, use Google Desktop. Instale o programa no seu computador. Inicie-o e digite o que deseja encontrar na barra lateral. Você pode simplesmente clicar no ícone do Google Desktop. Clique no botão "Pesquisar" e aguarde. Uma lista de arquivos necessários aparecerá. Este programa encontrará qualquer arquivo que esteja em seu computador. Em geral, podemos dizer que procurar documentos em um computador não exige muito tempo nem esforço.
Como funciona o comando de pesquisa
Encontre “onde”, “o que”, “o que fazer”. Somente o parâmetro "qual" é obrigatório. Todas as subpastas serão verificadas. . Por padrão, se este parâmetro não for especificado, a busca será realizada na pasta atual e suas subpastas. Você pode pesquisar um arquivo pelo nome, mas também pela data em que foi criado, tamanho, etc. A ação mais comum é simplesmente exibir uma lista dos arquivos encontrados, mas veremos que podemos fazer muitas outras coisas. O que fazer: Você pode executar ações automaticamente para cada arquivo encontrado. . Vamos começar com cuidado e ver alguns exemplos práticos.
Quais são os melhores parâmetros para pesquisar um arquivo? Como tornar a pesquisa mais rápida e produtiva, mesmo que você não se lembre de nada sobre o arquivo? O sucesso na localização de informações perdidas depende da solução para esses problemas.
Você vai precisar
- computador
Instruções
Selecione Pesquisar no menu Iniciar. Uma janela com o título otimista Resultados da pesquisa será aberta. EM Menu rápido No lado esquerdo da janela você pode selecionar o tipo de arquivo. Isso irá acelerar imediatamente a busca pelo arquivo desejado.
Primeiro procuraremos o arquivo e exibiremos sua posição. Se a pesquisa não mostrar nada, significa que o arquivo não foi encontrado. Como não especificamos onde procurar, procure o que procura no diretório em que estávamos e em seus subdiretórios. Portanto, a estrela é um curinga que significa “qualquer personagem pode estar neste lugar”.
Pesquise por tamanho
A pesquisa na raiz leva muito tempo se você tiver muitos arquivos. Em geral, a menos que você seja muito paciente, você não busca pela raiz. Não sabe o nome do arquivo que está procurando? Existem muitas outras maneiras de pesquisar arquivos. Por exemplo, você pode pesquisar todos os arquivos com mais de 10 MB.
Selecione o tipo arquivo perdido. Agora você será solicitado a lembrar o nome do arquivo ou definir opções de pesquisa adicionais. Se você não se lembra exatamente do nome, não o escreva por completo; algumas letras seguidas no nome são suficientes para restringir significativamente a pesquisa. Ao mesmo tempo, a combinação errada de letras levará você a resultados desnecessários.
Pesquisar a partir da data do último acesso
E se você excluir, o comando irá pesquisar exatamente 10 MB de arquivos. Ontem, segunda-feira, 28 de agosto, 1 dia atrás → 0; Anteontem, 27 de agosto, 2 dias atrás →.
Pesquise apenas diretórios ou arquivos
Você também pode pesquisar apenas diretórios ou arquivos. Uso estendido com manipulação de resultados. No momento, não especificamos um parâmetro “o que fazer” para executar uma ação nos resultados encontrados. Por padrão, os nomes dos arquivos encontrados são exibidos.Mostrar arquivos em formato
Imprimir significa "exibir os resultados encontrados". Por padrão, simplesmente listaremos os nomes dos arquivos encontrados.
Excluir arquivos encontrados
Tenha confiança no que você faz! Não haverá confirmação! E então todas as imagens desapareceram. O comando não exibe nada se não houver erros.Se você souber exatamente em qual unidade lógica ou meio de armazenamento seu arquivo foi perdido, entre na área de pesquisa. Além disso, às vezes é mais conveniente e rápido realizar o procedimento de pesquisa várias vezes, selecionando uma unidade lógica por vez, principalmente se você seguir uma regra simples: não armazene arquivos do usuário na unidade C.
Para cada arquivo encontrado. É um pouco difícil no começo, mas é muito poderoso! Tu podes fazer o que quiseres. O princípio é o mesmo, mas será solicitado que você confirme a presença de cada arquivo encontrado. Pode ser usado com três parâmetros: onde procurar, o que procurar e o que fazer. Neste tutorial veremos como pesquisar certos arquivos ou diretórios em nosso sistema de arquivos.
Seu trabalho é simples: basta acompanhar no final o achado que você deseja encontrar. O resultado será uma lista de arquivos e diretórios contendo seus nomes e o caminho para a palavra que você procura. A razão para essa velocidade é que o comando não realiza realmente uma busca em tempo real entre os arquivos da máquina, mas apenas lança um banco de dados especial contendo informações sobre os arquivos da máquina em um determinado momento. Outro comando útil é a pesquisa, que nos permite pesquisar arquivos e diretórios por nome, data de criação ou tamanho.
É bom lembrar o período em que ocorreram alterações no arquivo. Na maioria das vezes, a data de criação do arquivo está atrasada na memória humana. Além disso, basta indicá-lo de forma muito aproximada (mês passado, ano passado, semana passada). Especifique o período de criação do arquivo, se você se lembrar dele.
Configurando o acesso rápido às pastas
Este atalho é especialmente útil e rápido quando você precisa abrir uma segunda janela do Explorer, talvez para transferir arquivos de uma pasta para outra. Nesta área você encontrará arquivos usados recentemente e pastas que você usa com mais frequência. No entanto, você pode alterar esta área como desejar.
Para adicionar uma pasta à sua lista de acesso rápido, basta clicar com o botão direito na pasta desejada e selecionar Adicionar ao acesso rápido. Alternativamente, você também pode clicar no ícone Adicionar ao acesso rápido no menu principal do File Explorer e selecionar as pastas que deseja adicionar.
Forneça um tamanho aproximado de arquivo para ajudar a filtrar resultados indesejados. É aconselhável fazer isso quando o nome ou parte do nome do arquivo corresponder aos nomes das bibliotecas do sistema sistema operacional e programas. As bibliotecas tendem a estar presentes em grandes quantidades, mas também têm muito tamanho pequeno, da ordem de vários kilobytes. Portanto, ao pesquisar seu arquivo, você pode definir o tamanho para mais de 1 MB para filtrar arquivos do sistema e arquivos de configurações.
