Há muito se sabe o que quebrar disco rígido em seções é obrigatório. E pelo menos dois: uma partição está instalada sistema operacional Windows, o outro armazena todos os dados importantes (filmes, fotos, músicas, documentos). É melhor que o procedimento de particionamento do disco seja executado durante Instalação do Windows , mas você pode executá-lo sem dor no trabalho sistema operacional Windows. Este programa nos ajudará Suíte Acronis Disk Director, que pode não apenas particionar um disco rígido, mas também combinar várias partições em uma.
Particionar um disco rígido é importante porque seus dados são importantes para você. Porque as seções ajudam os usuários a usar seus dados pessoais da melhor maneira possível. A seção também ajuda a manter seus dados na ordem correta. Com o lançamento de novos sistemas operacionais, quando você pode precisar criar uma partição com discos rígidos.
Assim, isso significa que você não perderá seus dados do disco rígido. Além disso, você deve criar espaço igual completo para o seu disco rígido. Às vezes, de acordo com seus dados pessoais, você cria uma partição com discos rígidos. Quando seu computador tiver uma partição grande, basta comprar novo computador, então você precisa dividi-lo em 2-3 seções.
Você pode baixar a versão russa do Acronis Disk Director Suite sem registro no site
Antes de experimentar um disco rígido, recomendamos enfaticamente que você faça cópias de segurança das informações disponíveis nele. Assim, você terá 100% de certeza de que, mesmo em caso de falha (por exemplo, a eletricidade é desligada repentinamente durante criar partições) seus dados não serão afetados.
Crie uma partição com discos rígidos. 10 Usando o Gerenciamento de Disco
Aqui você pode ver diferentes seções Discos rígidos. Se o seu disco rígido não estiver particionado, você precisará fazer isso manualmente. Aqui você pode ver o espaço não alocado, agora você precisa fazer a primeira partição. Se você deseja expandir a partição do sistema.
backup de dados
Observação. Se você deseja expandir a partição do sistema, pode ver o espaço não alocado lá. O tamanho deve estar em megabytes. O tamanho fornecido deve estar dentro do limite de espaço não alocado disponível. Caso contrário, algum erro aparecerá. Por outro lado, calcule o tamanho de suas novas partições e coloque-as aqui.
Particionar um disco sem perder dados
Na primeira partida Suíte Acronis Disk Director solicita que você selecione um modo de interface. Selecione "Modo Manual" e pressione "OK". Você sempre pode alternar entre os modos através do menu "Visualizar" - "Modo automático" ou "Visualizar" - "Modo manual".

Etapa 1 Crie uma partição em seu disco rígido. 10 Usando software de terceiros
Usando isso Programas, você pode facilmente manter o tamanho da partição do disco rígido.
Finalmente, qual é a conclusão sobre a partição do disco rígido
Além do mais, já vimos isso com software. Todos sabemos que existem muitos programas disponíveis, mas qualquer software pode danificar seu disco rígido.Portanto, não se arrisque ao escolher um software da Internet. Não sabe como reduzir uma partição e expandir outra unidade com espaço livre? Aqui está uma lista de razões pelas quais as pessoas precisam redimensionar uma partição. Se você é um deles, não se preocupe. Basta seguir e você encontrará soluções aqui.
Para criar uma nova seção, selecione a seção na lista e clique no botão "Criar partições".

O Assistente para Criar Partição será iniciado. Antes de tudo, você precisará selecionar as partições da lista, devido ao espaço livre no qual uma nova partição será criada. Marque a seção selecionada com uma marca de seleção e clique no botão "Avançar".
Arraste a alça direita do quadro de corte para a esquerda para encolher ou esticar para a direita. Você pode acessar todos os dados salvos e todos os seus dados ainda são salvos na partição sem nenhum problema. Este método requer muito cuidado ao redimensionar uma partição usando a ferramenta de gerenciamento de disco.
Desativando a proteção do sistema
Não se esqueça de fazer backup de seus dados primeiro, pois a ferramenta de gerenciamento de disco removerá ou excluirá seus dados na partição que você deseja redimensionar, expandir ou reduzir. Para fazer o pré-backup dos dados em uma partição de destino que você deseja expandir ou reduzir, você tem duas opções. Copie e cole manualmente os dados no dispositivo de armazenamento de destino para fazer backup dos dados. Dados de partição de backup com software profissional Reservar cópia de graça.
Especifique o tamanho da partição criada em MB ou GB. O Acronis Disk Director Suite indicará os tamanhos mínimo e máximo permitidos para a nova partição. Você só precisa definir o controle deslizante na posição desejada e clicar no botão "Avançar". Não escolha muito tamanho pequeno para a partição na qual a instalação deve sistema operacional ou armazenar grandes quantidades de informações. Para o sistema operacional, uma partição de 50 GB é adequada e para seus dados - de 100 GB ou mais. Se você planeja armazenar filmes, músicas, fotos e outros conteúdos multimídia na partição criada, lembre-se de que ocupa muito espaço. Portanto, 1 filme de qualidade média extrai 700 MB - 1,4 GB; 1 música ocupa cerca de 5-7 MB de espaço em disco; 1 foto de alta resolução não compactada - 1-3 MB.
Se não houver espaço não alocado lá, você precisará excluir a partição por partição de destino com antecedência. Lá você fará backup dos dados na partição novamente. O particionamento da unidade do sistema afetará o desempenho do sistema? Se for possível, como posso fazer? Tecnicamente, se uma partição obtiver uma grande quantidade de espaço livre, podemos usá-la com segurança alocando parte para outra partição ou até mesmo criar uma nova partição.
Para dividir uma partição, primeiro você precisa ser claro sobre quantas novas partições deseja ter e qual será o tamanho das novas partições? Agora vamos ver como usar este software gratuito para dividir um disco em várias partições. Em seguida, obtivemos a partição não alocada.
Selecione o tipo de partição a ser criada lendo atentamente as características de cada um dos tipos propostos no campo "Descrição". Para armazenar dados, selecione o tipo de partição "Lógica"; para o sistema operacional que será carregado por padrão quando o computador for ligado - "Ativo"; para o segundo sistema operacional, cuja inicialização será iniciada por meio do gerenciador de inicialização - "Primário". Clique no próximo botão para continuar.
Etapa Crie uma partição no espaço não alocado. Resumo. Caso contrário, você pode descobrir que a opção "Expandir volume" está esmaecida e indisponível. Neste ponto, você tem duas opções para resolver esse problema: excluir a partição ou dividi-la com um software gerenciador de partições de terceiros. Aqui está um guia passo a passo.
Etapa Posicione o ponteiro do mouse sobre a seção que deseja redimensionar e arraste-a para ajustar seu tamanho exato. Aconselhar. Quando o espaço não alocado estiver à esquerda da seção que você deseja expandir, basta arrastar o controle esquerdo para a esquerda até o tamanho desejado.

Selecione um sistema de arquivos para a nova partição. Para Sistemas operacionais Windows s versões 2000, XP, Vista, 2003, Windows 7, Windows 8 escolha NTFS Windows 98-ME- FAT32. Se você planeja instalar um sistema operacional em uma nova partição sistema linux, selecione o sistema de arquivos apropriado para ele. Clique no próximo botão para continuar.
Resumo: Como refazer um disco rígido sem perda de dados? Você já experimentou as seguintes situações: reparticionar um disco rígido para aproveitar melhor o espaço do disco rígido, para usar uma versão mais avançada sistema de arquivo ou copiar uma partição ou unidade para proteger dados ou atualizar a unidade? Antes de remodelar um disco rígido, podemos primeiro aprender alguns conhecimentos sobre o disco rígido. De um modo geral, um disco rígido é um dispositivo de armazenamento não volátil que armazena dados codificados digitalmente.
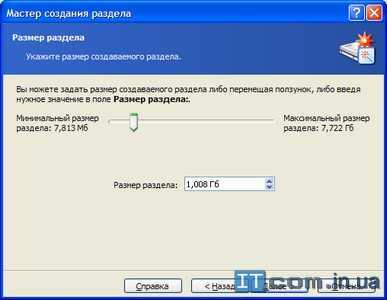
Atribua uma letra de unidade para a nova partição selecionando-a na lista e clique em Avançar.

Insira uma descrição (rótulo) para a nova partição, que será exibida na janela Meu computador ao lado da letra da unidade atribuída à partição. Isto é para sua conveniência. Caso tenha dúvidas ou não queira digitar nada, deixe o campo em branco. Clique no próximo botão para continuar.
A superfície magnética dos discos rígidos em um disco rígido é formatada em trilhas e setores, que podem conter um número fixo de bytes. A cabeça magnética cria um campo magnético que magnetiza a área correspondente onde os dados serão armazenados. Durante este processo, a superfície adquire um fluxo ou padrão magnético que representa a informação armazenada.
Reconstruir um disco rígido sem destruir dados
Aqui está uma foto do disco rígido. Então, qual é a melhor solução para a remodelação do disco rígido? Bem, alguns usuários podem sugerir a reinstalação do sistema operacional. Quem iria querer gastar tempo em um trabalho tão difícil e demorado? Então você precisa de uma maneira mais fácil - use software gratuito de terceiros para refazer seu disco rígido.

O Acronis Disk Director Suite mostrará a estrutura de disco rígido proposta após a criação de uma nova partição. A seção a ser criada será marcada com uma marca de seleção verde. Se tiver certeza de que inseriu todas as opções corretamente, clique em Concluir. Caso contrário, você tem a oportunidade de clicar no botão "Voltar" e corrigir as configurações da nova seção que não o satisfazem.
De fato, além do trabalho simples, a segurança dos dados é outro fator com o qual você pode se preocupar mais quando estiver reformando um disco rígido. É sempre um pesadelo perder dados importantes. Embora existam muitos softwares de particionamento disponíveis no mercado, você deseja o mais fácil e seguro. Muitos usuários de computador adoram usar este programa de particionamento e o recomendam a seus amigos porque não é apenas fácil e seguro de trabalhar, mas também totalmente gratuito!
O Utilitário de Disco trouxe um recurso muito importante: a capacidade de modificar volumes e partições existentes de forma não destrutiva. Isso ocorre porque modificar partições adicionando, excluindo ou redimensionando resultou na perda de todos os dados no volume. Felizmente, agora você pode redimensionar uma partição sem perder dados, desde que siga algumas regras básicas.

Depois de clicar no botão "Concluir", você será levado à janela principal do Acronis Disk Director Suite e verá a nova partição com seus próprios olhos.
Trabalhar em um computador com uma partição no disco rígido onde o Windows está instalado é uma maneira segura de ficar não apenas sem um sistema operacional, mas também sem todos os dados adquiridos - sua biblioteca de mídia favorita, fotos de família, documentos importantes etc. . Armazenar arquivos significativos em unidades que não são do sistema - unidade D, E, etc. é, de fato, uma garantia de que mesmo que janelas e ocorrer uma falha crítica, os dados do usuário não serão afetados durante uma reinstalação não planejada do sistema operacional. No entanto, laptops com discos rígidos, onde há apenas uma partição do sistema, estão longe de ser incomuns hoje em dia. Tal falta de visão dos vendedores tecnologia de computador, provavelmente devido à ganância e a uma abordagem estereotipada do comprador, na qual o Windows é instalado às pressas para nada mais do que uma demonstração das possibilidades dispositivo de computador. E por que os vendedores deveriam fazer de graça o que costumam fazer sozinhos ou recomendados por eles? centros de serviço eles podem fazer isso por um custo extra?
As Regras de Redimensionamento de Partição do Utilitário de Disco podem ser usadas para redimensionar as partições existentes que podem estar no disco, mas existem algumas regras que determinam se você pode fazer as alterações que vê. Certifique-se de prestar atenção a essas regras. Embora a ideia principal seja redimensionar o volume sem perder dados, é sempre melhor jogar pelo seguro. Além disso, há momentos em que, devido ao tipo de alterações que deseja fazer, você será forçado a desinstalar para atingir seus objetivos; ter um backup é a chave para o sucesso garantido.
Abaixo falaremos em detalhes sobre como dividir um disco rígido em duas partições sem perder dados, se inicialmente houver apenas uma - disco do sistema COM.
1. Sobre o AOMEI Partition Assistant
Separação disco rígido, em princípio, é possível por meio da sistemas Windows. O utilitário de gerenciamento de disco regular permite compactar a partição do sistema e fornecer o espaço liberado para outra partição - não do sistema. Mas, infelizmente, esse método nem sempre é viável e, muitas vezes, será simplesmente impossível liberar mais do volume da partição do sistema do que o próprio sistema deseja fornecer. E é improvável que a funcionalidade padrão para particionar um disco em seções seja aconselhada por especialistas de sistema experientes. Estes últimos, via de regra, preferem os clássicos do gênero - um programa profissional pago Gerenciador de Disco Acronis. Ao mesmo tempo, ela superou algumas alternativas com o suporte do idioma russo, uma boa interface e funcionalidade. Faremos um trabalho de divisão do disco em seções com a participação do programa AOMEI Partition Assistant Standard Edition- uma alternativa completa em rápido crescimento para o Acronis Disk Director, que pode ser usado de forma totalmente gratuita.
Regras de redimensionamento O redimensionamento é limitado a formatos de disco específicos. Acionar o tamanho da partição criará uma nova partição diretamente atrás da partição que você está reduzindo.
- A última partição do disco não pode ser ampliada, embora possa ser excluída.
- Estender uma seção requer que a seção reapareça depois de ter sido excluída.
Este exemplo um tanto complexo acaba sendo um bom modelo para redimensionamento típico. Ele também inclui muitas regras de redimensionamento e requer movimentação de dados, exclusão de partições, expansão de partições e recriação da partição anterior que é menor do que antes.
Os desenvolvedores da AOMEI Technology criaram um gerenciador de partições de disco rígido multifuncional com uma interface intuitiva que não é de forma alguma inferior às suas contrapartes pagas. Com edição gratuita Edição Padrão O programa AOMEI Partition Assistant pode criar partições de disco, redimensioná-las, excluir ou formatar qualquer usuário mais ou menos avançado. O programa funciona com discos rígidos convencionais, discos rígidos HDD/SSD, unidades flash e matrizes RAID.
A seção deve ser realçada e o painel de informações da seção conterá dados sobre a seção selecionada. As regras exigem que a seção após a que você deseja aumentar exclua para aumentar o tamanho da seção. Selecione a seção "Vídeo doméstico" e altere o valor no campo "Tamanho" para um novo valor menor.
As regras estabelecem que quando uma partição é reduzida, uma nova partição é criada com espaço liberado. Faça os ajustes de tamanho desejados e, quando terminar, selecione a seção "Sem título". Você está redimensionando duas partições que ainda não estão definidas.
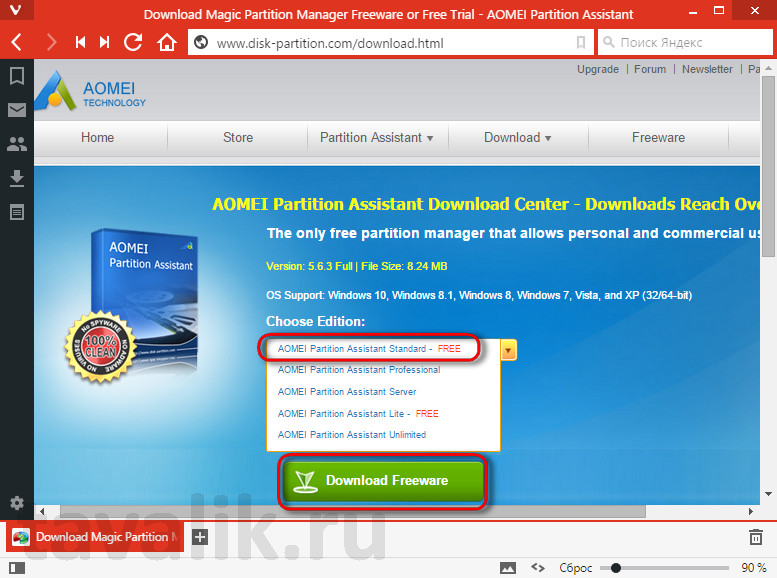
2. Backup de dados
O programa AOMEI Partition Assistant permite criar uma nova partição de disco que não seja do sistema, ocupando espaço do sistema sem perder dados. Ou seja, depois de concluir o trabalho com partições, retornaremos ao Windows funcional e todos os arquivos do usuário estarão no lugar. Mas não importa qual ferramenta é a funcionalidade regular do Windows ou qualquer programa de terceiros- usado para um procedimento sofisticado como dividir um disco rígido em partições, é melhor cuidar da criação de um backup. Uma cópia de backup do sistema e dos dados do usuário armazenados em mídia removível ou em armazenamento na núvem, permitirá que você devolva tudo de volta se ocorrer um erro no processo de trabalho com o disco. A propósito, outro produto do desenvolvedor AOMEI Technology é adequado para esses fins - um programa gratuito para backup e restauração de dados AOMEI Backupper Standard.
Porque nenhum adicional espaço livre não for criado, uma nova partição não é necessária. A planilha descerá para mostrar como o redimensionamento da partição é aplicado. Este não é um aplicativo se você precisar se mover no sentido horário ou anti-horário. Depois de particionar o disco rígido e formatar cada partição com êxito, você não poderá mais redimensionar cada partição, a menos que refaça o disco rígido.
Particionando um disco
É possível realizar tal tarefa sem perder dados em seu computador? Você precisa reinstalar o sistema operacional e refazer o disco rígido. Como regra geral, você deve fazer cópia de segurança disco rígido, principalmente porque a reinstalação do sistema e o particionamento da unidade apagarão todos os dados armazenados na unidade.
3. Criação de uma partição de disco não pertencente ao sistema usando a partição do sistema
Após a instalação padrão do programa AOMEI Partition Assistant, na janela principal veremos uma tabela de partições existentes no disco rígido na parte superior, e na parte inferior os mesmos dados serão exibidos em uma representação visual.
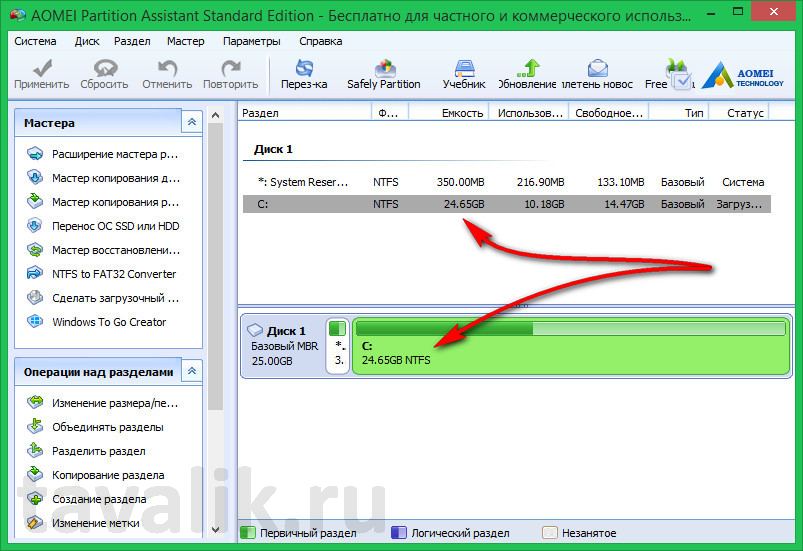
Portanto, você pode usar este software de partição de partição para adicionar espaço não alocado à partição do sistema. Um disco rígido é um dispositivo de armazenamento que armazena dados e arquivos, e podemos usar o disco rígido dentro do computador criando um disco. A maioria dos usuários particiona seu próprio disco rígido em duas ou mais partições para garantir que uma variedade de dados possa ser armazenada para armazenamento de dados para evitar a perda de dados.
Como refazer um disco rígido
Se a partição do sistema operacional falhar, podemos instalar novamente novo sistema para restaurar, mas isso não afeta os dados de outras partições. Por outro lado, ninguém quer perder tempo com esse trabalho. Além disso, seu trabalho depende do computador. Em seu trabalho, você tem muitos arquivos diferentes para distinguir entre diferentes tipos de arquivos para um trabalho mais eficiente; Para gerenciar arquivos, você precisa criar várias partições. No entanto, você não sabe como resolver o problema.
Em nosso caso, como você pode ver, o disco rígido é miniatura - apenas 24,65 GB são alocados para a única partição do sistema no teste. Mas qualquer que seja o tamanho do disco rígido - pelo menos 25 GB, pelo menos 1 TB, o processo de divisão em partições será exatamente o mesmo.
Na unidade do sistema C na tabela de partições, chamamos menu contextual e selecione o primeiro comando " Redimensionar partição».
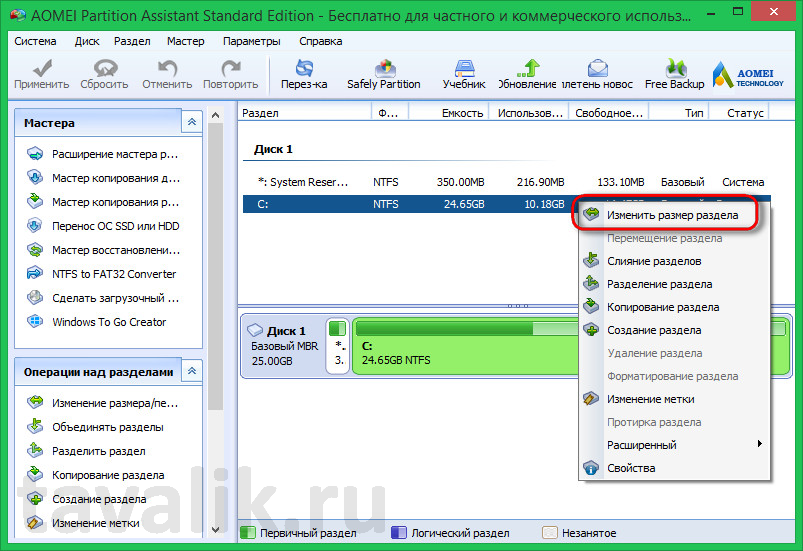
Em seguida, na janela que aparece, você precisa definir o tamanho para o qual será reduzida a unidade do sistema C. No nosso caso, reduziremos o tamanho para 20 GB, mas, em geral, hoje os usuários costumam deixar pelo menos 80 GB para as necessidades do sistema. Clique em " OK».

O programa retornará à janela principal, onde podemos ver na tabela e ver claramente a distribuição aproximada das partições do disco rígido no futuro.
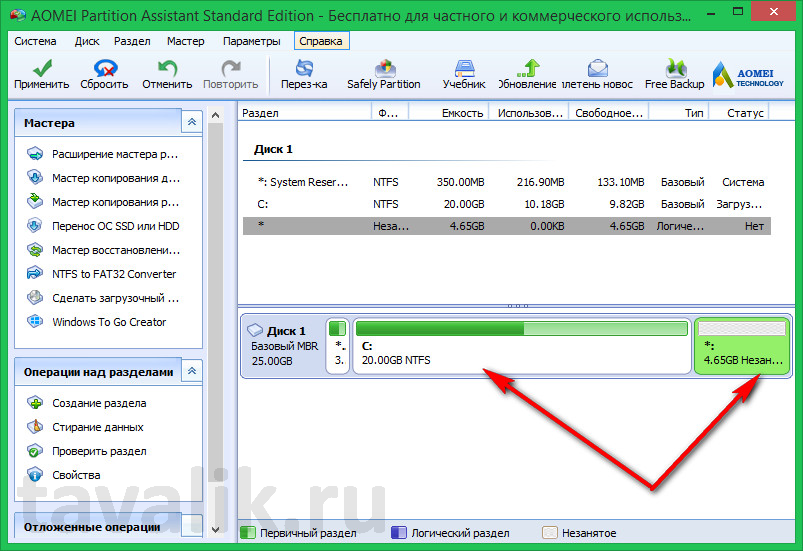
A futura partição sem sistema ainda está visível como espaço não alocado no disco rígido. E a próxima tarefa será criar uma partição de disco neste espaço não alocado. Chamamos o menu de contexto e selecionamos o comando " Criação de seção».

Aparecerá uma janela do programa, onde todo o tamanho restante da partição do sistema será automaticamente atribuído à nova partição. No nosso caso, apenas uma partição que não seja do sistema é criada, portanto, daremos a ela todo o espaço em disco restante. Em seguida, escolha uma letra para isso. Em nosso caso, as letras D e E são atribuídas à unidade e ao dispositivo de rede; portanto, a primeira coluna livre na lista suspensa é " Letra da unidade» F é visível. Bem, nós o usamos. Clique em " OK».

Se houver muito espaço restante na partição do sistema, você pode criar duas ou mais partições que não sejam do sistema definindo na coluna " Tamanho da partição» valor desejado (por exemplo, 100 ou 150 GB) e repetindo o mesmo procedimento com a terceira seção.
Voltando à janela principal, veremos novamente a imagem futura das partições do disco, onde a partição que não é do sistema já estará totalmente formada e intitulada com uma letra. Agora resta apenas aplicar as configurações especificadas. No canto superior esquerdo da janela do programa, clique no botão " Aplicar».


O programa irá notificá-lo de que o processo de trabalho com disco rígido será executado no modo de pré-carregamento do Windows. Clique em " Sim».
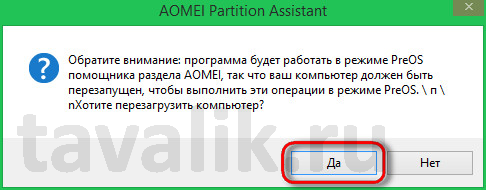
O sistema irá reiniciar.

Após a reinicialização, por alguns segundos, observaremos a janela inicial do AOMEI Partition Assistant no modo de pré-carregamento. " Pressione qualquer tecla para cancelar a operação” - o programa notifica, e isso significa que, se quisermos que a operação seja concluída com sucesso, não precisamos tocar no teclado até que o modo de pré-carregamento seja concluído.


Após a conclusão da operação do programa AOMEI Partition Assistant, o Windows será reiniciado. Todos os dados estarão no lugar. Tendo aberto o explorador do sistema, veremos que agora a partição do sistema ficou menor exatamente tanto quanto o volume da partição que não é do sistema que apareceu, conforme planejado no programa AOMEI Partition Assistant.
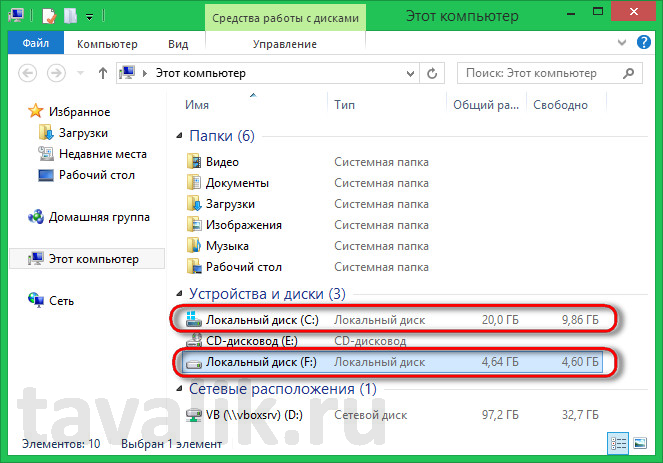
Este artigo ajudou você?
