Monitor Pessoal
Programa de controle
no computador e na equipe
Fique de olho nas crianças ou funcionários discretamente.
Registre todas as ações do usuário
monitor pessoal para mac os x
Versão gratuita
por 3 dias
Cinco razões para usar o Mipko Personal Monitor no seu Apple Mac
1. Fique calmo com seus entes queridos
Seu filho ocasionalmente usa seu Mac para conversar com amigos ou navegar na Internet? Com o programa de rastreamento Mipko Personal Monitor, você não precisa restringir a liberdade do seu filho proibindo-o de visitar determinados sites. Por que proibir se você pode observar? Inicie o Mipko Personal Monitor e o programa registrará uma variedade de atividades infantis no seu Mac. Quando seu filho terminar de trabalhar, você poderá iniciar o Mipko para Mac no modo visível e visualizar um registro completo de todas as suas ações.
2. Fique tranquilo com o seu Mac
Um dos motivos pelos quais você provavelmente escolheu um Mac é para mergulhar no trabalho que você adora. Portanto, você deve instalar o Mipko Personal Monitor, pelo menos para ter certeza de que ninguém mais está trabalhando com seus documentos ou se comunicando na Internet em seu nome.
O Mipko Personal Monitor pode funcionar tanto no modo visível quanto no modo de vigilância secreta, sem revelar de forma alguma sua presença. Quando o sistema operacional for iniciado, o Mipko Personal Monitor registrará automaticamente o horário de login e registrará todas as ações subsequentes do usuário no log. Voltando ao seu computador, você pode abrir o log e saber tudo o que aconteceu com ele em cada minuto de sua ausência.
3. Conheça a verdade. Toda a verdade
Mipko Personal Monitor registra de forma automática e discreta uma variedade de atividades realizadas por usuários em seu Mac. Quais teclas foram pressionadas, quais sites ou aplicativos foram lançados - você saberá tudo isso. Além disso, o Mipko Personal Monitor tira e salva capturas de tela para que você possa obter uma imagem clara da atividade do seu computador. Um keylogger normal é capaz disso? É difícil imaginar um registro mais completo das ações do usuário no computador.
4. Mantenha-se comprometido com a filosofia da Apple, mesmo nas pequenas coisas
A filosofia da Apple é expressa pela frase sucinta “simplesmente funciona”. O mesmo pode ser dito sobre o programa para Mac - Mipko Personal Monitor. Em primeiro lugar, você não precisa perder tempo precioso aprendendo a interface do programa. Em segundo lugar, o Mipko Personal Monitor não desacelera o sistema operacional e outros programas em execução. Em terceiro lugar, você só precisa indicar o que deseja para o funcionamento do programa ao iniciá-lo pela primeira vez. E então ela fará tudo sozinha, sem exigir a sua participação.
5. Fique tranquilo com um assistente confiável
Os usuários que usam o Mac OS X raramente precisam pensar em ameaças externas, como vírus ou spyware. Mas isso não significa que você deva esquecer as ameaças internas - o vazamento de dados pessoais do seu computador. Saiba que o seu Mac está equipado com um olho invisível que tudo vê que cuida de todas as preocupações de monitorar visitantes indesejados.
Fácil de instalar

Baixe Mipko. Lance o programa. Clique em Instalar. Tudo levará um ou dois minutos.
Sites visitados

Mipko lembra páginas da web visitadas através do Apple Safari, Google Chrome e Mozilla Firefox.
Capturas de tela

Obtenha a imagem completa. Mipko tira instantâneos de páginas da web que você visita, postagens em mídias sociais e instantâneos regulares de toda a sua área de trabalho.
Entradas de bate-papo

Instantâneos de mensagens VKontakte, Odnoklassniki e Facebook são salvos. As mensagens de bate-papo enviadas e recebidas via Apple Messages e Adium também são gravadas.
Texto digitado

Mipko monitora a entrada do teclado e registra todo o texto digitado e copiado.
Relatórios por correio

Digite seu endereço de e-mail e receba relatórios e capturas de tela regularmente.
Pesquisa e filtros

Pesquise eventos por texto, data ou categoria para entender tudo rapidamente.
Despercebido

Você pode ocultar o Mipko ou protegê-lo com uma senha. O programa não ficará visível até que você pressione a combinação de teclas.
E mais além
Limpeza automática de gravações antigas ou grandes;
Marque eventos importantes;
Selecione os programas que deseja gravar;
Gravação de ações com computador e programas.
REQUISITOS DE SISTEMA:
Para executar o Mipko 4.0, você precisa do sistema operacional macOS 10.15 Catalina, 10.14 Mojave, 10.13 High Sierra, 10.12 Sierra ou 10.11 El Capitan.
É difícil manter o sistema em bom estado, contando apenas com aplicativos nativos do Mac OS X. Decidimos fazer uma seleção de utilitários úteis e, o mais importante, gratuitos para todas as ocasiões. O artigo oferece um conjunto de vários aplicativos, que vão desde limpadores e ajustes de sistema para organizadores e gerenciadores de exibição. Clicar no nome do utilitário leva você à página inicial do desenvolvedor.
Atualização da Internet
AppFresh
Se você deseja manter todos os seus aplicativos, widgets e painéis de configurações atualizados, baixe o AppFresh. AppFresh exibe todas as informações de versão dos programas instalados em uma janela e permite atualizar rapidamente aplicativos desatualizados.
Alertas do sistema
Rosnar
Growl é um utilitário de sistema universal para notificar os usuários. Growl exibe uma mensagem de qualquer programa, por exemplo, sobre a chegada de uma mensagem de e-mail, a conclusão do download de arquivos/torrents, o nome de uma música no iTunes, etc. A lista de programas suportados é enorme.
Monitoramento do sistema
iStat Pro
iStat pro é um widget com um grande número de parâmetros para monitorar qualquer processo do sistema Mac, incluindo status do processador, memória, discos, rede, bateria, temperatura, ventiladores, inicialização, tempo de atividade e muitos outros.
Menus iStat
Oito menus separados na barra de menus para controlar todos os parâmetros do sistema Mac. Os menus iStat permitem monitorar CPU, memória, discos, rede, temperatura, ventiladores e energia, Bluetooth, data e hora.
O queLCD
De forma fácil e natural, o WhatLCD lhe dirá todas as informações sobre o seu monitor conectado ao seu Mac. Para obter informações detalhadas sobre o display, basta instalar este pequeno utilitário.
Prevenção e limpeza do sistema
iBackup
O iBackup faz backup de arquivos, pastas e aplicativos de acordo com uma programação. O utilitário suporta plug-ins para fazer backup de configurações pessoais: dock, imagem de fundo, hora, firewall, bluetooth e outros. Além disso, o iBackup pode fazer backup das configurações do programa no Mac OS X.
Limpador de preferências
Os arquivos de configurações podem ser corrompidos e fazer com que os aplicativos fiquem instáveis. No caso de um grande número de predefinições, é mais fácil excluir arquivos danificados do que procurar a origem do problema. PreferenceCleaner é um utilitário que facilita a exclusão de arquivos de configurações de programas no Mac OS X.
Ônix
Onyx é uma ferramenta para limpeza e prevenção abrangente do Mac OS X. O utilitário permite limpar o sistema e realizar configurações flexíveis do Mac OS X sem terminal. Para limpar o cache ou desligar a indexação do Spotlight, você deve inserir uma senha de administrador. O desenvolvedor fornece uma versão gratuita do utilitário para cada sistema Mac OS X: Jaguar, Panther, Tiger, Leopard e Snow Leopard.
Redefinição de permissões
Redefinir permissões é um utilitário simples projetado para resolver o problema mais irritante do Mac OS X - problemas de permissões. Você não consegue salvar arquivos de trabalho em sua pasta de documentos ou editar o documento de outro usuário? Use a redefinição de permissões!
Ajustes no sistema
smcFanControl
smcFanControl permite que você controle os ventiladores do seu Mac usando o painel de configurações na barra de menu. Em alguns casos, o utilitário pode ser bastante útil.
Segredos
Secrets é um painel de configurações para ativar todas as configurações ocultas do Mac: desabilitar widgets, saltar ícones de dock, alterar o formato das capturas de tela, permitir a visualização do conteúdo da pasta no Quick Look e muito mais.
Carrapato de laboratório
Se você está incomodado com a luz de fundo descontrolada do teclado do seu MacBook, use o Lab Tick. O utilitário permite ajustar o brilho da luz de fundo do teclado.
iTool
iTool é uma ferramenta multifuncional gratuita para prevenção abrangente do sistema. A interface gráfica ajuda você a selecionar rapidamente a tarefa desejada. Além de manter seu sistema limpo, o iTool habilita alguns recursos ocultos do Mac OS X.
DejaMenu
DejaMenu exibe itens de menu de qualquer aplicativo como um menu de contexto. Para os geeks do teclado, o DejaMenu oferece teclas de atalho para acelerar o acesso às configurações do programa e eliminar a necessidade de usar o mouse.
Tela
Screeni é um miniaplicativo gratuito que inicia um protetor de tela em vez de uma imagem de fundo da área de trabalho. O protetor de tela ocupa uma boa parte do tempo do processador, portanto, para reduzir a carga do sistema, recomendamos o uso de um dos protetores de tela que não consomem muitos recursos: Nome do Computador, Flurry, Espectro ou Alteração de Imagens.
Espaços de doca
Dock Spaces é um pequeno aplicativo para configurar vários docks. O utilitário permite criar até dez docks diferentes e alternar entre eles usando o ícone na barra de menu. Por exemplo, você pode criar um dock para programas de música ou vídeo, um dock para limpeza do sistema, um dock para comunicação, etc.
Interface do sistema
Ocultar pastas
Hide Folders é um aplicativo gratuito para ocultar documentos ou pastas. Com um clique você pode ocultar/mostrar arquivos ou pastas com todo o seu conteúdo. Um programa simples que permite proteger arquivos valiosos contra modificação ou visualização por outros usuários.
Menu Eclipse
Menu Eclipse é um pequeno utilitário para alterar a transparência da barra de menu. Agora você não pode se distrair com a linha superior do menu e proteger esta parte do display LCD contra desgaste!
Caixa quente
HotBox é um aplicativo de fundo para dimensionar objetos para tela inteira: basta pressionar a tecla de atalho e destacar o objeto desejado. O uso é simples: ao pressionar uma tecla, aparece uma cruz para destacar a área desejada, após a qual ela é dimensionada para preencher toda a tela. HotBox pode ser útil para assistir vídeos ou flash.
Mágico
MagiCal é um calendário de barra de menu gratuito. O utilitário suporta muitas configurações para exibir data e hora e pode complementar ou substituir o relógio integrado do sistema. Além disso, o MagiCal oferece um calendário suspenso conveniente que pode ser colocado em qualquer lugar da tela.
Sombra de tela
ScreenShade é uma ferramenta para expandir a função de controle de brilho da tela (ou telas) do Mac OS X. O utilitário é útil para quem usa o computador com frequência em condições de pouca luz.
Organizadores
Ações de arquivo
Um pequeno aplicativo para organização automática de arquivos. O utilitário verifica regularmente os arquivos não analisados e os coloca em pastas de acordo com regras especificadas. Instalar e configurar ações de arquivo é a maneira mais fácil e rápida de manter seu Mac organizado.
O Desarquivador
O Unarchiver é um substituto avançado para o arquivador integrado no Mac OS X. O utilitário suporta vários formatos, incluindo Zip, Tar-GZip, Tar-BZip2, Rar, 7-zip, LhA, StuffIt e muitos outros.
Sincronizar duas pastas
SyncTwoFolders é um utilitário com nome autoexplicativo para sincronização simples de duas pastas. Adequado para várias contas sincronizarem o conteúdo das pastas do sistema (por exemplo, a área de trabalho).
Prateleira X
Para acesso rápido aos itens, coloque quaisquer arquivos ou pastas do Finder no XShelf. Você pode arrastar arquivos individuais ou um grupo de objetos para o XShelf, bem como texto, links, etc. O XShelf permite que você se livre de mexer nas janelas do Finder ao mover arquivos e pastas.
Borracha permanente
O Permanent Eraser fornece exclusão de arquivos altamente confiável usando o método Gutmann. O utilitário sobrescreve os dados trinta e cinco vezes, distorcendo o nome e o tamanho do arquivo original ao excluí-lo do sistema. Depois disso, é improvável que algum dia sejam restaurados.
Tela DMG
DMG Canvas cria imagens de disco (.dmg). O procedimento de criação de uma imagem consiste em simplesmente arrastar e soltar os arquivos necessários na janela do aplicativo. Você pode usar um arquivo criado em um editor gráfico como plano de fundo. O utilitário permite que você veja imediatamente o ícone do disco. Para criar uma imagem, clique no botão Construir.
iDMG
iDMG é um aplicativo simples para criar arquivos DMG usando arrastar e soltar. O utilitário suporta criptografia AES128 e AES256 e diferentes sistemas de arquivos.
SnapNDrag
SnapNDrag permite fazer capturas de tela clicando em um botão e arrastando-as da janela do programa para o local desejado. Por exemplo, para enviar uma foto por correio, você precisa arrastá-la do SnapNDrag para o programa de correio. Não há necessidade de lembrar combinações de teclas, mexer em arquivos temporários e caixas de diálogo.
Trocador de nomes
NameChanger é um excelente utilitário para renomear arquivos em lote.
Hoje mostraremos vários desses métodos. Reserve um tempo para explorar todos eles e então você poderá escolher aquele que melhor se adapta a você.
Doca
A maneira mais fácil de ver quais aplicativos estão em execução no momento é olhar no Dock. Se você vir um indicador brilhante abaixo do ícone do aplicativo, então este aplicativo está aberto e em execução.
Não há nada de errado com esse método, mas ele é limitado porque mostra apenas aplicativos em janelas – aqueles que são executados na GUI do OS X. Ele também não permite que você faça nada diretamente com o aplicativo em execução.
Finalmente, os indicadores luminosos acima mencionados são pequenos e podem ser difíceis de ver, e algumas pessoas nem os veem. Felizmente, existem maneiras mais interessantes de visualizar listas de aplicativos em execução no OS X.
Use a combinação Command+Option+Escape e você verá a janela Force Quit, que no OS X pode ser considerada um simples gerenciador de tarefas.

Nesta janela, você verá uma lista fácil de ler de todos os aplicativos ativos (em execução) no OS X, que incluirá todos os aplicativos que você veria no Dock.
Apesar do nome da janela, você pode usá-la para visualizar uma lista de aplicativos e programas em execução sem sair deles.
A vantagem óbvia da janela Command+Option+ESC é a capacidade de influenciar diretamente o aplicativo. Em particular, um aplicativo pode ser encerrado se não responder. No geral, esta janela é uma versão simplificada do gerenciador de tarefas “Control+ALT+DELETE” do mundo Windows.
A principal limitação da janela Forçar Encerramento é que ela mostra apenas aplicativos OS X em janela e não pode ver vários processos em segundo plano (como é o caso do Dock).
O utilitário mais poderoso para gerenciar aplicativos e processos na GUI do OS X é o System Monitor. Este é um poderoso gerenciador de tarefas que mostrará não apenas todos os aplicativos ativos e em execução, mas também todos os processos ativos e inativos.
Em outras palavras, o System Monitor mostra quase tudo em execução em um Mac, incluindo os aplicativos de janela mencionados acima, aplicativos em segundo plano, itens da barra de menu, processos em nível de sistema, processos de outros usuários, processos inativos, daemons de serviço - ou quase tudo que está sendo executado como um processo em qualquer nível do OS X.
Este utilitário está localizado em /Programas/Utilitários/, mas pode ser facilmente iniciado através do Spotlight ou Launchpad.

Para simplificar a lista apresentada, acesse o submenu de processos e selecione o que você precisa, como “Todos os processos”, “Meus processos”, “Processos do sistema”, etc. Não se esqueça do formulário de pesquisa à direita - ele pode ser muito útil para pesquisar rapidamente um processo específico.

O System Monitor oferece muitas ferramentas e opções e é a maneira mais avançada de visualizar informações avançadas sobre todos os processos ativos sem usar a linha de comando. Este utilitário permite encerrar processos e aplicativos à força, classificar processos por nome, por PID, por usuário, por uso de CPU, etc.
Além disso, o “Monitor do Sistema” também apresentará estatísticas gerais sobre o uso do processador central, memória, disco e atividade da rede, que podem ser necessárias na resolução de diversos problemas, desde a identificação dos motivos do uso inadequado da memória do sistema até a compreensão os motivos da lentidão do sistema.

Um bônus adicional é que o Monitor do Sistema pode ser mantido sempre ligado. Além disso, você pode fixá-lo no Dock e ver a atividade da CPU, memória, disco e rede em tempo real.

Depois de acessar o prompt de comando, você pode usar várias ferramentas adicionais para visualizar uma lista de todos os aplicativos em execução no seu Mac. De muitas maneiras, essas ferramentas podem ser consideradas versões de linha de comando do System Monitor. Hoje veremos algumas dessas ferramentas: top e ps.
O comando superior mostrará uma lista de todos os processos em execução e várias estatísticas para cada processo. Normalmente, a classificação por uso de CPU ou de memória é mais útil.
Você pode classificar processos por CPU usando o comando:
Classifique por uso de memória:

As informações do topo são atualizadas em tempo real, mas as informações do ps não.
Por padrão, o comando ps mostrará apenas os processos do usuário atual, por isso não é muito conveniente usá-lo assim. Mas se você adicionar um ou dois sinalizadores, poderá ver todos os processos. Em particular, uma boa combinação de sinalizadores é aux:
Para ver toda a saída do comando, é melhor expandir a janela do Tarminal. Mas mesmo neste caso, você ficará surpreso com o número de processos em execução (uma ocorrência comum). Portanto, é melhor usar o comando acima com o prefixo mais ou menos:
Este comando permitirá que você visualize os processos página por página, sem rolar para cima e para baixo na janela do Terminal.

Para encontrar um processo (ou aplicativo) específico, você pode usar um comando grep como:
ps aux | processo grep
Você também pode pesquisar pelo nome do aplicativo:
ps aux|grep "Nome do aplicativo"
Qual dos métodos acima você deve escolher? Você decide. Alguns usuários podem usar o Monitor do Sistema ou até mesmo o Prompt de Comando, enquanto outros podem querer usar o menu Forçar Encerramento. Em qualquer caso, não se esqueça de visitar as páginas do nosso site, e com certeza lhe contaremos algo mais interessante sobre o OS X.
A única coisa pior do que aplicativos que travam inesperadamente são aqueles que param de responder a estímulos externos diante de um usuário pressionando botões desesperadamente, mas continuam funcionando, consumindo recursos e enchendo a RAM com lixo digital. Felizmente para nós, existem pelo menos 5 métodos para combater este problema.
Em contato com
Como fechar um programa congelado no MacOS
Método número 1 - botões de atalho
Combinação de ⌘Comando + ⌥Opção (Alt) + Esc abre uma janela para forçar o encerramento dos programas em execução. A lista apresentada mostra os aplicativos em execução no momento, o espaço à direita geralmente está vazio. Se em alguma linha houver a inscrição “não respondendo”, fique à vontade para clicar nela, destacando o programa congelado. Em casos difíceis, pode não haver inscrição - você terá que recorrer à intuição e à observação para ajudar a identificar o encrenqueiro.
O único botão no canto inferior direito não deixa alternativas; tudo o que podemos fazer é fechar de emergência o aplicativo selecionado. Vamos tentar. Mas geralmente fazemos isso com mais facilidade, desde que permaneçamos na janela do programa congelado, usamos uma combinação mais complexa de botões de atalho ⌘Comando + ⌥Opção (Alt) + ⇧Mudança+ Esc. Mantenha-os pressionados por três longos segundos e o OS X fechará automaticamente esta janela.
Método número 2 - usando o menu Apple ()
No topo da área de trabalho, no canto esquerdo, há um ícone mágico em forma de logotipo da empresa , que abre o acesso às funções básicas do sistema - em caso de problema, clique nele.
 No menu suspenso, aproximadamente no meio, há uma linha “ Forçar encerramento", é disso que precisamos. E então uma janela familiar é aberta com uma lista dos aplicativos em execução no momento - você já sabe o que fazer, o inimigo cheio de erros será imediatamente derrotado.
No menu suspenso, aproximadamente no meio, há uma linha “ Forçar encerramento", é disso que precisamos. E então uma janela familiar é aberta com uma lista dos aplicativos em execução no momento - você já sabe o que fazer, o inimigo cheio de erros será imediatamente derrotado.
Método número 3 - forçar o fechamento do programa no Dock
Encontre o atalho para o programa congelado no painel inferior (no Dock) e pressione o botão ⌥Opção (Alt) e clique com o botão direito do mouse - um menu de serviço especial será aberto.

Um dos itens do menu que se abre é o mesmo encerramento forçado; outras etapas são óbvias.
Método número 4 - use o Terminal
A transição de uma interface de janela para uma interface de console, um nível mais complexo de interação com o macOS caso o problema fosse grave e os métodos anteriores não trouxessem resultados. O programa está localizado no diretório de utilitários do sistema - encontre-o e execute-o. Na janela que se abre, digite o comando “ principal” e pressione a tecla Enter - é assim que instruímos o computador a gerar e exibir um breve relatório sobre seu estado atual. Incluindo relatórios sobre quais programas estão em execução e como eles se comportam.
Entre a variedade de símbolos, nos interessa a coluna intitulada “ Comando", os nomes dos aplicativos atualmente em execução são impressos aqui. Você precisa encontrar manualmente o que está preso, e vale a pena considerar que abreviações são usadas para nomes longos - atenção não fará mal.
Ao lado do nome do programa que você procura está seu número digital PID(identificador do sistema) - é disso que precisamos. À moda antiga, copiamos para um bloco de notas ou, acompanhando os tempos, tiramos uma foto com a câmera do iPhone.
Aperte o " q"- este comando fecha a lista e move o cursor para uma linha vazia, o sistema está pronto para receber novas instruções e lidar com a aplicação problemática.
Isso é feito com o comando alto “ matar", após o qual, separado por um espaço, deverá escrever o PID do intruso. Neste caso, são Viber e 403, então a versão final parece “matar 403”.

Clique em " Digitar" - o trabalho está concluído, mas se o sistema não responder, você pode atrasar o pedido digitando o seguinte comando " sudo matar -9 403", deve ajudar.
Método nº 5 – usando o utilitário System Monitoring
Neste caso, esta ferramenta de sistema para usuários avançados pode ser percebida simplesmente como uma versão expandida do menu com uma lista de programas em execução. O ícone do utilitário está localizado no mesmo lugar que terminal– encontre e inicie o programa.
A extensa lista que se abre não deve assustar você, procure na coluna “ Nome do processo"nosso aplicativo congelado e selecione-o com um clique do mouse.

No topo e à esquerda há um botão " Finalizar o processo” - é exatamente isso que ele faz, descarregando software da memória e liberando recursos do sistema no Mac.
No MacOS, você encontra alguns inconvenientes ao usar o computador. O que é bastante natural, já que as diferenças são bastante significativas. Elementos de menu, funções, modos e opções familiares - nem tudo é como antes. Não é difícil descobrir tudo isso, é apenas uma questão de tempo. Um dos utilitários do Windows mais usados e úteis é o conhecido Gerenciador de Tarefas. É claro que a necessidade de tal aplicativo surge frequentemente entre os usuários do MacOS. Neste artigo vamos descobrir como abrir o gerenciador de tarefas em um Mac, qual utilitário o substitui e como usá-lo. Vamos começar. Ir!
Para quem mudou do Windows para o Mac
Em primeiro lugar, deve-se notar que os desenvolvedores da Apple não forneceram um análogo completo do Gerenciador de Tarefas, no entanto, eles implementaram uma versão um tanto simplificada deste utilitário, chamada “Force Quit Programs”. Infelizmente, ele não possui a gama de funções que o aplicativo possui no Windows, mas faz um excelente trabalho em sua tarefa direta - encerrar programas e processos à força.

Caixa de diálogo minimalista de conclusão de processo
Entrar na janela do programa é igualmente fácil. Para fazer isso, use a combinação de teclas comando+opção(alt)+esc. Depois disso, uma janela do utilitário será aberta na sua frente, na qual você poderá ver uma lista de processos em execução. É muito fácil de trabalhar. Selecione o processo desejado e clique no botão “Concluir”.

Janela Forçar Encerramento de Programas
Utilizando o atalho de teclado Command + Option + Escape, fazemos aparecer a janela “Force Quit Application”, após a qual selecionamos o item “End” para fechar o programa. A operação realizada é uma versão mais simplificada do comando do Monitoramento do Sistema, que permite liberar vários processos da memória de uma só vez.
![]()
Forçar o encerramento de um programa do Dock
Você precisa realizar a seguinte combinação: mova o cursor sobre o ícone no Dock e, segurando ALT (Option) no teclado, clique com o mouse. Como resultado, o aplicativo congelado será fechado à força, sem confirmação adicional.
Forçar o encerramento de um aplicativo no menu Apple
Mantenha pressionada a tecla Shift no teclado e clique no logotipo da Apple na barra de menu superior. Agora selecione o comando “Terminar “...” à força”. Este método é o mais fácil de lembrar. Porém, acontece que o computador não reage de forma alguma ao pressionar essas teclas.
Usando o monitoramento do sistema
Para iniciar o utilitário do sistema System Monitoring, pressione a combinação de teclas Command + Espaço e digite o nome do programa na janela Spotlight. Após aparecer a caixa de diálogo, encontramos o aplicativo “congelado” pelo nome (via de regra, as tarefas imunes aos efeitos são marcadas em vermelho) ou pelo número de identificação (ID), e a seguir clicamos em “Finalizar processo”. Este método de descarregar software desnecessário da memória é muito semelhante ao usado no Windows, só que em vez do Monitor do Sistema existe o Gerenciador de Tarefas.

Usando o Terminal para descarregar processos
Se nenhum dos métodos acima o ajudou, o método mais eficaz nesta situação é usar a linha de comando. Inicie o Terminal e digite um dos seguintes comandos:
Killall [nome do processo]
Por exemplo, com o comando “killall Safari” você eliminará todos os processos associados ao navegador da Internet. E se você souber o ID do aplicativo aberto, que pode ser encontrado através dos comandos “ps” ou “ps aux”, poderá descarregar o programa “congelado” da seguinte forma:
Kill -9 , onde 9 é o parâmetro de ID mencionado acima.
Você deve ser extremamente cuidadoso ao tomar medidas destinadas a fechar programas à força. Qualquer encerramento de processos pode causar falha no sistema operacional. E se você também trabalha com a linha de comando, isso pode levar à perda de dados não salvos e falha nas configurações do sistema.
Às vezes, ocorre uma situação desagradável quando os programas do Mac OS X param de responder às teclas digitadas ou ao pressionar o mouse - “congelamento”. Felizmente, isso acontece muito raramente, mas se você já encontrou esse problema (e tenho certeza que pelo menos uma vez na vida você já encontrou esse problema), provavelmente será interessante e útil para você aprender sobre as várias maneiras de encerrar esse aplicativo “congelado”.
1
Forçar o encerramento através do menu Apple.
Mantenha pressionada a tecla Shift ⇧ clique no menu Maçã () e no menu suspenso encontre o comando “Forçar encerramento de [nome do programa]”- este é aquele item de menu precioso que permite “matar” um programa que não responde.
2
Forçar a saída através do menu Dock.
Enquanto mantém pressionada a tecla Alt ⌥, clique com o botão direito no ícone do programa congelado (que você deseja fechar)- aparecerá um menu contendo o item “ Forçar encerramento" Selecionar este item de menu encerrará o programa à força.
3
Saída forçada através de combinação de teclas de atalho.
O atalho de teclado Alt ⌥ + Cmd ⌘ + Esc abre o “ Encerramento forçado de programas" A janela que aparece lista todos os programas abertos. Selecione o programa congelado e clique no botão " Completo" Um aplicativo congelado ativo pode ser encerrado à força usando outro atalho de teclado, ignorando a lista. Para fazer isso, use o atalho de teclado Alt ⌥ + Shift ⇧ + Cmd ⌘ + Esc.
4
Saída forçada através de “Monitoramento do Sistema”.
Utilitário do sistema Monitoramento do sistema fornece informações sobre uso de CPU, memória e rede. Além disso, através dele você também pode “matar” muito rapidamente qualquer processo do sistema, e não só isso. Isso é feito assim: selecione o processo “travado” na lista e clique no grande botão vermelho “ Finalizar o processo" Depois disso, uma caixa de diálogo aparecerá confirmando suas ações.
5
Forçar o encerramento de um aplicativo usando o Terminal.
Se todas as etapas descritas acima não ajudarem, você ainda terá a oportunidade de encerrar o aplicativo congelado por meio da linha de comando. Para fazer isso, execute o utilitário terminal e execute o seguinte comando:
Killall [nome do processo]
Um exemplo ao vivo para forçar o encerramento de um programa " Calculadora" ficará assim:
Calculadora Killall
Observe que o nome do processo ou do aplicativo diferencia maiúsculas de minúsculas, portanto Calculadora E calculadora- são coisas diferentes. Não se esqueça que a equipe Mate todos funciona no nível do sistema e sua execução impensada pode levar à perda de dados não salvos, pois o salvamento automático não funcionará neste caso.
Atenção! Use esses métodos apenas em situações de emergência, quando tiver certeza de que o aplicativo está realmente congelado. Todos os métodos acima para forçar o encerramento imediato dos programas “matam” o processo sem a capacidade de salvar dados automaticamente. Lembre-se de que todas as informações não salvas durante a execução do programa serão perdidas.
Quase todos os aplicativos do OS X funcionam bem e não causam problemas. Eles podem ficar abertos por meses e, graças à plataforma UNIX dentro do próprio sistema operacional OS X, funcionarão de forma estável. Porém, há situações em que algo dá errado: o aplicativo pode travar ou simplesmente se comportar de maneira estranha. Nesses casos, você pode encerrá-lo rapidamente usando vários métodos.
Feche rapidamente um aplicativo do Dock
Enquanto mantém pressionada a tecla ⌥, clique com o botão direito no ícone do aplicativo no Dock e selecione Forçar Encerramento.
De maneira semelhante, você pode reiniciar rapidamente o Finder segurando ⌥, clicando com o botão direito no ícone do Finder e selecionando Reiniciar.
Forçar o encerramento de aplicativos OS X
Se sair pelo Dock não for uma opção, por exemplo, quando você estiver jogando no modo de tela cheia, você pode pressionar a combinação de teclas ⌘ + ⌥ + ESC para exibir a janela Forçar encerramento de aplicativos. Neste caso, o aplicativo ativo (ou travado) já estará selecionado, então para encerrá-lo rapidamente basta pressionar Enter duas vezes.
Encerre aplicativos ou processos por meio do System Monitor
Ao iniciar o aplicativo System Monitor, você verá todos os processos em execução no momento. Selecione o aplicativo ou processo indesejado e clique no botão vermelho Finalizar processo. O Monitoramento do Sistema permite utilizar um filtro para buscar o processo desejado, o que é muito conveniente, pois nem todos os aplicativos em execução podem ser executados em segundo plano, sem exibir uma interface gráfica.
Aplicativos para Mac OS X Está ficando maior a cada dia. Na Mac App Store você pode encontrar muitos programas interessantes e interessantes que você deseja experimentar. Mas os recursos de qualquer Mac não são infinitos, e alguns programas, apesar de sua atratividade, consomem uma boa quantidade de RAM e podem até causar lentidão no sistema.
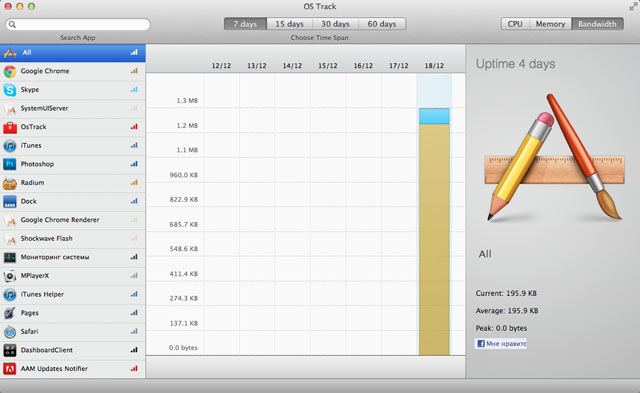
Obviamente, o Mac OS X já possui uma ferramenta padrão do System Monitor que ajuda a identificar esses tipos de aplicativos. Mas a interface do utilitário padrão não parece muito clara, para dizer o mínimo. E aqui um pequeno vem em nosso auxílio programa gratuito da Mac App Store chamado OS Track.

A interface é muito mais agradável e bonita do que no monitoramento padrão. O aplicativo funciona de maneira igualmente simples - após o lançamento, ele fica suspenso em segundo plano e coleta informações estatísticas sobre os seguintes parâmetros: carga do processador, consumo de tráfego, uso de RAM.

Na janela principal de trabalho do programa, à esquerda você pode ver uma lista de todos os aplicativos que foram iniciados pelo menos uma vez durante a execução do OS Track; as próprias estatísticas estão localizadas no centro. Informações estatísticasé mostrado na forma de colunas em camadas, para as quais é utilizado um esquema de cores mais próximo das cores dos ícones dos programas analisados. Cada “camada” é um processo e o diagrama à direita mostra informações mais detalhadas. A visualização também está disponível por períodos de 7, 15, 30 e 60 dias. Os dados estatísticos são armazenados no programa durante no máximo os últimos 60 dias, todas as informações mais antigas são excluídas.

Existe uma função para procurar os programas necessários pela primeira letra do nome da aplicação ou processo, o que por vezes é muito cómodo e pode ser útil. O menu de configurações está quase ausente, apenas uma opção está disponível - “Excluir todas as estatísticas”.
Concluindo, podemos dizer que OS Track é uma solução muito boa para Mac OS X, o programa não carrega RAM e sempre ajudará a identificar aplicativos que consomem muita energia.
Informações gerais sobre o programa:
Tipo: Serviços de utilidade pública.
Dispositivos: Mac.
Versão: 1.03.
Desenvolvedor: Bloop.
Preço: De graça.
Requisitos: Mac OS X 10.6 ou superior.
Testado no MacBook Pro.
