Gerações de computadores
No caminho do desenvolvimento dos computadores, podem ser distinguidas cinco gerações de computadores controlados por programa, diferindo em sua base elementar, design e design tecnológico, organização lógica e software.
Cada geração é caracterizada por sua base elementar, design e desenho tecnológico, organização lógica e software.
Primeira geração. Os computadores de primeira geração foram criados com base em tubos de vácuo. A produção industrial foi dominada no início dos anos 50 do século XX. Os computadores eram grandes, caros e não confiáveis. Fitas perfuradas e cartões perfurados foram usados para entrada e saída de informações. Programas estava faltando.
Segunda geração. Os computadores de segunda geração foram criados com base em transistores. Suas características de tamanho e peso melhoraram significativamente e o consumo de energia diminuiu. Os computadores surgiram para resolver problemas económicos. As linguagens algorítmicas tiveram grande desenvolvimento. Fitas magnéticas e tambores magnéticos foram usados para armazenar informações.
Terceira geração. Os computadores são caracterizados uso muito difundido circuitos integrados, que substituíram transistores e a maioria das peças discretas. Graças aos circuitos integrados foi possível melhorar significativamente as características técnicas e operacionais dos computadores. Surgiram sistemas operacionais que forneciam controle do trabalho em processamento em lote, compartilhamento de tempo, solicitação-resposta e outros modos.
Quarta geração. Os computadores desta geração são caracterizados pelo uso de grandes circuitos integrados não separáveis (LSI). Um alto grau de integração contribuiu para um aumento na densidade de embalagens de equipamentos eletrônicos, um aumento em sua confiabilidade e desempenho e uma redução de custos. As características dos dispositivos foram significativamente melhoradas. A capacidade de RAM aumentou para 64 MB, o que possibilitou trabalhar em redes locais e globais, processar fotografias ou vídeos.
O elemento ativo da primeira geração de computadores foi o tubo de vácuo. Em 1948 surgiram os transistores, que substituíram completamente os tubos de vácuo como elementos de computador, e em 1953 teve início o período da segunda geração de computadores. A terceira geração de computadores (desde 1962) é caracterizada pelo uso generalizado de circuitos integrados. Um circuito integrado é uma unidade funcional lógica completa que substitui um grande número de transistores e outros componentes do computador. Esses componentes e as conexões entre eles são formados em um cristal. A quarta geração começou a ser desenvolvida em 1970. As máquinas desta geração são caracterizadas pela utilização de grandes circuitos integrados (LSI). Um LSI contém vários milhares de circuitos equivalentes a um circuito integrado separado.
A tabela mostra características generalizadas de quatro gerações de computadores.
A capacidade da RAM é o número de palavras armazenadas simultaneamente na memória.
Uma palavra geralmente tem 4 bytes. Byte - 8 bits. Bit - 1 dígito binário que armazena o dígito 0 ou o dígito 1.
A história do primeiro PC
Em 1970, foi projetado um circuito integrado com funcionalidade semelhante a um processador de computador. Este circuito foi chamado de microprocessador.
Em 1974, o primeiro microprocessador Computador pessoal(PC), que desempenhava as mesmas funções do EMW, mas era destinado a um usuário.
3.4.Projeto do PC
Dependendo do design, existem três tipos de PC: desktop, notebook (laptop) e pocket.
Vejamos os principais blocos de um PC desktop.
Unidade de sistema. Dentro Unidade de sistema estão localizados:
A placa do sistema (placa-mãe) na qual o processador está localizado, BATER, memória cache, ROM e controladores de alguns dispositivos;
Unidades para disquetes e discos magnéticos rígidos;
Unidade de energia;
Dispositivos adicionais para entrada e saída de informações que podem estar localizadas dentro ou fora do PC.
Teclado.
sistema operacional janelas
Informação básica
sala de operação Sistema Windows fornece um grande número de recursos e conveniência para usuários e programadores devido à sua interface gráfica de usuário (GUI) extremamente amigável em janelas.
Em uma GUI, a cada programa em execução é atribuída uma janela, que pode ocupar parte da tela ou a tela inteira. Todos os componentes da GUI são amplamente padronizados. Quase todas as janelas contêm uma barra de título, elementos para redimensioná-la e movê-la pela tela com o mouse. Ao trabalhar em Ambiente Windows Existem três tipos de janelas. Algumas janelas podem ser “recolhidas” em pictogramas (ícones). Pode haver várias janelas na tela ao mesmo tempo, mas em um determinado momento apenas uma delas está ativa (geralmente a barra de título é destacada em azul brilhante) e todas as outras janelas estão inativas (a barra de título é azul claro) .
Em 1992 surgiu o Windows 3.1 e a partir desse momento o Windows passou a ser oficialmente denominado sistema operacional. Atualmente, são utilizadas diferentes versões do Windows: Windows 95, Windows XP, Windows 98, Windows 2007 e outras. As versões diferem em sua funcionalidade.
Após carregar e inicializar o sistema operacional Windows, a janela inicial do Windows aparece na tela do monitor, mostrada na figura. Na parte inferior da janela está a barra de tarefas com o botão Iniciar. Toda a restante área da janela está reservada à Secretária.
Existem ícones de objetos na área de trabalho. Cada ícone corresponde programa de aplicação, arquivo de dados ou diretório. Cada objeto possui seu próprio menu de contexto, que pode ser acessado clicando em clique com o botão direito passe o mouse sobre o objeto.
A área de trabalho é o objeto mais antigo do Windows. Programas do Windows, janelas de documentos processados, janelas de consulta e assim por diante estão localizados na área de trabalho.
Barra de tarefas
A barra de tarefas tem um status especial; não obedece à hierarquia de objetos do Windows
A barra de tarefas é o objeto mais importante na GUI do Windows. Ao carregar qualquer programa do Windows, aparece na barra de tarefas um ícone (ícone) correspondente a este programa, que desaparece quando o programa é encerrado. O ícone do programa permanece na barra da barra de tarefas se a janela do programa estiver temporariamente minimizada. Você pode reiniciar um programa “minimizado” clicando no ícone. Além disso, a barra de tarefas pode conter um relógio, layout de teclado e indicadores para vários modos.
Por padrão, a barra de tarefas está localizada na parte inferior da tela e as janelas dos programas do Windows não a sobrepõem, mas o usuário pode personalizar a barra de tarefas ao seu gosto: coloque-a em qualquer borda da tela, faça-a aparecer, remova o relógio e assim por diante.
Menus de contexto Objetos do Windows
O menu de contexto de diferentes objetos contém comandos diferentes, mas existem comandos que se repetem no menu de contexto de qualquer objeto.
A Figura 4 mostra os menus de contexto dos seguintes objetos do Windows.
Primeira linha da esquerda para a direita:
Barra de tarefas;
Área de Trabalho.
Segunda linha da esquerda para a direita:
Programa Windows;
Catálogo;
Documento.
A janela de comando Propriedades para objetos diferentes pode conter informações diferentes e fornecer opções diferentes. Normalmente, a janela de propriedades de um diretório ou arquivo exibe informações sobre nome, tamanho e data de criação, e você também pode alterar os atributos do objeto.
O menu de contexto do objeto Desktop permite alterar imagem de fundo, um conjunto de sons, ícones e outros elementos da área de trabalho. Todas essas alterações podem ser feitas selecionando o comando Propriedades no menu de contexto da área de trabalho. Por exemplo, para alterar o papel de parede da área de trabalho, abra o comando Propriedades, selecione a guia Área de trabalho e selecione um papel de parede.
O menu de contexto do objeto Barra de Tarefas permite alterar a localização da Barra de Tarefas na tela. No menu de contexto da barra de tarefas, há uma caixa de seleção na linha Dock the taskbar, que você deve desmarcar e usar o mouse para mover a barra de tarefas para qualquer lado da tela.
Menu principal
Na linha da barra de tarefas há um botão Iniciar, clicando nele abre o menu principal do shell do Explorer. O menu principal contém comandos para acessar programas, documentos e o sistema Ajuda do Windows e assim por diante. Entre os itens do menu principal está o item Programas, quando ativado abre-se um menu hierárquico de aplicativos e utilitários disponíveis. No menu Programas há um item Padrão, Explorer e assim por diante (ver figura).
Em número Programas padrão inclui programas selecionados quando Instalação do Windows:
A janela do Explorer exibe a estrutura hierárquica de arquivos, diretórios e unidades do seu PC.
Condutor
Qualquer diretório pode ser aberto em uma janela do Explorer. Você pode abrir a janela do Explorer usando o comando do menu de contexto (Abrir) ou clicar com o mouse e colocá-lo no diretório do Explorer.
O Explorer exibe simultaneamente o conteúdo do diretório atual (ou seja, selecionado) e a estrutura de toda a árvore de diretórios, por isso é mais conveniente copiar e mover arquivos e diretórios arrastando e soltando com o mouse. A Figura 5 mostra a janela do Explorer. A janela consiste em dois painéis. O painel esquerdo exibe objetos (Área de Trabalho, Meus Documentos, Meu Computador, discos, diretórios) e o painel direito exibe o conteúdo do diretório (pasta) atual (selecionado). O símbolo "-" (menos) à esquerda do ícone do objeto significa que todos os subdiretórios registrados nele serão exibidos no painel esquerdo. Um símbolo “+” (mais) à esquerda do ícone de um objeto significa que o objeto possui subdiretórios, mas eles não são exibidos no painel esquerdo. Se não houver nenhum sinal à esquerda do ícone do objeto, significa que não há subdiretórios nele.
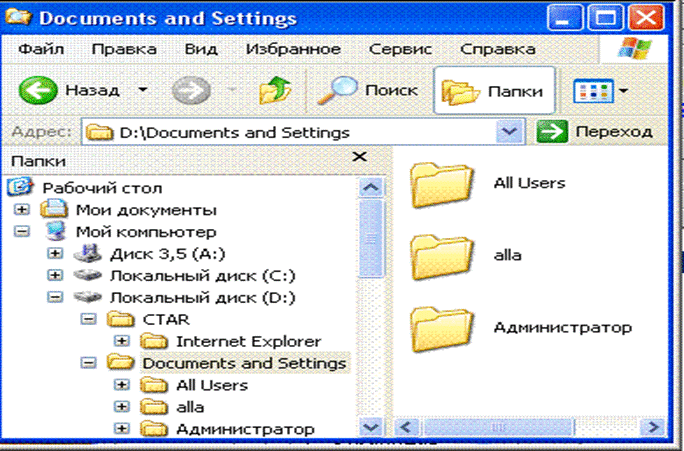
Tipos de janelas
Ao trabalhar em um ambiente Windows, o seguinte pode aparecer na tela: três tipo de janelas:
Janela do programa Windows (aplicativos do Windows);
Uma janela secundária, ou seja, uma janela criada por um programa do Windows;
Uma janela de prompt, chamada de auxiliar ou caixa de diálogo.
Alguns componentes da interface de janela são padronizados para todos os tipos de janela, mas existem componentes exclusivos para um determinado tipo de janela.
Qualquer janela é um retângulo de um determinado tamanho.
Você pode redimensionar apenas janelas de programas e janelas secundárias; para fazer isso, coloque o ponteiro do mouse em uma das bordas da janela (o ponteiro do mouse se transforma em uma seta dupla-face), clique botão esquerdo mouse e, segurando-o, mova a borda.
Você pode expandir a janela para tela inteira (ou retorná-la ao tamanho anterior) clicando duas vezes na barra de título.
Componentes da janela do programa Windows
Vejamos os componentes da interface da janela usando o programa de exemplo Microsoft Word(Ver foto).
A linha superior da janela contém um título com o nome do programa e o nome do documento que está sendo editado na janela. Até que o documento seja salvo em um arquivo, ele será denominado Documento1. A barra de título é usada para mover a janela; colocando o ponteiro do mouse sobre ela e mantendo pressionado o botão esquerdo do mouse, você pode arrastar a janela.
No lado direito do cabeçalho existem três botões: minimizar para ícone, minimizar ou maximizar janela e fechar.
No lado esquerdo do cabeçalho há um botão com um ícone de programa - um botão para o menu do sistema (ou janela), cujos comandos praticamente duplicam as ações dos botões localizados no lado direito do cabeçalho.
Abaixo do título está a barra de menu. Para trabalhar com itens de menu, coloque o ponteiro do mouse sobre o item desejado e clique com o botão esquerdo, após o qual uma lista de comandos para o item selecionado será aberta.
Convenções encontradas ao trabalhar com o menu:
Vejamos os elementos da janela dos programas do Windows que podem ser adicionados, removidos e movidos na janela. Esses elementos são inúmeras barras de ferramentas, linhas de rolagem verticais e horizontais e a barra de status.
Barras de ferramentas podem ser adicionadas jeitos diferentes, por exemplo, clique no item de menu Exibir, selecione o comando Barras de ferramentas e marque as caixas painéis necessários. Na figura abaixo da barra de menu, as barras de ferramentas Padrão e Formatação foram adicionadas, e os painéis Desenho e WordArt estão “suspensos” em um local arbitrário da janela.
Você pode colocar uma barra de status na parte inferior da janela do programa Windows.
A barra de status geralmente exibe informações sobre o estado atual do programa e do documento, bem como vários indicadores.
Você pode colocar barras de rolagem de texto nos lados direito e inferior de uma janela de programa do Windows, o que permite mover-se pelo texto do documento na tela usando o mouse.
Para adicionar uma barra de status e barras de rolagem à janela, selecione o item de menu Ferramentas, depois o comando Opções, abra a guia Exibir e verifique a barra de status, as barras de rolagem horizontal e vertical.
Interface de janela de programas do grupo Padrão
A figura mostra as duas primeiras linhas da interface da janela de três programas Winlows: Paint, WordPad e Notepad.
A parte superior de cada janela contém uma barra de título com o nome do programa e o nome do documento que está sendo editado na janela. Os documentos que estão sendo editados ainda não foram salvos em um arquivo em disco.
Abaixo do título geralmente está a barra de menu do programa. Menu clássico Programas do Windows - menu suspenso.
Os programas apresentados são projetados para editar alguns dados, portanto a barra de menu deve conter os itens Arquivo e Editar.
Cada programa permite acessar o sistema de ajuda do Windows (item Ajuda).
Janelas secundárias
As janelas criadas por programas do Windows são chamadas de janelas secundárias. Por exemplo, na janela Microsoft Excel janelas secundárias Book1, Book2 e assim por diante abertas, janelas secundárias db1: banco de dados, db2: banco de dados e assim por diante abertas na janela do Microsoft Access. Os componentes da janela secundária são diferentes dos componentes da janela do programa.
Na janela do programa, a linha Título exibe o nome do programa (Microsoft Excel, Microsoft Access) e a linha Título das janelas secundárias exibe o nome do documento (Livro1, db1: banco de dados).
As janelas secundárias não possuem uma barra de menu. Nas janelas secundárias, como nas janelas de programas, existem três botões na barra de título (minimizar para ícone, minimizar/expandir para janela, fechar janela), mas o botão “minimizar para ícone” coloca o ícone da janela secundária na parte inferior da janela. janela do programa e não na linha da barra de tarefas.
Microsoft Word, WordPad, Paint e Notepad não criam linhas de título na janela documento aberto e o nome do documento é exibido na linha Título do Programa, por exemplo: Document1-Microsoft Word, Document-WordPad, Unnamed-Paint, Untitled-Notepad.
Assim, as janelas secundárias desses programas não possuem botões para minimizar para um ícone, minimizar/maximizar uma janela ou fechar. A exceção é a janela secundária Programas da Microsoft Word, que possui seu próprio botão Fechar (cruz preta) e está localizado abaixo do botão Fechar do programa Microsoft Word.
Janelas de consulta
À medida que o programa é executado, mensagens informativas ou de aviso podem aparecer, ou pode ser necessário inserir valores para alguns parâmetros. Quando tais situações ocorrem, o Windows exibe uma janela de prompt correspondente ( caixa de diálogo, janelas auxiliares). A solicitação pode ser simples (por exemplo, informativa) ou complexa com botões, caixas de seleção, botões de opção e campos. As janelas de consulta são sempre exibidas sobre outras janelas. Nenhum trabalho adicional será possível até que a solicitação seja respondida e a janela de solicitação seja fechada.
As janelas de consulta diferem significativamente em seus componentes de outros tipos de janelas. Via de regra, na barra de título (se houver título) existe apenas um botão - Fechar. Algumas solicitações possuem um botão de menu do sistema (janela). A janela de consulta pode ser movida pela tela com o mouse, mas não pode ser redimensionada.
Consultas simples
Solicitações simples geralmente exibem um ou mais botões (veja a Figura 6).
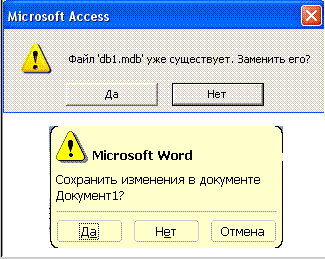
A primeira solicitação consiste em dois botões, a segunda solicitação consiste em três botões.
Ações do usuário - selecione um dos botões e somente após o fechamento da janela de solicitação você poderá continuar trabalhando.
Algumas consultas simples podem exibir um botão para acessar o diretório.
Consultas complexas
Em solicitações complexas, além dos botões, outros elementos podem estar presentes (ver tabela).
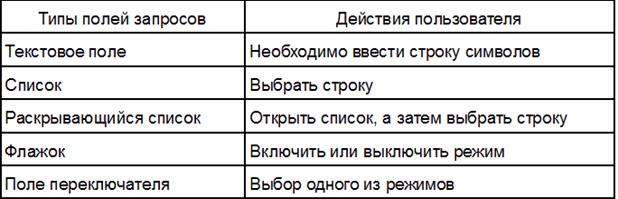
A Figura 7 mostra consultas complexas para demonstrar os tipos de campos que podem ser encontrados nas consultas. Vejamos as consultas (de cima para baixo e da esquerda para a direita):
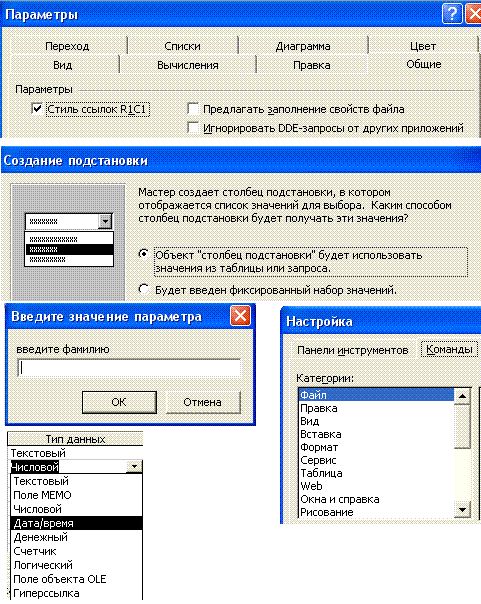 Figura 7
Figura 7
Campo de caixa de seleção, na solicitação ao lado da inscrição há um quadrado (vazio ou com marca de seleção), a marca de seleção corresponde ao fato do modo estar habilitado;
Campo switch, na solicitação ao lado da inscrição há um círculo (vazio ou com ponto), o ponto corresponde à habilitação do modo selecionado;
Campo de texto para inserir caracteres do teclado;
Lista de valores possíveis; você só pode selecionar uma linha da lista;
Uma lista suspensa, apenas um valor é mostrado no campo, e à direita do valor há um botão com uma seta para baixo, no qual você precisa clicar com o mouse para abrir a lista inteira.
O menu de contexto (às vezes chamado de menu do lado direito ou menu de objetos) é um pequeno menu que aparece quando você usa o botão direito do mouse para clicar em um arquivo, pasta, barra de título de aplicativo ou quase qualquer outro objeto na tela. Na maioria dos casos, este menu contém uma lista de ações específicas do objeto em que você clicou. Em outras palavras, as opções disponíveis dependem do contexto.
Menu de contexto para os arquivos mostrados na Fig. 3.16, é um conjunto de ações padrão aplicáveis a todos os arquivos (por exemplo, Copiar, Colar, Excluir, Renomear e Propriedades), além de uma ou mais ações especiais dependendo do tipo de arquivo. Cada uma dessas ações está associada a um aplicativo: se você clique com o botão direito em um arquivo .txt e selecione Abrir, o Windows inicia o Bloco de Notas (por padrão) e diz ao Bloco de Notas para abrir o arquivo selecionado. A ação padrão é a ação executada quando você clica duas vezes em um arquivo, ela é destacada em negrito no menu de contexto, e o restante das ações estão listadas abaixo. Aliás, isso significa que você pode ter mais de um programa associado a um determinado tipo de arquivo.
Por exemplo, para arquivos .html, você pode adicionar uma ação Editar para abrir seu editor de página da web favorito, uma ação Visualizar com Firefox e uma ação Visualizar com Internet Explorer- tudo isso além da ação padrão Abrir. Para ver como isso funciona, consulte a barra lateral a seguir, “Copiando o conteúdo de um arquivo para a área de transferência”.
Figura 3.16. Clique com o botão direito em um arquivo para ver seu menu de contexto; O Windows 7 não é muito fácil de personalizar os itens mostrados aqui
COPIANDO O CONTEÚDO DO ARQUIVO PARA A ÁREA DE TRANSFERÊNCIA
Aqui está um exemplo interessante de como adicionar um menu de contexto personalizado a um tipo de arquivo usando um novo brinquedo pouco conhecido no Windows 7 chamado clip.exe. Este programa linha de comando, que copia texto para a área de transferência e, por coincidência, funciona bem com arquivos de texto.
Abra o Editor do Registro e navegue até HKEY_CLASSES_ROOT\.txt. Observe o valor (Padrão) no painel direito para descobrir o nome da seção do tipo de arquivo (geralmente txtfile).
Vá para a seção de tipo de arquivo (por exemplo, HKEY_CLASSES_ROOT\txtfile) e abra a subchave do shell (HKEY_CLASSES_ROOT\txtfile\shell). Crie uma nova seção dentro do shell chamada copycontents. Abra uma nova seção, clique no valor (Padrão), insira Conteúdo na área de transferência como os dados do valor e clique em OK.
Em seguida, crie uma seção chamada command dentro da seção copycontents. Abra uma nova seção de comando e defina seu valor como Cmd padrão. exe /c clipe
Para testar como isso funciona, clique com o botão direito em qualquer arquivo .txt no Explorer e selecione Copiar conteúdo para a área de transferência. (Se a nova entrada não estiver lá, você pode ter colocado as novas chaves de registro no lugar errado.) Você pode verificar se o conteúdo do arquivo foi copiado para a área de transferência colando-o em uma janela vazia do Bloco de Notas.
Você pode usar o utilitário Clip para copiar quase tudo para a área de transferência. Por exemplo, para copiar o nome do arquivo selecionado, insira os dados do valor (Padrão) na seção de comando: cmd.exe /c echo%l | grampo
Abra uma janela de prompt de comando e digite clip /? para aprender os comandos da ferramenta.
Parece ótimo, não é? Infelizmente, o Windows 7 carece completamente da janela Tipos de Arquivo - uma ferramenta anterior Versões do Windows, que permite editar os menus de contexto do Explorer. Em seu lugar está a janela Set Associations extremamente simplificada mostrada na Figura 1. 3.17. Aqui, você só pode escolher aplicativos padrão para diferentes tipos de arquivo e, ao fazer isso, apagar os padrões de seus aplicativos ou quaisquer menus de contexto personalizados que você criou (mais sobre isso mais tarde).
Portanto, se você quiser personalizar seus menus de contexto, restam duas opções: hackear o registro ou usar programa de terceiros. Considerando que este capítulo é sobre registro, vamos nos divertir investigando seções e valores.
Existe uma seção no registro chamada Shell, onde tudo acontece. Cada subseção do Shell corresponde a uma ação no menu de contexto do arquivo.
O texto que aparece no menu de contexto é determinado pelo valor da seção de ação (Padrão); se o valor estiver vazio, o Explorer usará o nome da seção (por exemplo, Open). Infelizmente, o Windows 7 possui dois sistemas concorrentes que determinam ações padrão para tipos de arquivo; para conseguir informação detalhada Consulte a barra lateral “O mal da substituição do UserChoice” na página 169.
Digamos que você clique com o botão direito em Documento da Microsoft Excel (arquivo .xlsx) e na parte superior do menu que aparece, você vê Abrir, Novo e Imprimir. Se você abrir o registro, verá que HKEY_CLASSES_ROOT\. xlsx aponta para HKEY_CLASSES_ROOT\Excel. Folha. 12. Navegue até HKEY_CLASSES_ROOT\Excel.Sheet. 12\Concha. Dentro da seção Shell você verá três subseções - você pensou assim - Novo. Abra e imprima Adicione uma nova subchave ao Shell, seguida por uma breve descrição das subchaves, e você obterá uma nova entrada no menu de contexto para todos os arquivos do tipo selecionado.
O MAL DE OVERDEFINIR A ESCOLHA DO USUÁRIO
Se você clicar com o botão direito no arquivo, selecione Abrir com e selecione o aplicativo padrão ~ ou se usar a janela Definir associações mostrada na Figura 1. 3.17, - O Windows não altera realmente o tipo de arquivo. Em vez disso, o Windows adiciona uma nova seção para a extensão do arquivo em HKEY_CURRENT_USER\Software\Microsoft\Windows\CurrentVersion\Explorer\FileExts e, nesta nova seção, adiciona uma seção UserChoice com o caminho completo do programa que você escolheu:
HKEY_CURRENT_USER\Software\Microsoft\Windows\CurrentVersion\Explorer\FileExts\. wav\UserChoice
A seção UserChoice deve impedir que os aplicativos alterem os padrões sem sua permissão; enquanto a seção UserChoice existir, o Windows ignorará todas as ações definidas na seção de tipo de arquivo normal. Quaisquer ações normais do menu de contexto desaparecem e até mesmo o ícone é substituído pelo ícone do aplicativo recém-selecionado.
Como muitos recursos corrigidos no Windows, o UserChoice não funciona muito bem. Primeiro, os tipos de arquivo aos quais o UserChoice é aplicado não podem ter menus de contexto ou ícones regulares. E o velho truque de reinstalar um aplicativo para restaurar seus tipos de arquivo não funcionará enquanto a seção UserChoice estiver presente (a menos que o instalador seja inteligente o suficiente, o que é improvável). Mas o pior é que o sistema não pode ser derrotado sem investigar o registro.
A solução é abrir o Editor do Registro, navegar até HKEY__CURRENT_USER\Software\Microsoft\Windows\CurrentVersion\Explorer\FileExts e apagar a extensão que deseja reparar (ou apagar toda a seção FileExts para restaurar todas as extensões de arquivo). Depois disso, evite usar o menu Abrir com ou o Painel de Controle para modificar os tipos de arquivo e suas associações de arquivos continuarão a operar em capacidade total.
XoTirre impede que o Windows substitua os tipos de arquivo? Consulte a seção 4: Como evitar alterações em uma chave de registro* para obter instruções.
É importante notar que o sistema UserChoice pode realmente ter uma vantagem. Tradicionalmente, os tipos de arquivo são armazenados na seção HKEY_CLASSES_ROOT, que é um subconjunto de HKEY_LOCAL_MACHINE; isso significa que os tipos de arquivo são iguais para todos os usuários do computador. No entanto, as seções UserChoice ocultas na ramificação HKEY_CURRENT_USER permitem que cada usuário tenha seu próprio grupo de substituição.
Cada seção de ação possui uma subseção chamada comando (e às vezes outra chamada ddeexec). Dentro da seção de comando há um valor (Padrão), que especifica o caminho completo e o nome do arquivo do programa a ser iniciado. Clique com o botão direito no arquivo .xlsx e selecione Abrir, e o Windows iniciará o programa especificado em HKEY_CLASSES_R00T\Excel. Folha. 12\shell\0pen\ comando. Por exemplo:
"C:\Arquivos de Programas\Microsoft Office\0fficel2\EXCEL.EXE" /e
As aspas ao redor do caminho completo e do nome do arquivo de um aplicativo permitem espaços e informam ao Windows onde o nome do arquivo termina e as opções de linha de comando (como /e) começam. Entretanto, na maioria das vezes a linha de comando contém %1, um espaço reservado para o nome do arquivo selecionado, por exemplo:
"C:\Arquivos de Programas\UltraEdit\UEDIT32.EXE" "XI"
Quando o Windows abre este programa, ele passa para ele o caminho completo e o nome do arquivo selecionado, colocando-o no lugar do XI, assim:
“C:\Arquivos de Programas\UltraEdit\UEDIT32.EXE”
"C:\Usuários\Asher\Desktop\readme.txt"
Esta pequena opção, XI, é a razão grande quantidade problemas no sistema de tipos Arquivo do Windows, como Sobre O aplicativo exibe um erro “não encontrado”.
As aspas em torno de "XI" estão faltando e o documento que você está tentando abrir contém um caractere -space no nome ou caminho do arquivo. Adicione aspas ao valor (Padrão) e tente novamente.
O Um aplicativo mais antigo exibe um erro de “linha de comando inválida” ou algo semelhante.
Nem todos os programas respondem bem às aspas em torno do parâmetro "XI". Tente removê-las.
O O aplicativo não abre o arquivo
O parâmetro "XI" está faltando ou o aplicativo requer uma sintaxe diferente. Por exemplo, o navegador Mozilla SeaMonkey requer um parâmetro de url antes de% 1, portanto:
C:\Arquivos de ProgramasXMozilla SeaMonkey\seamonkey.exe -url "XI"
Se você não tiver certeza do que seu aplicativo precisa, verifique a documentação ou digite pesquisa do Google o nome do aplicativo e as palavras “linha de comando”.
Em alguns casos, você pode obter ajuda usando as opções de linha de comando do programa executando o aplicativo com os comandos /? ou -ajuda.
Menu contextual
Com cada objeto Área de Trabalho, você pode fazer muitas coisas diferentes com cada pasta ou ícone. Já dominamos um - é o lançamento ou abertura. Realizamos este procedimento clicando duas vezes no objeto com o botão esquerdo do mouse.
Mas também existem outros. Qualquer ícone ou pasta pode ser renomeado, excluído, copiado ou movido. Para qualquer um desses objetos você pode criar Rótulo. Finalmente, você pode alterar aparência objeto, suas propriedades. O número e o alcance das operações diferem naturalmente dependendo do objeto com o qual estamos trabalhando. É claro que existem diferenças entre uma pasta e um arquivo e, portanto, existem operações que só podem ser aplicadas a uma pasta ou apenas a um arquivo. Infelizmente, não existe uma lista universal de operações e não pode haver.
Nesta situação, outro útil virá em seu auxílio. Função Windows – Menu contextual . Aparece se você mover o cursor sobre o objeto que deseja e clicar... não, não com o botão esquerdo normal do mouse, mas com o botão DIREITO do mouse. Você verá imediatamente uma lista de ações que podemos realizar com este objeto. E basta selecionar uma das ações e clicar na linha com o seu nome, agora com o botão esquerdo do mouse.
Explique o que todos os pontos significam Menu contextual, simplesmente não tenho oportunidade. Em parte pelo motivo que mencionei acima (simplesmente não existe um menu “universal”) e em parte porque novos itens são constantemente adicionados ao menu, dependendo dos programas que você instalou. No entanto, existem itens que você encontrará em quase todos os Menu contextual independentemente de onde você ligou.
Corte – Usando este item, você pode “ocultar” o elemento necessário (atalho, ícone, trecho de documento selecionado) em um “bolso” especial do Windows ( Prancheta ou Prancheta). Esta operação será útil se você desejar mover repentinamente um objeto para outra pasta ou parte de um documento para outro.
cópia de – quase a mesma operação, apenas ao selecionar este item Menu contextual Não é o objeto em si que é colocado no “bolso”, mas uma cópia dele.
Inserir – operação reversa cópia de ou Corte . A inserção é feita em local pré-selecionado.
Propriedades – Ao selecionar este item de menu, você pode aprender muitas informações úteis sobre um objeto, seja ele um documento, um programa ou até mesmo ele mesmo Área de Trabalho. Propriedades O atalho mostrará para qual arquivo aponta, as propriedades do documento - quando, por quem e em qual programa foi criado. Com este comando, o usuário tem a capacidade de alterar as propriedades do objeto correspondente. Por exemplo, tente ligar Menu de contexto da área de trabalho(para isso, clique com o botão direito em qualquer seção gratuita dele) e conheça-o. As opções de personalização são simplesmente fantásticas!
Criar atalho, excluir, renomear, copiar – Esses pontos dificilmente requerem comentários.
Ordenação – permitirá que você organize os ícones em uma pasta de acordo com uma das características que você especificar: nome, data de criação, tamanho, etc.
Tente usar o menu de contexto para criar Área de Trabalho um documento de texto é uma espécie de post-it no qual você pode inserir rapidamente números de telefone, notas, um plano de trabalho do dia... Existe a opinião de que não há lugar para documentos Área de Trabalho, e em uma pasta especial Documentação . Mas desta vez abriremos uma exceção.
