Depois de atualizar para o Windows 10 e também depois Reinstalação do Windows, pode surgir um problema de o sistema não ver o segundo disco rígido ou partição lógica em um disco físico. Este problema é completamente solucionável.
Para que sua unidade apareça no Explorer, ela deve estar habilitada. Isso pode ser feito usando o padrão Aplicativos do Windows – Gerenciamento de Disco.
Para abrir este utilitário, pressione a combinação de teclas Ganhar + R.
Na janela que se abre, digite o comando diskmgmt.msc e clique em OK.
Agora, na janela que aparece, na parte inferior você precisa prestar atenção a essas áreas com as palavras Não distribuído (caso não tenha a partição de um disco rígido exibida), Sem dados. Não inicializado (se você tiver dois físicos Discos rígidos) ou partição RAW, NTFS ou FAT32.
Com a terceira opção tudo é simples: clique nesta seção e selecione o item Formatar para a partição RAW e, em seguida, atribua uma letra de unidade ou diretamente Atribuir uma letra de unidade para NTFS e FAT32.
Para opção Não distribuído preciso clicar clique com o botão direito passe o mouse sobre esta área e selecione Crie um volume simples.
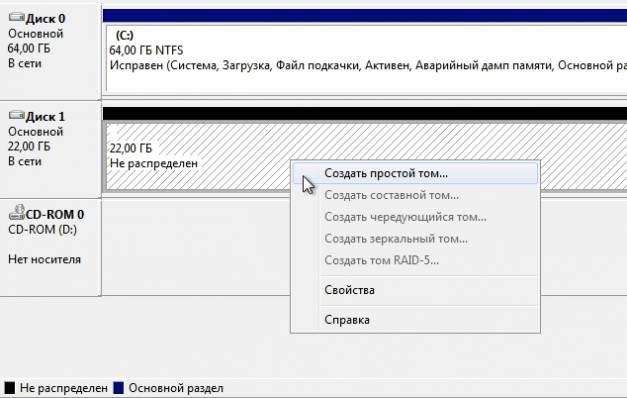
Na janela que aparece, você precisará selecionar a letra da unidade, tamanho e sistema de arquivo.
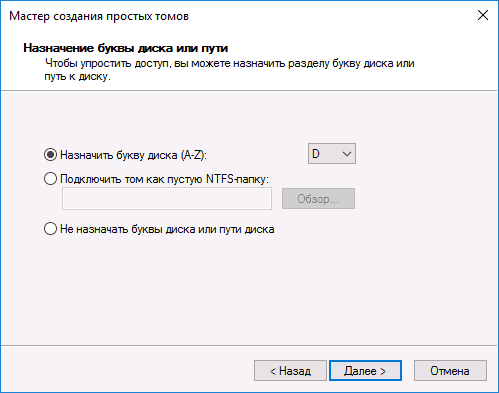
Tudo fica claro com a carta, o tamanho padrão será aquele que é gratuito, você pode escolher um tamanho menor se planeja criar mais algumas partições, é preferível escolher um sistema de arquivos NTFS– é mais recente e contém mais funções. Após a conclusão da criação do volume, você verá a partição necessária no Explorer.
Para opção Sem dados. Não inicializado clique com o botão direito nesta área e selecione Inicializar disco.

Na janela que se abre, você deve selecionar um estilo de seção (esta janela pode não aparecer). Para Windows 8.1 e Windows 10, é melhor escolher GPT, desde que inicialmente este computador versão do Windows 8 e superior foi instalada e para Windows 7 - MBR. Em caso de dúvida, escolha MBR.
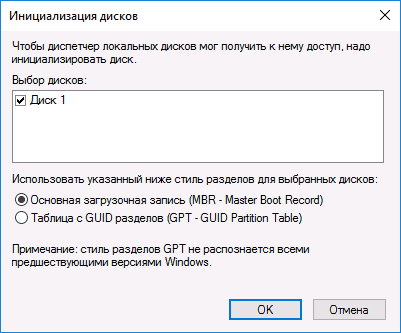
Após a inicialização do disco, você receberá uma área não alocada, tratamos dela da mesma forma descrita para a opção; Não distribuído.
Para descobrir por que ele não inicializa no seu computador Disco rígido, é preciso ficar atento aos sons que ele emite e analisar as informações que aparecem na tela. Lembre-se também dos eventos que precederam o fracasso. Você já conseguiu inicializar o disco antes?
Um disco rígido (disco rígido, HDD), SSD, ou seja, armazenamento de dados integrado, é o componente menos confiável de um computador ou laptop. Em caso de falhas mecânicas, ele pode não ligar ou emitir sons incomuns, como batidas, cliques, estalos, tinidos, uivos.
Eles podem ser traduzidos para a linguagem humana da seguinte forma: “Não consigo ler informações”. Em combinação com falhas persistentes durante a inicialização, isso significa que é impossível operar o disco rígido. Você deve entrar em contato Centro de serviço, cujos especialistas descobrirão se é possível consertar este disco rígido ou pelo menos copiar as informações nele contidas.
Infecção viral
Outro motivo muito comum para um disco rígido não inicializar é devido a uma infecção por vírus. Às vezes, os próprios vírus declaram isso, muitas vezes exigindo algum tipo de pagamento. Não há necessidade de sucumbir à chantagem. A maneira mais fácil neste caso é inicializar a partir de outro dispositivo e curar o infectado com um antivírus. Para evitar tais situações, você deve usar um antivírus de alta qualidade (tanto o Kaspersky quanto o DrWeb são adequados), que inclui um programa como o Secure Disk, que carrega antes do sistema operacional iniciar e verifica se há vírus no disco rígido e na RAM.
Falhas de dados do sistema
Se a inicialização falhar disco rígido, onde está localizado sistema operacional, imediatamente após a execução do programa do sistema de entrada/saída primário (BIOS), uma mensagem de erro pode aparecer nos dados CRC, indicando que as informações não podem ser lidas corretamente. Outras mensagens são possíveis. Mensagens como Boot Disk Failed ou Primary Master Disk Fail significam que a trilha zero do dispositivo está danificada, sem a qual é impossível iniciar a leitura.
Falha na inicialização do disco indica que há um erro de dados no registro mestre de inicialização do sistema (MBR ou GPT). A frase Especificação de unidade inválida indica que os parâmetros do dispositivo não correspondem às informações armazenadas no BIOS. Isso também pode ser devido a falhas no MBR ou a um erro de entrada/saída devido a danos mecânicos nos cabeçotes de leitura ou nos contatos da interface.
Primeiro, nestes casos, você deve verificar Configurações do BIOS. Aqui você precisa prestar atenção em qual dispositivo está atribuído para a inicialização e se os parâmetros do disco rígido são reconhecidos corretamente. Em alguns casos, alterar o dispositivo de inicialização pode ajudar.
A corrupção de dados do sistema pode ser corrigida usando Windows ou usando utilitários como ACRONIS DISK DIRECTORY, no entanto, você pode iniciar imediatamente ações ativas em um dispositivo defeituoso somente se não houver dados nele. As informações existentes podem ser danificadas quando corrigidas, portanto, antes de tudo, você deve pensar em como restaurar os dados pessoais. Para fazer isso, como no caso dos vírus, você precisará inicializar a partir de outro dispositivo e usar utilitários como R.saver, R-Studio ou Get Data Back. Você deve restaurar os dados para outro dispositivo para evitar danificar arquivos que ainda não foram processados. Danos a um número significativo de setores do disco rígido indicam que ele irá falhar em breve e precisamos nos preparar para substituí-lo.
O motivo pelo qual o disco rígido não foi inicializado pode ser alterações no software feitas antes da ocorrência da falha. Por exemplo, alterar drivers ou instalar atualizações no sistema operacional ou em outros produtos do sistema. Neste caso, é aconselhável restaurar o sistema a partir do último ponto de restauração criado antes da aplicação dos patches. Para que a recuperação do sistema seja iniciada, é necessário o acesso ao dispositivo no qual os dados relevantes estão localizados.
Ao instalar um sistema operacional em um disco rígido formatado de grande capacidade (mais de 2,2 TB), podem surgir problemas devido ao fato de que nem todos Versões do Windows capaz de trabalhar com um registro mestre de inicialização no formato GPT. Você pode alterar o formato de gravação para MBR, mas isso não ocupará todo o espaço em disco. Se não for possível atualizar para um sistema operacional mais moderno, é melhor usar um dispositivo de menor capacidade para o sistema.
Discos rígidos adicionais
O que fazer se a inicialização falhar discos rígidos contendo sistemas operacionais alternativos ou outras informações? Primeiro verifique se eles têm alguma carta atribuída a eles. Para isso, clique com o botão direito na linha “Computador”, selecione “Dispositivos de armazenamento” no item “Gerenciamento” e depois “Gerenciamento de disco”. Se o dispositivo que você procura estiver visível, mas a letra não estiver atribuída a ele, o problema pode ser resolvido de forma muito simples. Basta selecionar esta linha, pressionar o botão direito do mouse e alterar a letra para qualquer uma livre.
Pode haver outros motivos pelos quais os discos não são inicializados. Se já tiverem sido usados antes, podem ter funcionado como parte de um volume dinâmico ou foram criptografados. Nestes casos, é improvável que você precise das informações de outra pessoa; basta reformatar os dispositivos novamente. Para se preparar para isso, você pode usar um utilitário como o ACRONIS.
Erro ao inicializar dispositivo externo
Se não for inicializado rígido externo unidade ou SSD e primeiro certifique-se de que esteja ligado. Verifique também se a interface está funcionando corretamente. Tente substituir a interface, conectando-a a um conector SATA (ou USB) diferente placa-mãe. Tal como acontece com o HDD, você deve verificar se uma letra está atribuída ao dispositivo.
Um disco SSD tem um design diferente de um disco rígido; não possui peças rotativas e as informações são armazenadas em chips especiais. A gravação e leitura de dados dispensa a movimentação dos cabeçotes, o que acelera o processo e aumenta a estabilidade mecânica do dispositivo. No entanto, os SSDs têm um número limitado de ciclos de gravação e os controladores que controlam a fragmentação de dados podem falhar devido a picos de energia.
Deve-se ter em mente que a tecnologia SSD está se desenvolvendo rapidamente, por isso é melhor verificar as características do seu dispositivo na Internet. Se você estiver usando uma interface SATA, verifique se o BIOS está configurado para o modo AHCI para o controlador que controla seu SSD. Atualize os drivers deste controlador. Inicializando uma unidade SSD com Interface SATA pode não funcionar devido à conexão com uma porta de número superior. Essas portas podem ser suportadas por controladores adicionais ou operar em velocidades mais baixas. Você pode reconhecê-los pela cor - portas com cor diferente de SATA-1 não devem ser usadas.
Algumas unidades vêm com software que permite transferir o sistema operacional para elas. Se o problema ocorrer após essa transferência, reconstrua o sistema do zero. Se você possui o Windows XP, pode ser necessário atualizar para uma versão mais recente do sistema operacional. Talvez uma transição para última versão BIOS. Veja o vídeo abaixo para mais detalhes.
Os usuários geralmente enfrentam problemas com seu sistema operacional. Em muitos casos, o disco rígido não pode ser detectado. Este problema aparece quando instalando janelas 10 ou ao conectar discos rígidos adicionais. A natureza do erro pode ser completamente diferente. O método para corrigi-lo depende das condições de operação.
Procurando um disco durante a instalação
Se estiver em andamento instalações de janelas 10 não vê o disco rígido, então o fator de erro será a falta dos programas auxiliares necessários.
Na maioria dos casos, essa falha ocorre em um laptop com SSD.
O programa de instalação do Windows não fornece os drivers necessários. Portanto, para instalar o sistema operacional com sucesso, você deve primeiro cuidar do software.
A fim de encontrar driver adequado você deve descobrir as especificações do processador. Você precisa observar o tipo de processador usado - Intel ou AMD. Para processadores Intel existe um sistema Drivers Intel® Rápido. Se as especificações do processador forem AMD, você precisará instalar Programas, que pode ser encontrado pesquisando “driver SATA/RAID + modelo de placa-mãe”.
Processo de nivelamento de erros:
- Baixe e descompacte o arquivo com conteúdo. Mova-o para um cartão flash para instalar o sistema operacional. Você precisa fazer upload do arquivo de instalação para uma mídia externa para ser conectado junto com o disco de instalação.
- Comece a instalar o sistema operacional. Depois que a janela de seleção de partição aparecer, clique na linha “download”.
- Selecione o caminho para o driver que foi baixado na unidade flash.
Depois que os drivers forem adicionados, você poderá ver as partições disponíveis do disco rígido. Agora você pode instalar o Windows no seu computador.
Detecção de unidade externa
Se o sistema operacional não conseguir reconhecer o disco rígido, você precisará certificar-se de que a unidade tenha letra correta. Ele é conectado por meio de uma interface na forma de mídia externa. Sequência cronológica de resolução do problema:
No último versões operacionais O procedimento do Windows tem a mesma sequência. No entanto, o XP tem certas diferenças.
Se unidade externaé determinado pelo sistema corretamente, então você deve clicar com o botão direito sobre ele e alterar a letra. É necessário selecionar uma designação que ainda não seja utilizada no sistema.
Se o disco rígido for novo e não tiver gravações, você deverá formatá-lo. Após o qual o disco rígido será detectado pelo sistema. Ao limpar o disco rígido, todos os dados nele contidos serão irremediavelmente destruídos, portanto, você precisa ter certeza de que os arquivos são úteis. Sequência de formatação:
- Clique com o botão direito no disco e selecione “Criar volume simples”.
- Insira o tamanho do volume a ser criado.
- Selecione uma carta. Em seguida, formate o volume.
Após concluir essas operações, o sistema deverá começar a reconhecer o disco rígido.
