Clonagem disco rígidoé um procedimento para copiar e transferir completamente os arquivos contidos no HDD. Esta operação é utilizada principalmente na substituição da fonte de armazenamento de informações por outra mais espaçosa.
A clonagem de dados permite que você obtenha um novo Disco rígido, completamente idêntico ao anterior. O procedimento pode ser realizado manualmente, mas dependendo do tamanho do meio de armazenamento pode demorar vários dias. Para acelerar o processo, você pode usar programas especializados que permitem criar uma cópia exata do seu disco rígido.
Programas para clonagem difícil Os discos podem ser universais, que funcionam com todos os tipos de mídia, e especializados (criados para funcionar com drives de um fabricante específico). Entre eles estão os seguintes utilitários para copiar informações automaticamente:
Cópia de disco EASEUS
EASEUS é oferecido gratuitamente. O programa clona o disco rígido por setor e funciona com qualquer sistema de arquivos. Os desenvolvedores do EASEUS prestam atenção às seguintes vantagens de seu produto:
- a capacidade de clonar o disco inteiro ou suas partes individuais, incluindo arquivos excluídos, ocultos e protegidos;
- o lançamento é realizado a partir de disco de inicialização ou unidade flash;
- funciona com todos os sistemas operacionais;
- suporta discos dinâmicos, Firewire, SAS, USB, SCSI e SATA l-ll;
- copia até 1 TB de informações;
- interface simples.
Entre as principais desvantagens do EASEUS estão:
- não russificado e, portanto, alguns usuários podem ter problemas ao trabalhar com o programa;
- Ao trabalhar com o Windows, muitos programas de adware são instalados.
Este último é compensado pelo fato de que para uso Disco EASEUS Não há cobrança pela cópia.
Paragon Drive Backup Pessoal
O que diferencia o Paragon Drive Backup Personal é sua facilidade de uso. O programa é executado no Windows ou a partir de um disco de inicialização. Todas as ações realizadas durante o processo de criação de uma cópia do disco são constantemente acompanhadas de dicas pop-up. As principais vantagens do programa são as seguintes:
- vários modos de operação;
- suporta tudo sistemas de arquivos e discos rígidos;
- oferece a capacidade de copiar arquivos individuais e seções inteiras;
- fornece velocidade de cópia rápida;
- Interface russificada.
O programa está disponível por uma taxa. Você terá que pagar $ 39,95 pelo direito de usá-lo.
Refletir Macrium
Macrium Reflect não apenas clona dados, mas também cria imagens de partições ou discos individuais, que, após restaurar o sistema, podem ser incorporadas diretamente no Windows Explorer. Os recursos do programa são os seguintes:
- copia todo o disco rígido ou arquivos individuais;
- não requer reinicialização do sistema após a criação de imagens;
- verifica a identidade das imagens recebidas;
- funciona em alta velocidade;
- fornece um alto nível de segurança para informações armazenadas por meio do uso de criptografia multinível.
Entre as desvantagens estão:
- interface ativada língua Inglesa;
- Os produtos publicitários são instalados junto com o programa.
Macrium Reflect é um produto totalmente gratuito.
FarStone RestolerIT Pro
O programa é usado principalmente para recuperar dados do usuário perdidos em casos de falha do sistema, falha do computador e outras situações. Essencialmente, Farstone RestolerIT Pro não clona informações, mas cria backups, neste caso um backup do disco rígido. As vantagens do produto incluem:
- capacidade de configurar a frequência de salvamento de dados;
- as informações são restauradas após pressionar um botão;
- os dados são restaurados mesmo se o bootloader falhar;
- dependendo do modo selecionado, faz backup de todas as informações ou salva os dados alterados;
- permite configurar modos de monitoramento (o disco inteiro ou suas partes individuais);
- salva todo o histórico de modificação do arquivo.
Além do programa não conseguir clonar um disco, o desenvolvedor exige o pagamento de US$ 24,95 pela sua utilização.
Imagem verdadeira da Acronis
Acronis Verdadeiro Image é um dos produtos de clonagem de disco rígido mais populares da atualidade. O programa é capaz de copiar informações de várias unidades e sistemas de arquivos.
O Acronis True Image suporta a maioria Versões do Windows, incluindo edições antigas. O usuário é solicitado a selecionar vários modos de clonagem: partições individuais, arquivos ou o disco inteiro. O Acronis True Image possui vários recursos importantes que determinam a popularidade do programa:
- baixado de um DVD ou unidade flash;
- distingue-se pela sua multifuncionalidade e alta velocidade de operação;
- interface em russo;
- facilidade de uso devido a configurações intuitivas;
- o produto opera nos modos manual ou automático;
- o usuário pode especificar quais dados precisam ser copiados;
- transfere qualquer informação, incluindo arquivos ocultos.
Usar o Acronis True Image custará 1.700 rublos.
Exemplo de clonagem
Como exemplo de como as informações são clonadas de um disco rígido, abaixo está o trabalho com o Acronis True Image. Embora este produto possua uma interface intuitiva, é necessário prestar atenção aos seguintes termos:
- Disco rígido original. Este termo refere-se ao meio do qual os dados são copiados.
- Disco rígido de destino. Indica o meio no qual as informações são registradas.
Para copiar informações usando o Acronis True Image, após iniciar o programa e fazer login nele, você precisa realizar uma série de ações:
- Selecione a guia “Ferramentas” (localizada no lado esquerdo da janela). No menu que aparece, clique em “Clonar disco”.
- O Assistente de clonagem de disco aparece na janela do programa. Tendo selecionado o modo automático, você precisa clicar no botão “Avançar” na parte inferior da tela.
- A terceira etapa envolve a seleção do disco rígido do qual as informações serão copiadas. É importante observar que o programa nomeia a mídia de forma diferente de “Explorador”.
- Na próxima janela, o programa oferece a oportunidade de selecionar o disco no qual as informações serão gravadas. Se algum dado for salvo na mídia, o Acronis True Image irá avisá-lo sobre a possível perda deste último após a conclusão da clonagem.
- Na janela que permite selecionar um método de recuperação, é recomendável deixar a caixa de seleção “Copiar partições sem alterações”.
- Se se pretende a clonagem completa das informações, então na janela que aparece, deve-se clicar no botão “Continuar”. Caso contrário, quando você precisar escolher certos arquivos para copiar, acesse o menu “Exclusão de Arquivo” (no canto inferior esquerdo). Nele, você deve selecionar os dados que serão copiados colocando a marca apropriada ao lado deles.
Depois de concluir todas as ações, o Acronis True Image solicita que você reinicie o sistema. Antes de ser baixado novamente, o programa clonará as informações.
Na próxima vez que você iniciar o computador, o BIOS será aberto, no qual você deverá selecionar a prioridade de carregamento do sistema operacional (de um disco rígido ou de uma unidade clonada).
Copiando informações do HDD para o SSD
Moderno SO permitem que você transfira informações do seu disco rígido para SSDs mais rápidos. Antes de iniciar o processo, você precisa preparar a última unidade, o que exigirá a execução de uma série de etapas:
- Através do “Painel de Controle”, selecione o menu “Fazer backup dos dados do computador”.
- Em seguida, você precisa clicar em “Criar uma imagem do sistema”, especificando a nova unidade como fonte de cópia das informações.
O sistema copiará todos os dados para o SSD em alguns minutos. Para evitar conflitos entre sistemas operacionais pré-instalados, é recomendável removê-lo do disco rígido.
Você mesmo pode criar uma cópia de backup das informações armazenadas em seu computador. Porém, programas especializados (Acronis True Image, EASEUS Disk Copy e outros) realizarão este procedimento de forma mais rápida e eficiente, transferindo até mesmo arquivos ocultos para a nova unidade. A clonagem de um disco rígido permite eliminar antecipadamente a possibilidade de perda de informações em caso de falha do computador, danos ao sistema ou ataques de hackers.
Clonar um disco rígido é uma operação que elimina o incômodo de Instalação do Windows E Programas ao transferir dados para novo disco(unidade SSD ou disco rígido normal). Como parte desta operação, em um computador conectado segundo difícil Toda a estrutura de partição do primeiro disco rígido, todos os dados nele contidos, bem como um sistema Windows ativado e funcional com todas as configurações e software instalado são transferidos para o disco.
A função de clonagem de disco rígido é oferecida, principalmente, por programas para Cópia de reserva Dados Acronis True Image e Paragon Hard Disk Manager. Todos eles fornecem processos separados para transferir apenas o próprio Windows para outro disco, mantendo sua funcionalidade, clonando partições individuais que não sejam do sistema, bem como clonando o disco inteiro com a capacidade de fazer alterações na estrutura de partição do disco rígido clonado.
Uma característica distintiva do Acronis True Image é a função de clonagem de disco rígido com a capacidade de excluir arquivos desnecessários. Veremos esse processo em detalhes a seguir - clonaremos o disco rígido usando o programa Acronis True Image e, durante o processo de clonagem, excluiremos alguns dados para transferência.
1. Sobre o Acronis True Image
True Image é um produto do mestre do mercado de software, Acronis, que oferece, nomeadamente, diversas soluções para recuperação de dados de desastres a nível profissional. True Image não é apenas uma panacéia para todos os problemas do Windows na forma de restaurá-lo ao estado em que foi salvo cópia de segurança. O pacote de software também contém muitos outros funções úteis algo assim:
- mídia inicializável e um utilitário implementado no modo de pré-inicialização do sistema para casos em que o Windows não inicia;
- restaurando o Windows em um computador com outros componentes;
- armazenar backups no armazenamento em nuvem Acronis;
- ferramenta de limpeza do sistema;
- modo de teste Operação do Windows com a capacidade de cancelar alterações feitas;
- outros utilitários úteis.
A versão atual do Acronis True Image 2016 pode ser adquirida no site oficial do desenvolvedor.
O programa possui uma versão de teste gratuita de 30 dias projetada para familiarizar os usuários com a maioria das funcionalidades do True Image. No entanto, a função de clonagem de disco rígido está bloqueada na versão de teste. Para isso, você precisa de um Acronis True Image 2016 totalmente ativado. É exatamente isso que será usado no nosso caso.
2. Disco rígido de origem e destino
Para definir discos rígidos, usaremos a terminologia do próprio Acronis True Image. O disco rígido do qual os dados e a estrutura de partição serão copiados é o disco rígido de origem. O disco que se tornará um clone do original é o disco rígido de destino. No nosso caso, o utilitário de gerenciamento de disco, uma ferramenta padrão do Windows, ajudará você a ver claramente a imagem original dos discos. O acesso rápido a ele nas versões 8.1 e 10 do sistema é implementado no menu de contexto do botão “Iniciar”. Método universal para iniciá-lo - chame a função “Executar” (teclas + R), digite o comando diskmgmt.msc e pressione Enter.
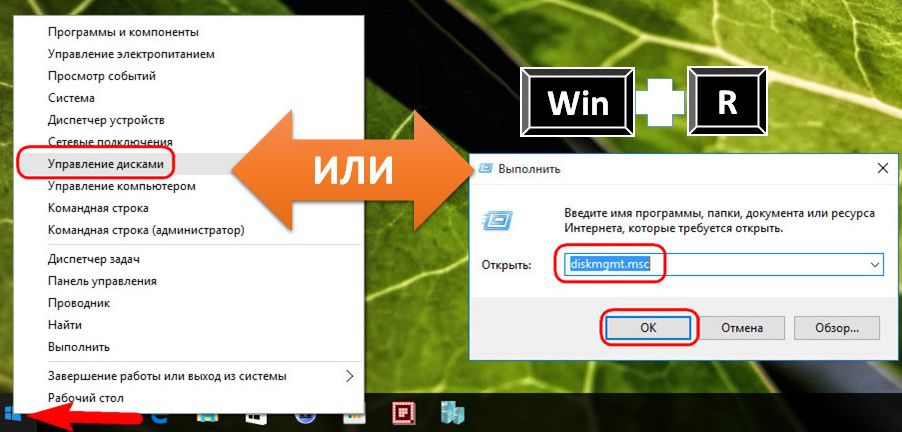
No nosso caso, dois estão conectados ao computador Discos rígidos. O disco rígido original é marcado pelo sistema como Disco 0. Este é um disco rígido funcional com Windows e dados em partições que não são do sistema. O disco rígido recém-conectado é exibido como Disco 1 no utilitário; será o destino, ou seja, se tornará um clone do Disco 0.
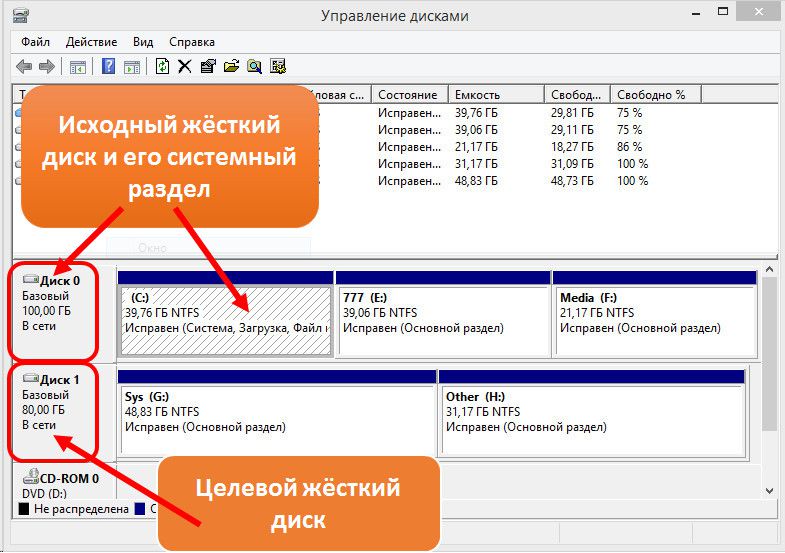
O disco de destino 1, como vemos, possui uma estrutura de partição e alguns dados armazenados. Ao clonar um disco rígido, todas as informações do disco de destino, bem como sua estrutura de partição original são destruídas. Portanto, se houver algum informação importante, ele deve ser transferido para o disco rígido original ou mídia externa.
Via de regra, o processo de clonagem não requer nem mesmo uma correspondência aproximada de volume dos discos. O disco rígido de destino pode ser de qualquer tamanho e menor que o de origem, desde que haja espaço suficiente para acomodar os dados que realmente ocupam espaço no disco de origem. E no caso do Acronis True Image, isso nem é necessário devido à possibilidade de exclusão pastas separadas e arquivos.
3. Processo de clonagem
Após iniciar o True Image 2016, você será solicitado a fazer login. conta armazenamento na núvem Acronis. Podemos fechar a janela de login.

Diretamente na interface do programa, na faixa do menu lateral à esquerda, selecione a seção da aba “Ferramentas” e nela selecione o item “Clonar disco”.

E nós seguimos assistente passo a passo clonagem de disco. Precisamos de um modo de clonagem automática predefinido. Clique em “Avançar”.

Janela de seleção do disco rígido de origem: aqui clicamos com o mouse, respectivamente, no disco de onde serão transferidos os dados. A numeração dos discos no True Image difere da numeração padrão Utilitários do Windows, portanto, ao designar discos, é melhor focar em seu volume ou modelo. Clique em “Avançar”.

Janela para seleção do disco rígido de destino: aqui clicamos na unidade para a qual queremos transferir a estrutura de partição, Windows e outros dados. Clique em “Avançar”.
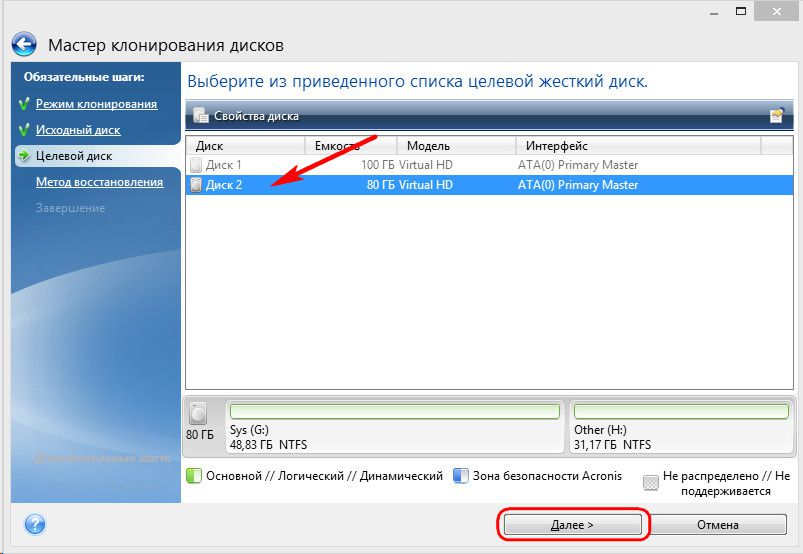
Como no nosso caso o disco rígido alvo não é um novo disco com espaço não alocado, mas sim um disco com estrutura e dados armazenados, o Acronis True Image alerta-nos prontamente sobre o perigo de perda de informações. Tudo que você precisa foi salvo, então podemos pressionar “Ok” com segurança.

Janela para selecionar um método de recuperação: aqui você precisa deixar inalterada a opção predefinida para copiar partições. Clique em “Avançar”.

Janela de resumo: aqui você já pode iniciar o processo de clonagem do disco rígido clicando no botão “Continuar” na parte inferior se houver espaço suficiente no disco de destino e não houver necessidade de excluir arquivos individuais. Ou talvez haja muito espaço no disco de destino, mas você simplesmente não deseja transferir dados desnecessários do disco de origem para ele, aumentando assim a duração desse processo no tempo. Para clonar um disco rígido não totalmente, na janela de resumo dos dados, clique no botão “Excluir arquivos”.

No menu de exclusão de arquivos veremos uma estrutura em árvore do conteúdo do disco rígido de origem. Você não pode excluir arquivos e pastas da partição C do sistema; trabalharemos apenas com aqueles que não sejam do sistema. Por exemplo, no nosso caso, excluiremos vários arquivos de vídeo na segunda partição da unidade E. O processo de exclusão de arquivos requer a conclusão do processamento dos dados, isso estará indicado na linha de informações na parte inferior da janela.

Terceira seção disco de origem Vamos excluir totalmente F do processo de clonagem. Após a clonagem como partição, ela não deixará de existir, mas ficará vazia. Após a conclusão de todas as operações para excluir pastas e arquivos do processo de clonagem do disco rígido, podemos começar a iniciá-lo. Clique em “Continuar”.

Após as etapas preparatórias, o Acronis True Image solicitará que você reinicie o sistema. O programa realizará o processo de clonagem no modo de pré-carregamento do Windows.

No modo de pré-inicialização, na janela do Acronis True Image você verá uma opção predefinida para desligar o computador após a conclusão da operação de clonagem. Você pode deixá-lo ligado para se distrair com seus próprios negócios e, ao ligar o computador, ir direto para o BIOS e definir a prioridade de inicialização do disco rígido de destino.

A clonagem está completa, podemos inicializar a partir do disco rígido de destino.

4. Trabalhando com espaço alvo no disco rígido após a clonagem
Depois de inicializar a partir do disco rígido de destino e entrar Sistema Windows, em primeiro lugar, vamos dar uma olhada na estrutura da partição. Inicie o utilitário de gerenciamento de disco padrão. Como o disco de destino agora vem em primeiro lugar na prioridade de inicialização do computador, o Windows o identifica como Disco 0. Este último tornou-se um clone do Disco 1, antes original, com a mesma estrutura de partição e espaço alocado proporcionalmente, de acordo com a estrutura do disco rígido original.
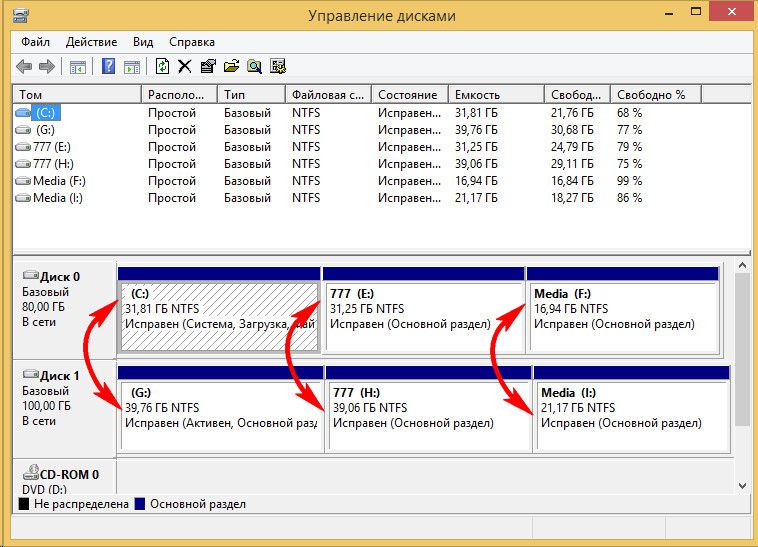
Ao excluir arquivos, removemos completamente todos os dados da terceira partição do disco rígido original. Esta partição agora aparece no disco de origem como partição I e ainda contém dados. Seu clone no disco de destino - agora partição F - está, como esperado, vazio.
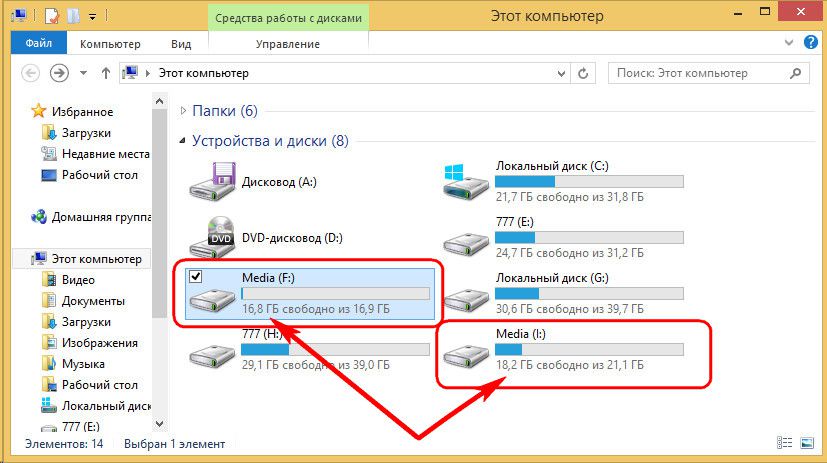
Você pode usá-lo para armazenar dados ou anexar seu espaço a qualquer outra partição. Para estes fins, existem softwares gerenciadores de disco Disk Director da mesma empresa Acronis, o não menos eficaz Paragon Hard Disk Manager, gratuito, ou seus análogos. Você pode recorrer a eles se já tiver experiência em trabalhar com este tipo de software. Além disso, o True Image 2016 oferece a capacidade de redistribuir simultaneamente o espaço em disco de destino durante o processo de clonagem. Para fazer isso, na primeira etapa do assistente de clonagem, você deve selecionar não o modo automático, mas sim o manual.

Naturalmente, tal movimento complicará a operação e aumentará as chances de erros dos iniciantes. No nosso caso, a operação já estava sobrecarregada com o trabalho de exclusão de arquivos individuais, por isso confiaremos algumas operações simples para formar a estrutura de partição do disco rígido clone à versão lite do gerenciador de disco - o utilitário padrão do Windows.
O utilitário de gerenciamento de disco tem um mínimo de funcionalidade e não permite a substituição de setores do disco rígido para combinar partições ou emprestar parte de seu volume de alguns para outros. No entanto, as operações para expandir partições usando o espaço livre das partições adjacentes à direita podem ser realizadas sem substituir os dados.
Vamos adicionar, por exemplo, o espaço da terceira partição vazia do disco rígido de destino ao seu vizinho - a segunda partição que não é do sistema. Para fazer isso, a terceira seção F deve ser excluída. Na janela do utilitário, clique nele, acesse o menu de contexto e selecione “Excluir Volume”. Confirmamos a ação.
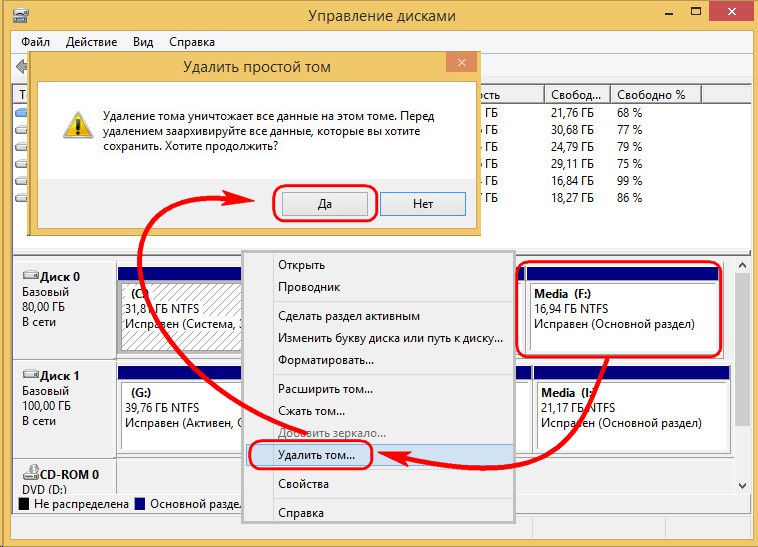
A terceira partição agora aparece como espaço não alocado.

Chame o menu de contexto na partição adjacente E e selecione “Estender volume...”.

Seguimos o assistente de expansão de volume e damos à segunda partição todo o espaço disponível.



Agora existem apenas duas partições no disco rígido de destino - a partição do sistema e a partição ampliada que não é do sistema.

Usando o mesmo esquema, você pode fazer de forma diferente, deixando uma terceira partição para armazenamento de dados. Você precisa transferir os arquivos necessários da segunda partição para ela e excluir a segunda partição. Usando seu espaço não alocado, você pode expandir a partição do sistema C.
Tenha um ótimo dia!
Este artigo irá falar sobre clonagem de um disco rígido ou em outras palavras - sobre Transferência do Windows de um computador para outro. Este procedimento interessa aos usuários no momento em que um disco rígido mais moderno e espaçoso foi adquirido para substituir o antigo, mas ao mesmo tempo eles não querem perder todos os dados armazenados. O procedimento para clonar um disco rígido não é difícil, especialmente se você seguir as recomendações deste artigo.
Hoje vamos clonar um disco rígido usando utilitário gratuito AOMEI Backupper Standard, que é um análogo do famoso, mas já pago utilitário Acronis True Image Home. Você pode baixar este programa no link no final do artigo no site oficial do desenvolvedor.
Após instalar o programa, não esqueça de baixar o crack deste link, caso contrário toda a interface do programa ficará exclusivamente em inglês. Após baixar o crack, vá até a pasta com o programa, onde você precisa abrir a pasta "lang" , que é responsável pelos idiomas. Renomeie o arquivo "pt.txt" V "pt2.txt" e cole o crack baixado nesta pasta.

Depois de iniciar o programa, toda a interface estará no idioma russo nativo.
Início da clonagem
Primeiro, vamos ao menu "Gerenciamento de Disco" para saber com o que você tem que lidar. No nosso exemplo, as informações serão transferidas do Disco 0 para o Disco 1, sendo necessário transferir os dados tanto do Disco (C:) quanto do Disco (D:).

Agora corra Programa AOMEI Padrão de backup. No lado direito da janela, selecione a guia Clone e selecione a partição "Clonagem de disco" .
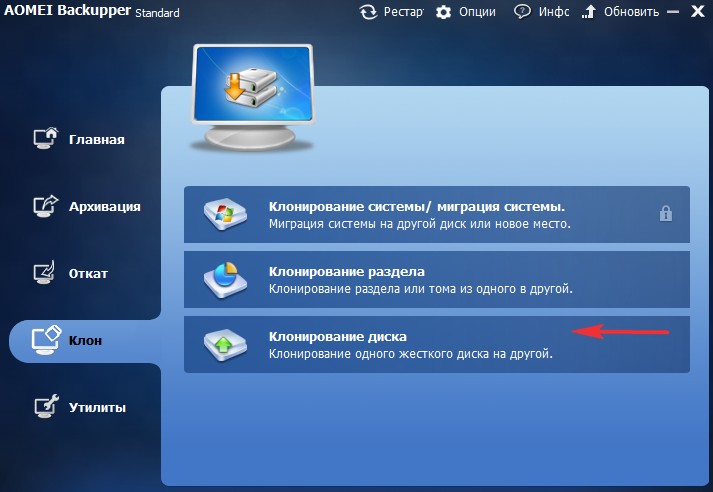
Uma janela será aberta "Disco de origem" , no qual você precisa marcar a unidade da qual o Windows será transferido. Basta clicar com o botão esquerdo nele e seguir em frente clicando no botão "OK" .
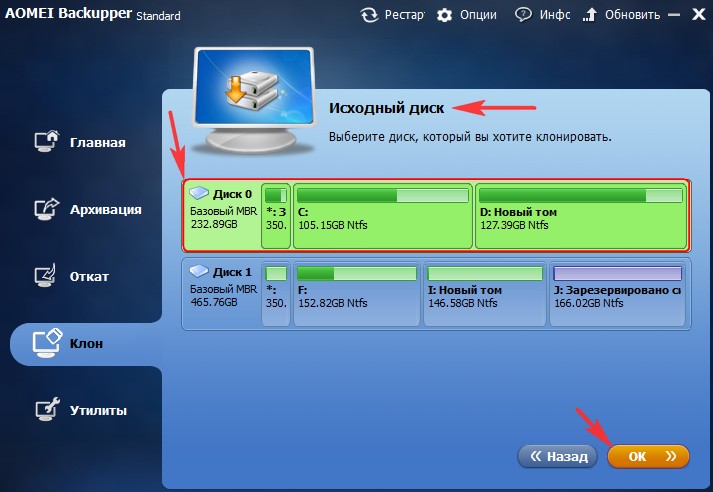
Conseqüentemente, agora você precisa especificar o disco de destino da mesma maneira, ou seja, um novo disco para o qual o Windows será transferido. Ir em frente.

O próximo ponto AOMEI Backupper Standart avisará que todas as informações gravadas no disco de destino serão excluídas. Se você concorda com isso, clique no botão "SIM" .
![]()
Em uma nova janela "Resumo da Operação" Selecionar item "Alterar partições no disco de destino" .

Verifica a caixa "Alterar partições do disco" e estique-o um pouco mais para baixo "H: Novo Volume" para conectar o espaço não alocado à unidade (H :). Clique no botão "OK" para aplicar as alterações.
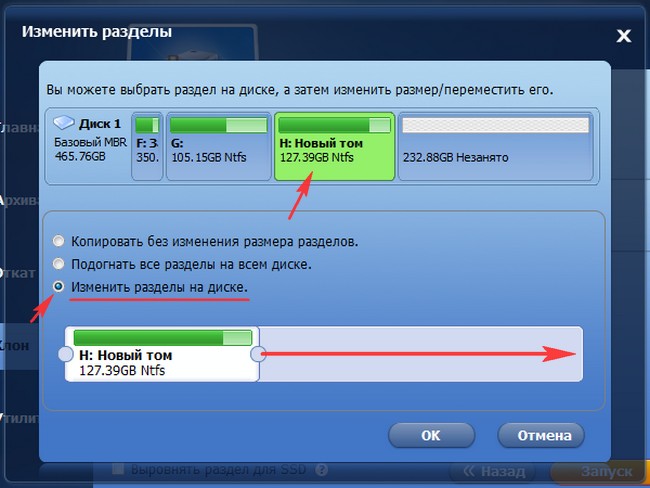
Todas as configurações no AOMEI Backupper Standard estão concluídas, basta pressionar o botão "Lançar" .

O processo de clonagem do disco será iniciado, o que pode demorar bastante.
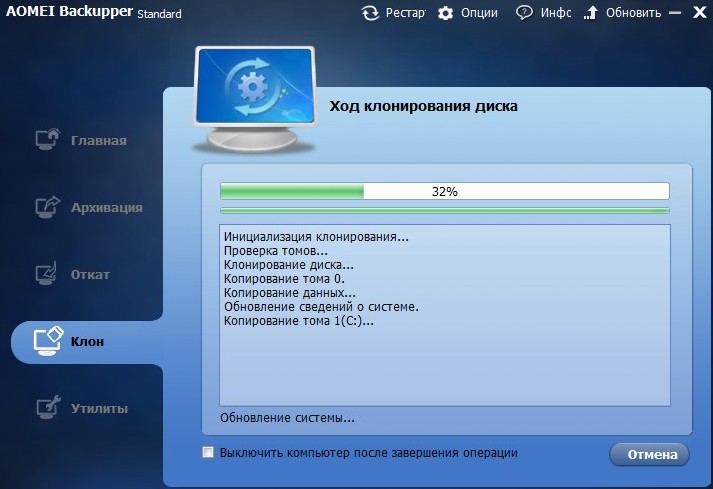
Quando o processo for concluído, clique no botão "Preparar" .

A clonagem de disco é a solução mais lucrativa e ideal para empresas de TI, fabricantes de computadores e distribuidores de software ao realizar um conjunto de trabalhos de instalação de sistema operacional em um PC vendido. Ao expandir uma empresa ou atualizar o sistema operacional, é necessário instalar software e configurar a rede em dezenas, às vezes centenas de PCs. Para uma atualização abrangente dos sistemas de segurança, compatibilidade e, em última análise, rápida e produtiva suporte técnicoÉ necessária uma configuração básica idêntica dos computadores da empresa. É claro que os técnicos podem ajustar meticulosamente e de forma idêntica uma máquina após a outra. Mas, por outro lado, você pode configurar apenas um PC e transferir essa configuração e todos os dados para outros. Este procedimento, denominado clonagem de disco, pode ser executado de forma bastante eficiente usando o utilitário.
R-Drive Image permite copiar rapidamente dados de um disco rígido (fonte) para a unidade de outro computador (unidades de outros computadores, unidades de destino). Os recursos flexíveis e eficientes do utilitário permitem que você execute tarefas de clonagem de sistema da maneira mais otimizada.
Principais recursos da imagem R-Drive:
- Interface de usuário simples e conveniente com instruções passo a passo ao executar várias tarefas de clonagem de disco.
- Uma ferramenta poderosa e confiável para criar scripts que automatizam o processo de clonagem. Os scripts podem ser criados através da interface do usuário.
- Suporte para distribuição de dados não padrão (não MBR) em discos.
Mais informações sobre os recursos do R-Drive Image podem ser encontradas no artigo.
Várias licenças R-Drive Image permitem resolver de forma econômica e eficiente qualquer problema de clonagem de disco.
- Licença de técnico de imagem R-Drive- projetado para clonar sistemas dentro de uma empresa.
- Licença de implantação de sistema comercial de imagem R-Drive- projetado para OEMs e engenheiros de sistemas.
- Kit OEM de imagem R-Drive de licença- destinado a engenheiros de sistemas, distribuidores, montadores de computadores, etc. e permite que eles distribuam dispositivos OEM R-Drive Image System Recovery projetados para recuperação de sistema com PCs finalizados.
Clonagem de disco: operação de copiar um disco para um disco
Operação de clonagem Cópia de disco um disco para disco é bastante simples e direto e não requer nenhum espaço adicional em disco. Recomenda-se usá-lo se não houver grande quantidade carros
Para clonar um disco:
1. Conecte as unidades de origem e de destino a um computador no qual o utilitário R-Drive Image esteja instalado. Ligue o seu computador.
2. Inicie o R-Drive Image e selecione a operação Copiar um disco para um disco no estágio Seleção de ação.
3. Em seguida, você passará para o estágio de Seleção de Objetos. Primeiro, selecione o disco de origem no diagrama superior clicando nele com o mouse. 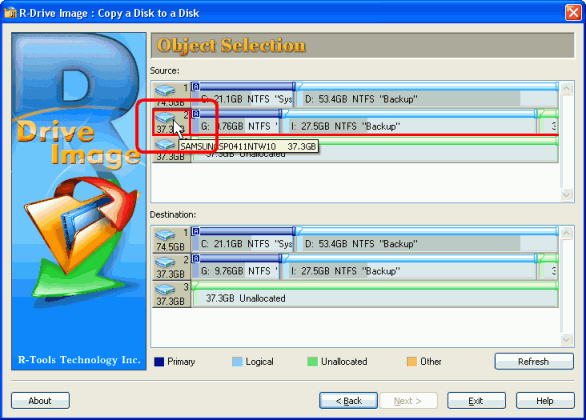
Para ampliar a imagem, clique nela.
Nota: Ignore a letra da unidade de origem. Após a clonagem, o Windows irá atribuí-lo automaticamente letra correta. Por exemplo, uma unidade clonada terá a letra C:\ na máquina de destino (ou qualquer outra letra primária), mesmo que a unidade de origem tenha, por exemplo, G:\.
4. Em seguida, selecione o disco de destino no diagrama inferior clicando nele. Clique no botão Avançar. 
Para ampliar a imagem, clique nela.
5. Na próxima etapa, Restaurar/Copiar Parâmetros, você verá quatro botões de opção na área “Modo de cópia”. Selecione o botão de opção "Cópia bruta do disco" se desejar criar uma cópia exata do conteúdo do disco, incluindo espaço livre. Este método é mais lento, mas cria uma cópia exata byte a byte do disco original e não leva em consideração seu particionamento. Se você não conseguiu inicializar um disco clonado anteriormente devido a um gerenciador de inicialização fora do padrão ou por algum outro motivo, tente o método "Cópia de disco bruto". 
Para ampliar a imagem, clique nela.
Defina o botão de opção "Copiar todas as partições nos locais originais" se desejar copiar apenas as partes das partições nas quais os arquivos e outros dados estão localizados. Este método é mais rápido, mas você obterá uma quantidade diferente de espaço livre no disco de destino. 
Para ampliar a imagem, clique nela.
6. Verifique a correção definir parâmetros cópia na fase de processamento. Se tudo estiver correto, clique no botão Iniciar. 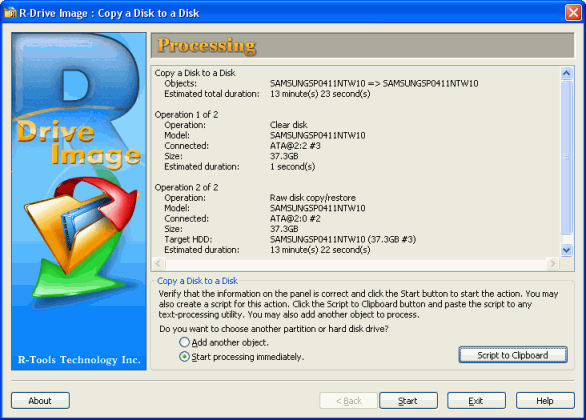
Para ampliar a imagem, clique nela.
Após clicar no botão Iniciar, o R-Drive Image iniciará o processo de clonagem do disco. No indicador superior você verá o andamento da operação atual e na parte inferior - todo o processo. 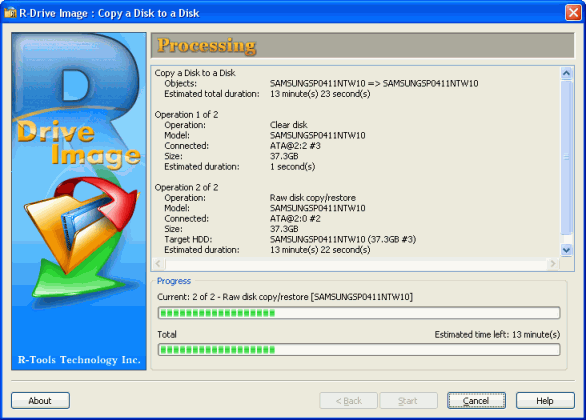
Para ampliar a imagem, clique nela.
Assim que o processo de clonagem for concluído, você verá uma mensagem sobre isso. 
Para ampliar a imagem, clique nela.
Agora você pode desconectar (remover) o disco de destino, conectar o próximo e continuar a clonagem. Para fazer isso, pode ser necessário desligar o computador.
Automatizando o processo de clonagem de disco usando scripts
Se não quiser executar as etapas acima toda vez que clonar, você pode criar um script com base na configuração especificada pela interface. Ele permite que você inicie automaticamente o R-Drive Image e execute a clonagem de disco com base nos parâmetros selecionados. Você só precisará alterar o disco de destino.
(Mais informações sobre a criação de scripts podem ser encontradas em R-Drive Image.)
1. Na fase de Processamento (ponto 6) após visualização determinados parâmetros Clique no botão Script para área de transferência. Neste caso, o script será copiado automaticamente para a área de transferência do Windows. 
Para ampliar a imagem, clique nela.
2. 2. Abra Bloco de notas do Windows, cole o script copiado em Documento de texto pressionando CTRL-V ou selecionando o comando Colar no menu Editar. O script deve ser uma sequência de comandos e parâmetros, por exemplo:
copiar -s="2" -d="3" -hdd-mode=1
3. Insira “r-driveimagecl” logo no início da mesma linha. Por exemplo:
r-driveimagecl copiar -s="2" -d="3" -hdd-mode=1
4. Salvar arquivo de texto com extensão .bat. Para fazer isso, selecione o comando Salvar como... no menu Arquivo. Na caixa de diálogo Salvar como, na lista suspensa Salvar como tipo, selecione Todos os arquivos. Especifique um nome de arquivo de script com extensão .bat, como "rdriveclonejob1.bat" ou "copy.bat". 
Para ampliar a imagem, clique nela.
5. Para executar o arquivo de script, você precisa digitar seu nome com linha de comando ou clique clique com o botão direito passe o mouse sobre o arquivo em explorador de janelas e selecione uma equipe menu contextual"Correr".
A imagem R-Drive começará a clonar o disco e a janela do prompt de comando mostrará o andamento da operação. 
Para ampliar a imagem, clique nela.
Assim que o processo de clonagem for concluído, você verá uma mensagem correspondente (Operação concluída com sucesso). 
Para ampliar a imagem, clique nela.
Clonando um disco criando uma imagem dele
Usando R-Drive Image, você também pode copiar o disco original e criar uma imagem dele. Uma vez criada, esta imagem pode ser usada para clonar o disco original ou restaurar o sistema. (O processo de recuperação do sistema é descrito no artigo.)
Clonar um disco criando sua imagem é recomendado quando você possui um grande número de máquinas e realiza tarefas de clonagem em massa, pois a imagem do disco pode ser usada posteriormente quando o acesso à máquina original não for mais possível.
O processo de clonagem de um disco criando uma imagem dele consiste em duas partes:
- Criando uma imagem do disco de origem.
- Copie os dados da imagem para o(s) disco(s) de destino.
Como a imagem é uma cópia exata de todos os dados do disco de origem, armazená-la pode exigir uma grande quantidade de espaço em disco.
Criando uma imagem do disco de origem
1. No estágio Seleção de Ação, selecione Criar uma Imagem. 
Para ampliar a imagem, clique nela.
2. Na etapa Seleção de Partição, selecione o disco de origem clicando nele com o mouse. Clique no botão Avançar. 
Para ampliar a imagem, clique nela.
Nota: Além disso, não preste atenção à letra da unidade de origem - após a clonagem, o Windows atribuirá automaticamente a letra correta.
3. Na próxima etapa, você precisará selecionar um local para salvar e um nome para o seu arquivo de imagem. Em um disco que tenha espaço livre suficiente para armazenar o conteúdo do disco de origem, selecione uma pasta, digite um nome para o arquivo de imagem e clique em Avançar. 
Para ampliar a imagem, clique nela.
Observação: os arquivos de imagem podem ser armazenados nas unidades locais do computador que você está usando para clonagem ou em um servidor na rede (em unidades de rede), neste último caso estarão disponíveis para todos os computadores da rede, mas a velocidade de transferência de dados será menor.
4. Defina os parâmetros da imagem no estágio Opções de imagem e clique em Avançar. Abaixo estão as preocupações com os parâmetros da imagem. 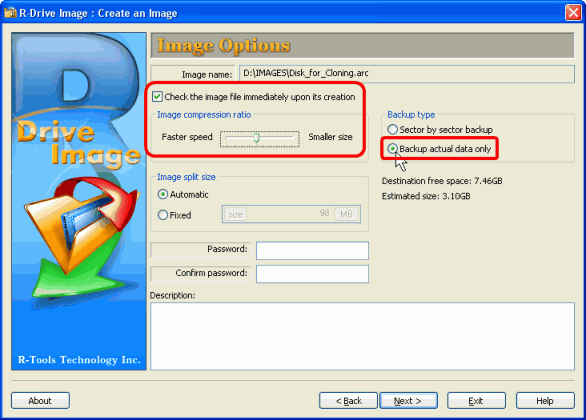
Para ampliar a imagem, clique nela.
Na área "Tipo de backup", defina o botão de opção "Fazer backup apenas dos dados reais" - então a cópia de backup incluirá apenas setores contendo dados. Isso reduzirá significativamente o tamanho do arquivo de imagem. Se você definir o botão de opção "Backup setor por setor", um arquivo de imagem maior será criado, que é uma cópia exata de todo o disco, incluindo espaço livre.
Na área "Taxa de compactação da imagem", mova o controle deslizante para a direita - a imagem será criada mais rapidamente; se o controle deslizante for movido para a esquerda, o tamanho do arquivo de imagem será menor. Para verificar a exatidão do arquivo de imagem imediatamente após sua criação, marque a caixa de seleção "Verificar o arquivo de imagem imediatamente após sua criação".
Os parâmetros restantes da imagem podem permanecer inalterados. Usuários mais experientes podem obter mais informações em .
5. As opções de backup na próxima etapa também podem ser deixadas inalteradas, definidas como padrão. Clique no botão Avançar. Usuários mais experientes podem obter mais informações em . 
Para ampliar a imagem, clique nela.
6. Verifique se os parâmetros de criação da imagem estão configurados corretamente na fase de Processamento. Se tudo estiver correto, clique no botão Iniciar. 
Para ampliar a imagem, clique nela.
R-Drive Image começará a criar a imagem. 
Para ampliar a imagem, clique nela.
Assim que o processo for concluído, você verá uma mensagem indicando que a imagem foi criada com sucesso. 
Para ampliar a imagem, clique nela.
Agora sua imagem de disco está pronta e pode ser clonada. Em seguida, você pode desconectar (ejetar) o disco de origem (já que o arquivo de imagem do seu disco está salvo em outra unidade local ou de rede).
Copiando dados de uma imagem para o(s) disco(s) de destino
1. No estágio de seleção de ação, selecione Restaurar de uma imagem 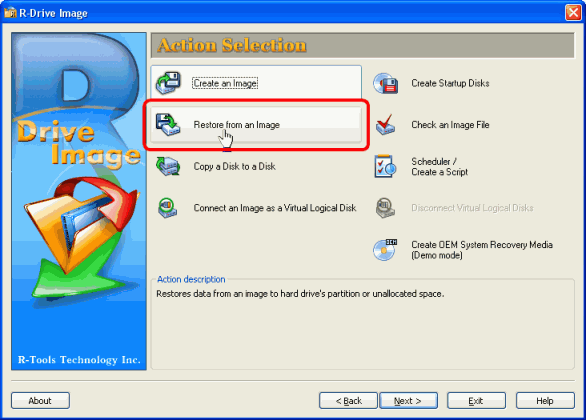
Para ampliar a imagem, clique nela.
2. Na próxima etapa, selecione o arquivo de imagem que você criou. Clique no botão Avançar. 
Para ampliar a imagem, clique nela.
3. No estágio Seleção de objeto de imagem, selecione o disco de origem no arquivo de imagem. 
Para ampliar a imagem, clique nela.
4. Selecione o disco de destino clicando nele no estágio Seleção de objeto de imagem e clique em Avançar. 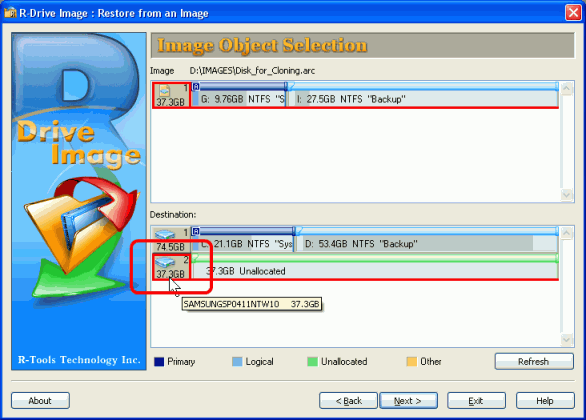
Para ampliar a imagem, clique nela.
5. No estágio Restaurar/Copiar Parâmetros, selecione “Copiar todas as partições nos locais originais” e clique em Avançar. 
Para ampliar a imagem, clique nela.
6. Verifique se os parâmetros configurados na etapa Processamento estão corretos. Se tudo estiver correto, clique no botão Iniciar. 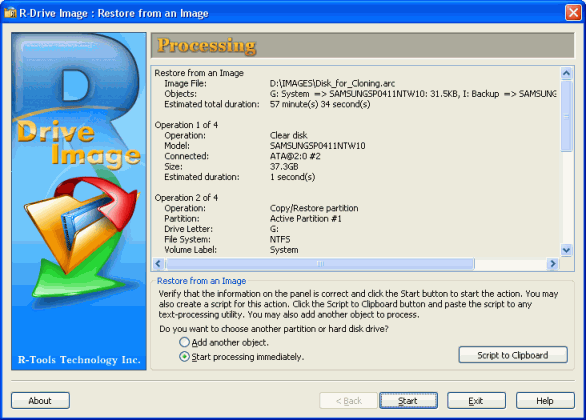
Para ampliar a imagem, clique nela.
Como já dissemos, nesta fase você pode criar um script (o botão Script to Clipboard).
O R-Drive Image começará a copiar os dados da imagem para a unidade de destino. 
Para ampliar a imagem, clique nela.
Assim que o processo de clonagem for concluído, você verá uma mensagem indicando que a imagem foi restaurada com sucesso. 
Para ampliar a imagem, clique nela.
Após a restauração bem-sucedida da imagem do disco, você pode desconectar (ejetar) o disco de destino e conectar o próximo. Para fazer isso, pode ser necessário desligar o computador.
Conclusão
O utilitário R-Drive Image "assume" todas as tarefas de configuração do seu computador, instalação de aplicativos, configuração de drivers e criação de contas de usuário - para concluí-las basta clicar algumas vezes. Ao mesmo tempo, você não apenas não gastará tempo e dinheiro extras, mas também poderá ter certeza de que todos configurações necessárias, atualizações e configurações básicas seu(s) computador(es). Portanto, será muito mais fácil para você integrá-lo (eles) em um novo ambiente de rede e resolver todos os problemas que surgirem relacionados à configuração de software e hardware. O uso dos principais recursos do R-Drive Image simplifica muito o processo de configuração de novos PCs ou atualização dos existentes. Automatizar o processo de clonagem com um script torna tudo ainda mais fácil Este processo- para realizá-lo basta clicar uma vez com o botão do mouse. A capacidade de clonar o disco de origem copiando ou criando e restaurando a partir de uma imagem proporciona maior flexibilidade e velocidade para administração de sistema local e remota. Você pode baixar uma versão gratuita de 15 dias do programa agora mesmo para testar e avaliar a funcionalidade. Se estiver satisfeito com isso, você poderá adquirir imediatamente a licença mais adequada para você.
Você encontrará mais informações sobre o R-Drive Image em.
Clonando um disco rígido (clone HDD)- trata-se de criar uma cópia de um disco rígido no nível lógico (setor por setor) ou físico (marcação de trilha) em outro disco rígido. Handy Backup permite clonar Discos rígidos Windows 7, Linux e outros sistemas operacionais.
Convidamos você a baixar um programa gratuito de clonagem de disco rígido.
Vantagens de um programa de clonagem de disco rígido
Automação de procedimentos e operações
Antes de clonar um disco rígido, ou após a clonagem, geralmente é necessário executar várias etapas e procedimentos, como criptografar a cópia intermediária, limpar o lixo e o registro do sistema, etc. Handy Backup permite que você execute essas operações automaticamente.
Clonagem logicamente precisa de um disco rígido ou partição
Com o Handy Backup, um disco rígido é clonado em outra unidade, preservando a estrutura do disco, incluindo o registro de inicialização, tabelas de arquivos e outras informações. Você pode criar um clone de HDD funcional com partição de inicialização UEFI ou MBR.
Clonando um disco rígido em uma unidade lógica ou máquina virtual
Usando o plugin System Recovery, você pode clonar seu disco rígido em um arquivo VHD, que, por sua vez, pode ser usado como um disco máquina virtual, conecte-se para visualizar informações como disco virtual ou clonar o disco em um SSD (HDD).
Funções do Handy Backup como programa para clonar um disco rígido
Além das principais vantagens descritas acima, o Handy Backup possui uma série de recursos úteis que tornam esta solução um programa muito conveniente para clonagem de HDD:
- Iniciar tarefa após conexão Disco USB para PC.. Handy Backup permite iniciar automaticamente uma tarefa de clonagem de HDD quando o disco associado à tarefa estiver conectado ao PC.

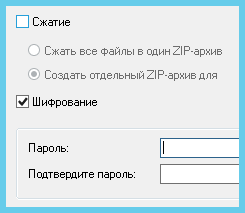
- Trabalho agendado. Execute backups programados em intervalos de minutos a meses, com a capacidade de repetir tarefas perdidas por vários motivos.
- Suporte a operações de rede. Você pode clonar um disco rígido em uma rede usando soluções de rede do Handy Backup, como Network e Server Network.
- Criptografia. Para evitar que o clone do HDD caia em mãos erradas, você pode clonar o disco rígido com criptografia do arquivo de imagem intermediário.
- Na nova janela, verifique o disco rígido a ser clonado.
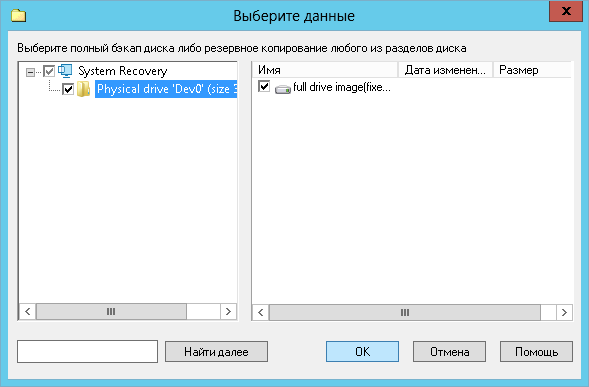
- Na Etapa 3 selecione capacidade de armazenamento suficiente para salvar o resultado intermediário (arquivo clone do disco rígido VHD).
- Na Etapa 4, você pode configurar o armazenamento de um número limitado de versões de clones de HDD ao repetir a tarefa.
- Na Etapa 5, você pode configurar a criptografia para clonar discos rígidos.
- Na Etapa 6 definir um cronograma para clonar o disco rígido e na Etapa 7 - outros programas ou arquivos em lote que são iniciados antes ou depois da tarefa de clonagem do disco rígido.
- Dê um nome à sua tarefa e espere que o clone do disco rígido seja criado dentro do cronograma ou execute a tarefa manualmente.
- Próxima criação tarefa de restauração. Na Etapa 2, encontre o arquivo em seu armazenamento temporário backup.hbi. Clique duas vezes nele.
- Na caixa de diálogo que é aberta, clique no botão " Mudar localização" e selecione um novo dispositivo para clonar o disco rígido em outra unidade. Siga todas as outras etapas para criar uma tarefa de recuperação.
Tudo está pronto! Suas tarefas funcionam em conjunto: uma cria um clone do disco rígido e a outra o restaura na mídia especificada. Recomendamos certificar-se de que sempre haja espaço suficiente no armazenamento intermediário para imagens de disco rígido obtidas automaticamente!
Utilitário de clonagem de disco rígido Unidades do Windows 7, 8, 10 e Linux, Recuperação de desastres de backup útil(HBDR) está disponível para download gratuito para usuários de soluções Professional, Office Expert, Network e Server Network. Neste programa, um clone de disco/partição é criado em um dispositivo USB inicializável.
Handy Backup é um programa eficaz e conveniente para clonar discos rígidos em russo.
Configure um teste gratuito de 30 dias para experimentar!
