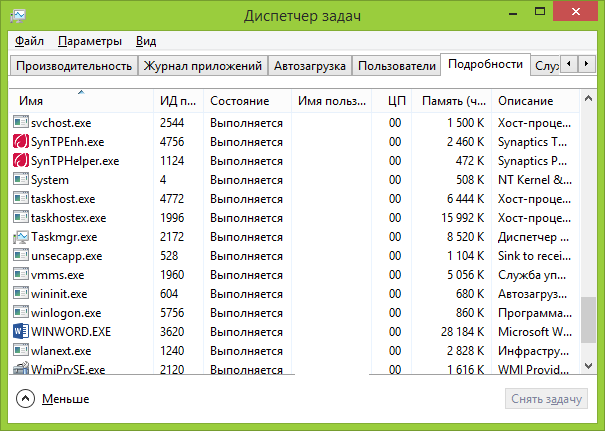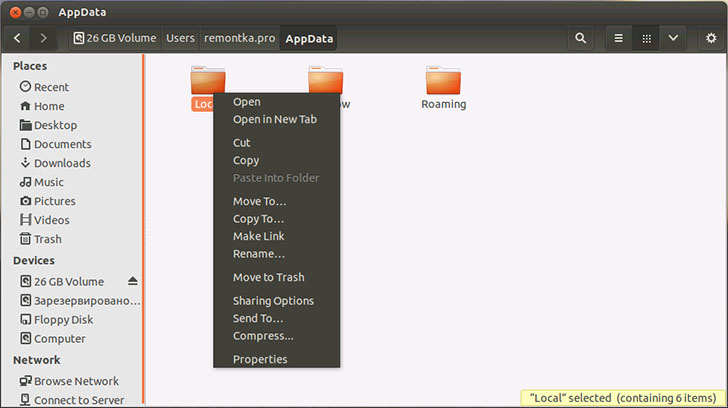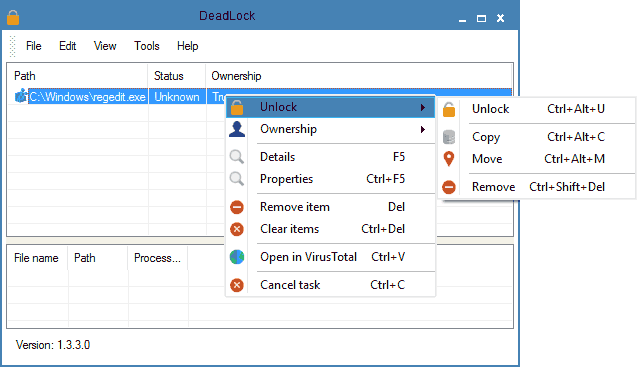Um problema comum que usuários novatos encontram é que um arquivo ou pasta que precisa ser excluído não é excluído (devido a algum arquivo). Ao mesmo tempo, o sistema escreve o arquivo está ocupado por outro processo ou A ação não pode ser executada porque este arquivo está aberto em ProgramName ou que você precisa pedir permissão a alguém. Isso pode ser encontrado em qualquer versão do sistema operacional - Windows 7, 8, Windows 10 ou XP.Na verdade, existem várias maneiras de excluir esses arquivos, cada uma das quais será discutida aqui. Vamos ver como excluir um arquivo que não pode ser excluído sem usar ferramentas de terceiros e, em seguida, descreverei a exclusão de arquivos ocupados usando LiveCD e gratuitamente. Programas de desbloqueio. Observo que excluir esses arquivos nem sempre é seguro. Tenha cuidado para que não seja um arquivo de sistema (especialmente quando for informado que você precisa da permissão do TrustedInstaller).
Vale acrescentar também que se o usuário acreditar que seus arquivos foram excluídos incorretamente, após esclarecer a disputa entre o usuário e o notificador, o acesso aos arquivos poderá ser restaurado. Isso ocorre após recebermos do reclamante a informação de que os arquivos foram identificados incorretamente por ele.
“Mais fácil” significa “melhor”?
Isso parece bom, mas há um problema. Estas organizações antipirataria muitas vezes não respondem à correspondência. Rafal Skwiot admitiu que os ficheiros poderiam ser recuperados após a confissão do confessor, mas o queixoso poderia ignorar o caso e não conseguiria recuperar o ficheiro. Rafal Skwiot também decidiu nos lembrar de algo.
Observação: Se o arquivo não estiver sendo excluído porque não está em uso, mas com uma mensagem dizendo que o acesso foi negado e você precisa de permissão para realizar esta operação ou precisa solicitar permissão ao proprietário, então use este guia: Como tirar propriedade de um arquivo e pasta no Windows ou Solicitar permissão do TrustedInstaller (também adequado para o caso em que você precisa solicitar permissão dos Administradores).
Excluindo um arquivo sem programas adicionais
Via de regra, se um arquivo não for excluído, na mensagem você verá qual processo está ocupado por ele - pode ser explorer.exe ou algum outro problema. É lógico supor que para excluí-lo é necessário ter certeza de que o arquivo “não está ocupado”.
É fácil de fazer - inicie o gerenciador de tarefas:
- No Windows 7 e XP você pode acessá-lo por Ctrl + Alt + Del.
- No Windows 8 e no Windows 10, você pode clicar Chaves do Windows+ X e selecione gerenciador de tarefas.
Encontre o processo que está usando o arquivo que você deseja excluir e elimine a tarefa. Exclua o arquivo. Se o arquivo estiver ocupado pelo processo explorer.exe, antes de cancelar a tarefa no gerenciador de tarefas, execute linha de comando como administrador e, após cancelar a tarefa, utilize o comando na linha de comando del full_path_to_file para removê-lo.
Para retornar à visualização padrão da área de trabalho depois disso, você precisa executar o explorer.exe novamente, para fazer isso, no gerenciador de tarefas, selecione “Arquivo” - “Nova tarefa” - “explorer.exe”.
Removendo um arquivo bloqueado usando uma unidade flash USB ou disco inicializável
Outra maneira de excluir esse arquivo é inicializar a partir de qualquer unidade LiveCD, disco de recuperação do sistema ou disco de inicialização. Unidades flash do Windows. Ao usar o LiveCD em qualquer uma de suas variantes, você pode usar a interface gráfica padrão do Windows (por exemplo, em BartPE) e Linux (Ubuntu) ou ferramentas de linha de comando. Observe que ao inicializar a partir de tal unidade, discos rígidos computadores podem aparecer com letras diferentes. Para ter certeza de que você está excluindo o arquivo de o disco desejado, você pode usar o comando diretórioc:(este exemplo exibirá uma lista de pastas na unidade C).
Usando unidade flash inicializável ou instalação Disco do Windows 7 e Windows 8, a qualquer momento durante a instalação (após o carregamento da janela de seleção de idioma e nas etapas seguintes), pressione Shift + F10 para entrar na linha de comando. Você também pode selecionar "Restauração do Sistema", cujo link também está presente no programa de instalação. Além disso, como no caso anterior, preste atenção a possíveis alterações nas letras das unidades.
Usando DeadLock para desbloquear e excluir arquivos
Como o programa Unlocker discutido abaixo, mesmo no site oficial, começou recentemente (2016) a instalar vários programas indesejados e é bloqueado por navegadores e antivírus, proponho considerar uma alternativa - DeadLock, que também permite desbloquear e excluir arquivos do seu computador (ele também promete mudar de dono, mas não funcionou nos meus testes).
Portanto, se ao excluir um arquivo você vir uma mensagem informando que a ação não pode ser executada porque o arquivo está aberto em algum programa, então usando DeadLock no menu Arquivo você pode adicionar este arquivo à lista, e então, usando o botão direito - desbloqueie-o (Desbloquear) e remova-o (Remover). Você também pode mover o arquivo.
O programa, embora em inglês (talvez uma tradução para o russo apareça em breve), é muito fácil de usar. Desvantagem (e para alguns, talvez uma vantagem) - ao contrário do Unlocker, ele não adiciona a ação de desbloquear um arquivo ao menu de contexto do Explorer. Você pode baixar o DeadLock no site oficial http://codedead.com/?page_id=822Free Unlocker para desbloquear arquivos que não serão excluídos
O programa Unlocker é provavelmente a forma mais popular de excluir arquivos usados por um processo específico. As razões para isso são simples: é gratuito, faz bem o seu trabalho e, em geral, funciona. Você pode baixar o Unlocker gratuitamente no site oficial do desenvolvedor http://www.emptyloop.com/unlocker/(o site foi recentemente identificado como malicioso).
Usar o programa é muito simples - após a instalação, basta clicar clique com o botão direito passe o mouse sobre o arquivo que não foi excluído e selecione em menu contextual Item "Desbloqueador". Em caso de uso versões portáteis programa, que também está disponível para download, execute o programa, uma janela será aberta para selecionar o arquivo ou pasta que deseja excluir.
A essência do programa é a mesma do primeiro método descrito - descarregar da memória os processos que estão ocupados pelo arquivo. As principais vantagens sobre o primeiro método - usando o programa Arquivo de desbloqueioé mais fácil de deletar e, além disso, pode localizar e encerrar um processo que está oculto aos olhos dos usuários, ou seja, não disponível para visualização pelo gerenciador de tarefas.
Quer saber como ganhar 50 mil mensais online?
Assista minha entrevista em vídeo com Igor Krestinin
=>>
Após a desinstalação de alguns programas, permanecem arquivos, pastas ou documentos cuja exclusão é bloqueada pelo sistema operacional. Nesse caso, na tela do seu monitor você poderá ver a mensagem “este arquivo já está em uso” ou “você precisa obter permissão do administrador”. Você pode encontrar esse problema em todos Versões do Windows. Mas como você pode excluir esse arquivo?
Esta questão interessa principalmente àqueles que são novos no trabalho com um PC. Isto pode ser feito de várias maneiras. Neste artigo você aprenderá como excluir arquivos que não foram excluídos. Primeiro, vejamos o método de desinstalação sem instalação adicional Programas e, em seguida, usando DeadLock e programa gratuito Destravador.
Importante! Tenha cuidado ao excluir arquivos. Alguns deles podem ser classificados como de “sistema” e sua remoção resultará em mau funcionamento do computador.
Primeiro, vejamos vários motivos comuns pelos quais é impossível excluir um fragmento específico.
- O programa antivírus bloqueou o acesso ao arquivo, confundindo-o com uma infecção por vírus. Esses arquivos são colocados em uma “zona de quarentena”. Neste caso, desligue o antivírus e remova manualmente os fragmentos restantes.
- Pede permissão do administrador. Basta fazer login usando uma conta chamada “Admin”.
- O arquivo está sendo usado pelo sistema. Neste caso, reinicie o computador e exclua o arquivo novamente.
- Outros usuários rede local usar este ficheiro. Apenas espere ou reinicie o seu PC.
- O arquivo está protegido contra exclusão. A maioria dos cartões de memória e unidades flash possui proteção especial contra apagamento acidental. Veja se há um interruptor no corpo do dispositivo que diz “ Modo de segurança" ou algo semelhante e desligue-o.
- Vírus. Hoje em dia, os programadores chegaram ao ponto em que um vírus que infecta um arquivo fica protegido e, assim, evita que seja excluído. Neste caso, verifique o sistema programa antivírus(os melhores são Avast, Kaspersky e Avira Free Antivirus).
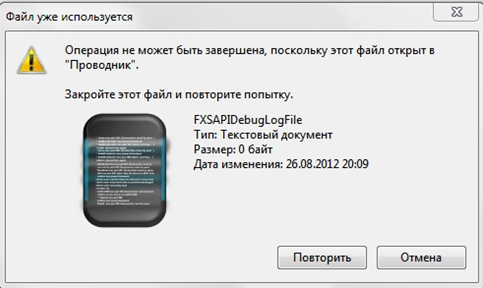
Se você vir uma mensagem semelhante na tela do monitor, será necessário iniciar o “Gerenciador de Tarefas”.
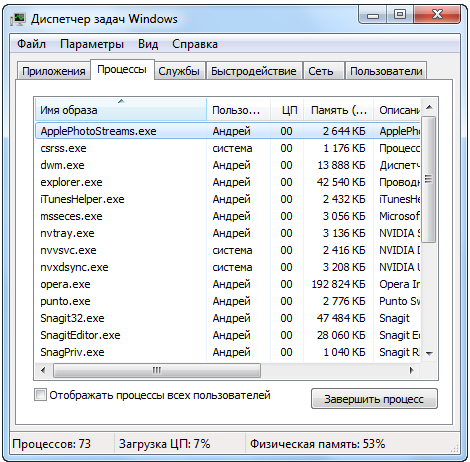
Na janela que se abre, vá até a aba “Processos” e clique naquele que utiliza seu arquivo, a seguir feche-o clicando no botão “Finalizar processo” ou pressione Delete no teclado (localizado acima das teclas de seta)
Se o arquivo estiver sendo usado pelo processo do Explorer, execute um prompt de comando e feche-o. Na própria linha você precisa escrever /del e o caminho para o arquivo.
Às vezes, basta reiniciar o PC e todos os problemas serão resolvidos sozinhos.
Usando DeadLock para desbloquear o acesso a arquivos

Você quer saber quais erros os iniciantes cometem? 
99% dos iniciantes cometem esses erros e fracassam nos negócios e ganham dinheiro na Internet! Certifique-se de não repetir esses erros - “3 + 1 ERROS DE ROOKIE QUE MATAM OS RESULTADOS”.