Olá administrador! Meu computador possui um disco rígido dividido em dois volumes. Na primeira partição (C :) está instalado o Windows 8.1, e na segunda partição (D :) quero instalar o Windows 10, mas não só assim, mas em disco virtual VHD. Por favor, explique como fazer isso de forma rápida e fácil. Eu li na Internet que em um disco rígido simples você pode colocar uma dúzia de discos virtuais e instalar um sistema operacional em cada um deles!
Como instalar o Windows 10 em um disco virtual usando um programa WinNTSetup
Olá amigos!
Primeiro, direi o que é um disco rígido virtual VHD e por que nosso leitor deseja instalar o Windows 10 nele.
Em segundo lugar, apresentarei outro herói do artigo de hoje, este é um utilitário WinNTSetup, capaz de criar discos VHD virtuais e instalar sistemas operacionais neles.
Disco Rígido Virtual (VHD) é um formato de arquivo que possui uma estrutura idêntica a um disco rígido. Em palavras simples, o sistema operacional percebe disco virtualVHD é como um disco rígido normal, mas o disco VHD tem várias vantagens, o mais importante deles permite que vários sistemas operacionais residam simultaneamente em uma partição de um disco rígido normal!
Por exemplo, temos um disco rígido instalado em nosso computador; para instalar cinco sistemas operacionais neste disco rígido, ele deve primeiro ser dividido em cinco partições, mas isso não é necessário ao usar discos virtuais. Simplesmente pegaremos e criaremos cinco discos virtuais em qualquer partição do disco rígido VHD e instale neles janelas diferentes. Podemos fazer tudo isso sem sair sistema operacional!
Proponho passar da teoria à prática e criar um disco virtual VHD usando o utilitário WinNTSetup, então o mesmo utilitário instalará o Windows 10 diretamente no disco rígido virtual, tudo é rápido e simples.
- Nota: Se você gosta de resolver vários problemas de computador, então WinNTSetup será útil mais de uma vez, Sugiro que você se familiarize com as descrições de como o programa funciona.
- Outro artigo para você sobre este assunto.
Preparando-se para o trabalho
Vejamos o Gerenciamento de disco no meu computador.
O disco rígido é dividido em três seções.
1. Seção oculta reservada pelo sistema (reservada pelo sistema, volume 350 MB) contendo arquivos Inicialização do Windows 8.1.
2. Disco (C:) com janelas instaladas 8.1 (localizado na área de trabalho Imagem ISO Janelas 10).
3. O novo volume (E:) é um dump de arquivo. Nele criaremos um disco VHD virtual no qual será instalado o Windows 10.
Nota: Antes de começar, certifique-se de criarcópia de segurança armazenamento de boot (BCD), caso, após usar o Windows 10, você decida excluí-lo, pois após a remoção do sistema, a escolha dos sistemas operacionais ( Windows 8.1 ou Windows 10) permanecerá durante a inicialização.
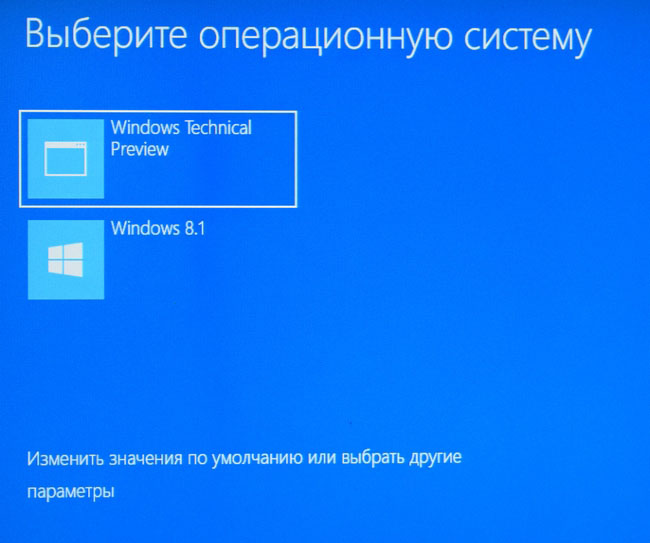
EditarO armazenamento do CD de inicialização (BCD) e a remoção de entradas desnecessárias são muito simples, mas é ainda mais fácil implantar uma cópia de backup. Para mais detalhes sobre esta questão, não deixe de lê-la.
ISO Imagem do Windows 10
Antes de iniciar o programa WinNTSetup, encontre uma imagem ISO do Windows 10 na unidade (C:) e copie todos os arquivos de distribuição para uma pasta ou clique duas vezes na imagem ISO com o botão esquerdo do mouse e conecte-a à unidade virtual (se você está trabalhando no Windows 8.1).
Minha imagem do Win 10 está localizada na minha área de trabalho.

Imagem ISO do Windows 10 conectada à unidade virtual (D:)
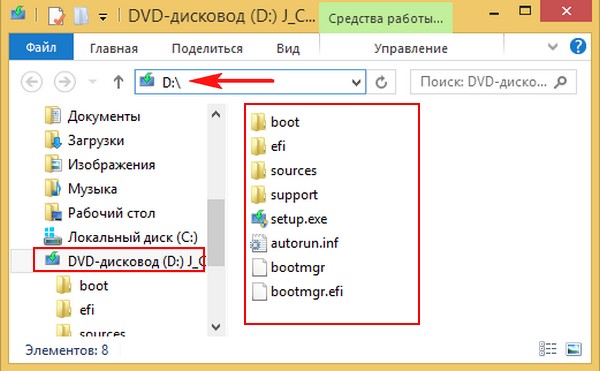
É a vez do WinNTSetup
Baixar WinNTSetup pode ser encontrado no meu Yandex.Disk usando o linkhttps://yadi.sk/d/xLGkpAOzhXCPcou no site oficial
http://www.winntsetup.com/?page_id=5
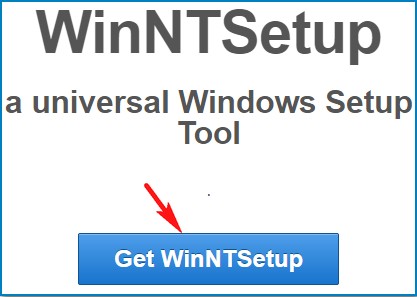
Descompacte e execute o arquivo executável do programa WinNTSetup_x64.exe (se você estiver executando uma versão de 64 bits do Windows).

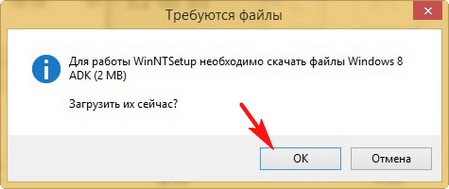

Na janela principal do WinNTSetup, especifique o arquivo install.wim localizado na pasta D:\sources da distribuição do Windows 10.
Clique em Selecionar.
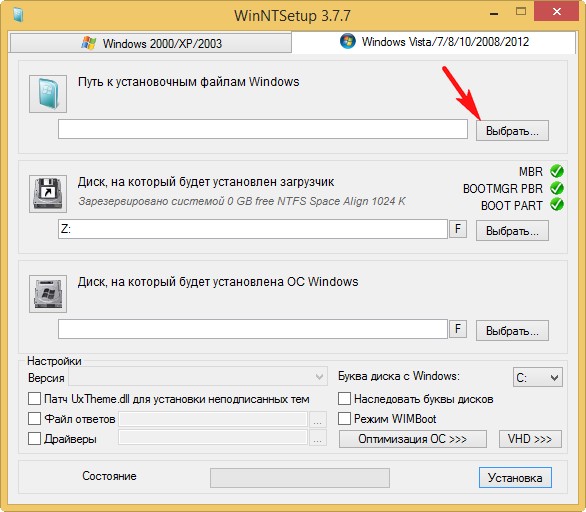
Selecione o arquivo com o botão esquerdo do mouse install.wim e clique em Abrir.
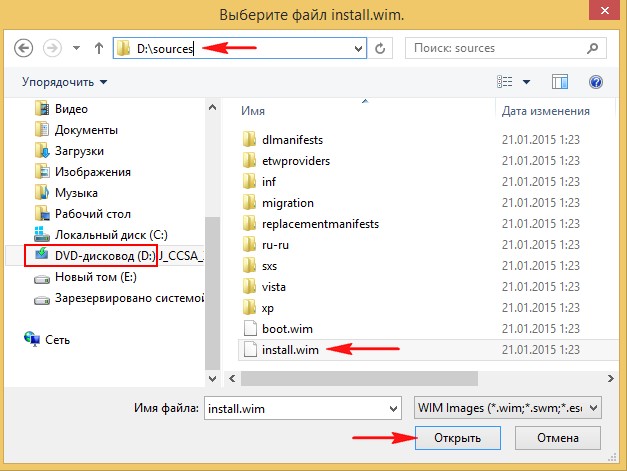
O bootloader do Windows 10 é selecionado automaticamente pelo programa - Z: (a primeira partição, Reservada pelo Sistema, reservada pelo sistema, volume 350 MB, oculta e não possui letra).
Crie um arquivo VHD no qual o Windows 10 será instalado. Clique no botão VHD.
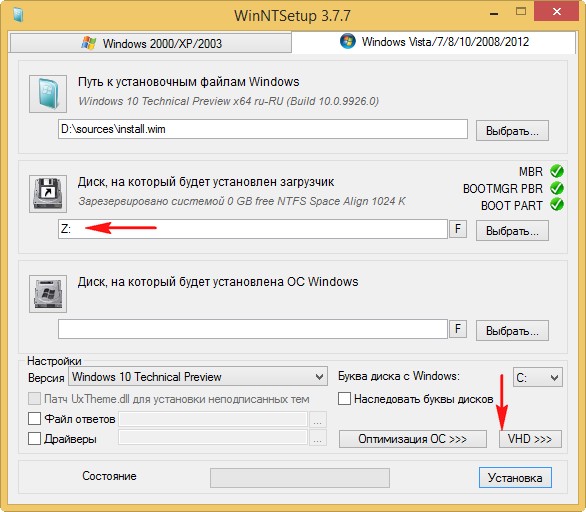
Se você criar um dinamicamente extensível Tamanho do disco virtual VHD e depois Instalações do Windows seu tamanho será pequeno (vários megabytes), mas durante a operação pode crescer até tamanhos gigantescos e quando os dados são excluídos dele, o tamanho não diminuirá, isso é um pouco inconveniente. Vale a pena escolher este tipo se você não planeja trabalhar por muito tempo em um sistema instalado em um disco VHD, mas apenas deseja experimentar.
Se você criar um disco virtual VHD de tamanho fixo e selecionar seu tamanho de 50 GB, então um disco virtual exatamente desse tamanho de 50 GB será criado, quando preenchido com arquivos, seu espaço será preenchido e, quando excluído, será liberado; , ou seja, tudo é igual ao caso de um simples disco rígido. Vou escolher esta opção.
Indico o tamanho do arquivo VHD a ser criado e clico no botão Visualizar.
O sistema operacional Windows pode ser instalado em um ambiente virtual Disco rígido(VHD) para uso como segundo sistema operacional em seu computador. Neste caso, o usuário poderá selecionar o sistema operacional Windows desejado na inicialização, sem utilizar uma máquina virtual.
O próprio arquivo virtual disco rígido estará localizado no disco local do seu computador. No Explorer ele aparece como um arquivo normal com a extensão “.vhd”. Você pode instalar no disco virtual Disco do Windows e funcionar totalmente no sistema. Nesse caso, o sistema operacional principal não será afetado pela instalação de outra versão do sistema operacional em seu computador.
Com toda a comodidade do uso de máquinas virtuais, existe grande desvantagem: Ao trabalhar ativamente no sistema principal, o sistema operacional está ligado máquina virtual irá desacelerar seu trabalho. Isso ocorre porque os recursos de um computador são consumidos simultaneamente para executar dois sistemas operacionais.
Usar um disco rígido virtual resolverá esse problema. Outro Windows será instalado no disco VHD, sem a necessidade de rodar uma máquina virtual. Os sistemas operacionais serão carregados no computador de escolha do usuário. No Trabalho do Windows instalado em um disco rígido virtual, todos os recursos do computador serão utilizados, portanto não haverá lentidão.
Todo o trabalho de instalação do Windows ocorre em duas etapas:
Crie um disco rígido virtual (VHD)
-instalar o Windows em um disco rígido virtual
Crie um disco rígido virtual
Vá para o snap-in “Gerenciamento de disco”.
Selecione o disco no qual o disco virtual será instalado

No meu computador, selecionei a unidade C, capacidade 277 GB, com Windows 10 Pro instalado.
Estarei instalando o mesmo Windows 10, então aloquei 50 GB para o disco virtual para maior confiabilidade.
Destacamos disco necessário e clique no item de menu “Ação”, em menu contextual Clique na opção “Criar disco rígido virtual”.
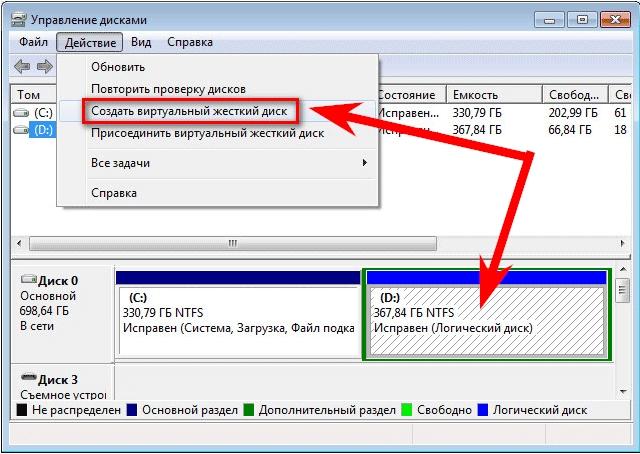
A janela Criar e anexar um disco rígido virtual é aberta.
Tamanho fixo - operação mais estável, volume do disco virtual desejado à vontade

Na janela do Explorer, insira um nome de arquivo e clique no botão Salvar.
O nome do arquivo deve consistir em letras e números latinos.
Lembramos ou anotamos o nome; será útil ao anexar um disco; se você inserir o nome do disco virtual incorretamente, o utilitário diskpart não será capaz de reconhecê-lo e anexá-lo;
Como resultado, você simplesmente perderá o espaço alocado para o disco virtual.
Localização: na raiz do disco.

Após a conclusão da criação do disco virtual, a janela Gerenciamento de disco será exibida novo disco com espaço não alocado.

Se você abrir uma janela do Explorer, no disco que você selecionou para criar um virtual, você verá o disco rígido virtual criado “win10” com a extensão “.vhd”. Um disco VHD aparece no sistema como um arquivo normal, mas na realidade é um disco rígido virtual.

Em seguida, você precisará inicializar a partir de unidade de DVD, ou unidade flash inicializável e, em seguida, instale o sistema operacional no disco VHD virtual
Na janela "Instalar o Windows", você precisará responder à pergunta: "Onde você deseja instalar o Windows?" Aqui você precisará selecionar um disco rígido virtual para instalar o sistema, mas ele não aparecerá nesta janela.

Você pode descobrir a letra do disco VHD usando um intérprete linha de comando. Para iniciar o interpretador de linha de comando, você precisará pressionar o atalho de teclado “Shift” + “F10”.
Primeiro, usando a linha de comando, você precisará descobrir a letra da unidade lógica na qual criou anteriormente o disco rígido virtual. As letras das unidades podem ser diferentes das letras das unidades que vemos no Explorer.
Para iniciar o utilitário, escreva a palavra “diskpart” (sem aspas) na linha de comando e pressione a tecla “Enter”.
A seguir, em nova linha, digite o comando “list volume” (sem aspas) e pressione “Enter”.
Depois disso, todas as unidades do seu computador serão exibidas na linha de comando.
Primeiro, digite o comando para selecionar o disco rígido virtual:
selecione arquivo vdisk = "F:\win10.vhd"
(Onde F é a letra da unidade onde você criou o disco virtual
win10.vhd é o nome do seu disco virtual)
Em seguida, clique no botão "Entrar". Sob o comando, aparecerá uma entrada informando que o disco virtual foi selecionado com sucesso usando o programa DiskPart.
A seguir, em uma nova linha, digite o seguinte comando:
anexar vdisk
Depois disso, clique no botão “Entrar”. Você verá uma nota indicando que o disco virtual foi anexado com sucesso usando DiskPart.
Agora você precisará selecionar este disco e clique no botão “Avançar” e continue instalando o Windows
Para vê-lo na janela de seleção de seção, clique em atualizar.

Recebi que era impossível instalar o Windows nesta partição de disco. Ignore esta mensagem, clique no botão “Avançar”
O que aconteceu no final
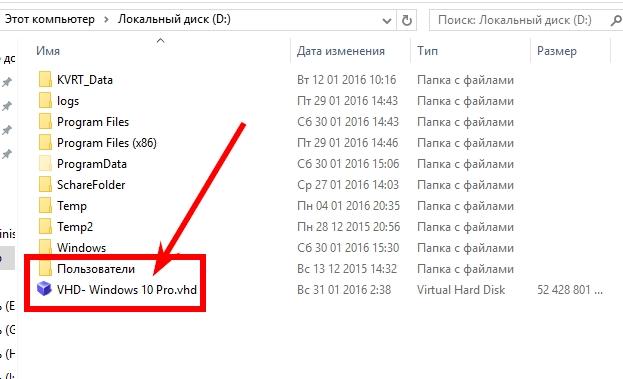
Chamei meu disco de WHD-Win10Pro
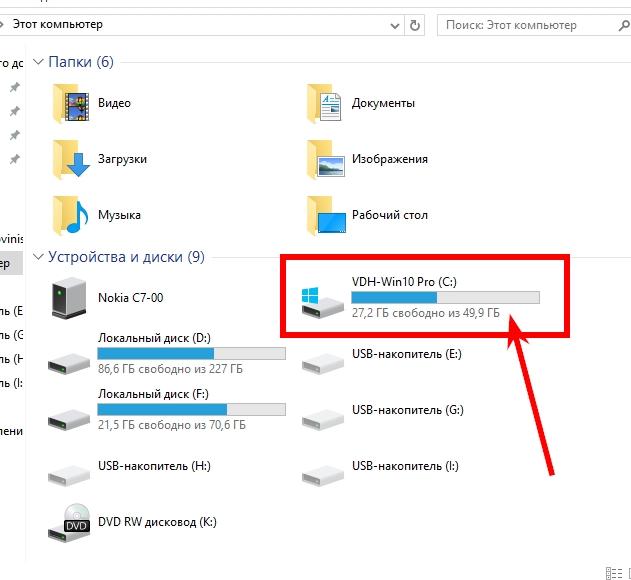
Disco local D - eu instalei nele janelas de casa, criei um disco virtual nele.
Disco local F - era usado para armazenar diversas informações e assim permanece.
No Windows instalado em um disco virtual, todos os discos que estão no sistema ficam disponíveis.
E vice-versa - em um sistema doméstico, um disco virtual é visível.
![]()
Isso parece ser tudo por enquanto.
Não houve problemas durante o processo de criação, anexação do disco e instalação do sistema.
A única coisa é que depois de abrir a linha de comando o layout não mudou.
A solução foi simples - você precisa usar as teclas do lado esquerdo do teclado, e não do lado direito, como de costume.
O mais importante é lembrar o nome do disco virtual que você forneceu. Cometi um erro de espaço - o disco não foi detectado, tive que cancelar a instalação, inicializar no Windows e especificar o nome exato do disco virtual.
Você precisa levar tudo em consideração, inclusive os espaços, se inserir incorretamente nome- unidade não será determinado.
No primeiro lançamento novo sistema detectado como VHD do Windows 10 no volume 7.
Após uma reinicialização, foi determinado que estava no volume 1.
Aparentemente foi assim que o equipamento funcionou na hora de criar o disco virtual.
A ativação foi realizada com a mesma chave do sistema inicial e foi utilizada a mesma conta da Microsoft.
Bem, mais uma coisa. Depois de instalar o Windows, resta menos da metade do disco virtual.
Engoli uma dúzia de 27 shows e nem tive tempo de tentar trabalhar.
Um disco virtual no sistema operacional Windows, assim como um disco rígido normal, pode ser usado para armazenar dados. Esses dados podem ser arquivos do usuário, como imagens, documentos, etc., bem como arquivos usados programas instalados e o próprio sistema operacional.
Muitos usuários gostam de ter uma partição separada para armazenar arquivos importantes, que é criada além da partição do sistema. Neste caso, se o sistema operacional travar, será necessário reinstalá-lo formatando apenas a partição do sistema. Os dados importantes armazenados na partição lógica adicional permanecerão intactos.
Na ausência de um separado disco físico, é sempre aconselhável ter o principal em várias partições adicionais antes de instalar o sistema operacional. Mas seja como for, essas partições permanecerão partes do mesmo HDD. Se falhar, seus dados importantes não estarão protegidos contra destruição.
O que fazer se você quiser criar um local separado para armazenar quaisquer dados após instalar o Windows e marcar as partições necessárias. Você pode simplesmente criar um disco virtual usando espaço livre Disco rígido. Será possível formatá-lo, atribuir uma letra separada e trabalhar da mesma forma que uma letra física separada.
Isso também pode ser útil para você realizar vários experimentos e outros testes de virtualização. Vamos ver como você pode criar esse disco usando o sistema operacional. Sistemas Windows 10.
DISCO VIRTUAL
1. Pressione a combinação de teclas Win + R no teclado e escreva no campo de entrada:
Diskmgmt.msc
em seguida, espere até que o utilitário de gerenciamento do sistema seja iniciado.
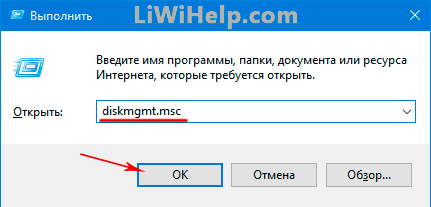
2. Identifique uma partição de disco que permita alocar espaço livre suficiente para criar uma partição virtual. Clique no item do menu principal “Ação” e selecione “Criar um disco rígido virtual”.
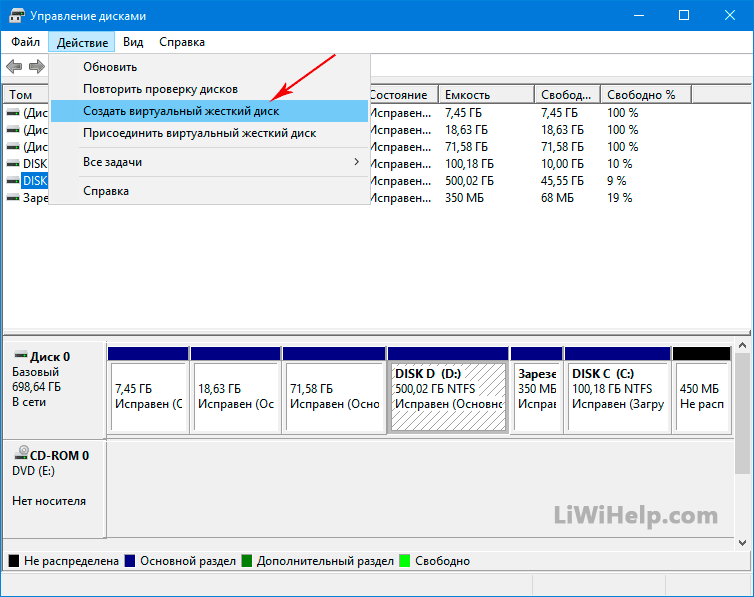
3. Especifique o local, tamanho e tipo de arquivo de sua preferência e clique no botão “OK”.
![]()
4. Assim que o processo de criação for concluído, clique em clique com o botão direito passe o mouse sobre o disco criado e clique em “Inicializar”.

5. Depois disso, selecione o item “Criar volume simples” no menu de contexto, atribua uma letra, rótulo, sistema de arquivo e por último clique no botão “Concluído”.

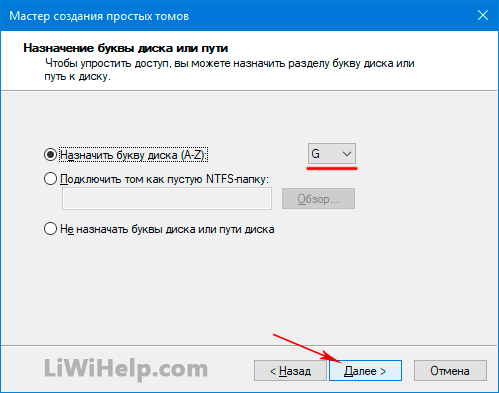

6. Vá para o Explorer, onde você verá o HDD virtual criado. Agora você pode usá-lo para armazenar arquivos ou anexar a uma máquina virtual. Quando quiser excluí-lo, vá em gerenciamento, desanexe o volume e exclua a pasta com o arquivo. Isso é tudo!

P.S. Navegue por uma lista de todas as nossas dicas de informática!
