Klonowanie twardy dysk to procedura całkowitego kopiowania i przesyłania plików znajdujących się na dysku twardym. Taka operacja jest stosowana głównie przy wymianie źródła przechowywania informacji na bardziej pojemne.
Klonowanie danych pozwala na uzyskanie nowego Dysk twardy, całkowicie identyczny z poprzednim. Procedurę można przeprowadzić ręcznie, jednak w zależności od objętości nośnika pamięci może to potrwać kilka dni. Specjalistyczne programy pozwalają przyspieszyć proces, co pozwala na stworzenie dokładnej kopii dysku twardego.
Programy dla klonowanie trudne dyski są uniwersalne, które współpracują ze wszystkimi typami nośników, oraz specjalistyczne (stworzone do współpracy z dyskami konkretnego producenta). Wśród nich są następujące narzędzia do automatycznego kopiowania informacji:
Kopia dysku EASEUS
EASEUS jest oferowany bezpłatnie. Program klonuje dyski twarde według sektorów i współpracuje z dowolnymi systemami plików. Deweloperzy EASEUS zwracają uwagę na następujące zalety, jakie posiada ich produkt:
- możliwość klonowania całego dysku lub jego poszczególnych części, w tym usuniętych, ukrytych i chronionych plików;
- start pochodzi z dysk rozruchowy lub dysk flash;
- współpracuje ze wszystkimi systemami operacyjnymi;
- obsługuje dyski dynamiczne, Firewire, SAS, USB, SCSI i SATA l-ll;
- kopiuje do 1 TB informacji;
- prosty interfejs.
Wśród głównych wad EASEUS są:
- niezrusyfikowany, w związku z czym wielu użytkowników może mieć problemy podczas pracy z programem;
- Podczas pracy z systemem Windows instalowanych jest wiele programów typu adware.
To ostatnie jest równoważone przez fakt, że korzystanie z EASEUS Disk Copy jest bezpłatne.
Osobista kopia zapasowa Paragon Drive
Cechą Paragon Drive Backup Personal jest łatwość użycia. Program działa w systemie Windows lub z dysku rozruchowego. Wszystkim czynnościom wykonywanym w procesie tworzenia kopii dysku stale towarzyszą wyskakujące wskazówki. Główne korzyści z programu są następujące:
- kilka trybów pracy;
- obsługuje wszystko systemy plików i dyski twarde;
- zapewnia możliwość kopiowania pojedynczych plików i całych sekcji;
- zapewnia dużą prędkość kopiowania;
- Zrusyfikowany interfejs.
Program jest dostarczany na zasadzie odpłatności. Za prawo do korzystania z niego trzeba będzie zapłacić 39,95 dolarów.
Odbicie makro
Macrium Reflect nie tylko klonuje dane, ale także tworzy obrazy poszczególnych partycji lub dysków, które po przywróceniu systemu można osadzić bezpośrednio w Eksploratorze Windows. Cechy programu są następujące:
- kopiuje cały dysk twardy lub pojedyncze pliki;
- nie wymaga ponownego uruchomienia systemu po utworzeniu obrazów;
- sprawdza tożsamość otrzymanych obrazów;
- działa z dużą prędkością;
- zapewnia wysoki poziom bezpieczeństwa przechowywanych informacji poprzez zastosowanie wielopoziomowego szyfrowania.
Wśród niedociągnięć wyróżniają się:
- włączony interfejs język angielski;
- produkty reklamowe są instalowane wraz z programem.
Macrium Reflect jest produktem całkowicie darmowym.
FarStone RestolerIT Pro
Program służy głównie do odzyskiwania danych użytkownika utraconych w przypadku awarii systemu, awarii komputera oraz w innych sytuacjach. W rzeczywistości Farstone RestolerIT Pro nie klonuje informacji, ale tworzy kopie zapasowe, w tym przypadku kopię zapasową dysku twardego. Do zalet produktu należą:
- możliwość konfiguracji częstotliwości zapisywania danych;
- informacje są przywracane po naciśnięciu jednego przycisku;
- dane są przywracane, nawet jeśli program ładujący zawiedzie;
- w zależności od wybranego trybu rezerwuje wszystkie informacje lub zapisuje zmienione dane;
- pozwala skonfigurować tryby monitorowania (cały dysk lub jego poszczególne części);
- zapisuje całą historię zmian plików.
Oprócz braku możliwości sklonowania dysku, programista wymaga opłaty w wysokości 24,95 USD za korzystanie z niego.
Acronis True Image
Acronis True Image jest obecnie jednym z najpopularniejszych produktów do klonowania dysków twardych. Program jest w stanie kopiować informacje z różnych dysków i systemów plików.
Acronis True Image obsługuje większość Wersje Windowsa w tym starsze wydania. Użytkownik jest proszony o wybranie kilku trybów klonowania: pojedynczych partycji, plików lub całego dysku. Acronis True Image ma wiele istotnych funkcji, które sprawiły, że program stał się popularny:
- bootowalny z dysku DVD lub dysku flash;
- różni się wielofunkcyjnością i dużą szybkością pracy;
- interfejs w języku rosyjskim;
- łatwość obsługi dzięki obecności intuicyjnych ustawień;
- produkt pracuje w trybie ręcznym lub automatycznym;
- użytkownik może określić, które dane skopiować;
- przekazuje wszelkie informacje, w tym ukryte pliki.
Korzystanie z Acronis True Image będzie kosztować 1700 rubli.
Przykład klonowania
Poniżej przedstawiono przykład klonowania informacji z dysku twardego, jak pracować z programem Acronis True Image. Chociaż ten produkt ma intuicyjny interfejs, należy zwrócić uwagę na następujące warunki:
- oryginalny dysk twardy. Termin ten odnosi się do nośnika, z którego kopiowane są dane.
- Docelowy dysk twardy. Wskazuje nośnik, na którym zapisane są informacje.
Aby skopiować informacje za pomocą Acronis True Image, po uruchomieniu programu i autoryzacji w nim należy wykonać szereg czynności:
- Wybrana jest zakładka „Narzędzia” (znajdująca się po lewej stronie okna). W wyświetlonym menu kliknij „Klonuj dysk”.
- Kreator Disk Clone Wizard pojawi się w oknie programu. Po wybraniu trybu automatycznego należy kliknąć przycisk „Dalej” u dołu ekranu.
- Trzeci krok polega na wybraniu dysku twardego, z którego zostaną skopiowane informacje. Należy zwrócić uwagę na fakt, że program nazywa media inaczej niż „Explorer”.
- W kolejnym oknie program daje możliwość wyboru dysku, na którym zostaną zapisane informacje. Jeśli na nośniku zostaną zapisane jakiekolwiek dane, program Acronis True Image ostrzeże Cię o możliwej utracie danych po zakończeniu klonowania.
- W oknie umożliwiającym wybór metody odzyskiwania zaleca się pozostawienie zaznaczenia opcji „Kopiuj partycje bez zmian”.
- Jeśli spodziewane jest pełne sklonowanie informacji, w wyświetlonym oknie kliknij przycisk „Kontynuuj”. Inaczej przy wyborze określone pliki aby skopiować przejdź do menu „Wyklucz pliki” (w lewym dolnym rogu). Należy w nim zaznaczyć dane, które mają zostać skopiowane, umieszczając przy nich odpowiedni znak.
Po wykonaniu wszystkich kroków program Acronis True Image wyświetli monit o ponowne uruchomienie systemu. Przed ponownym załadowaniem program sklonuje informacje.
Przy następnym uruchomieniu komputera otworzy się BIOS, w którym musisz wybrać priorytet ładowania systemu operacyjnego (z dysku twardego lub sklonowanego dysku).
Kopiowanie informacji z HDD na SSD
Nowoczesny system operacyjny umożliwiają przesyłanie informacji z dysku twardego na szybszy dysk SSD. Przed rozpoczęciem procesu musisz przygotować ostatni dysk, dla którego będziesz musiał wykonać szereg czynności:
- Poprzez „Panel sterowania” należy wybrać menu „Archiwizacja danych komputera”.
- Następnie musisz kliknąć „Utwórz obraz systemu”, określając nowy dysk jako źródło kopiowania informacji.
System skopiuje wszystkie dane na dysk SSD w ciągu kilku minut. Aby uniknąć konfliktu między preinstalowanymi systemami operacyjnymi, zaleca się usunięcie go z dysku twardego.
Możesz samodzielnie utworzyć kopię zapasową informacji przechowywanych na Twoim komputerze. Jednak wyspecjalizowane programy (Acronis True Image, EASEUS Disk Copy i inne) wykonają tę procedurę szybciej i wydajniej, przenosząc nawet ukryte pliki na nowy dysk. Klonowanie dysku twardego pozwala z góry wykluczyć możliwość utraty informacji w przypadku awarii komputera, uszkodzenia systemu lub ataków hakerów.
Klonowanie dysku twardego to operacja, która oszczędza kłopotów Instalacja Windowsa I oprogramowanie przy przesyłaniu danych do nowy dysk(dysk SSD lub zwykły dysk twardy). W ramach tej operacji na podłączonym do komputera drugie trudne dysk przenosi całą strukturę partycji pierwszego dysku twardego, wszystkie dane na nich, a także działający aktywowany system Windows ze wszystkimi ustawieniami i zainstalowanym oprogramowaniem.
Funkcję klonowania dysków twardych oferują w szczególności programy do Kopia rezerwowa Dane Acronis True Image i Paragon Hard Disk Manager. Wszystkie zapewniają osobne procesy przenoszenia tylko samego systemu Windows na inny dysk z zachowaniem jego wydajności, klonowania poszczególnych partycji niesystemowych, a także klonowania całego dysku z możliwością wprowadzania zmian w strukturze partycji sklonowanego dysku twardego.
Charakterystyczną cechą Acronis True Image jest funkcja klonowania dysku twardego z możliwością wykluczenia pojedynczych niepotrzebnych plików. Szczegółowo zapoznamy się z tym procesem poniżej - sklonujemy dysk twardy za pomocą Acronis True Image, a podczas procesu klonowania wykluczymy niektóre dane do przeniesienia.
1. Informacje o programie Acronis True Image
True Image to produkt mistrza rynku oprogramowania Acronis, który oferuje w szczególności różne rozwiązania do odzyskiwania danych po awarii na profesjonalnym poziomie. True Image to nie tylko panaceum na wszelkie problemy z Windowsem w postaci przywrócenia go do stanu z raz zapisanego kopia zapasowa. Pakiet oprogramowania zawiera również wiele innych przydatne funkcje tak:
- nośnik startowy i narzędzie wprowadzone w tryb przedrozruchowy systemu w przypadkach, gdy system Windows nie uruchamia się;
- przywracanie systemu Windows na komputerze z innymi komponentami;
- przechowywanie kopii zapasowych w chmurze Acronis;
- narzędzie do czyszczenia systemu;
- tryb próbny Okna działają z możliwością anulowania dokonanych zmian;
- inne przydatne narzędzia.
Aktualną wersję Acronis True Image 2016 można kupić na oficjalnej stronie dewelopera.
Program ma bezpłatną 30-dniową wersję próbną zaprojektowaną w celu zapoznania użytkowników z większością funkcji True Image. Jednak funkcja klonowania dysku twardego jest wyłączona w wersji próbnej. Do tych celów potrzebujesz pełnoprawnego aktywowanego programu Acronis True Image 2016. Właśnie to zostanie użyte w naszym przypadku.
2. Źródłowy i docelowy dysk twardy
Aby zdefiniować dyski twarde, użyjmy terminologii samego programu Acronis True Image. Dysk twardy, z którego zostaną skopiowane dane i struktura partycji, to źródłowy dysk twardy. Dysk, który stanie się klonem oryginalnego, jest docelowym dyskiem twardym. W naszym przypadku narzędzie do zarządzania dyskami, zwykłe narzędzie systemu Windows, pomoże wizualnie zobaczyć początkowy obraz dysków. Szybki dostęp do niej w wersjach systemu 8.1 i 10 realizowany jest w menu kontekstowym na przycisku Start. Uniwersalny sposób uruchom go - wywołaj funkcję „Uruchom” (klawisze + R), wprowadź polecenie diskmgmt.msc i naciśnij Enter.
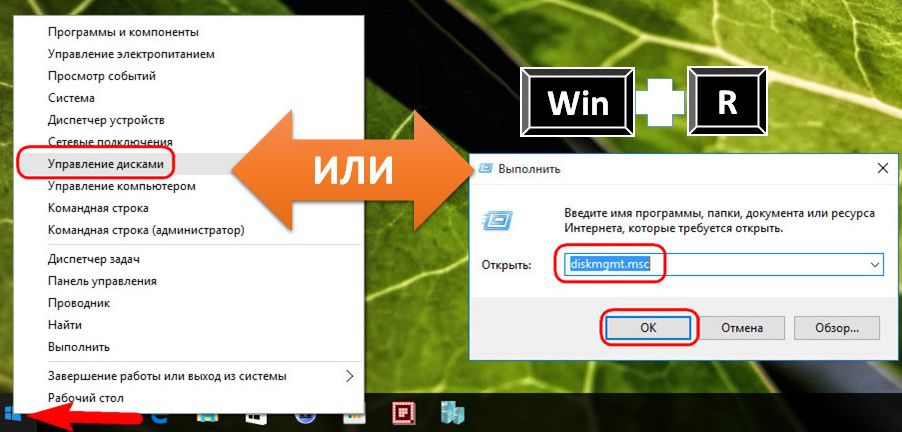
W naszym przypadku dwa dyski twarde. Źródłowy dysk twardy jest oznaczony przez system jako Dysk 0. Jest to działający dysk twardy z systemem Windows i danymi na partycjach niesystemowych. Ponieważ dysk 1 jest wyświetlany w narzędziu jako nowo podłączony dysk twardy, będzie to dysk docelowy, czyli klon dysku 0.
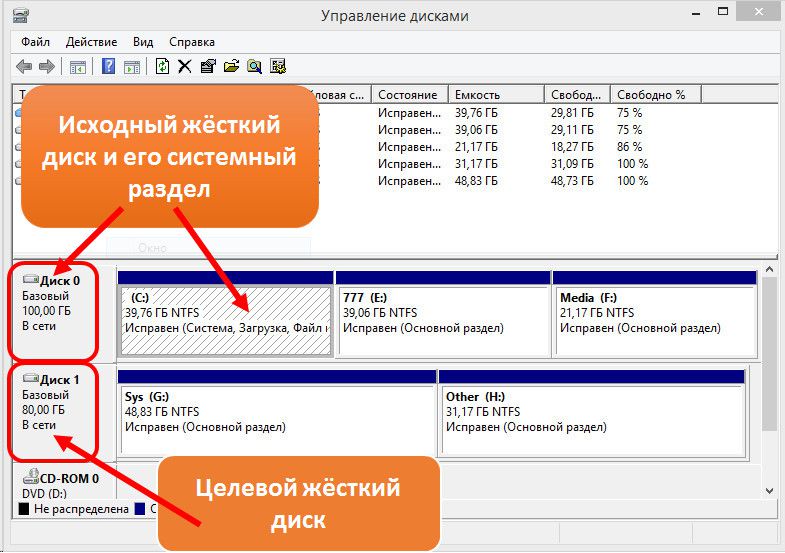
Wygląda na to, że dysk docelowy 1 ma strukturę partycji i niektóre zapisane dane. Podczas klonowania dysku twardego wszystkie informacje z dysk docelowy, a także jego oryginalna struktura partycji są niszczone. Dlatego, jeśli istnieje jakiś rodzaj ważna informacja, należy go przenieść na oryginalny dysk twardy lub nośnik zewnętrzny.
Z reguły proces klonowania nie wymaga nawet przybliżonego dopasowania dysków pod względem wolumenu. Docelowy dysk twardy może mieć dowolny rozmiar i dowolny rozmiar mniejszy niż dysk źródłowy, o ile jest wystarczająco dużo miejsca, aby pomieścić dane, które faktycznie zajmują miejsce na dysku źródłowym. A w przypadku Acronis True Image nie jest to nawet konieczne ze względu na możliwość wykluczenia poszczególne foldery i pliki.
3. Proces klonowania
Po uruchomieniu program True Image 2016 wyświetli monit o zalogowanie się konto magazyn w chmurze Acronis. Możemy zamknąć okno logowania.

Bezpośrednio w interfejsie programu na wstążce menu bocznego po lewej stronie wybierz sekcję „Narzędzia”, aw niej element „Klonuj dysk”.

I postępuj zgodnie z instrukcjami kreatora klonowania dysku krok po kroku. Potrzebujemy wstępnie ustawionego trybu automatycznego klonowania. Kliknij Następny".

Okno wyboru dysku twardego źródła: tutaj klikamy myszką odpowiednio na dysk, z którego zostaną przeniesione dane. Numeracja dysków w programie True Image różni się od numeracji standardowej Narzędzia Windowsa dlatego przy oznaczaniu dysków lepiej jest nawigować według ich objętości lub modelu. Kliknij Następny".

Okno wyboru docelowego dysku twardego: tutaj klikamy na dysk, na który chcemy przenieść strukturę partycji, system Windows i inne dane. Kliknij Następny".
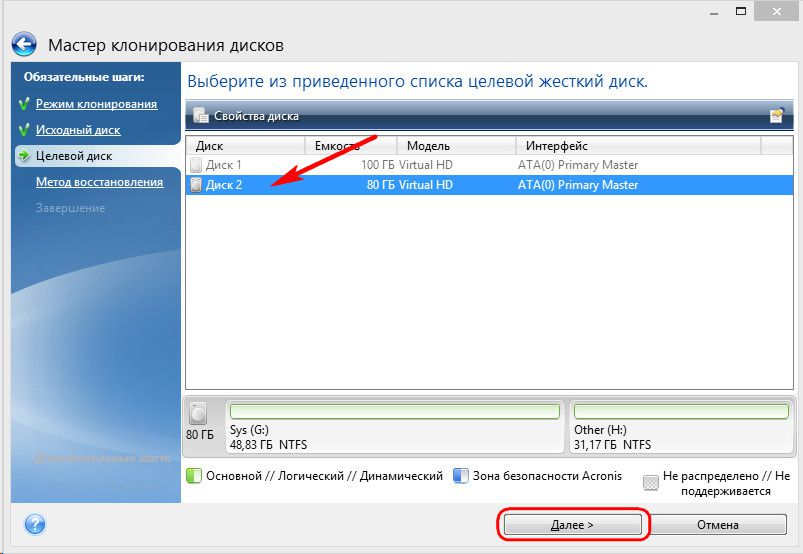
Ponieważ w naszym przypadku docelowy dysk twardy nie jest nowym dyskiem z nieprzydzielonym miejscem, ale dyskiem ze strukturą i przechowywanymi danymi, Acronis True Image natychmiast ostrzega nas o niebezpieczeństwie utraty informacji. Wszystko, czego potrzebujesz, jest zapisane, więc możemy bezpiecznie nacisnąć „OK”.

Okno wyboru metody odzyskiwania: w tym miejscu należy pozostawić niezmienioną preinstalowaną opcję kopiowania partycji. Kliknij Następny".

Okno podsumowania: tutaj możesz już rozpocząć proces klonowania dysku twardego, klikając przycisk Kontynuuj u dołu, jeśli na dysku docelowym jest wystarczająco dużo miejsca i nie ma potrzeby wykluczania poszczególnych plików. Być może na dysku docelowym jest dużo miejsca, ale po prostu nie chcesz przesyłać do niego niepotrzebnych danych z dysku źródłowego, zwiększając w ten sposób czas trwania tego procesu w czasie. Aby niekompletnie sklonować dysk twardy, w oknie podsumowania danych kliknij przycisk „Wyklucz pliki”.

W menu wykluczania plików zobaczymy strukturę drzewa zawartości źródłowego dysku twardego. Plików i folderów nie można wykluczyć z partycji systemowej C, będziemy pracować tylko z plikami niesystemowymi. Na przykład w naszym przypadku wykluczymy kilka plików wideo na drugiej partycji dysku E. Proces wykluczania plików wymaga zakończenia przetwarzania danych, zostanie to wskazane w linii informacyjnej na dole okna.

Trzecia sekcja dysk źródłowy F zostanie całkowicie wykluczony z procesu klonowania. Po sklonowaniu jako partycja nie przestanie istnieć, ale będzie pusta. Po zakończeniu wszystkich operacji wykluczania folderów i plików z procesu klonowania dysku twardego możemy przystąpić do jego uruchamiania. Kliknij „Rozpocznij”.

Po czynnościach przygotowawczych Acronis True Image poprosi o ponowne uruchomienie systemu. Program przeprowadzi proces klonowania w trybie wstępnego ładowania systemu Windows.

W trybie przedrozruchowym w oknie programu Acronis True Image zobaczymy wstępnie ustawioną opcję wyłączenia komputera po zakończeniu operacji klonowania. Możesz go zostawić włączony, aby rozproszyć się własnym biznesem, a następnie, po włączeniu komputera, możesz od razu wejść do BIOS-u i ustawić priorytet rozruchu z docelowego dysku twardego.

Klonowanie zostało zakończone, możemy uruchomić komputer z docelowego dysku twardego.

4. Radzenie sobie z miejscem docelowego dysku twardego po klonowaniu
Uruchamiając system z docelowego dysku twardego i dostając się do niego systemu Windows Przede wszystkim spójrzmy na strukturę partycji. Uruchamiamy zwykłe narzędzie do zarządzania dyskami. Ponieważ dysk docelowy jest teraz pierwszym priorytetem rozruchu komputera, system Windows definiuje go jako Dysk 0. Ten ostatni stał się klonem Dysku 1, niegdyś źródłowego, z tą samą strukturą partycji i proporcjonalnie rozłożoną przestrzenią, zgodnie ze strukturą źródłowy dysk twardy.
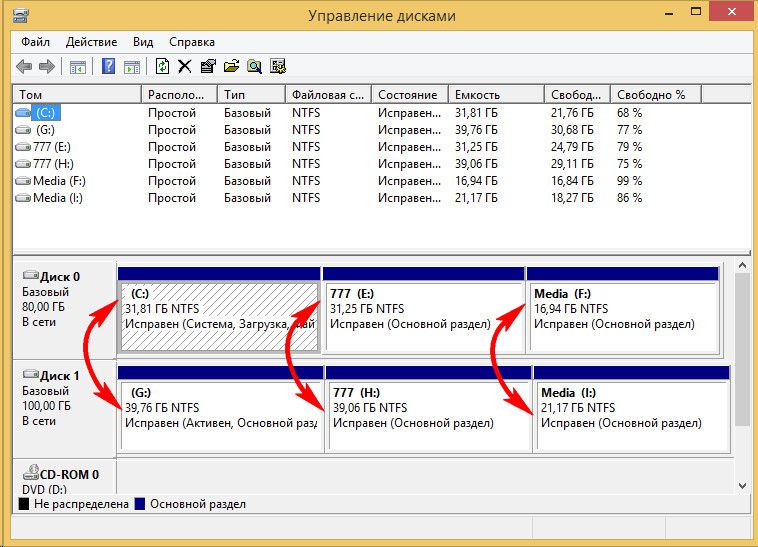
Podczas wykluczania plików całkowicie usunęliśmy wszystkie dane z trzeciej partycji oryginalnego dysku twardego. Ta partycja pojawia się teraz na dysku źródłowym jako partycja I i nadal zawiera dane. Jego klon na dysku docelowym - teraz partycja F - jest pusty, zgodnie z oczekiwaniami.
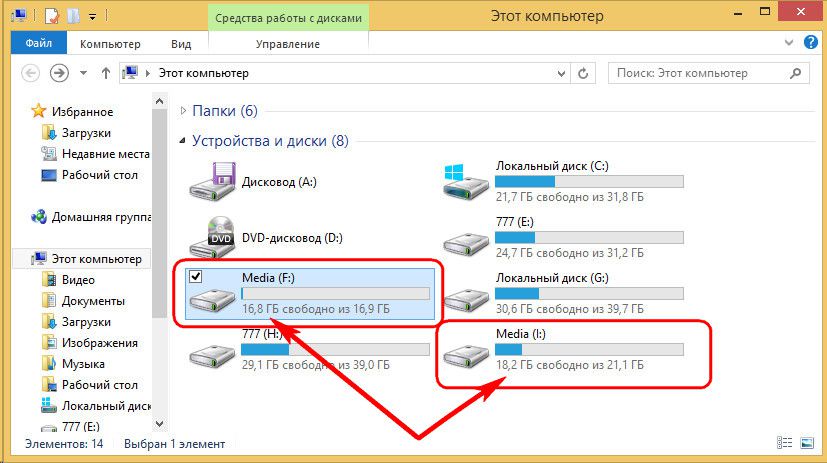
Możesz go użyć do przechowywania danych lub dołączyć jego miejsce do dowolnej innej partycji. Do tych celów istnieją oprogramowanie menedżerów dysków Disk Director tej samej firmy Acronis, nie mniej skuteczny Paragon Hard Disk Manager, darmowy lub ich analogi. Możesz się do nich odwołać, jeśli masz już doświadczenie z tego rodzaju oprogramowaniem. Ponadto True Image 2016 zapewnia możliwość redystrybucji miejsca na dysku docelowym podczas procesu klonowania. Aby to zrobić, na pierwszym etapie kreatora klonowania musisz wybrać tryb ręczny, a nie automatyczny.

Oczywiście takie posunięcie skomplikuje operację i zwiększy szanse na popełnienie błędów przez początkujących. W naszym przypadku operacja była już obciążona pracą wykluczania poszczególnych plików, dlatego poszczególne proste operacje tworzenia struktury partycji sklonowanego dysku twardego powierzymy wersji Lite menedżera dysków - standardowego narzędzia Windows.
Narzędzie do zarządzania dyskami ma minimalną funkcjonalność i nie zapewnia nadpisywania sektorów dysku twardego w celu scalania partycji lub pożyczania części ich woluminu od niektórych dla innych. Jednak operacje rozszerzania partycji z wykorzystaniem wolnego miejsca sąsiednich partycji po prawej stronie mogą być wykonywane bez nadpisywania danych.
Dodajmy na przykład przestrzeń pustej trzeciej partycji docelowego dysku twardego do jej sąsiada - drugiej partycji niesystemowej. W tym celu należy usunąć trzecią sekcję F. W oknie narzędzia kliknij go, wywołaj menu kontekstowe i wybierz „Usuń wolumin”. Potwierdzamy akcję.
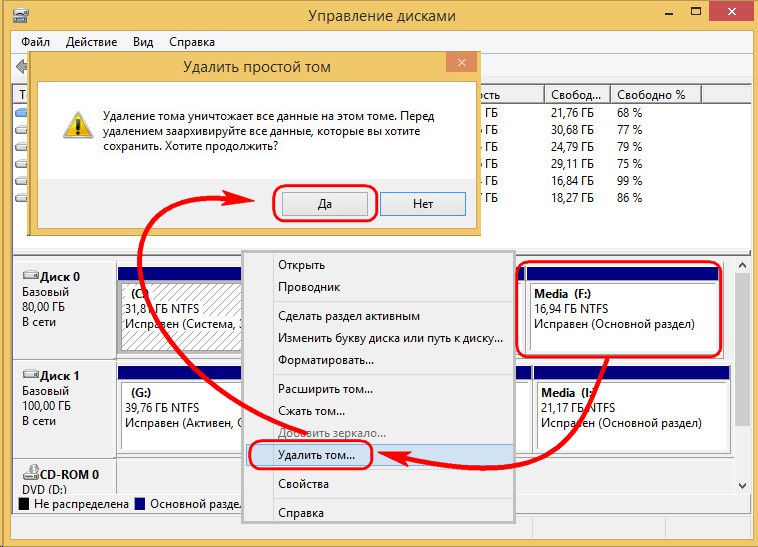
Trzecia partycja jest teraz wyświetlana jako nieprzydzielone miejsce.

Wywołujemy menu kontekstowe w sąsiedniej sekcji E i wybieramy „Rozszerz głośność ...”.

Postępujemy zgodnie z kreatorem rozszerzania woluminu i dajemy drugiej partycji całą dostępną przestrzeń.



Teraz na docelowym dysku twardym znajdują się tylko dwie partycje - partycja systemowa i powiększona niesystemowa.

Zgodnie z tym samym schematem możesz zrobić inaczej, pozostawiając trzecią sekcję do przechowywania danych. Konieczne jest przeniesienie do niego niezbędnych plików z drugiej partycji i usunięcie drugiej partycji. Ze względu na nieprzydzielone miejsce można następnie rozszerzyć partycję systemową C.
Miłego dnia!
W tym artykule omówimy klonowanie dysku twardego, czyli innymi słowy - o Migracja Windowsa z jednego komputera na drugi. Ta procedura jest interesująca dla użytkowników w momencie, gdy zakupiono nowocześniejszy i pojemniejszy dysk twardy w celu zastąpienia starego, ale nie chcą stracić wszystkich przechowywanych danych. Procedura klonowania dysku twardego nie jest trudna, zwłaszcza jeśli zastosujesz się do zaleceń zawartych w tym artykule.
Dzisiaj sklonujemy dysk twardy za pomocą bezpłatne narzędzie AOMEI Backupper Standard, który jest analogiem słynnego, ale już opłaconego narzędzia Acronis True Image Home. Możesz pobrać ten program z linku na końcu artykułu z oficjalnej strony programisty.
Po zainstalowaniu programu nie zapomnij pobrać cracka z tego linku, w przeciwnym razie cały interfejs programu będzie wyłącznie w języku angielskim. Po pobraniu cracka przejdź do folderu z programem, w którym musisz otworzyć folder język , który jest odpowiedzialny za języki. Zmień nazwę pliku „en.txt” V „en2.txt” , a następnie wklej pobrany crack do tego folderu.

Po uruchomieniu programu cały interfejs będzie w języku rosyjskim.
Rozpocznij klonowanie
Aby rozpocząć, przejdź do menu "Zarządzanie dyskiem" wiedzieć, z czym sobie radzić. W naszym przykładzie informacje zostaną przeniesione z Dysku 0 na Dysk 1, natomiast konieczne jest przeniesienie danych zarówno z Dysku (C:) jak i Dysku (D:).

Teraz biegnij program AOMEI Standard kopii zapasowej. Po prawej stronie okna wybierz zakładkę „Klonuj”, a następnie wybierz sekcję „klonowanie dysku” .
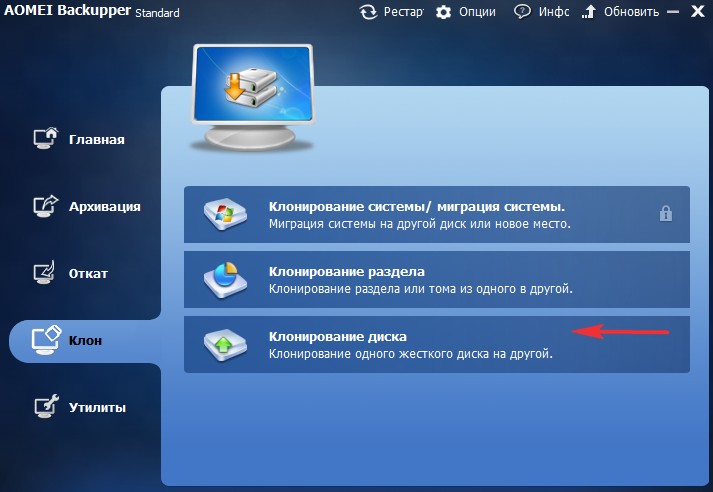
Otworzy się okno „Dysk źródłowy” , w którym należy zaznaczyć dysk, z którego zostanie przeniesiony system Windows. Wystarczy kliknąć na nią lewym przyciskiem myszy i przejść dalej, klikając przycisk "OK" .
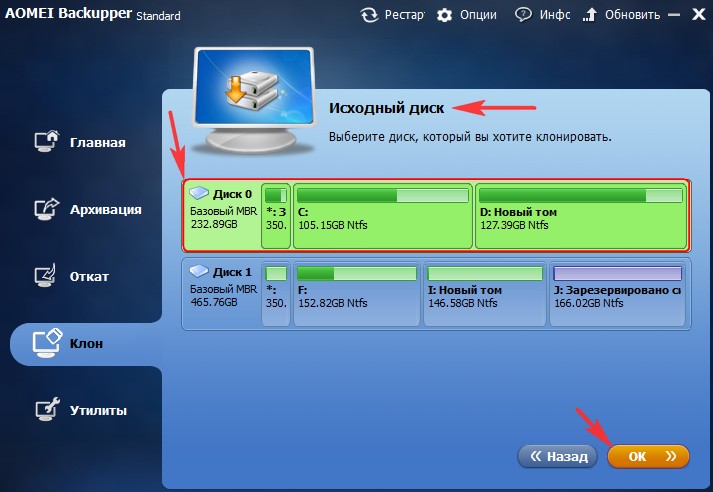
W związku z tym teraz w ten sam sposób konieczne jest określenie dysku docelowego, tj. nowy dysk, na który zostanie przeniesiony system Windows. Pójść dalej.

Następny element AOMEI Backupper Standard ostrzeże Cię, że wszystkie informacje zapisane na dysku docelowym zostaną usunięte. Jeśli się z tym zgadzasz, kliknij przycisk "TAK" .
![]()
W nowym oknie „Podsumowanie operacji” Wybierz przedmiot „Zmień partycje na dysku docelowym” .

Sprawdź przedmiot „Zmień partycje dysku” i rozciągnij trochę niżej „H: Nowy tom” aby zmapować nieprzydzielone miejsce na dysk (H:). Naciśnij przycisk "OK" zastosować zmiany.
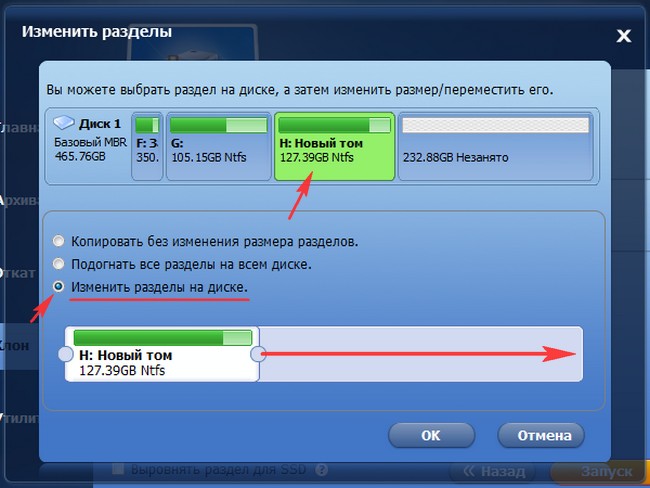
Wszystkie ustawienia w AOMEI Backupper Standard są zakończone, więc po prostu kliknij przycisk "Początek" .

Rozpocznie się proces klonowania dysku, który może zająć dość dużo czasu.
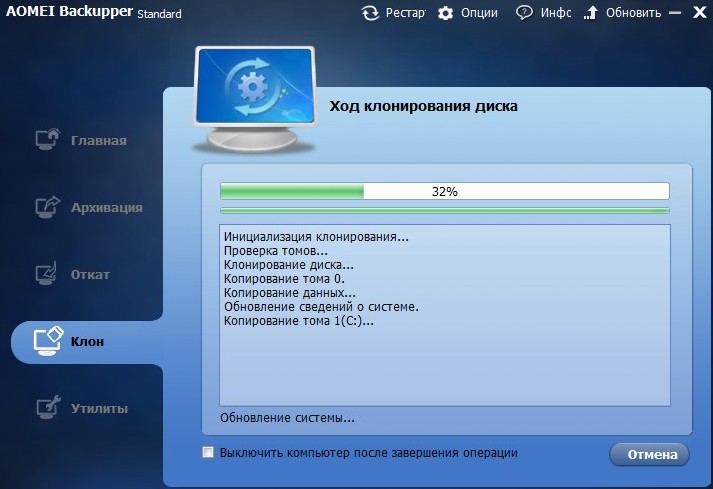
Po zakończeniu procesu kliknij przycisk "Gotowy" .

Klonowanie dysku jest najbardziej opłacalnym i optymalnym rozwiązaniem dla firm informatycznych, producentów komputerów i dystrybutorów oprogramowania przy wykonywaniu zestawu prac związanych z instalacją systemu operacyjnego na sprzedawanym komputerze. W przypadku rozbudowy firmy lub przeprowadzania aktualizacji systemu operacyjnego konieczne jest zainstalowanie oprogramowania i skonfigurowanie sieci na dziesiątkach, a czasem setkach komputerów. Do kompleksowych aktualizacji zabezpieczeń, kompatybilności i wreszcie szybkiego i produktywnego wsparcia technicznego wymagana jest identyczna podstawowa konfiguracja komputerów firmowych. Oczywiście technicy mogą skrupulatnie i identycznie skonfigurować jedną maszynę po drugiej. Ale z drugiej strony można skonfigurować tylko jeden komputer i przenieść tę konfigurację i wszystkie dane do innych. Ta procedura, zwana klonowaniem dysku, może być wykonana dość wydajnie za pomocą narzędzia.
R-Drive Image umożliwia szybkie kopiowanie danych z jednego dysku twardego (źródłowego) na dysk innego komputera (dyski innych komputerów, dyski docelowe). Elastyczne i wydajne funkcje narzędzia pozwalają wykonywać zadania klonowania systemu w najbardziej optymalny sposób.
Kluczowe cechy obrazu R-Drive:
- Prosty i wygodny interfejs użytkownika z instrukcje krok po kroku podczas wykonywania różnych zadań klonowania dysku.
- Potężne i niezawodne narzędzie do tworzenia skryptów automatyzujących proces klonowania. Skrypty można tworzyć za pomocą interfejsu użytkownika.
- Obsługa niestandardowej (nie-MBR) dystrybucji danych na dowolnych dyskach.
Aby uzyskać więcej informacji na temat możliwości R-Drive Image, zobacz artykuł.
Różne licencje R-Drive Image pozwalają ekonomicznie i wydajnie rozwiązać każde zadanie klonowania dysku.
- Licencja technika obrazu R-Drive- przeznaczony do klonowania systemów w firmie.
- Licencja na wdrożenie komercyjnego systemu R-Drive Image- przeznaczony dla producentów OEM i inżynierów systemowych.
- Licencja na zestaw OEM obrazu R-Drive- przeznaczony dla inżynierów systemowych, dystrybutorów, monterów komputerów itp. i umożliwia im dystrybucję urządzeń OEM R-Drive Image System Recovery do odzyskiwania systemu z gotowych komputerów PC.
Klonowanie dysku: skopiuj dysk na dysk
Operacja klonowania Kopia dysku a Disk to a Disk jest dość prosty i bezpośredni, nie wymaga dodatkowego miejsca na dysku do uruchomienia. Zaleca się, aby go używać, jeśli masz duża liczba maszyny.
Aby sklonować dysk:
1. Podłącz dysk źródłowy i docelowy do komputera, na którym jest zainstalowane narzędzie R-Drive Image. Włącz komputer.
2. Uruchom obraz R-Drive i wybierz operację Kopiuj dysk na dysk w kroku Wybór akcji.
3. Następnie przejdziesz do kroku Wybór obiektu. Najpierw wybierz dysk źródłowy na górnym diagramie, klikając go. 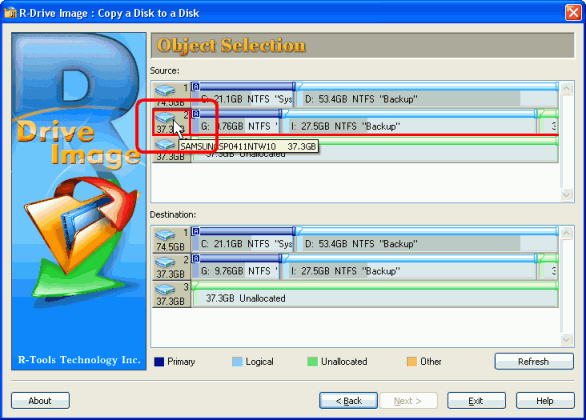
Aby powiększyć obraz, kliknij go myszką
Uwaga: nie zwracaj uwagi na literę dysku źródłowego. Po sklonowaniu system Windows automatycznie go przypisze poprawna litera. Na przykład sklonowany dysk będzie miał literę C:\ na komputerze docelowym (lub inną podstawową literę), nawet jeśli dysk źródłowy miał na przykład literę G:\.
4. Następnie wybierz dysk docelowy na dolnym diagramie, klikając go. Kliknij przycisk Dalej. 
Aby powiększyć obraz, kliknij go myszką
5. W następnym kroku, Restore/Copy Parameters, zobaczysz cztery przyciski opcji w obszarze „Tryb kopiowania”. Wybierz przycisk radiowy „Kopiowanie dysku surowego”, jeśli chcesz utworzyć dokładną kopię zawartości dysku, w tym wolnego miejsca. Ta metoda jest wolniejsza, ale tworzy dokładną kopię dysku źródłowego bajt po bajcie i nie uwzględnia jego partycjonowania. Jeśli nie możesz uruchomić wcześniej sklonowanego dysku z powodu niestandardowego programu ładującego lub z innego powodu, wypróbuj metodę „Kopiowanie dysku surowego”. 
Aby powiększyć obraz, kliknij go myszką
Zaznacz opcję „Kopiuj wszystkie partycje do oryginalnych miejsc”, jeśli chcesz skopiować tylko te części partycji, które zawierają pliki i inne dane. Ta metoda jest szybsza, ale uzyskasz inną ilość wolnego miejsca na dysku docelowym. 
Aby powiększyć obraz, kliknij go myszką
6. Sprawdź poprawność ustawić parametry kopiowanie na etapie przetwarzania. Jeśli wszystko jest w porządku, kliknij przycisk Start. 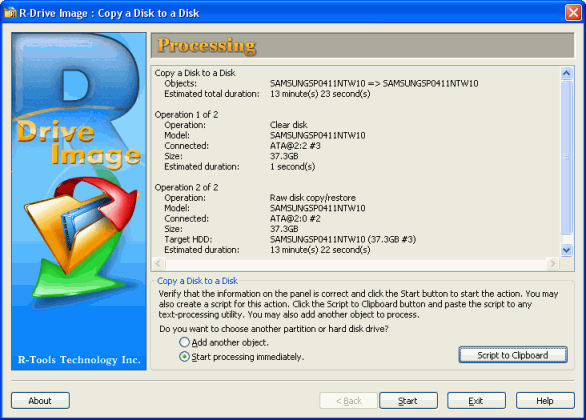
Aby powiększyć obraz, kliknij go myszką
Po kliknięciu przycisku Start, R-Drive Image rozpocznie proces klonowania dysku. Na górnym wskaźniku zobaczysz postęp bieżącej operacji, a na dole cały proces. 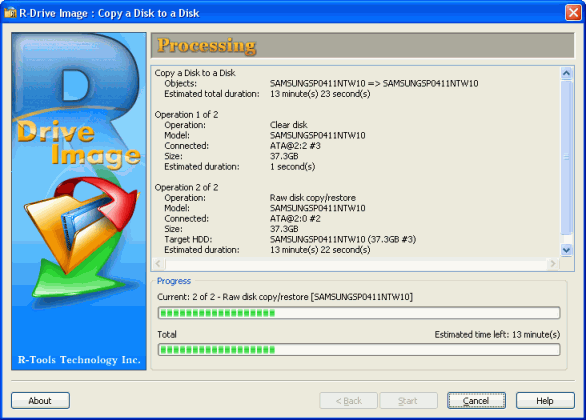
Aby powiększyć obraz, kliknij go myszką
Po zakończeniu procesu klonowania zobaczysz komunikat o tym. 
Aby powiększyć obraz, kliknij go myszką
Teraz możesz odłączyć (wysunąć) dysk docelowy, podłączyć następny i kontynuować klonowanie. W tym celu może być konieczne wyłączenie komputera.
Automatyzacja procesu klonowania dysku za pomocą skryptów
Jeśli nie chcesz wykonywać powyższych kroków za każdym razem, gdy klonujesz, możesz utworzyć skrypt na podstawie konfiguracji określonej przez interfejs. Pozwala na automatyczne uruchomienie R-Drive Image i wykonanie klonowania dysku z uwzględnieniem wybranych parametrów. Będziesz musiał tylko zmienić dysk docelowy.
(Więcej informacji na temat tworzenia skryptów można znaleźć w R-Drive Image.)
1. Na etapie przetwarzania (punkt 6) po obejrzeniu ustawić parametry kliknij przycisk Skrypt do schowka. W takim przypadku skrypt zostanie automatycznie skopiowany do schowka systemu Windows. 
Aby powiększyć obraz, kliknij go myszką
2. 2. Otwórz Notatnik Windows, wklej skopiowany skrypt do dokumentu tekstowego, naciskając CTRL-V lub wybierając polecenie Wklej z menu Edycja. Skrypt musi być ciągiem poleceń i parametrów, na przykład:
skopiuj -s="2" -d="3" -tryb-hdd=1
3. Wstaw „r-driveimagecl” na samym początku w tym samym wierszu. Na przykład:
r-driveimagecl copy -s="2" -d="3" -hdd-mode=1
4. Zapisz plik tekstowy z rozszerzeniem .bat. W tym celu należy wybrać polecenie Zapisz jako... z menu Plik. W oknie dialogowym Zapisz jako wybierz Wszystkie pliki z listy rozwijanej Zapisz jako typ. Określ nazwę pliku skryptu z rozszerzeniem .bat, na przykład „rdriveclonejob1.bat” lub „copy.bat”. 
Aby powiększyć obraz, kliknij go myszką
5. Aby uruchomić plik skryptu, wpisz jego nazwę za pomocą wiersz poleceń lub kliknij kliknij prawym przyciskiem myszy najedź myszką na plik w Eksploratorze Windows i wybierz polecenie menu kontekstowe"Uruchomić".
R-Drive Image rozpocznie klonowanie dysku, a okno wiersza polecenia pokaże postęp operacji (postęp). 
Aby powiększyć obraz, kliknij go myszką
Po zakończeniu procesu klonowania zobaczysz odpowiedni komunikat (Operacja zakończona pomyślnie). 
Aby powiększyć obraz, kliknij go myszką
Klonowanie dysku poprzez utworzenie jego obrazu
Dzięki R-Drive Image możesz także skopiować dysk źródłowy i utworzyć jego obraz. Po utworzeniu tego obrazu można użyć do sklonowania oryginalnego dysku lub przywrócenia systemu. (Proces przywracania systemu opisano w artykule).
Klonowanie dysku przez utworzenie obrazu dysku jest zalecane, gdy masz dużą liczbę komputerów i wykonujesz zadania klonowania zbiorczego, ponieważ obraz dysku może być użyty później, gdy komputer źródłowy może być już niedostępny.
Proces klonowania dysku poprzez utworzenie jego obrazu składa się z dwóch części:
- Utwórz obraz dysku źródłowego.
- Kopiowanie danych z obrazu na dyski docelowe.
Ponieważ obraz jest dokładną kopią wszystkich danych na oryginalnym dysku, jego przechowywanie może zająć dużo miejsca na dysku.
Tworzenie obrazu dysku źródłowego
1. W kroku Wybór akcji wybierz opcję Utwórz obraz. 
Aby powiększyć obraz, kliknij go myszką
2. W kroku Wybór partycji wybierz dysk źródłowy, klikając go. Kliknij przycisk Dalej. 
Aby powiększyć obraz, kliknij go myszką
Uwaga: nie zwracaj również uwagi na literę dysku źródłowego - po sklonowaniu system Windows automatycznie przypisze mu odpowiednią literę.
3. W następnym kroku musisz wybrać lokalizację zapisu i nazwę pliku obrazu. Na dysku, który ma wystarczającą ilość wolnego miejsca do przechowywania zawartości dysku źródłowego, wybierz folder, wprowadź nazwę pliku obrazu i kliknij Dalej. 
Aby powiększyć obraz, kliknij go myszką
Uwaga: pliki graficzne mogą być przechowywane na lokalnych dyskach komputera używanego do klonowania lub na serwerze w sieci (na dyski sieciowe), w tym drugim przypadku będą dostępne dla wszystkich komputerów w sieci, ale szybkość przesyłania danych będzie mniejsza.
4. Ustaw opcje obrazu w kroku Opcje obrazu i kliknij przycisk Dalej. Poniżej obawa o parametry obrazu. 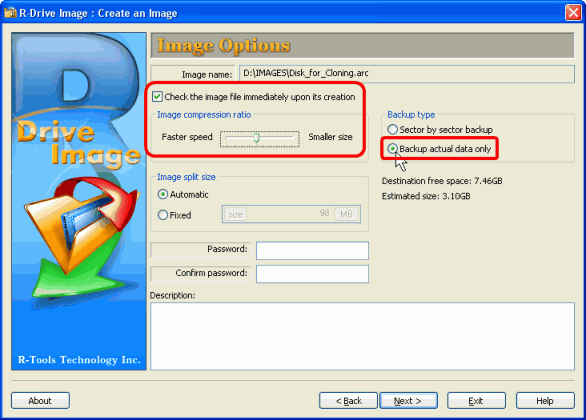
Aby powiększyć obraz, kliknij go myszką
W obszarze „Typ kopii zapasowej” ustaw opcję „Tylko kopia zapasowa danych rzeczywistych” — wtedy kopia zapasowa obejmie tylko sektory zawierające dane. To znacznie zmniejszy rozmiar pliku obrazu. Jeśli zaznaczysz opcję „Kopia zapasowa sektor po sektorze”, zostanie utworzony większy plik obrazu, który jest dokładną kopią całego dysku, w tym wolna przestrzeń.
W obszarze „Współczynnik kompresji obrazu” przesuń suwak w prawo - obraz zostanie utworzony szybciej, jeśli suwak zostanie przesunięty w lewo, rozmiar pliku obrazu będzie mniejszy. Aby sprawdzić poprawność pliku obrazu natychmiast po jego utworzeniu, zaznacz pole wyboru „Sprawdź plik obrazu natychmiast po jego utworzeniu”.
Resztę parametrów obrazu można pozostawić bez zmian. Bardziej doświadczeni użytkownicy mogą znaleźć więcej informacji w .
5. Opcje tworzenia kopii zapasowych w następnym kroku można również pozostawić jako domyślne. Kliknij przycisk Dalej. Bardziej doświadczeni użytkownicy mogą znaleźć więcej informacji w . 
Aby powiększyć obraz, kliknij go myszką
6. Sprawdź, czy opcje tworzenia obrazu są ustawione prawidłowo w kroku Przetwarzanie. Jeśli wszystko jest w porządku, kliknij przycisk Start. 
Aby powiększyć obraz, kliknij go myszką
R-Drive Image rozpocznie tworzenie obrazu. 
Aby powiększyć obraz, kliknij go myszką
Po zakończeniu procesu zobaczysz komunikat, że obraz został pomyślnie utworzony. 
Aby powiększyć obraz, kliknij go myszką
Teraz twój obraz dysku jest gotowy i możesz go sklonować. Następnie możesz odłączyć (wysunąć) dysk źródłowy (ponieważ plik obrazu dysku jest przechowywany na innym dysku lokalnym lub sieciowym).
Kopiowanie danych z obrazu na dyski docelowe
1. W kroku Wybór akcji wybierz opcję Przywróć z obrazu 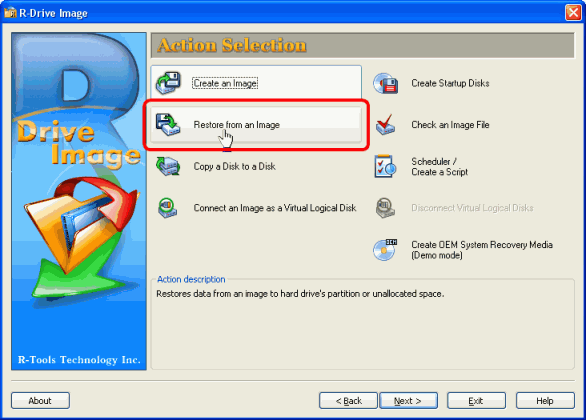
Aby powiększyć obraz, kliknij go myszką
2. W następnym kroku wybierz utworzony plik obrazu. Kliknij przycisk Dalej. 
Aby powiększyć obraz, kliknij go myszką
3. W kroku Wybór obiektu obrazu wybierz dysk źródłowy w pliku obrazu. 
Aby powiększyć obraz, kliknij go myszką
4. Wybierz dysk docelowy, klikając go w kroku Wybór obiektu obrazu, a następnie kliknij przycisk Dalej. 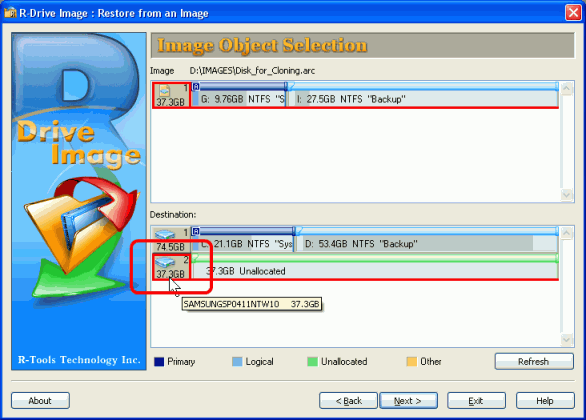
Aby powiększyć obraz, kliknij go myszką
5. W kroku Przywróć/Kopiuj parametry wybierz opcję „Kopiuj wszystkie partycje do oryginalnych miejsc”, kliknij przycisk Dalej. 
Aby powiększyć obraz, kliknij go myszką
6. Sprawdź poprawność ustawionych parametrów w kroku Przetwarzanie. Jeśli wszystko jest w porządku, kliknij przycisk Start. 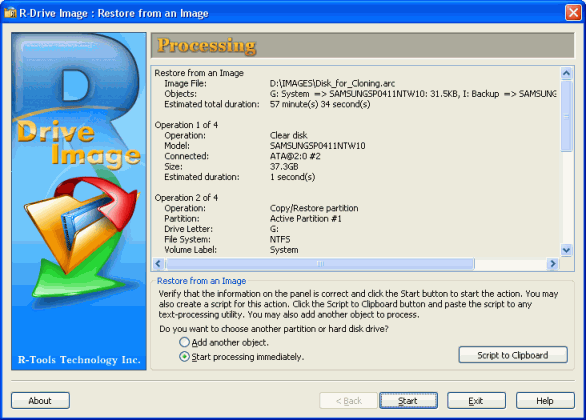
Aby powiększyć obraz, kliknij go myszką
Jak już powiedzieliśmy, na tym etapie możesz utworzyć skrypt (przycisk Skrypt do schowka).
R-Drive Image rozpocznie kopiowanie danych z obrazu na dysk docelowy. 
Aby powiększyć obraz, kliknij go myszką
Po zakończeniu procesu klonowania zobaczysz komunikat, że obraz został pomyślnie przywrócony. 
Aby powiększyć obraz, kliknij go myszką
Po pomyślnym przywróceniu obrazu dysku można odłączyć (wysunąć) dysk docelowy i podłączyć następny. W tym celu może być konieczne wyłączenie komputera.
Wniosek
Narzędzie R-Drive Image zajmuje się wszystkimi zadaniami związanymi z konfiguracją komputera, instalacją aplikacji, konfiguracją sterowników i tworzeniem kont użytkowników — wystarczy kilka kliknięć myszką. Jednocześnie nie tylko nie wydasz dodatkowego czasu i pieniędzy, ale możesz być pewien, że to wszystko niezbędne ustawienia, aktualizacje i podstawowe konfiguracje twój komputer (komputery). Dlatego o wiele łatwiej będzie ci zintegrować go (ich) z nowym środowiskiem sieciowym i rozwiązać wszelkie problemy, które pojawią się w związku z jego (ich) konfiguracją oprogramowania i sprzętu. Korzystanie z kluczowych funkcji R-Drive Image znacznie upraszcza proces konfigurowania nowych komputerów lub modernizacji istniejących. Zautomatyzowanie procesu klonowania za pomocą skryptu czyni go jeszcze prostszym ten proces- Aby to wykonać, wystarczy raz kliknąć przyciskiem myszy. Możliwość klonowania oryginalnego dysku poprzez kopiowanie lub tworzenie i przywracanie z obrazu zapewnia większą elastyczność i szybkość zarówno zdalnego, jak i lokalnego administrowania systemem. Już teraz możesz pobrać bezpłatną 15-dniową wersję programu, aby przetestować i ocenić funkcjonalność. Jeśli to Cię satysfakcjonuje, możesz od razu zakupić najbardziej optymalną dla siebie licencję.
Aby uzyskać więcej informacji na temat obrazu R-Drive, zobacz.
Sklonuj dysk twardy- jest to tworzenie kopii dysku twardego na poziomie logicznym (sektor po sektorze) lub fizycznym (oznaczanie ścieżek) na innym dysku twardym. Handy Backup umożliwia klonowanie dyski twarde Windows 7, Linux i inne systemy operacyjne.
Sugerujemy pobranie bezpłatnego programu do klonowania dysku twardego.
Korzyści z oprogramowania do klonowania dysku twardego
Automatyzacja procedur i operacji
Przed sklonowaniem dysku twardego lub po klonowaniu zwykle konieczne jest wykonanie wielu kroków i procedur, takich jak zaszyfrowanie kopii pośredniej, wyczyszczenie „śmieci” i rejestru systemowego itp. Handy Backup umożliwia automatyczne wykonywanie tych operacji.
Logicznie dokładne klonowanie dysku twardego lub partycji
Dzięki Handy Backup klonowanie dysku twardego na inny dysk odbywa się przy zachowaniu struktury dysku, w tym rekordu rozruchowego, tabel plików i innych informacji. Możesz utworzyć działający klon dysku twardego z partycją rozruchową UEFI lub MBR.
Klonowanie dysku twardego na dysk logiczny lub maszynę wirtualną
Korzystając z wtyczki System Recovery, możesz sklonować dysk twardy do pliku VHD, który z kolei może być używany jako dysk maszyna wirtualna, połącz się, aby wyświetlić informacje jako dysk wirtualny lub wykonaj klonowanie dysku na dysk SSD (HDD).
Funkcje Handy Backup jako programu do klonowania dysku twardego
Poza głównymi zaletami opisanymi powyżej, Handy Backup posiada szereg przydatnych funkcji, które czynią to rozwiązanie bardzo wygodnym programem do klonowania HDD:
- Uruchom zadanie, gdy dysk USB jest podłączony do komputera.. Handy Backup umożliwia automatyczne uruchamianie zadania klonowania dysku twardego, gdy dysk powiązany z zadaniem jest podłączony do komputera.

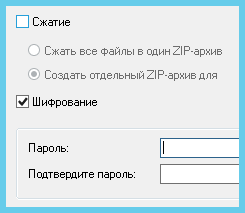
- Zaplanowana praca. Zaplanowane uruchamianie kopii zapasowej w odstępach od minut do miesięcy, z możliwością powtarzania zadań, które zostały pominięte z różnych powodów.
- Wsparcie operacji sieciowych. Możesz sklonować dysk twardy przez sieć, korzystając z rozwiązań sieciowych Handy Backup, takich jak Network i Server Network.
- Szyfrowanie. Aby klon dysku twardego nie dostał się w niepowołane ręce, można sklonować dysk twardy za pomocą szyfrowania pliku obrazu pośredniego.
- W nowym oknie zaznacz dysk twardy do sklonowania.
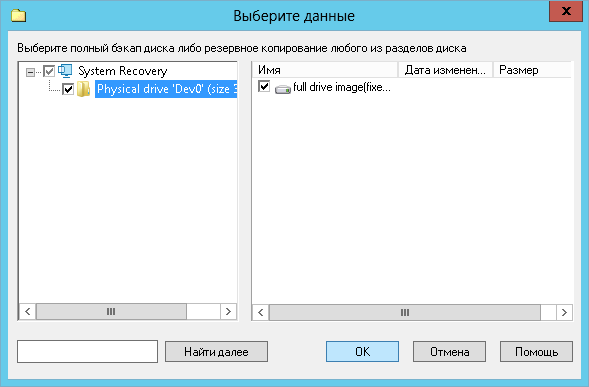
- W kroku 3 wybierz wystarczającą ilość miejsca aby zapisać wynik pośredni (plik klonowania dysku twardego VHD).
- W kroku 4 możesz skonfigurować przechowywanie ograniczonej liczby klonowanych wersji dysku twardego, gdy zadanie jest powtarzane.
- W kroku 5 możesz skonfigurować szyfrowanie klonowania dysku twardego.
- W kroku 6 ustalić harmonogram aby sklonować dysk twardy, aw kroku 7 inne programy lub pliki wsadowe do uruchomienia przed lub po zadaniu klonowania dysku twardego.
- Nadaj swojemu zadaniu nazwę i poczekaj na utworzenie zaplanowanego klonowania dysku twardego lub uruchom zadanie ręcznie.
- Dalej utwórz zadanie odzyskiwania. W kroku 2 wyszukaj plik w sklepie tymczasowym kopia zapasowa.hbi. Kliknij go dwa razy.
- W otwartym oknie dialogowym kliknij przycisk „ Zmień lokalizację" i wybierz nowe urządzenie, aby sklonować dysk twardy na inny dysk. Wykonaj wszystkie pozostałe kroki, aby utworzyć zadanie przywracania.
Wszystko jest gotowe! Twoje zadania działają w połączeniu: jedno tworzy klon dysku twardego, a drugie przywraca go na określony nośnik. Zalecamy, aby zawsze upewnić się, że w pamięci pośredniej jest zawsze wystarczająca ilość miejsca na automatycznie generowane obrazy dysków twardych!
Narzędzie Hard Clone Dyski Windowsa 7, 8, 10 i Linuksa, Poręczne przywracanie kopii zapasowych po awarii(HBDR) jest dostępny do bezpłatnego pobrania dla użytkowników rozwiązań Professional, Office Expert, Network i Server Network. W tym programie klon dysku/partycji jest tworzony na rozruchowym urządzeniu USB.
Handy Backup to skuteczny i wygodny program do klonowania dysków twardych w języku rosyjskim.
Zainstaluj bezpłatną 30-dniową wersję próbną, aby poznać jej funkcje!
