Witaj adminie! Mój komputer ma jeden dysk twardy podzielony na dwa woluminy. Na pierwszej partycji (C:) jest zainstalowany system Windows 8.1, a na drugiej partycji (D:) chcę zainstalować system Windows 10, ale nie tak po prostu, ale na dysk wirtualny vhd. Proszę o wyjaśnienie jak to zrobić szybko i łatwo? Czytałem w Internecie, że na prostym dysku twardym można umieścić kilkanaście wirtualnych dysków i tak naprawdę na każdym z nich można zainstalować system operacyjny!
Jak zainstalować system Windows 10 na dysku wirtualnym za pomocą programu Konfiguracja WinNT
Cześć przyjaciele!
Najpierw powiem ci, czym jest wirtualny dysk twardy VHD i dlaczego nasz czytelnik chce zainstalować na nim system Windows 10.
Po drugie, przedstawię kolejnego bohatera dzisiejszego artykułu, jest to narzędzie użytkowe WinNTSetup, który może tworzyć wirtualne dyski VHD i instalować na nich systemy operacyjne.
Wirtualny dysk twardy (VHD) to format pliku, który ma taką samą strukturę jak dysk twardy. Mówiąc prościej, system operacyjny postrzega dysk wirtualnyVHD jest jak zwykły dysk twardy, ale dysk VHD ma kilka zalet, z których najważniejsze umożliwia jednoczesne rezydowanie kilku systemów operacyjnych na tej samej partycji konwencjonalnego dysku twardego!
Na przykład mamy zainstalowany dysk twardy w naszym komputerze, aby zainstalować pięć systemów operacyjnych na tym dysku twardym, należy go najpierw podzielić na pięć partycji, ale nie jest to wcale konieczne w przypadku korzystania z dysków wirtualnych. Po prostu weźmiemy i utworzymy pięć dysków wirtualnych na dowolnej partycji dysku twardego VHD i zainstaluj na nich inny Windows. Wszystko to możemy zrobić bez wychodzenia system operacyjny!
Proponuję przejść od teorii do praktyki i stworzyć wirtualny dysk VHD za pomocą narzędzia WinNTSetup, to samo narzędzie zainstaluje system Windows 10 bezpośrednio na naszym wirtualnym dysku twardym, wszystko jest szybkie i łatwe.
- Uwaga: Jeśli lubisz rozwiązywać różne zagadki komputerowe, to WinNTSetup przyda się nie raz, Proponuję zapoznać się z opisami działania programu.
- Kolejny artykuł dla Ciebie na ten temat.
Przygotowanie do pracy
Zobacz Zarządzanie dyskami na moim komputerze.
Dysk twardy jest podzielony na trzy sekcje.
1. Ukryta partycja Zarezerwowane przez system (zarezerwowane przez system, 350 MB) zawierające pliki Uruchomienie systemu Windows 8.1.
2. Napęd (C:) z zainstalowany Windows 8.1 (na pulpicie jest Obraz ISO Windowsa 10).
3 . Nowy wolumin (E:) jest zrzutem pliku. Stworzymy na nim wirtualny dysk VHD, na którym zostanie zainstalowany system Windows 10.
Uwaga: przed pracą koniecznie utwórzkopia zapasowa boot storage (BCD), na wypadek, gdybyś zdecydował się go usunąć po użyciu systemu Windows 10, ponieważ po odinstalowaniu systemu wybór systemów operacyjnych ( Windows 8.1 lub Windows 10) pozostanie włączony podczas rozruchu.
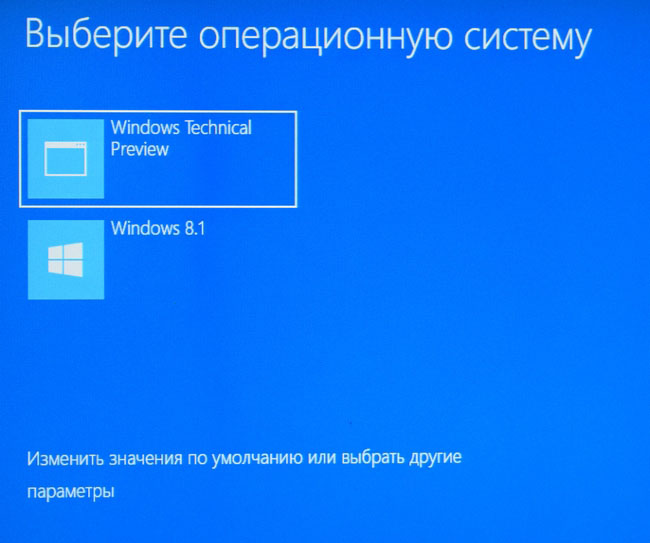
Edytowaćboot storage (BCD) i usunięcie niepotrzebnego wpisu jest bardzo proste, ale jeszcze łatwiejsze jest wdrożenie kopii zapasowej. W szczegółach tego wydania koniecznie go przeczytaj.
ISO Obraz systemu Windows 10
Przed uruchomieniem programu WinNTSetup znajdujemy obraz ISO z systemem Windows 10 na dysku (C :) i kopiujemy wszystkie pliki dystrybucyjne do jakiegoś folderu lub dwukrotnie klikamy obraz ISO podłączając go do dysku wirtualnego (jeśli pracujesz w Windowsie 8.1).
Mam obraz Win 10 bezpośrednio na pulpicie.

Obraz ISO systemu Windows 10 podłączony do dysku wirtualnego (D:)
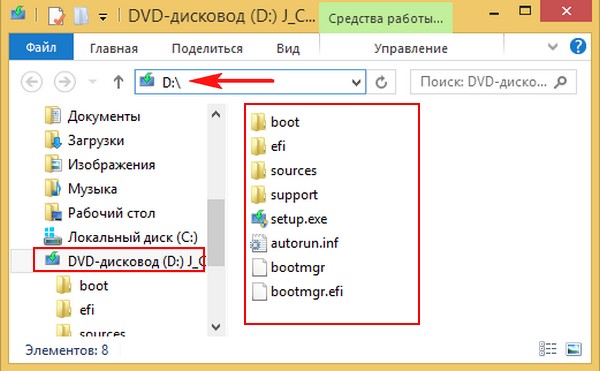
Teraz kolej na WinNTSetup
Pobierz WinNTSetup możesz na moim Yandex.Disk pod linkiemhttps://yadi.sk/d/xLGkpAOzhXCPclub na oficjalnej stronie internetowej
http://www.winntsetup.com/?page_id=5
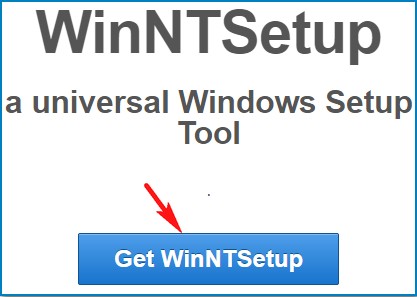
Rozpakuj i uruchom plik wykonywalny programu WinNTSetup_x64.exe (jeśli używasz 64-bitowej wersji systemu Windows).

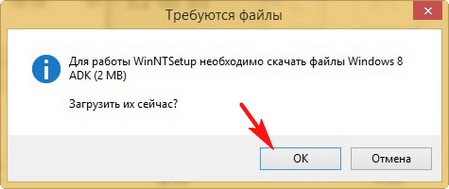

W głównym oknie WinNTSetup wskaż plik install.wim znajdujący się w folderze D:\sources dystrybucji Windows 10.
Kliknij Wybierz.
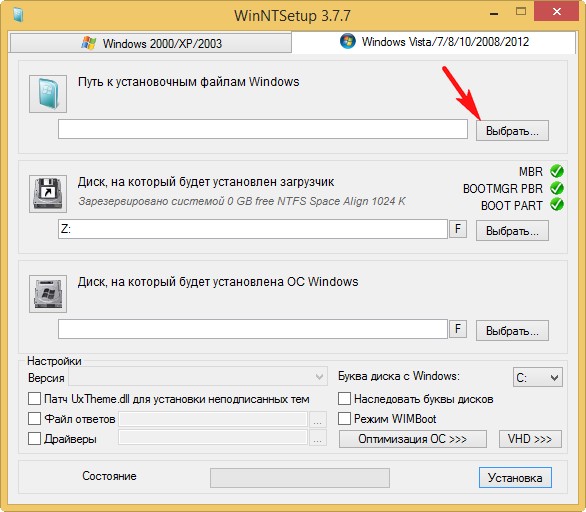
Wybierz plik lewym przyciskiem myszy install.wim i kliknij Otwórz.
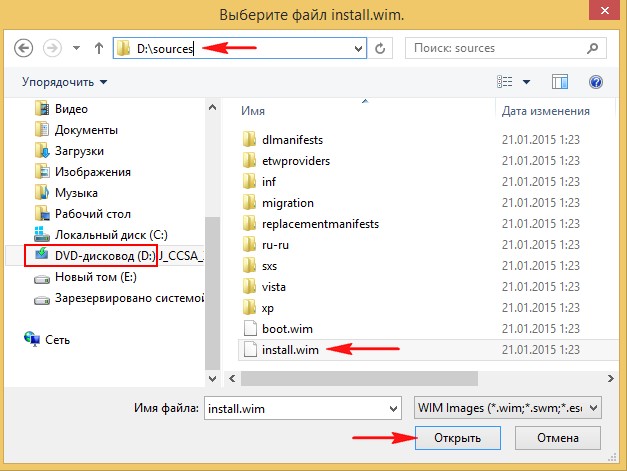
Program ładujący Windows 10 jest automatycznie wybierany przez program - Z: (pierwsza partycja, System Reserved, ma 350 MB, jest ukryta i nie ma litery).
Tworzymy plik VHD, na którym zostanie zainstalowany system Windows 10. Kliknij przycisk VHD.
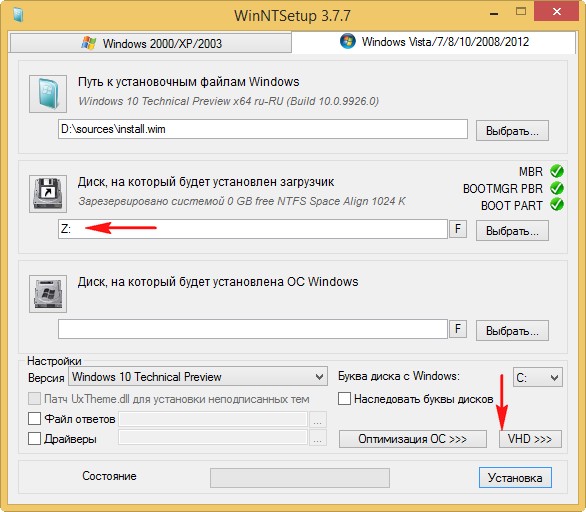
Jeśli stworzymy dynamicznie rozwijalny rozmiar wirtualnego dysku VHD, a następnie po Instalacja Windowsa jego rozmiar będzie niewielki (kilka megabajtów), ale w trakcie pracy może urosnąć do gigantycznych rozmiarów, a po usunięciu z niego danych rozmiar nie zmniejszy się, jest to trochę niewygodne. Warto wybrać ten typ, jeśli nie planujesz pracować przez długi czas w systemie zainstalowanym na dysku VHD, a po prostu chcesz poeksperymentować.
Jeśli utworzysz stały rozmiar dysku wirtualnego VHD i wybierzesz jego rozmiar 50 GB, to zostanie utworzony dysk wirtualny o dokładnie takim rozmiarze 50 GB, po zapełnieniu plikami jego miejsce zostanie wypełnione, a po usunięciu zostanie uwolniony, czyli wszystko jest jak w przypadku prostego twardy dysk. wybiorę tę opcję.
Określam rozmiar utworzonego pliku VHD i klikam przycisk Widok.
System operacyjny Windows można zainstalować na dysku wirtualnym Dysk twardy(VHD), aby używać go jako drugiego systemu operacyjnego na komputerze. W takim przypadku użytkownik będzie mógł wybrać wymagany system operacyjny Windows podczas uruchamiania, bez korzystania z maszyny wirtualnej.
Sam plik wirtualny twardy dysk będzie znajdować się na dysku lokalnym Twojego komputera. W Eksploratorze pojawia się jako zwykły plik z rozszerzeniem „.vhd”. Możesz zainstalować na wirtualnym dysku Dysk z Windowsem i w pełni pracować w systemie. W takim przypadku instalacja innej wersji systemu operacyjnego na komputerze nie wpłynie na główny system operacyjny.
Przy całej wygodzie korzystania z maszyn wirtualnych są duża wada: gdy jest aktywny w systemie głównym, system operacyjny jest włączony maszyna wirtualna spowolni twoją pracę. Wynika to z faktu, że zasoby jednego komputera są jednocześnie zużywane na działanie dwóch systemów operacyjnych.
Użycie wirtualnego dysku twardego rozwiąże ten problem. Pozostałe systemy Windows zostaną zainstalowane na dysku VHD bez konieczności uruchamiania maszyny wirtualnej. Systemy operacyjne zostaną załadowane na komputer wybrany przez użytkownika. Na Okna zainstalowany na wirtualnym dysku twardym, zostaną wykorzystane wszystkie zasoby komputera, więc nie będzie spowolnienia.
Wszystkie prace nad instalacją systemu Windows odbywają się w dwóch etapach:
Utwórz wirtualny dysk twardy (VHD)
-Instalacja systemu Windows na wirtualnym dysku twardym
Utwórz wirtualny dysk twardy
Przejdź do przystawki Zarządzanie dyskami.
Wybierz dysk, na którym zostanie zainstalowany dysk wirtualny

Na moim komputerze wybrałem dysk C, wolumin 277 GB, z zainstalowanym systemem Windows 10 Pro.
Sam sobie zainstaluję ciaśniejszego Windowsa 10, więc na niezawodność przeznaczyłem 50 GB na dysk wirtualny.
przydzielamy żądany dysk, a następnie kliknij element menu „Akcja”, w menu kontekstowe Kliknij „Utwórz wirtualny dysk twardy”.
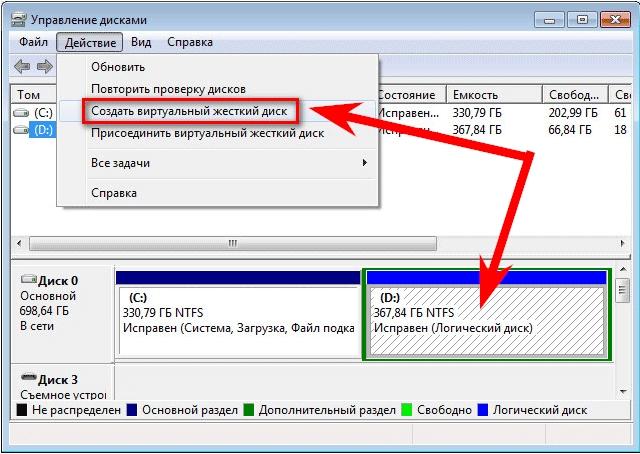
Otworzy się okno „Utwórz i dołącz wirtualny dysk twardy”.
Stały rozmiar - stabilniejsza praca, dowolna wielkość żądanego dysku wirtualnego

W oknie Eksploratora plików wprowadź nazwę pliku, a następnie kliknij przycisk Zapisz.
Nazwa pliku musi składać się z liter i cyfr łacińskich.
Zapamiętujemy lub zapisujemy nazwę, przy dołączaniu dysku przyda się, jeśli niepoprawnie wpiszesz nazwę dysku wirtualnego, narzędzie diskpart nie będzie w stanie go rozpoznać i dołączyć.
W rezultacie po prostu stracisz miejsce, które przydzieliłeś na dysk wirtualny.
Lokalizacja znajduje się w katalogu głównym dysku.

Po zakończeniu tworzenia dysku wirtualnego zostanie wyświetlone okno Zarządzanie dyskami nowy dysk z nieprzydzielonym miejscem.

Jeśli otworzysz okno eksploratora, to na dysku, który wybrałeś do utworzenia wirtualnego, zobaczysz utworzony wirtualny dysk twardy „win10” z rozszerzeniem „.vhd”. Dysk VHD pojawia się w systemie jako zwykły plik, ale w rzeczywistości jest wirtualnym dyskiem twardym.

Następnie musisz uruchomić komputer z napęd DVD, Lub bootowalny pendrive a następnie zainstaluj system operacyjny na wirtualnym dysku VHD
W oknie „Zainstaluj system Windows” musisz odpowiedzieć na pytanie: „Gdzie chcesz zainstalować system Windows?”. Tutaj musisz wybrać wirtualny dysk twardy do instalacji systemu, ale nie będzie on wyświetlany w tym oknie.

Możesz znaleźć literę dysku VHD za pomocą tłumacza wiersz poleceń. Aby uruchomić interpreter wiersza poleceń, musisz nacisnąć skrót klawiaturowy „Shift” + „F10”.
Najpierw za pomocą wiersza poleceń musisz znaleźć literę dysku logicznego, na którym wcześniej utworzyłeś wirtualny dysk twardy. Litery dysków mogą różnić się od liter dysków, które widzimy w Eksploratorze.
Aby uruchomić narzędzie, wpisz słowo „diskpart” (bez cudzysłowów) w wierszu polecenia, a następnie naciśnij klawisz „Enter”.
Dalej, w Nowa linia, wpisz polecenie „list volume” (bez cudzysłowów), a następnie naciśnij „Enter”.
Następnie wszystkie dyski komputera zostaną wyświetlone w wierszu poleceń.
Najpierw wprowadź polecenie, aby wybrać wirtualny dysk twardy:
wybierz plik vdisk="F:\win10.vhd"
(Gdzie F to litera dysku, na którym utworzono dysk wirtualny
win10.vhd - nazwa twojego wirtualnego dysku)
Następnie naciśnij przycisk „Wprowadź”. Pod poleceniem pojawi się wpis informujący, że dysk wirtualny został pomyślnie wybrany za pomocą programu DiskPart.
Następnie w nowym wierszu wpisz następującą komendę:
dołącz vdisk
Następnie naciśnij przycisk „Enter”. Zobaczysz informację, że dysk wirtualny został pomyślnie podłączony za pomocą programu DiskPart.
Teraz musisz zaznaczyć ten dysk, a następnie kliknij przycisk „Dalej” i kontynuuj instalację systemu Windows
Aby zobaczyć go w oknie wyboru partycji, kliknij przycisk Odśwież.

Miałem zapis, że nie można było zainstalować Windowsa na tej partycji dysku. Zignoruj tę wiadomość, kliknij przycisk „Dalej”.
Co zdarzyło się na końcu
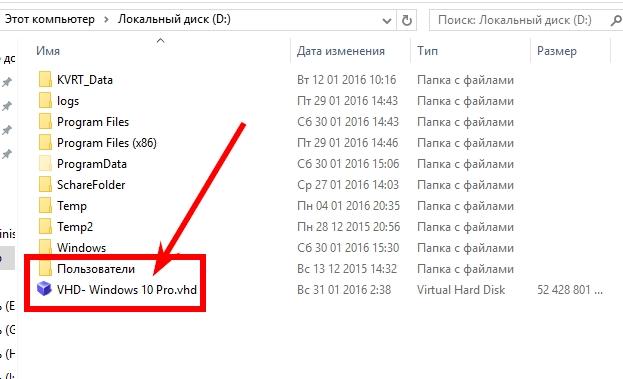
Nazwałem mój dysk WHD-Win10Pro
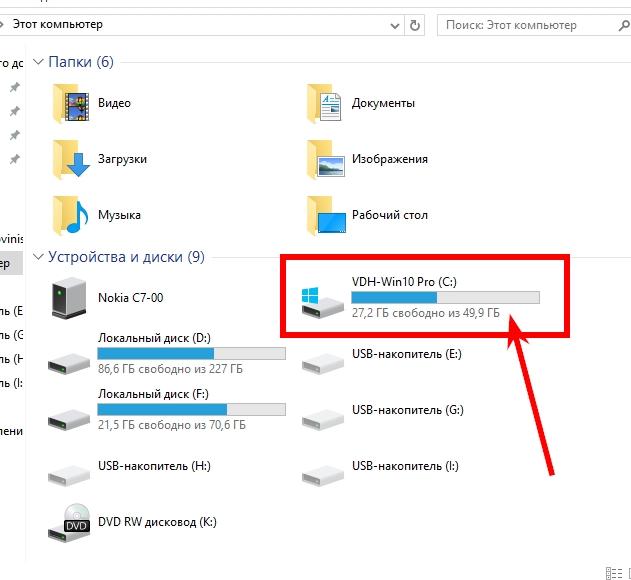
Dysk lokalny D- Zainstalowałem na nim domowy Okna, utworzyłem na nim dysk wirtualny.
Dysk lokalny F- jako że służył do przechowywania różnych informacji i pozostał.
Z systemu Windows zainstalowanego na dysku wirtualnym dostępne są wszystkie dyski znajdujące się w systemie.
I odwrotnie - w systemie domowym widoczny jest dysk wirtualny.
![]()
Wydaje się, że na razie to wszystko.
Nie było żadnych ościeżnic w procesie tworzenia, podłączania dysku i instalowania systemu.
Jedyną rzeczą, po otwarciu wiersza poleceń, układ się nie zmienił.
Postanowiono po prostu - trzeba używać klawiszy po lewej stronie klawiatury, a nie jak zwykle po prawej.
Najważniejszą rzeczą jest zapamiętanie nazwy dysku wirtualnego, który mu nadasz. Pomyliłem się ze spacją - dysk nie został wykryty, musiałem anulować instalację, uruchomić system Windows i podać dokładną nazwę wirtualnego dysku.
Musisz wziąć pod uwagę wszystko, łącznie ze spacjami, których nie wpiszesz poprawnie nazwa-dysku niezdeterminowany.
Przy pierwszym uruchomieniu nowy system zdefiniowany jako Windows 10 VHD na woluminie 7.
Po ponownym uruchomieniu ustalono na woluminie 1.
Najwyraźniej tak działała przystawka podczas tworzenia dysku wirtualnego.
Aktywacja została przeprowadzona tym samym kluczem co system domowy i użyto tego samego konta Microsoft.
Cóż, jeszcze chwila. Po zainstalowaniu systemu Windows zostaje mniej niż połowa wirtualnego dysku.
Pochłonął kilkanaście 27 koncertów, ale nie miał nawet czasu spróbować pracy.
Dysk wirtualny w systemie operacyjnym Windows, podobnie jak zwykły dysk twardy, może służyć do przechowywania danych. Tymi danymi mogą być pliki użytkownika, takie jak obrazy, dokumenty itp., a także używane pliki zainstalowane programy i samego systemu operacyjnego.
Wielu użytkowników lubi mieć oddzielną partycję do przechowywania ważnych plików, która jest tworzona oprócz partycji systemowej. W takim przypadku, jeśli system operacyjny ulegnie awarii, będziesz musiał go ponownie zainstalować, formatując tylko partycję systemową. Ważne dane przechowywane na dodatkowej partycji logicznej pozostaną nienaruszone.
W przypadku braku oddzielnego dysk fizyczny, przed instalacją systemu operacyjnego zawsze pożądane jest utworzenie kilku dodatkowych partycji. Ale tak czy inaczej, te partycje nadal będą częściami tego samego dysku twardego. Jeśli się nie powiedzie, Twoje ważne dane nie będą chronione przed zniszczeniem.
Co zrobić w przypadku, gdy po zainstalowaniu systemu Windows i zaznaczeniu niezbędnych partycji chcesz utworzyć osobne miejsce do przechowywania danych. Możesz po prostu utworzyć wirtualny dysk za pomocą wolna przestrzeń Dysk twardy. Będzie można go sformatować, przypisać własną literę i działać tak samo, jak z osobną fizyczną.
Przydatne może być również eksperymentowanie i przeprowadzanie innych testów wirtualizacji. Zobaczmy, jak możesz utworzyć taki dysk za pomocą systemu operacyjnego. systemy Windows 10.
DYSK WIRTUALNY
1. Naciśnij kombinację klawiszy Win + R na klawiaturze i wpisz w polu wprowadzania:
Diskmgmt.msc
następnie poczekaj na uruchomienie narzędzia do zarządzania systemem.
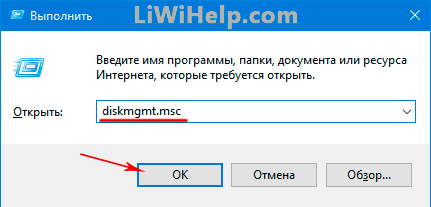
2. Zdefiniuj partycję dysku, która umożliwia przydzielenie wystarczającej ilości wolnego miejsca do utworzenia partycji wirtualnej. Kliknij pozycję menu głównego „Akcja” i wybierz „Utwórz wirtualny dysk twardy”.
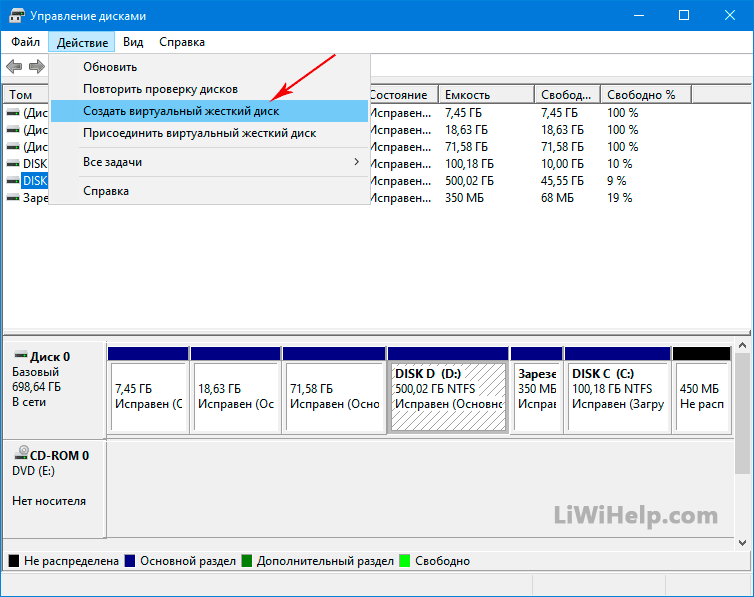
3. Określ preferowaną lokalizację pliku, jego rozmiar i typ, a następnie kliknij przycisk „OK”.
![]()
4. Po zakończeniu procesu tworzenia kliknij kliknij prawym przyciskiem myszy myszką na utworzonym dysku i kliknij „Inicjalizuj”.

5. Następnie wybierz element „Utwórz prosty wolumin” z menu kontekstowego, przypisz literę, etykietę, system plików i ostatnie kliknięcie przycisku „Zakończ”.

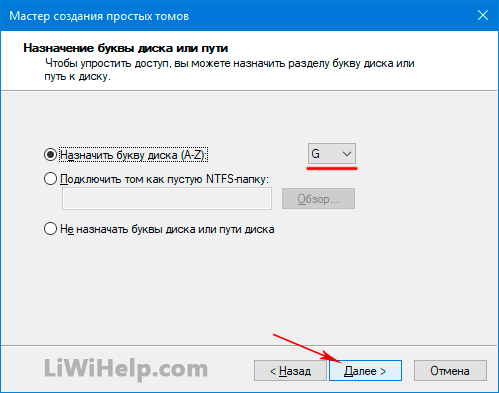

6. Przejdź do Eksploratora, gdzie zobaczysz utworzony wirtualny dysk twardy. Teraz możesz go używać do przechowywania plików lub dołączania do maszyny wirtualnej. Gdy chcesz go usunąć, przejdź do zarządzania, odłącz wolumin i usuń folder z plikiem. To wszystko!

PS Przejrzyj listę wszystkich naszych wskazówek dotyczących komputera!
