Po aktualizacji do systemu Windows 10 i nowszych reinstalacja windowsa, może wystąpić taki problem, że system nie widzi drugiego dysku twardego lub partycji logicznej na jednym dysk fizyczny. Ten problem jest całkowicie rozwiązywalny.
Aby dysk był wyświetlany w Eksploratorze, musi być włączony. Można to zrobić za pomocą standardu aplikacje Windowsa – Zarządzanie dyskiem.
Aby otworzyć to narzędzie, naciśnij kombinację klawiszy Wygraj + R.
W oknie, które zostanie otwarte, wprowadź polecenie diskmgmt.msc i kliknij OK.
Teraz w oknie, które się pojawi, w dolnej części, musisz zwrócić uwagę na takie obszary z napisami Nie przydzielone (w przypadku, gdy nie widzisz partycji jednego dysku twardego), Brak danych. Nie zainicjowany (w przypadku posiadania dwóch fizycznych dyski twarde) lub partycja RAW, NTFS lub FAT32.
W przypadku trzeciej opcji wszystko jest proste: kliknij taką sekcję i wybierz element Format dla partycji RAW, a następnie przypisz literę dysku lub natychmiast Przypisz literę dysku dla NTFS i FAT32.
Dla opcji Nie dystrybuowane należy kliknąć kliknij prawym przyciskiem myszy najedź myszką na obszar i wybierz Utwórz prosty wolumin.
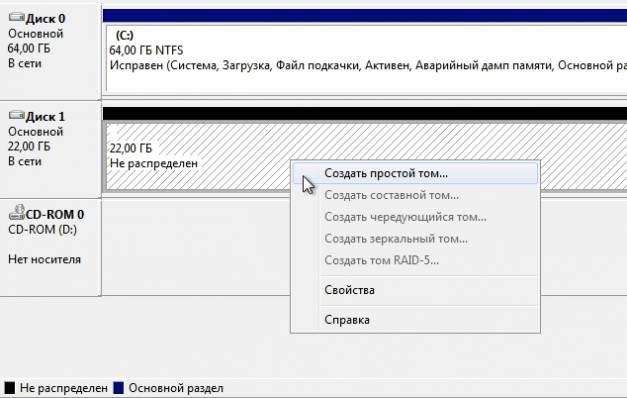
W wyświetlonym oknie musisz wybrać literę dysku, rozmiar i system plików.
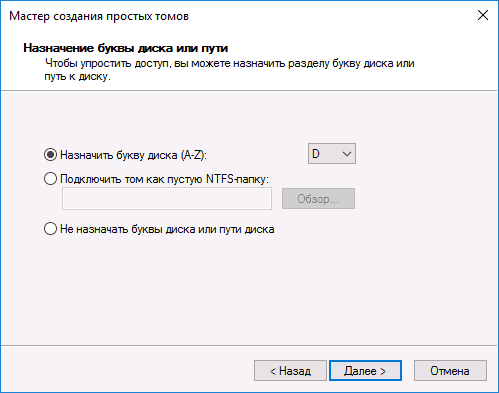
Z literą wszystko jasne, rozmiar zostanie ustawiony domyślnie na ten, który jest wolny, możesz wybrać mniejszy rozmiar, jeśli planujesz utworzyć kilka dodatkowych partycji, lepiej wybrać system plików NTFS– jest nowszy i zawiera więcej funkcji. Po zakończeniu tworzenia woluminu w eksploratorze zobaczysz wymaganą partycję.
Dla opcji Brak danych. Nie zainicjowano kliknij prawym przyciskiem myszy obszar i wybierz Zainicjuj dysk.

W oknie, które zostanie otwarte, musisz wybrać styl przekroju (to okno może się nie pojawić). W przypadku Windows 8.1 i Windows 10 lepiej wybrać GPT, pod warunkiem, że początkowo jest włączony ten komputer zainstalowano wersję systemu Windows 8 i nowszą, a dla systemu Windows 7 - MBR. W razie wątpliwości wybierz MBR.
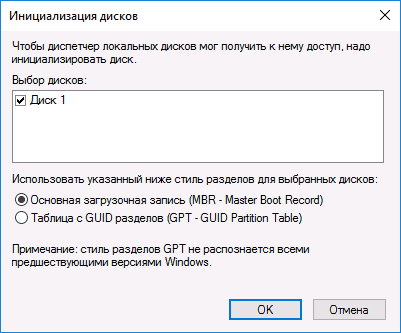
Po zainicjowaniu dysku otrzymasz nieprzydzielony obszar, poradzimy sobie z nim w taki sam sposób, jak opisano dla opcji Nie dystrybuowane.
Aby dowiedzieć się, dlaczego komputer nie jest inicjowany Dysk twardy, należy zwracać uwagę na wydawane przez niego dźwięki i analizować informacje pojawiające się na ekranie. Pamiętaj też o wydarzeniach poprzedzających awarię. Czy udało Ci się wcześniej zainicjować dysk?
Dysk twardy (dysk twardy, HDD), SSD, czyli wbudowany magazyn danych, to najbardziej zawodny element komputera czy laptopa. W przypadku awarii mechanicznych może w ogóle się nie włączyć lub wydawać nietypowe dźwięki, takie jak pukanie, klikanie, trzaski, stukanie, wycie.
Można je przetłumaczyć na ludzki język w następujący sposób: „Nie mogę czytać informacji”. W połączeniu z uporczywymi awariami podczas inicjalizacji oznacza to, że nie można obsługiwać dysku twardego. Powinieneś się skontaktować punkt serwisowy, którego eksperci dowiedzą się, czy da się naprawić ten dysk twardy lub przynajmniej skopiować znajdujące się na nim informacje.
Infekcja wirusowa
Innym bardzo częstym powodem braku inicjalizacji dysku twardego jest infekcja wirusowa. Czasami wirusy same to deklarują, często żądając jakichkolwiek płatności. Nie musisz ulegać szantażowi. Najprostszym sposobem w tym przypadku jest uruchomienie z innego urządzenia i wyleczenie zainfekowanego programem antywirusowym. Aby uniknąć takich sytuacji, powinieneś używać wysokiej jakości antywirusa (zarówno Kaspersky, jak i DrWeb), który zawiera program taki jak Bezpieczny dysk, który ładuje się jeszcze przed uruchomieniem systemu operacyjnego i sprawdza obecność wirusów zarówno na dysku twardym, jak i pamięci RAM.
Awarie danych systemowych
Jeśli inicjalizacja nie powiedzie się twardy dysk na którym jest system operacyjny, to natychmiast po uruchomieniu programu BIOS (Primary Input/Output System) może pojawić się komunikat o błędzie w danych CRC, wskazujący, że nie można poprawnie odczytać informacji. Możliwe są również inne komunikaty. Komunikaty typu Boot Disk Failed lub Primary Master Disk Fail oznaczają uszkodzenie ścieżki zerowej urządzenia, bez której nie można rozpocząć odczytu.
Disk Boot Failure wskazuje, że wystąpił błąd danych w głównym rekordzie rozruchowym systemu (MBR lub GPT). Fraza Invalid Drive Specification wskazuje na rozbieżność między parametrami urządzenia a informacjami o nim przechowywanymi w systemie BIOS. Przyczyną tego mogą być również awarie w MBR lub błąd I/O spowodowany mechanicznym uszkodzeniem głowic czytających lub styków w interfejsie.
Na początek w takich przypadkach powinieneś sprawdzić Ustawienia BIOS-u. Tutaj musisz zwrócić uwagę na to, które urządzenie jest przypisane do pierwszego rozruchu i czy parametry dysku twardego są poprawnie rozpoznawane. W niektórych przypadkach zmiana urządzenia rozruchowego może pomóc.
Uszkodzenie danych systemowych można naprawić Narzędzia Windowsa lub za pomocą narzędzi, takich jak ACRONIS DISK DIRECTORY, można jednak natychmiast rozpocząć aktywne działania na uszkodzonym urządzeniu tylko wtedy, gdy nie ma na nim żadnych danych. Istniejące informacje mogą ulec uszkodzeniu podczas poprawek, dlatego przede wszystkim należy pomyśleć o tym, jak przywrócić dane osobowe. Aby to zrobić, podobnie jak w przypadku wirusów, będziesz musiał uruchomić system z innego urządzenia i użyć narzędzi, takich jak R.saver, R-Studio lub Get Data Back. Należy przywrócić dane na inne urządzenie, aby nie uszkodzić plików, które nie zostały jeszcze przetworzone. Uszkodzenie znacznej liczby sektorów dysku twardego wskazuje, że wkrótce ulegnie on awarii i musimy przygotować się na jego wymianę.
Przyczyną braku inicjalizacji dysku twardego mogą być zmiany w oprogramowaniu dokonane przed wystąpieniem awarii. Na przykład zmiana sterowników lub instalowanie aktualizacji systemu operacyjnego, innych produktów systemowych. W takim przypadku wskazane jest przywrócenie systemu z ostatniego punktu przywracania utworzonego przed wykonaniem łat. Aby móc zainicjować przywracanie systemu, wymagany jest dostęp do urządzenia, na którym znajdują się odpowiednie dane.
Podczas instalowania systemu operacyjnego na sformatowanym dysku twardym o dużej pojemności (ponad 2,2 TB) mogą pojawić się problemy, ponieważ nie wszystkie Wersje Windowsa w stanie pracować z głównym rekordem rozruchowym GPT. Możesz zmienić format nagrywania na MBR, jednak nie całe miejsce na dysku zostanie wykorzystane. Jeśli nie ma możliwości aktualizacji do nowszego systemu operacyjnego, lepiej jest użyć urządzenia o mniejszej pojemności dla systemu.
Dodatkowe dyski twarde
Co zrobić, jeśli inicjalizacja się nie powiedzie dyski twarde zawierające alternatywne systemy operacyjne lub inne informacje? Najpierw sprawdź, czy są do nich przypisane jakieś litery. Aby to zrobić, kliknij prawym przyciskiem myszy wiersz „Komputer”, wybierz „Urządzenia pamięci masowej” w elemencie „Zarządzanie”, a następnie „Zarządzanie dyskami”. Jeśli urządzenie, którego szukasz, jest widoczne, ale litera nie jest do niego przypisana, problem zostanie rozwiązany w bardzo prosty sposób. Wystarczy zaznaczyć tę linię, nacisnąć prawy przycisk myszy i zmienić literę na dowolną wolną.
Mogą istnieć inne powody, dla których dyski nie są inicjowane. Jeśli były już wcześniej używane, mogły działać jako część woluminu dynamicznego lub zostały zaszyfrowane. W takich przypadkach jest mało prawdopodobne, że potrzebujesz informacji innej osoby; wystarczy ponownie sformatować urządzenia. Aby się do tego przygotować, możesz użyć narzędzia takiego jak ACRONIS.
Błąd inicjalizacji urządzenia zewnętrznego
Jeśli nie został zainicjowany twardy zewnętrzny dysku lub dysku SSD, a następnie upewnij się, że jest włączony. Sprawdź również, czy interfejs jest poprawny. Spróbuj wymienić interfejs, podłącz do innego złącza SATA (lub USB). płyta główna. Podobnie jak w przypadku dysku twardego, należy sprawdzić, czy urządzenie ma przypisaną literę dysku.
Dysk SSD ma inną konstrukcję niż dysk twardy, nie ma żadnych obracających się części, a informacje są przechowywane w specjalnych układach scalonych. Zapis i odczyt danych nie wymaga poruszania głowicą, co przyspiesza proces i zwiększa stabilność mechaniczną urządzenia. Jednak dyski SSD mają ograniczoną liczbę cykli zapisu, a kontrolery zarządzające fragmentacją danych mogą ulec awarii z powodu skoków napięcia.
Pamiętaj, że technologia SSD rozwija się bardzo szybko, dlatego lepiej sprawdzić możliwości swojego urządzenia w Internecie. Jeśli używasz interfejsu SATA, sprawdź, czy BIOS jest ustawiony na tryb AHCI dla kontrolera sterującego dyskiem SSD. Zaktualizuj sterowniki do tego kontrolera. Inicjowanie dysku SSD za pomocą Interfejs SATA może nie przejść z powodu połączenia z portem o dużej liczbie. Takie porty mogą być obsługiwane przez dodatkowe kontrolery lub mogą pracować z niższymi prędkościami. Rozpoznasz je po kolorze - nie należy używać portów, które mają kolor inny niż SATA-1.
Niektóre dyski są dostarczane z oprogramowaniem, które umożliwia przeniesienie na nie systemu operacyjnego. Jeśli problem wystąpi po takiej migracji, przebuduj system od podstaw. Jeśli masz zainstalowany system Windows XP, może być konieczne uaktualnienie do nowszej wersji systemu operacyjnego. Może trzeba się przestawić Ostatnia wersja BIOS. Zobacz wideo poniżej, aby uzyskać więcej informacji.
Często użytkownicy mają problemy z systemem operacyjnym. W wielu przypadkach nie można zidentyfikować dysku twardego. Taki problem pojawia się, gdy instalowanie okien 10 lub podczas podłączania dodatkowych dysków twardych. Natura błędu jest zupełnie inna. Sposób jego korekty zależy od warunków eksploatacji.
Znajdowanie dysku podczas instalacji
Jeśli w trakcie montaż okien 10 nie widzi dysku twardego, wówczas czynnikiem błędu będzie brak wymaganych programów pomocniczych.
W większości przypadków taka awaria występuje na laptopie z dyskiem SSD.
Program instalacyjny systemu Windows nie zapewnia niezbędnych sterowników. Dlatego, aby pomyślnie zainstalować system operacyjny, należy najpierw zadbać o oprogramowanie.
Znaleźć odpowiedni kierowca powinieneś znać specyfikę procesora. Konieczne jest przyjrzenie się rodzajowi zastosowanego procesora - Intel lub AMD. W przypadku procesorów Intel dostarczany jest system sterowniki Intela® Szybki. Jeśli specyfika procesora AMD, musisz zainstalować oprogramowanie, który można znaleźć, wyszukując „sterownik SATA/RAID+model płyty głównej”.
Proces niwelowania błędów:
- Pobierz i rozpakuj archiwum z zawartością. Przenieś go na dysk flash, aby zainstalować system operacyjny. W celu wspólnego połączenia z dyskiem instalacyjnym wymagane jest wgranie pliku instalacyjnego na nośnik zewnętrzny.
- Rozpocznij instalację systemu operacyjnego. Po wyświetleniu okna wyboru partycji kliknij wiersz „załaduj”.
- Wybierz ścieżkę do sterownika, który został pobrany na dysk flash USB.
Po dodaniu sterowników możesz zobaczyć dostępne partycje dysku twardego. Teraz możesz zainstalować system Windows na swoim komputerze.
Wykrywanie dysku zewnętrznego
Jeśli system operacyjny nie może rozpoznać dysku twardego, musisz upewnić się, że dysk go rozpoznaje poprawna litera. Jest podłączony przez interfejs jako nośnik zewnętrzny. Chronologiczna kolejność rozwiązywania problemu:
Na ostatnim wersje operacyjne Procedura systemu Windows ma tę samą sekwencję. Jednak XP ma pewne różnice.
Jeśli dysk zewnętrzny jest prawidłowo określany przez system, należy kliknąć go prawym przyciskiem myszy i zmienić literę. Konieczne jest wybranie oznaczenia, które nie jest jeszcze używane w systemie.
Jeśli dysk twardy jest nowy i nie zawiera żadnych zapisów, należy go sformatować. Następnie dysk twardy zostanie określony przez system. Podczas czyszczenia dysku twardego wszystkie dane na nim zostaną nieodwracalnie zniszczone, dlatego należy upewnić się, że pliki są przydatne. Kolejność formatowania:
- Klikając prawym przyciskiem myszy na dysku, wybierz „Utwórz prosty wolumin”.
- Wprowadź rozmiar tworzonego woluminu.
- Wybierz literę. Następnie sformatuj wolumin.
Po wykonaniu tych operacji system powinien rozpocząć rozpoznawanie dysku twardego.
