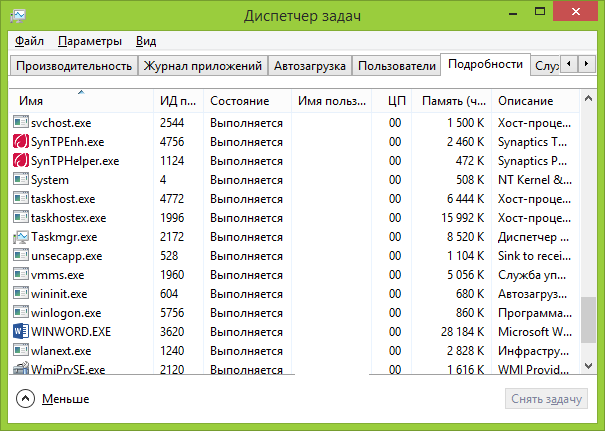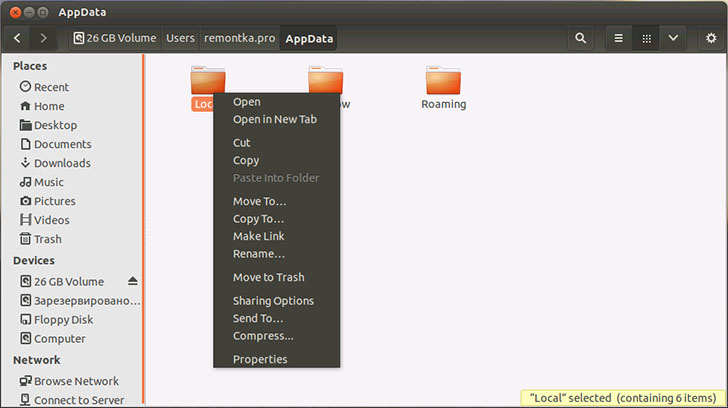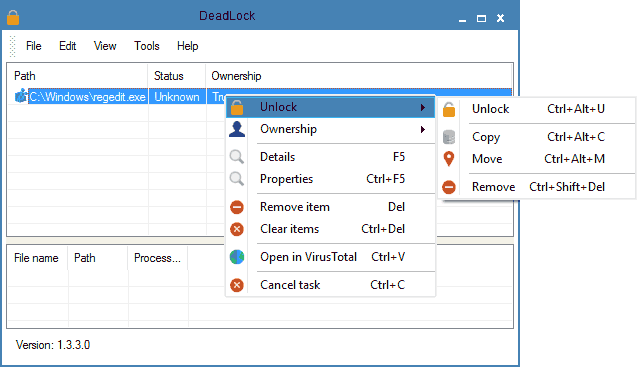Częstym problemem napotykanym przez początkujących użytkowników jest to, że plik lub folder nie jest usuwany (z powodu jakiegoś pliku), który należy usunąć. W tym samym czasie system zapisuje plik jest używany przez inny proces Lub nie można wykonać akcji, ponieważ ten plik jest otwarty w programie nazwa_programu lub że musisz poprosić kogoś o pozwolenie. Można to spotkać w dowolnej wersji systemu operacyjnego - Windows 7, 8, Windows 10 lub XP.W rzeczywistości istnieje kilka sposobów na jednoczesne usunięcie takich plików, z których każdy zostanie tutaj omówiony. Zobaczmy, jak usunąć nieusuwalny plik bez użycia narzędzi innych firm, a następnie opiszę, jak usunąć zajęte pliki za pomocą LiveCD i bezpłatnego Programy odblokowujące. Zaznaczam, że usunięcie takich plików nie zawsze jest bezpieczne. Uważaj, aby nie był to plik systemowy (zwłaszcza, gdy zostaniesz poinformowany, że potrzebujesz pozwolenia od TrustedInstaller).
Warto również dodać, że jeśli użytkownik uważa, że jego pliki zostały usunięte niesłusznie, to po wyjaśnieniu sporu między użytkownikiem a zgłaszającym, dostęp do plików może zostać przywrócony. Następuje to po otrzymaniu od wnioskodawcy informacji, że pliki zostały przez niego błędnie zidentyfikowane.
„Najłatwiejszy” znaczy „najlepszy”?
Brzmi nieźle, ale jest jeden problem. Te organizacje antypirackie często nie odpowiadają na korespondencję. Rafał Skviot przyznał, że po przyznaniu się spowiednika można odzyskać akta, ale skarżący może zignorować sprawę i nie będzie mógł odzyskać akt. Rafał Squiot również postanowił nam coś przypomnieć.
Uwaga: jeśli plik nie zostanie usunięty, ponieważ jest używany, ale z komunikatem, że dostęp jest zabroniony i potrzebujesz pozwolenia na wykonanie tej operacji lub musisz poprosić o pozwolenie właściciela, skorzystaj z tego przewodnika: Jak przejąć na własność pliku i folderu w systemie Windows lub Poproś o pozwolenie od TrustedInstaller (odpowiednie również w przypadku, gdy musisz poprosić o pozwolenie od Administratorów).
Usuwanie pliku bez dodatkowych programów
Z reguły, jeśli plik nie zostanie usunięty, w wiadomości możesz zobaczyć, jakim procesem jest zajęty - może to być explorer.exe lub inny problem. Logiczne jest założenie, że aby go usunąć, musisz upewnić się, że plik nie jest „zajęty”.
To proste - uruchom menedżera zadań:
- W Windows 7 i XP możesz się do niego dostać za pomocą Ctrl + Alt + Del.
- W systemach Windows 8 i Windows 10 możesz kliknąć klucze do okien+ X i wybierz menedżera zadań.
Znajdź proces korzystający z pliku, który chcesz usunąć, i zatrzymaj zadanie. Usuń plik. Jeśli plik jest zajęty przez proces explorer.exe, to przed anulowaniem zadania w menedżerze zadań uruchom wiersz poleceń w imieniu administratora i po usunięciu zadania użyj polecenia w wierszu poleceń del pełna_ścieżka_do_pliku aby go usunąć.
Aby później przywrócić standardowy widok pulpitu, musisz ponownie uruchomić program explorer.exe, w tym celu w menedżerze zadań wybierz „Plik” - „Nowe zadanie” - „explorer.exe”.
Usuwanie zablokowanego pliku za pomocą rozruchowego dysku flash USB lub dysku
Innym sposobem usunięcia takiego pliku jest uruchomienie z dowolnego napędu LiveCD, dysku odzyskiwania systemu lub rozruchu Dyski flash Windows. Korzystając z LiveCD w dowolnym z jego wariantów, możesz użyć standardowego interfejsu graficznego Windows (na przykład w BartPE) i Linuksa (Ubuntu) lub narzędzi wiersza poleceń. Należy pamiętać, że podczas uruchamiania z takiego dysku, dyski twarde komputer może być pod różnymi literami. Aby upewnić się, że usuwasz plik z żądany dysk, możesz użyć polecenia reżC:(w tym przykładzie zostanie wyświetlona lista folderów na dysku C).
Za pomocą bootowalny pendrive lub instalacja Dysk z Windowsem 7 i Windows 8, w dowolnym momencie podczas instalacji (po załadowaniu okna wyboru języka i w kolejnych krokach), naciśnij Shift + F10, aby wejść do wiersza poleceń. Możesz także wybrać „Przywracanie systemu”, do którego link znajduje się również w instalatorze. Również, podobnie jak w poprzednim przypadku, zwróć uwagę na możliwą zmianę liter dysków.
Używanie DeadLock do odblokowywania i usuwania plików
Ponieważ omawiany poniżej program Unlocker, nawet z oficjalnej strony, zaczął ostatnio (2016) instalować różne niechciane programy i jest blokowany przez przeglądarki i programy antywirusowe, sugeruję rozważenie alternatywy - DeadLock, która umożliwia również odblokowywanie i usuwanie plików z twój komputer (również obiecuje zmianę właściciela, ale w moich testach nie zadziałał).
Jeśli więc podczas usuwania pliku pojawi się komunikat, że nie można wykonać akcji, ponieważ plik jest otwarty w jakimś programie, to za pomocą funkcji DeadLock w menu Plik można dodać ten plik do listy, a następnie prawym przyciskiem myszy - odblokuj (Odblokuj) i usuń (Usuń). Możesz także przenieść plik.
Program, choć w języku angielskim (być może wkrótce pojawi się rosyjskie tłumaczenie), jest bardzo łatwy w obsłudze. Wada (a dla niektórych być może zaleta) - w przeciwieństwie do Unlockera nie dodaje akcji odblokowania pliku do menu kontekstowego Eksploratora. Możesz pobrać DeadLock z oficjalnej strony http://codedead.com/?page_id=822Darmowy Unlocker do odblokowywania plików, których nie można usunąć
Program Unlocker jest prawdopodobnie najpopularniejszym sposobem usuwania plików używanych przez określony proces. Powody tego są proste: jest darmowy, dobrze spełnia swoją funkcję, generalnie działa. Możesz pobrać Unlocker za darmo na oficjalnej stronie dewelopera http://www.emptyloop.com/unlocker/(ostatnio witryna została zidentyfikowana jako złośliwa).
Korzystanie z programu jest bardzo proste - po instalacji wystarczy kliknąć kliknij prawym przyciskiem myszy najedź myszką na plik, który nie został usunięty i wybierz w menu kontekstowe Przedmiot „Odblokowujący”. W przypadku korzystania z przenośnej wersji programu, która jest również dostępna do pobrania, uruchom program, otworzy się okno wyboru pliku lub folderu, który chcesz usunąć.
Istota programu jest taka sama jak w pierwszej opisanej metodzie - wyładowanie z pamięci procesów, którymi zajęty jest plik. Główne zalety w stosunku do pierwszej metody - za pomocą programu Plik odblokowujący jest łatwiejszy do usunięcia, a ponadto może znaleźć i zakończyć proces, który jest ukryty przed oczami użytkowników, to znaczy niedostępny do przeglądania przez menedżera zadań.
Chcesz dowiedzieć się jak zarabiać od 50 tys miesięcznie w internecie?
Obejrzyj mój wywiad wideo z Igorem Krestininem
=>>
Po usunięciu niektórych programów pozostają pliki, foldery lub dokumenty, których usunięcie blokuje się samo system operacyjny. W takim przypadku na ekranie monitora możesz zobaczyć komunikat, że ten plik jest „już w użyciu” lub „musisz uzyskać pozwolenie od administratora”. Możesz zmierzyć się z tym problemem we wszystkich Wersje Windowsa. Ale jak usunąć taki plik?
To pytanie jest interesujące głównie dla początkujących w pracy z komputerem. Można to zrobić na kilka sposobów. W tym artykule dowiesz się, jak usunąć pliki, które nie zostały usunięte. Na początek rozważ metodę odinstalowania bez instalowania dodatkowego oprogramowanie, a następnie z DeadLock i darmowy program odblokowujący.
Ważny! Zachowaj ostrożność podczas usuwania plików. Niektóre z nich mogą być związane z „systemem”, a ich usunięcie doprowadzi do nieprawidłowego działania komputera.
Najpierw spójrzmy na kilka typowych powodów, dla których nie możesz usunąć określonego fragmentu.
- Program antywirusowy zablokował dostęp do pliku, myląc go z wirusem. Takie pliki umieszczane są w „strefie kwarantanny”. W takim przypadku wyłącz program antywirusowy i ręcznie usuń pozostałe fragmenty.
- Prosi o pozwolenie administratora. Wystarczy zalogować się przy użyciu konta o nazwie „Administrator”.
- Plik jest używany przez system. W takim przypadku uruchom ponownie komputer, a następnie spróbuj ponownie usunąć plik.
- Inni użytkownicy lokalna sieć używać dany plik. Po prostu poczekaj lub uruchom ponownie komputer.
- Plik jest chroniony przed usunięciem. Większość kart pamięci i pendrive'ów ma specjalne zabezpieczenie przed przypadkowym skasowaniem. Poszukaj przełącznika na obudowie urządzenia z napisem „ Tryb bezpieczeństwa” lub coś podobnego i wyłącz.
- Wirus. W dzisiejszych czasach programiści doszli do tego, że wirus, który infekuje plik, jest chroniony i dlatego nie daje się usunąć. W takim przypadku przeskanuj system program antywirusowy(najlepsze to Avast, Kaspersky i Avira Free Antivirus).
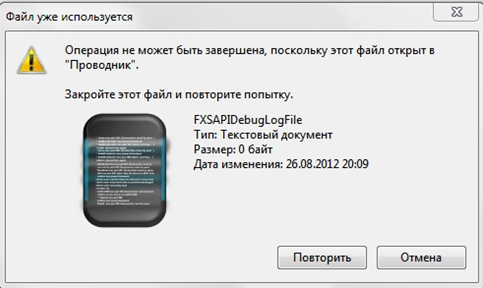
Jeśli zobaczysz podobny komunikat na ekranie monitora, musisz uruchomić „Menedżera zadań”.
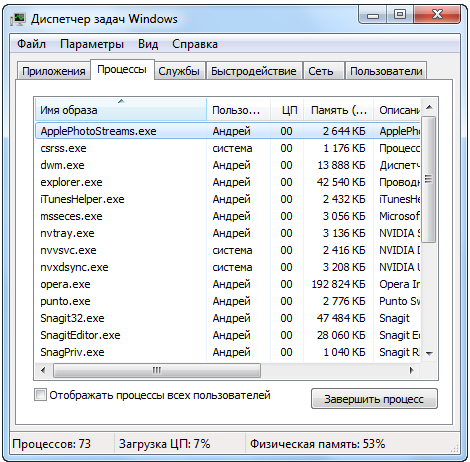
W oknie, które zostanie otwarte, przejdź do zakładki „Procesy” i kliknij ten, który wykorzystuje Twój plik, a następnie zamknij go, klikając przycisk „Zakończ proces” lub naciśnij klawisz Delete na klawiaturze (znajdujący się nad klawiszami strzałek)
Jeśli plik jest używany przez proces Eksploratora plików, uruchom wiersz poleceń, a dopiero potem go zamknij. W tej samej linii musisz napisać / del i ścieżkę do pliku.
Czasami wystarczy ponowne uruchomienie komputera i wszystkie problemy rozwiązują się same.
Używanie DeadLock do odblokowania dostępu do plików

Chcesz wiedzieć, jakie błędy popełniają początkujący? 
99% początkujących popełnia te błędy i ponosi porażkę w biznesie i zarabianiu w Internecie! Uważaj, aby nie powtórzyć tych błędów - „3 + 1 BŁĘDY POCZĄTKUJĄCEGO ZABIJAJĄCE WYNIK”.