Większość Użytkownicy Windowsa całkiem zadowolony z rozmiaru ikon na pulpicie, ale są tacy, którzy uważają je za małe. Powodem tego mogą być problemy ze wzrokiem lub po prostu preferencje estetyczne. Tak czy inaczej, tacy ludzie nie mają innego wyjścia, jak tylko zwiększyć ikonę na pulpicie, ale nie każdy jest w stanie wykonać tę procedurę samodzielnie.
Z biegiem czasu na pulpicie zgromadziło się wiele ikon. W zależności od konfiguracji mogą zajmować dużo miejsca, co może być szczególnie irytujące na mniejszych ekranach, takich jak netbooki. Oni się chowają piękna tapeta lub aktywowane gadżety. Aby to zrobić, kliknij kliknij prawym przyciskiem myszy wolne miejsce myszy na pulpicie. Otworzy się menu wyboru, w którym należy przejść do wpisu „Widok”. Następnie kliknij przycisk „Pokaż ikony pulpitu”. Wszystkie postacie znikają.
Jeśli chcesz ponownie zobaczyć ikony na pulpicie, wykonaj te same czynności. Zobaczysz teraz, że przed wpisem „Pokaż ikony pulpitu” nie ma znacznika wyboru. Naciśnij przycisk ponownie, a hak pojawi się ponownie - wraz ze wszystkimi ikonami na pulpicie.
W rzeczywistości dostosowanie rozmiaru ikon nie jest takie trudne. Ponadto istnieje kilka sposobów na zwiększenie ikon na pulpicie. Pulpit systemu Windows, a każdy z nich zostanie szczegółowo omówiony w tym artykule.
Zmiana rozmiaru ikon za pomocą myszy
Pierwszy i chyba najłatwiejszy sposób. Polega ona na wybraniu ikony, a następnie trzymając wciśnięty klawisz Ctrl, obracamy kółkiem myszy. Jednak przewijanie w dół pozwoli ci zmniejszyć, a przewijanie w górę, aby zwiększyć ikony na pulpicie (XP i nowsze). Wersje Windowsa).
Zmiana rozmiaru ikon za pomocą myszy
Menu wyboru po kliknięciu prawym przyciskiem myszy wolna przestrzeń pulpit z ukryte ikony pulpit. Możesz także ustawić, które z pięciu skrótów systemowych „Komputer”, „Pliki użytkownika”, „Sieć”, „Kosz” i „Panel sterowania” mają pojawiać się na pulpicie. Na przykład możesz ukryć śmieci na zawsze, jeśli nie potrzebujesz ich tak często. Lub możesz zniknąć w plikach użytkownika, jeśli chcesz często uzyskiwać do nich dostęp. Aby wprowadzić te ustawienia, kliknij prawym przyciskiem myszy puste miejsce na pulpicie.
Wadą tej metody jest to, że na laptopie, ze względu na brak myszy, jest to dość problematyczne. Oczywiście do tych celów można użyć touchpada, ale jest to bardzo niewygodne. Cóż, lub opcjonalnie możesz poprosić znajomych o mysz USB, zanim zwiększysz ikonę na pulpicie, a następnie ją zwrócisz.
Zwiększanie ikon za pomocą menu kontekstowego
Możesz zmienić rozmiar ikony za pomocą menu kontekstowego. Dla tego:
Teraz musisz kliknąć wpis Dostosuj. Menu wyboru po kliknięciu prawym przyciskiem myszy pustego miejsca na pulpicie w celu skonfigurowania ustawień pulpitu. Pojawi się nowe okno. Możesz również uzyskać do niego dostęp za pośrednictwem panelu sterowania. W tym celu przejdź do menu startowego swojego komputera i wybierz wpis „Panel sterowania”. Jeśli ustawiłeś widok kategorii, przejdź do wpisu Wygląd i dostosowanie, a następnie do wpisu Dostosowanie. Z drugiej strony, jeśli pracujesz z reprezentacją symboliczną, możesz od razu kliknąć na wpis „Adaptacja”.
- Zanim powiększysz ikonę na pulpicie, zamknij wszystkie zbędne programy i pliki.
- Kliknij prawym przyciskiem myszy (kliknij prawym przyciskiem myszy touchpad na laptopie) na pulpicie i wybierz wiersz „Widok”.
- Teraz w menu, które zostanie otwarte, możesz wybrać rozmiar ikon (mały, normalny lub duży).
![]()
W tym oknie znajdziesz wiele opcji dostosowywania efektów wizualnych pulpitu. Między innymi możesz znaleźć wpis „Zmień ikony pulpitu” po lewej stronie, który musisz teraz kliknąć. Okno Panelu sterowania do dostosowywania efektów wizualnych i dźwięków na komputerze.
Kliknięcie tego otworzy drugie okno, w którym możesz włączyć lub wyłączyć pięć skrótów w „Komputer”, „Pliki użytkownika”, „Sieć”, „Kosz” i „Panel sterowania” u góry. Wystarczy zaznaczyć lub odznaczyć odpowiedni wpis. W przykładowym przykładzie widać, że kosz na pulpicie jest wyświetlany, a pozostałe ikony są ukryte. Proszę wprowadzić niezbędne zmiany. Następnym krokiem jest zmiana ikon na pulpicie czterech z pięciu skrótów. Aby zmienić symbol, kliknij przycisk Zmień symbol.
W zasadzie ta metoda jest uniwersalna. Działa na dowolnej wersji systemu Windows i jest równie łatwy do wykonania na komputerze stacjonarnym lub laptopie.
Dostosowanie rozmiaru ikon poprzez menu „Personalizacja”.
Jeśli poprzednie dwie metody z jakiegoś powodu Ci nie odpowiadały, możesz dostosować rozmiar ikon za pomocą menu „Personalizacja”. Aby to zrobić:
Zwiększanie ikon za pomocą menu kontekstowego
Pokaż i ukryj linki związane z systemem. Możesz także użyć przycisku Przeglądaj, aby przejść do struktury folderów i wybrać tam symbol. Nie możesz wybrać żadnego pliku jako symbolu, zawsze musi to być plik symboli. Wybierz ikonę łącza.
Powrócisz do poprzedniego okna. Jako ostateczną opcję możesz również wyczyścić pole wyboru „Zezwalaj na przeprojektowanie ikon projektu”, jeśli chcesz. Wyłączenie tej opcji zapobiega takiemu zachowaniu. Zezwalaj na zamianę ikon na pulpicie według motywu.
- Kliknij prawym przyciskiem myszy (prawy przycisk na touchpadzie na laptopie) na pustym miejscu na pulpicie.
- Przejdź do menu „Personalizacja”.
- Otwórz sekcję „Kolor okna” i kliknij „Opcje zaawansowane”.
- Teraz kliknij Więcej opcji i wybierz Ikona z wyskakującego menu.
- Następnie możesz edytować rozmiar ikon w wierszu „Rozmiar”.
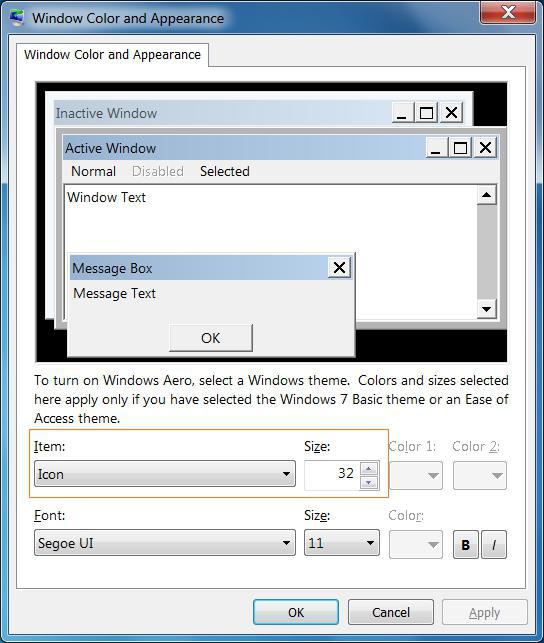
Jeśli złamiesz rozmiar ikon na pulpicie, możesz je łatwo i szybko zmienić. Jeśli teraz poruszysz jednocześnie kółkiem myszy, zwiększ lub zmniejsz liczbę znaków w zależności od kierunku obrotu. Jeśli przesuniesz kółko myszy w górę, postacie będą stopniowo stawały się coraz większe. Z drugiej strony, jeśli obrócisz kółko myszy w dół, ikony będą stopniowo pojawiać się.
Następnie możesz wybrać jeden z trzech rozmiarów ikon na pulpicie. Domyślnie ustawione są średnie ikony, ale można też używać małych i dużych rozmiarów ikon. Pierwotnie była to jedna z funkcji ograniczonej dostępności dla użytkowników i dlatego była ukryta i niestety tylko uciążliwa w użyciu, więc prawdopodobnie była używana przez najmniejszą liczbę użytkowników więcej niż raz. Pozostaje tylko zapakować to wszystko na ładnej, łatwej w obsłudze powierzchni.
Należy pamiętać, że ta metoda nie działa w systemie Windows 8 i nowszych. Z tego powodu nie jest to bardzo powszechne i wielu użytkowników o tym nie wie.
Dostosowywanie ikon w Windows 8 i 8.1
Windows 8 i 8.1 mają również możliwość dostosowania rozmiaru ikon za pomocą menu Personalizuj. Do tego potrzebujesz:
- Wejdź do menu „Personalizacja” i przejdź do sekcji „Ekran”.
- Wybierz „Ikona” z wyskakującego menu.
- Teraz, przesuwając suwak, możesz zmienić rozmiar ikon na pulpicie.
Po wybraniu wymaganego rozmiaru wystarczy kliknąć OK i zastosować zmiany. Zaczną obowiązywać natychmiast i nie trzeba ponownie uruchamiać komputera.
I jest szczególnie elegancka, ponieważ jest po prostu niewidoczna. Wszystko, czego potrzebujesz, to trzy proste skróty klawiaturowe, które pozwolą Ci korzystać z Lupy w dowolnym momencie bez dalszych przygotowań. ![]()
Jeśli poziom powiększenia jest włączony, możesz użyć wskaźnika myszy, aby określić, która część ekranu ma zostać powiększona. Na przykład, aby przejść w lewo, przeciągnij wskaźnik do lewej krawędzi ekranu, a następnie kontynuuj.
Poprawiona jakość w czasie rzeczywistym
Rozszerzenie w bardzo dobrej jakości. Szczególnie szeroko stosowane są elementy ekran-na-ekran, takie jak elementy okien, czcionki i wskaźnik myszy. Oczywiście „obcy” materiał, taki jak obrazy, w końcu osiąga granice rozdzielczości. Imponująca jest stała możliwość powiększania w czasie rzeczywistym. Ale nawet jeśli nie masz konkretnego zastosowania dla lupy, po prostu spróbuj. W każdym razie jest niesamowicie szybka, łatwa i dobra, a kto wie, może kiedyś trafi we właściwe miejsce.
Programy osób trzecich
Istnieje wiele programów innych firm, które umożliwiają dostosowanie wyglądu pulpitu systemu Windows. Możesz łatwo znaleźć i pobrać takie aplikacje w Internecie, a także dowiedzieć się, jak z nich korzystać, postępując zgodnie z instrukcjami na stronie producenta. W tym samym miejscu możesz przeczytać, jak zwiększyć ikonę na pulpicie.
Zadaniem odpowiedniej aplikacji byłoby zmniejszenie jej zawartości. Ale ja nic nie wiem. Na przykład nie musisz przez cały czas znać każdego szczegółu treści. Jeśli np. wystarczy rozpoznać, że kolor niektórych obszarów w oknie się zmienia. dzięki za dobra rada. A funkcja jest również klasą. Masz już wszystkie opcje i pytania, które nie są zaznaczone, a następnie zapisane! W tym przypadku przewaga powinna być ograniczona, ponieważ szkło powiększające zawsze powiększa obszar wokół wskaźnika myszy. Jednak podczas pracy dotykowej nie przesuwa się wskaźnika myszy, lecz klika miejsca. Szkło powiększające najwyraźniej zawsze pokazuje tylko miejsce, w którym ostatnio wybierałeś. Bardzo mi pomogli.
- Zabawne jest to, że pracuje na laptopie.
- Lupa nie pomaga, ponieważ zawsze wpływa na cały ekran.
Pamiętaj tylko, że pobierając niezweryfikowane aplikacje, ryzykujesz złapanie wirus komputerowy. Dlatego, aby dostosować rozmiar ikon na pulpicie, nadal lepiej jest korzystać z wbudowanych narzędzi systemu Windows. W ostateczności instaluj programy tylko ze źródeł, których jesteś pewien, i nie zapomnij wcześniej sprawdzić ich za pomocą programu antywirusowego.
Rozwiązanie 1
Rozwiązanie 2 – Wyłącz powiększenie dla aplikacji
Kliknij lub wybierz opcję Otwórz ścieżkę pliku, aby otworzyć Eksplorator plików na pulpicie. W Eksploratorze plików naciśnij i przytrzymaj plik wykonywalny aplikacji lub kliknij prawym przyciskiem myszy nazwę pliku.- Przesuń palcem od prawej krawędzi ekranu i dotknij Szukaj.
- Wprowadź nazwę aplikacji w polu wyszukiwania.
- Wybierz kafelek aplikacji.
W wynikach wyszukiwania dotknij lub dotknij Ustawienia, a następnie wybierz Powiększ i zmniejsz tekst i więcej. Wybierz opcję „Wyloguj” lub „Wyloguj” później, aby zaakceptować nowe ustawienie. Ponownie otwórz aplikację komputerową, aby sprawdzić, czy reklama została naprawiona.
- Przesuń palcem od prawej krawędzi ekranu i stuknij lub stuknij Szukaj.
- Wprowadź tekst w polu tekstowym.
Ikony lub skróty służą do wizualnego zaprojektowania uruchomienia dokumentu komputerowego - folderu, pliku lub programu. Zawsze można je znaleźć na pulpicie komputera, a także otwierać jeden lub drugi folder użytkownika, włączać i instalować oprogramowanie. Jeśli masz słaby wzrok, warto nauczyć się robić duże ikony.
Zanim zaczniesz, pobierz najnowszą aktualizację
Oto kilka sposobów rozwiązania problemów ze skalowaniem.
Uruchom narzędzie do rozwiązywania problemów ze zgodnością programów
Pomoże to zidentyfikować i rozwiązać typowe problemy ze zgodnością. Po uruchomieniu narzędzia do rozwiązywania problemów może być konieczne wylogowanie się i ponowne zalogowanie, aby zobaczyć zmiany w niektórych aplikacjach.Rozwiązanie 3 – Zmień główny wyświetlacz
Jeśli masz podłączonych wiele monitorów, niektóre aplikacje komputerowe będą wyświetlać ulepszone skalowanie, gdy zmieni się główny ekran. Starsze aplikacje komputerowe używają głównego wyświetlacza do określania powiększenia. Ten artykuł został opublikowany ponad dwa lata temu. Pamiętaj o tym dzięki nowym wersjom i ciągłym aktualizacjom oprogramowanie to proste, że ten artykuł jest nieaktualny. Jeśli jesteś zainteresowany aktualizacją, wyślij mi e-mail za pomocą formularza kontaktowego.
Będziesz potrzebować
Wyświetl menu.
Sponsorowane przez umieszczenie artykułów P&G na temat „Jak zrobić duże ikony” Jak przywrócić ikony na pulpicie? Jak odznaczyć ikony na pulpicie Jak zmienić wygląd skrótu
Instrukcja
Aby powiększyć skróty na pulpicie komputera, kliknij prawym przyciskiem myszy pusty obszar pulpitu. Pojawi się nowe pole listy usług. Wybierz polecenie „Widok”. Z boku pojawi się dodatkowa lista, która zawiera funkcje do zmiany wyglądu ikon - ich wielkości, położenia na stronie i sposobu wyświetlania. Zdecyduj o pożądanym kształcie ikon. Mogą być duże, na wypadek gdyby miały zwykły rozmiar. Jeśli etykiety były małe - klasyczne, możesz ustawić zwykły rozmiar, który jest nieco większy niż klasyczny. Kliknij wybraną wartość, aby zmienić rozmiar. Następnie ikony na pulpicie wzrosną.
Bardzo często zdarza się, że dwa okna są otwarte obok siebie, aby móc rozszyfrować to, co pojawia się w jednym w drugim. Z pewnością, najlepsza opcja ponieważ jest to po pierwsze bardzo piękny ekran, a po drugie łatwy sposób na uporządkowanie okien, dzięki czemu bardzo łatwo jest umieścić okna obok siebie lub jedno nad drugim.
Jeśli jednak twoje okno nie jest wystarczająco szerokie, to rozwiązanie nie jest optymalne i ciekawiej jest mieć je obok siebie. Za pomocą pierwszego umieścisz okno na górze, a drugim na dole. Ale jak to zapamiętać? Spowoduje to wyświetlenie obrazu podobnego do pokazanego powyżej, pokazującego najczęściej używane skróty klawiaturowe. Zobaczysz również, że niektóre liczby są wyświetlane na każdej z ikon programu uruchamiającego. Dzięki temu nie ma potrzeby poruszania myszą. Naciśnięcie tej kombinacji klawiszy umożliwia łatwe przewijanie programu uruchamiającego i uzyskiwanie dostępu do listy szybkiego dostępu dla każdej z wyświetlanych ikon. W ten sposób otworzysz aplikację bez użycia myszy. Super, otwórz początek. . Dla mnie bez wątpienia najbardziej produktywne skróty klawiaturowe, ponieważ pozwalają szybko poruszać się po sprzedaży, zmieniać rozmiar itp.
Jeśli chcesz wiedzieć, jak tworzyć duże ikony w dowolnym folderze użytkownika, otwórz ten folder. Przejdź do górnego paska menu i przejdź do sekcji „Widok”. Pojawi się długa lista poleceń odpowiedzialnych za zewnętrzny wygląd interfejsu folderu. Na środku listy wybierz odpowiedni rozmiar dla wyświetlanych etykiet - „ogromne ikony”, „ duże ikony” lub „zwykłe ikony”, w zależności od wcześniej ustawionego rozmiaru. Możesz tam również użyć polecenia „Sąsiadująco”, jeśli ikony miały mały kształt, a także kształt tabeli lub listy.
Jest to szczególnie interesujące dla osób, które lubią jednocześnie otwierać okulary. . Prawda jest taka, że trudno od razu zapamiętać wszystkie te skróty klawiszowe. Jednak pamiętając, że masz je łatwo dostępne z obsługiwanym kluczem, już je masz dobry sposób. Z drugiej strony, gdy już przyzwyczaisz się do korzystania z nich, korzystanie z tych skrótów jest znacznie szybsze, szybsze i bardziej korzystne, ponieważ zaoszczędzisz dużo czasu.
Otwórz aplikację przypiętą do paska zadań
Dzięki nim możesz otwierać aplikacje za pomocą prostego skrótu klawiaturowego, szybko poruszać się po wirtualnych pulpitach lub szybko uzyskiwać dostęp do niektórych funkcji. No to jedziemy! I tak dalej ze wszystkimi aplikacjami przypiętymi do paska zadań.
Pokaż pulpit i ukryj wszystkie okna
Szybko i wydajnie! Dzięki nim będziesz mieć więcej niż jedną zróżnicowaną przestrzeń roboczą, co jest bardzo przydatne do pracy np. w jednym i otwierania odtwarzacza muzyki lub portale społecznościowe w innym, a także zapobiegające mieszaniu się i nawarstwianiu okien.Na górnym panelu serwisowym znajduje się dodatkowa pozycja do menu „Widok”. Wygląda jak przycisk Widoki i otwiera się po kliknięciu ikony strzałki. Wewnątrz znajduje się panel wizualny z przykładami różnych ikon. Po kliknięciu na wybraną wartość typu etykiety, ikony wewnątrz folderu powiększą się. Nowe wersje systemu operacyjnego Windows dodały ogromne rozmiary ikon. Jeśli je wybierzesz, będzie wyglądać bardzo efektownie. I wcale nie trzeba zmieniać ikon na większe tylko z powodu słabego wzroku. Może po prostu to lubisz lub to twój wyjątkowy styl.
Jakie prosteInne powiązane wiadomości:
Wygląd systemu operacyjnego Windows 7 jest dość nietypowy, a wielu użytkownikom nie podoba się duży rozmiar ikon na pulpicie i ogromny pasek zadań, który zajmuje znaczną część ekranu. Ale system Windows 7 umożliwia zmianę rozmiaru ikon na pulpicie, na pasku zadań, a także w dowolnym
Dla tych, którzy spędzają dużo czasu przy komputerze, bardzo ważne jest prawidłowe ustawienie ustawień ekranu: rozdzielczości, częstotliwości i, co nie mniej ważne, rozmiarów czcionek i ikon na „Pulpicie”. Możesz zrobić to samemu Narzędzia Windowsa. Artykuły powiązane ze sponsorem P&G Placement „How
Skróty na pulpicie można podzielić na dwie grupy, wygląd który się zmienia różne sposoby. Jednym z nich są ikony. programy użytkowe i dokumentów, do drugiej - skróty do elementów systemu („Mój komputer”, „Miejsca sieciowe”, „Kosz”). Artykuły związane ze sponsorem umieszczania P&G
Ikona to widoczne przedstawienie pliku, folderu lub innego obiektu w oknie programu. Dostosowanie wyglądu folderu, w którym znajdują się obiekty, umożliwia zmianę rozmiaru ikony, a także uczynienie ich przezroczystymi. Sponsorowane przez umieszczenie artykułów P&G na temat „Jak sprawić, by ikony były przezroczyste” Jak usunąć zaznaczenie
Ikony – z greckiego „obraz” – widoczne przedstawienie obiektu na komputerze, zarówno pliku, jak i folderu. Możesz zwiększyć ich rozmiar, a także zdefiniować inne cechy wyświetlania, korzystając z ustawień widoku folderów. Artykuły sponsorowane przez P&G Placement na temat „Jak zwiększyć rozmiar ikon” Jak widzieć
system operacyjny Windows udostępnia użytkownikowi imponujący zestaw ustawień, które pozwalają zmienić wygląd pulpitu nie do poznania i zoptymalizować go do własnych potrzeb i upodobań. Możesz zmienić tło, ekran powitalny, układ sterowania i nie tylko. I oczywiście,
Standardowe ikony komputery stacjonarne dość szybko się nudzą, ale na szczęście można je zmienić na nowe i ciekawe. Internet oferuje teraz bardzo dużą liczbę różnych ikon na każdy gust i kolor. Zmiana ikon nie wymaga duża liczba czas, a proces jest bardzo
