Podczas pracy przy komputerze na monitorze mogą pojawiać się komunikaty systemowe z nazwami różnych błędów. Zaawansowany użytkownik nie będzie zdezorientowany, ale co powinien zrobić zwykły użytkownik, niezaznajomiony ze zawiłościami? terminologia komputerowa? Dlatego wiele osób jest zdezorientowanych i nie wie, co zrobić, jeśli brakuje BOOTMGR i podczas uruchamiania komputera pojawia się błąd.
Ten błąd jest dość powszechny i całkowicie możliwy do rozwiązania. Dlatego nie należy wpadać w panikę i natychmiast szukać pomocy u najbliższych punkt serwisowy na naprawę sprzętu.
W przypadku takiego błędu zamiast zwykłego ładowania systemu operacyjnego Windows i pojawienia się pulpitu wyświetlany jest tylko czarny ekran z komunikatem Brak BOOTMGR. Poniższy wiersz zwykle mówi: Naciśnij Ctrl+Alt+Del, aby ponownie uruchomić. W tłumaczeniu oznacza to „Naciśnij kombinację klawiszy Ctrl+Alt+Del, aby ponownie uruchomić urządzenie”. Jeśli jednak zastosujesz się do tego zalecenia, błąd najprawdopodobniej pojawi się ponownie przy następnym uruchomieniu komputera.
Główne przyczyny problemu
Z reguły zdecydowana większość problemów z komputerem podczas pracy z systemem Windows pojawia się z winy samych użytkowników z powodu nieumiejętnego użytkowania urządzenia komputerowe lub programy.
Jednak mając pewne umiejętności pracy na komputerze, rozwiązywanie wszelkich pojawiających się problemów staje się znacznie wygodniejsze i łatwiejsze. A później takie przypadki, kiedy zupełnie nie mam pojęcia co robić, Jeśli błąd Windowsa Menedżer rozruchu pojawia się raz po raz, stając się znacznie mniejszy.
Na ekranie monitora pojawił się komunikat Brak BOOTMGR. Co robić? Wersja systemu operacyjnego Windows XP lub Windows 8, 10 - użytkownik komputera z dowolną wersją systemu operacyjnego Windows może napotkać ten błąd. Jest podłączony bezpośrednio do samego modułu ładującego Windows.
Moduł ładujący systemu Windows to program odpowiedzialny za uruchamianie różnego rodzaju narzędzi jednocześnie z włączaniem systemu operacyjnego. Ale z powodu jakiejś awarii systemu BIOS nie może znaleźć tego programu ładującego podczas próby włączenia systemu operacyjnego i pisze o tym komunikat na ekranie.
Istnieje kilka przyczyn, które mogą prowadzić do błędu:
- Nieprawidłowe ustawienia w BIOS-ie urządzenia. Przykładowo, gdy użytkownik słabo zorientowany w technologii i nie posiadający odpowiedniego zaplecza wiedzy i umiejętności zdecyduje się na losową zmianę ustawień w systemie BIOS komputer osobisty lub na przykład laptop.
- Częste nieprawidłowe wyłączanie komputera. Na przykład, jeśli urządzenie jest stale wyłączane bezpośrednio z gniazdka, gdy nadal działa.
- Zbyt częste czyszczenie komputera z nadmiaru śmieci, czyli plików tymczasowych i pamięci podręcznej. Jako przykład możemy przytoczyć przypadek, w którym z powodu braku doświadczenia użytkownik przypadkowo usunął plik systemowy, aby zaoszczędzić miejsce, uznając to za niepotrzebne.
- Poważny wirus systemowy, który przeniknął do urządzenia, które nie posiada wysokiej jakości programu antywirusowego. Wirus może pojawić się także na komputerze, gdy użytkownik przez dłuższy czas nie aktualizował antywirusowej bazy danych.
- Najpoważniejszą przyczyną błędu jest uszkodzenie fizyczne. twardy dysk. Może się to zdarzyć, gdy nieostrożnie przenosisz komputer gdzieś lub w przypadku fizycznego uderzenia w urządzenie, na przykład silnego potrząsania lub czegoś podobnego. W takiej sytuacji dysk twardy Komputer może zostać poważnie uszkodzony i nie nadawać się do użytku. Aby wznowić pracę na takim komputerze, konieczna będzie naprawa lub wymiana dysku twardego na nowy.

Rozwiązywanie problemów samodzielnie
Jeśli użytkownik komputera ma ogólne pojęcie o przyczynie, która mogła spowodować błąd, znacznie uprości to zadanie jego wyeliminowania. Aby zrozumieć, co należy zrobić, jeśli w bootmgr brakuje błędu w Windows 7 lub jakakolwiek inna wersja systemu operacyjnego pojawia się regularnie, ważne jest, aby upewnić się, że dysk twardy urządzenia nie został poddany mocnym uderzeniom fizycznym. W przeciwnym razie należy oddać dysk twardy urządzenia do naprawy lub nawet całkowicie go wymienić.
W innych sytuacjach, gdy użytkownik jest tego pewien twardy dysk wszystko jest w porządku, wystarczą inne metody rozwiązania problemu.
Prawidłowa konfiguracja BIOS-u
Najbardziej zaawansowani użytkownicy komputerów PC radzą najpierw wejść do BIOS-u urządzenia. Jest całkiem możliwe, że przyczyną trwałego błędu jest nieprawidłowo wybrany dysk rozruchowy. System może produkować ładowanie systemu Windows system operacyjny tylko z dysku, na którym zainstalowany jest system operacyjny. Jeśli jednak jako urządzenie rozruchowe zostanie wybrana płyta CD-ROM komputera, a na komputerze nie ma dysku z systemem operacyjnym Windows, urządzenie nie będzie mogło rozpocząć rozruchu.
Przede wszystkim wchodząc do BIOS-u (w niektórych przypadkach nazywa się to EFI/UEFI) komputera, upewnij się, że w sekcji Andanced BIOS Features, w First Boot Device i podobnych pozycjach, urządzenia z systemem operacyjnym są wybrane.
Najczęściej w sekcji Pierwsze urządzenie startowe większość użytkowników wybiera pozycję Dysk twardy, a w sekcji Drugie urządzenie startowe - CD-ROM. Po wybraniu tych ustawień komputer najpierw spróbuje załadować system operacyjny z podłączonego wewnętrznego dysku twardego, a po drugie - poprzez dysk włożony do napędu.
Uwaga: jeśli Twój system operacyjny znajduje się na dysku flash lub dysku twardym USB i chcesz go uruchomić, oznacza to, że jako pierwsze urządzenie startowe powinieneś wybrać pendrive lub urządzenie USB (tj. w sekcji Pierwsze urządzenie startowe), nie dysk twardy.
Ponadto po podłączeniu do komputera rozruchowego dysku flash USB może wystąpić awaria systemu, która powoduje ciągłe pojawianie się błędu BOOTMGR. Jest prawdopodobne, że komputer spróbuje uruchomić z niego system operacyjny, a dysk flash już dawno został usunięty z urządzenia lub usunięte z niego dane zawierające komponenty rozruchowe.
Przywracanie systemu
 Inna metoda, która może pomóc rozwiązać problem związany z błędem BOOTMGR, a także podobne, na przykład: kiedy pojawi się napis brak pomocnika MBR, nieprawidłowa tabela partycji, brak NTLDR lub skompresowany plik BOOTMGR, to narzędzie uruchamiające umożliwiające przywrócenie systemu Windows do poprzedniego stanu. Wiele nowoczesnych komputerów ma wygodny mechanizm odzyskiwania - przywracanie stanu systemu do trybu pracy.
Inna metoda, która może pomóc rozwiązać problem związany z błędem BOOTMGR, a także podobne, na przykład: kiedy pojawi się napis brak pomocnika MBR, nieprawidłowa tabela partycji, brak NTLDR lub skompresowany plik BOOTMGR, to narzędzie uruchamiające umożliwiające przywrócenie systemu Windows do poprzedniego stanu. Wiele nowoczesnych komputerów ma wygodny mechanizm odzyskiwania - przywracanie stanu systemu do trybu pracy.
Aby rozpocząć korzystanie z wbudowanego narzędzia Przywracanie systemu, należy ponownie uruchomić komputer i podczas uruchamiania nacisnąć klawisz F8 na klawiaturze. mi jeśli wszystko zostanie wykonane poprawnie a Twoje urządzenie ma wbudowane narzędzie do odzyskiwania, pojawi się unikalne menu. Poruszając się po jego elementach, musisz wybrać wiersz „Rozwiązywanie problemów z komputerem”, a następnie nacisnąć klawisz Enter.
Być może wystarczy uruchomić narzędzie do przywracania systemu, a sam komputer będzie w stanie przywrócić wszystkie uszkodzone pliki i ostatecznie uruchomić się bez problemów.
Korzystanie z dysku rozruchowego
W BOOTMGR brakuje systemu Windows 7. Jak naprawić ten błąd za pomocą narzędzi znajdujących się na rozruchowym dysku flash USB lub dysku z systemem Windows.
Procedura podczas korzystania z tej metody:

Korzystanie z wiersza poleceń
Jeśli żadna z proponowanych metod Ci nie pomogła, a podczas instalacji z dysku flash nadal pojawia się błąd braku bootmgr, wypróbuj inny sposób naprawy komputera. Najpierw będziesz musiał wykonać wszystkie kroki z poprzedniej metody przy użyciu dysku rozruchowego lub dysku flash, jednak gdy pojawi się pierwsze okno, należy wybrać sekcję „Wiersz poleceń” zamiast „Przywracanie systemu”.
Otworzy się okno wiersza poleceń. Aby przywrócić normalne działanie komputera, wykonaj następujące czynności:


Inne metody rozwiązania problemu
Ogólnie rzecz biorąc, istnieje wiele sprawdzonych metod naprawy błędu BOOTMGR. W przypadkach, gdy nic nie pomaga, jest coś specjalnego oprogramowanie, co pozwala na reanimację systemu operacyjnego. Takie programy obejmują Bootice, MbrFix i wiele innych narzędzi o podobnych właściwościach i funkcjonalności. Pamiętaj, że zaleca się używanie takiego oprogramowania tylko wtedy, gdy masz wiedzę, umiejętności i dobre doświadczenie w pracy na komputerze, ponieważ w przeciwnym razie możesz tylko pogorszyć sytuację, prowokując nowe problemy.
Ponadto zwróć uwagę na stan dysku twardego komputera, czy jest on wyświetlany w systemie BIOS. Jeśli uszkodzone są tylko niektóre klastry dysku twardego, zawsze możesz skorzystać z programów do odzyskiwania dyski twarde. Na przykład takie narzędzia obejmują Regenerator dysku twardego.
Jeśli jednak dysk twardy ma poważne uszkodzenia fizyczne i nie jest wyświetlany w BIOS-ie, komputer należy zabrać do specjalistycznego centrum serwisowego. Tam naprawy przeprowadzą doświadczeni technicy, którzy szybko uporządkują Twój komputer.
Podczas ładowania systemu Windows może wystąpić błąd „”, który uniemożliwi uruchomienie komputera na pulpicie. Ten błąd wynika z uszkodzonego programu ładującego, a dokładniej pliku bootmgr, którego nie można uruchomić. BOOTMGR, skrót od Windows Boot Manager, odnosi się do małego fragmentu oprogramowania ładowanego z kodu rozruchowego woluminu. Zwykle plik BOOTMGR jest tylko do odczytu i znajduje się w katalogu startowym partycji ustawionej jako „aktywna”. Błąd może wystąpić w dowolnej wersji systemu operacyjnego Windows, zaczynając od Windows XP, 7, 8, 8.1, 10, a rozwiązania będą prawie takie same.
Brak BOOTMGR - Napraw błąd w Windows 10/8.1/7
Pierwszą rzeczą, którą powinieneś zrobić, to wyciągnąć wszystko z systemu Urządzenia USB, łącznie z klawiaturą i myszą, uruchom ponownie komputer i sprawdź, czy nie ma błędu BOOTMGR. Jeśli to nie pomoże, poniżej przyjrzymy się sposobom rozwiązania problemu.
Dodatkowa wskazówka
1 . W niektórych przypadkach problem może dotyczyć samego dysku twardego. Być może spełnił już swój cel lub może mieć uszkodzone sektory. W pierwszym przypadku konieczna będzie wymiana dysku. W drugim przypadku możesz sprawdzić i poprawić te sektory. Musisz biec wiersz poleceń poprzez środowisko WinRE i wprowadź polecenie chkdsk /f /r.
2 . Jeśli nie możesz przejść do zaawansowanych opcji rozruchu lub innego środowiska WinRE, aby uruchomić wiersz poleceń, uruchomienie/naprawę systemu, musisz utworzyć rozruchowy dysk flash USB z systemem Windows i uruchom z niego komputer. Po dotarciu do punktu instalacji kliknij „ Przywracanie systemu„. Następnie zostaniesz przeniesiony do środowiska WinRE lub „Zaawansowane opcje rozruchu”.

1. Priorytet pobierania
Należy wejść do BIOS/UEFI i sprawdzić, czy pierwszą przestrzenią startową jest dysk, na którym zainstalowany jest system Windows. Uruchom ponownie komputer lub laptop i natychmiast naciśnij przycisk DEL Lub F2 aby dostać się do Ustawienia BIOS-u. Następnie musisz policzyć Uruchomić i wybierz tam w pierwszej kolejności swój dysk twardy, na którym znajduje się system Windows. Ponieważ istnieje wiele wersji BIOS-u, nazwa parametru jest inna, ale zwykle jest to „ Opcja rozruchu" Lub " Pierwsze urządzenie rozruchowe”. Poniższe linki pomogą Ci:
- . (tylko potrzebujesz własnego dysku)

2. Odzyskiwanie po uruchomieniu
Musisz przejść do dodatkowych opcji rozruchu. Aby to zrobić, naciśnij przycisk zasilania na komputerze i przytrzymaj go przez 10 sekund, aby wyłączyć komputer lub laptop. Gdy pojawi się tryb WinRE, przejdź do „ Rozwiązywanie problemów" > "Dodatkowe opcje" > "". Spowoduje to naprawę przy uruchamianiu i naprawienie błędu braku BOOTMGR. Jeśli błąd nadal występuje, możesz przejść do następnego kroku.
Notatka: Jeśli nie możesz uzyskać dostępu do dodatkowych parametrów, zobacz metodę „dodatkowe wskazówki 2” powyżej

3. Przywróć BCD lub fixboot
Spróbujmy przywrócić za pomocą bootrec za pomocą cmd. Zaloguj się ponownie do środowiska WinRE zgodnie z powyższym opisem i przejdź do „ Rozwiązywanie problemów" > "Dodatkowe opcje" > "Wiersz poleceń".

W wierszu poleceń wprowadź kolejno polecenia, ponownie uruchamiając komputer:
- bootrec /rebuildbcd- Spowoduje to przywrócenie funkcji BCD, ponowne uruchomienie komputera i sprawdzenie, czy błąd został rozwiązany. Jeśli nie, wpisz poniższe polecenie.
- bootrec/fixboot- To rozwiąże wszystkie problemy z uruchamianiem systemu.
Może się zdarzyć, że sam system Windows nie znajduje się na dysku C:, ale na innym, ale okaże się, że znajduje się na dysku C:, a po wprowadzeniu powyższych poleceń pojawią się błędy. W takim przypadku zapoznaj się z tym przewodnikiem w systemie Windows.<--Там есть ниже видео инструкция.

4. Wykonaj przywracanie systemu
W WinRE dostępna jest również funkcja przywracania systemu, która pomoże Ci naprawić błąd braku BOOTMGR. Uruchom opcje zaawansowane zgodnie z opisem w metodzie 1 i przejdź do „ Rozwiązywanie problemów" > "Dodatkowe opcje" > "Przywracanie systemu".

Często, zwłaszcza na komputerach z systemem Windows 7, występuje dość powszechny problem - „ Naciśnij Ctrl-Alt-Del, aby uruchomić ponownie - brakuje BOOTMGR„, wywołując naturalnie oburzenie. Oznacza to, że program ładujący systemu operacyjnego nie został wykryty. Ale nie denerwuj się zawczasu, Twój komputer jest bezpieczny. Wystarczy dokonać ustawień i problem zostanie rozwiązany.
Postaram się wyjaśnić Ci sytuację. Po uruchomieniu komputera rozpoczyna się wyszukiwanie na dysku twardym specjalnego miniprogramu, dzięki któremu ładuje się system operacyjny. Kiedy spotkasz się z taką sytuacją, wiesz, że miniprogram jest uszkodzony lub niedostępny. Przyczyną tego mogą być: wahania napięcia w sieci, nieprawidłowe wyłączenie komputera lub nieumiejętne manipulacje w BIOS-ie, a także wirus.
Przejdźmy od prostego do bardziej złożonego. Oto rozwiązania:
- Upewnij się, że dysk rozruchowy został poprawnie wybrany bezpośrednio w BIOS-ie;
- Konieczność przywrócenia bootloadera z Windows 7 – bootmgr w trybie automatycznym;
- Należy poprawić brak BOOTMGR za pomocą wiersza poleceń.
Sprawdzanie ustawień BIOS-u
Dzieje się tak w przypadku zainstalowania więcej niż jednego dysku twardego. Nie chodzi tu o takie partycje na jednym dysku jak C, D, E, ale fizyczne dyski twarde. Przejdź więc do innego punktu. Pamiętaj jednak, aby usunąć istniejące dyski flash z komputera i dyski zewnętrzne, jeśli istnieje, i uruchom go ponownie.Czasami zdarza się, że w ustawieniach BIOS-u omyłkowo wybrano niewłaściwy dysk. . Należy sprawdzić, który dysk wybrałeś lub od razu zmienić go na inny, a następnie ponownie uruchomić komputer.
Brakuje pliku BOOTMGR — jak to naprawić automatycznie w systemie Windows 7
Mamy przewagę dzięki Microsoft, twórcom specjalnego środowiska odzyskiwania, które z łatwością rozwiązuje wszystkie problemy z systemem operacyjnym. Aby go uruchomić, należy długo przytrzymać przycisk „”. F8» aż pojawi się menu z czarnym tłem.
Jeśli nie uzyskasz pożądanego efektu, musisz znaleźć inny dysk instalacyjny dla systemu Windows lub dysk odzyskiwania. Dysk flash z instalacją również będzie działał. Ładowanie rozpoczynamy z dysku lub dysku flash. Naciśnij DOWOLNY przycisk, gdy na czarnym tle pojawi się komunikat „Naciśnij dowolny klawisz, aby uruchomić komputer z dysku CD lub DVD”, w przeciwnym razie nastąpi rozruch z dysku twardego i ponownie odkryjesz swój błąd. Teraz czytamy poniżej: „ Przywracanie systemu».

Za pomocą narzędzia do odzyskiwania dysk twardy zostanie zdiagnozowany i wszystkie usterki zostaną automatycznie zidentyfikowane. Czekamy na nich automatyczna korekta i zrestartuj komputer.

Jeśli tym razem nie będzie żadnych zmian, będziesz musiał ponownie uruchomić komputer dysk instalacyjny, wskazując „Przywracanie systemu” i kliknij listę konkretnych systemów operacyjnych „Dalej”.

Kliknij " Odzyskiwanie startowe».

Możesz być szczęśliwy, jeśli wszystko zostanie rozwiązane, a błąd zostanie wyeliminowany.
Rozwiązywanie problemu z programem ładującym za pomocą wiersza poleceń
Skuteczność jest oczywista, chociaż proces jest dość pracochłonny. Musisz pobrać środowisko odzyskiwania i w tym celu wybierz „ Wiersz poleceń”, zamiast wybierać „Naprawa przy uruchomieniu”, jak poprzednio. Jest jasne.
Tak to jest. Przyjmuje się, że podczas instalacji systemu Windows zawsze tworzona jest specjalna ukryta partycja o rozmiarze około 100 megabajtów, która jest zarezerwowana przez system. Po załadowaniu systemu Windows nie ma liter takich jak C, D itp. Istnieje jednak miniprogram przeznaczony do uruchamiania naszego systemu operacyjnego i zawsze znajduje się tam plik bootmgr. Nagle znika lub następuje awaria, po czym pojawia się ten błąd: „Brak BOOTMGR. Naciśnij Ctrl-Alt-Del, aby uruchomić ponownie." Musimy przywrócić plik, dla którego kopiujemy go z naszej płyty instalacyjnej.
Aby przeprowadzić tę operację, pomoże nam wiersz poleceń, to znowu czarne okno, które uruchamiasz. Najpierw powinieneś zdecydować, z którego i na jaki dysk chcesz skopiować plik, ponieważ może to zależeć od konfiguracji lub czegoś innego, ale litery dysków na różnych komputerach mogą być różne.
Musisz wpisać następujące polecenie w wierszu poleceń:
Diskpart Po powitaniu natychmiast wpisz następujące polecenie:
Objętość listy Proszę zwrócić uwagę na nasz rozmiar 100 MB - ma przypisaną literę „C”, a litera „F” to CD/DVD-ROM. Dyski i moje dane są oznaczone literami „D”, „E”.

Następnie wprowadź po kolei polecenia:
- Powinieneś wyjść z dysku
Wyjście - Powinieneś udać się do litery CD-ROM „a, w tym przypadku będzie to „F”
F: - Powinieneś skopiować plik bootmgr na dysk, którego objętość wynosi nasze 100 megabajtów, jest to dysk „C”
Skopiuj bootmgr C:\
Dzieje się tak, gdy Instalacja Windowsa na dysku podzielonym na partycje nie będzie można znaleźć ukrytej partycji o rozmiarze 100 megabajtów. Następnie należy skopiować plik bootmgr bezpośrednio do katalogu głównego dysków z danymi. I nie przejmuj się tym, który dysk zawiera pliki systemu operacyjnego, kopiując plik na dyski. W moim przypadku dyski D i E to 2 zespoły.
Skopiuj bootmgr D:\ i skopiuj bootmgr E:\ Teraz ponownie uruchamiamy komputer i obserwujemy: nie? Otwórz ponownie wiersz poleceń i zacznij wprowadzać polecenie:
Bootsect/nt60 Wszystko Wszystko. Ponowne uruchomienie.
Jeśli nawet teraz brak BOOTMGR nie zniknął, pozostaje jedno - dysk nie jest taki sam lub ta partycja jest oznaczona - „ Aktywny».
Uaktywnianie dysku z wiersza poleceń
Sytuacja jest taka, że partycja z bootloaderem systemu operacyjnego musi mieć plik bootmgr, a także być oznaczona jako „Aktywna” - powinna się z niej uruchomić. Jeśli zostanie zaznaczony zupełnie inny dysk, nastąpi rozczarowujący wynik.Wszystko można rozwiązać z wiersza poleceń. Zacznijmy od ponownego wpisywania poleceń:
discpart i lista dysku
Natychmiast zobaczysz ponumerowaną listę fizycznych dysków twardych dostępnych w systemie. Trzeba wybrać dysk z żądanym systemem operacyjnym, kierując się na przykład jego rozmiarem. Mając tylko jednego dysk fizyczny, powinieneś go wybrać. Zrób to za pomocą polecenia:
Wybierz dysk 0 lub 1 Zdefiniujmy: 0, 1 - będzie to numer odpowiedniego dysku. Następnie zaczynamy wprowadzać polecenie, aby uzyskać listę partycji dla konkretnego dysku:
Lista partycji Dlatego musisz znaleźć dokładnie partycję 100 MB. Ponadto ta technika działa również w systemie Windows 8, jedyną rzeczą jest to, że będziemy szukać partycji 350 MB. Czy masz któreś z nich? Jeśli nie, weź pierwszą partycję lub drugą, musisz określić, na którym dysku C lub D zainstalowałeś odpowiedni system operacyjny. Następnie wybierz polecenie z określonym numerem dla sekcji:
Wybierz partycję 1 lub 2 i zainstaluj tę partycję „ Aktywny»:
Aktywne teraz Wyjdź
Początkowo przed komendą „wyjdź” pojawi się następujący komunikat: „ Sekcja oznaczona jako aktywna" Uruchom ponownie komputer ponownie.
W końcu
Aby więc pozbyć się „ Brakuje bootmgr", musisz przywrócić program ładujący z systemu Windows 7, a dokładniej plik bootmgr. Unikalną funkcję udostępnia Microsoft - automatyczne odzyskiwanie; jeśli ta metoda nie zadziała, możemy skorzystać z wiersza poleceń. W szczególnych przypadkach, gdy zainstalowanych jest więcej niż dwa dyski twarde, konieczne jest sprawdzenie ustawień BIOS-u. Czasem zdarza się, że jako „aktywny” zostaje wybrany zupełnie inny dysk.Zaburzyć równowagę psychiczną osoby, która ma bardzo małe pojęcie technologia komputerowa w jego funkcjonowaniu może nastąpić nawet zwykła awaria systemu.
Jeśli pewnego dnia po włączeniu komputera zamiast normalnie załadować system Windows, nagle pojawi się komunikat „Brak BOOTMGR”, nie należy wpadać w panikę, ale oczywiście konieczne jest skupienie uwagi i dostrojenie się do wykonać określone czynności.
Błąd „Brakuje BOOTMGR” występuje w zasadzie dość często, ale niepokoi użytkowników, ponieważ, zdaniem właścicieli komputerów, zawsze jest wywoływany w najbardziej nieodpowiednim momencie, gdy ważne jest pilne dokończenie pracy, szybkie napisz esej lub odpowiedz na list w najbliższej przyszłości.
Jeśli przeczytasz zalecenia, jak wyeliminować brak BOOTMGR i co zrobić w tej chwili, będziesz mógł szybko przywrócić komputer do stanu używalności i uruchomić zwykły system Windows.
Sugerujemy wcześniejsze przestudiowanie przyczyn, które powodują brak BOOTMGR w systemie Windows 7. Taka wiedza pozwoli Ci zapobiec niechcianym niespodziankom i zapewni prawidłowe działanie systemu Windows.
Większość problemów pojawiających się od czasu do czasu w Windowsie jest konsekwencją działań samych użytkowników, którzy nie posiadają wystarczającej wiedzy i dlatego popełniają pewne „strategiczne” błędy.
Po opanowaniu niezbędnych umiejętności i pełnym zrozumieniu, co robić w takich sytuacjach, psychologicznie łatwiej będzie Ci stawić czoła takiemu problemowi, a później łatwiej będzie go rozwiązać.
Co powoduje błąd
Błąd „Brak BOOTMGR” jest powiązany bezpośrednio z modułem ładującym systemu Windows. Bootloader to program przeznaczony do jednoczesnego uruchamiania określonych programów z systemem Windows.

Z powodu awarii systemu BIOS nie może wykryć modułu ładującego, więc wstrzymuje proces, nie ładując systemu Windows, ale wyświetlając komunikat „Brak BOOTMGR”.
Problem ten może być spowodowany przez użytkownika, który jest przyzwyczajony do wyłączania komputera, łamiąc wszelkie obowiązujące wymagania i ustalone zasady - po prostu naciskając przycisk wyłączający lub odłączając go od gniazdka. Dzieje się tak również wtedy, gdy nastąpi przerwa w dostawie prądu lub nagła zmiana napięcia w sieci.
Faktem jest, że system stale uzyskuje dostęp do swoich plików systemowych, a podczas zamykania zapisuje również zmiany w swoich plikach startowych. Jeśli po prostu wyłączysz w tym momencie komputer, niektóre pliki mogą nie zostać uzupełnione, a tabela system plików okazuje się błędne. Z tego powodu przy następnym włączeniu komputer może nie uruchomić się i wyświetlić różne błędy, w tym ten.
Również błąd systemu może działać jako „cześć”, jeśli zdecydujesz się zmienić ustawienia bezpośrednio w samym BIOS-ie, nie mając odpowiedniej wiedzy.
Nawiasem mówiąc, ta problematyczna sytuacja jest typowa dla tych, którzy dość często czyszczą system operacyjny z nadmiaru śmieci. Wszystko to jest poprawne, jeśli faktycznie usuniesz pliki tymczasowe i inne niepotrzebne rzeczy. Jednak niedoświadczeni użytkownicy mogą zejść głębiej i z powodu braku doświadczenia usunąć pliki systemu operacyjnego, bez których po prostu nie będzie można go uruchomić.
Małe dzieci pozostawione bez opieki w grach komputerowych lubią klikać różne ikony i przypadkowo do nich trafiać różne foldery i mogą przypadkowo coś tam usunąć, przenieść lub zmienić nazwę. Czasami są to ważne pliki systemowe...
Niestety taki błąd może wystąpić, jeśli Twój komputer przeszedł pewne wzloty i upadki, w wyniku których dysk twardy stał się bezużyteczny lub poważnie uszkodzony. Wystarczy spaść ze stołu, szczególnie gdy jest on włączony.
Niepożądana niespodzianka może się zdarzyć także wtedy, gdy nie masz zainstalowanego żadnego oprogramowania na swoim komputerze. programy antywirusowe lub ich bazy danych nie są aktualizowane w odpowiednim czasie. W takim przypadku wirusy przenikają do komputera, pozostawiając poważne ślady, które powodują wszelkiego rodzaju awarie systemu.
Zasady rozwiązywania błędów
Mając informacje o tym, dlaczego pojawia się błąd „Brak BOOTMGR”, warto zrozumieć, co dokładnie należy zrobić, aby przywrócić funkcjonalność systemu Windows.
Istnieje kilka opcji działania, będziesz musiał wypróbować niektóre z nich jedna po drugiej, aż problem zostanie rozwiązany.
Ustawienia BIOS-u
Jeśli komputer ma kilka dysków twardych - dysków twardych, ustawienia BIOS-u mogą pójść nieprawidłowo, co spowoduje określenie niewłaściwego dysku. Naturalnie system operacyjny nie będzie mógł się uruchomić, ponieważ uzyska dostęp do dysku, który nie zawiera komponentów startowych. Otwórz BIOS, przejdź do sekcji „Boot”, w której ważne jest, aby najpierw na liście wskazać dokładnie dysk, z którego uruchamia się system Windows.

Jeśli w ustawieniach BIOS-u w kolejności rozruchu wystąpił błąd, popraw go
Może również wystąpić automatyczna awaria, jeśli podłączysz dysk flash do komputera, który działa jako dysk rozruchowy. PC będzie postrzegał ją jako osobę odpowiedzialną Uruchamianie systemu Windows, próbując uruchomić z niego system operacyjny. Jeśli znajdziesz dysk flash w złączu USB, po prostu go wyjmij i uruchom ponownie komputer.
Należy pamiętać, że przyczyną problemu może być także inne urządzenie podłączone do portów USB. Na przykład komputer może nie uruchomić się z powodu podłączonego adaptera Wi-Fi - tej małej „anteny”. Chociaż nie jest to pendrive, to też jest podobny urządzenie elektroniczne, a BIOS może traktować je jako urządzenie rozruchowe. To samo może się zdarzyć w przypadku modemów USB. Wyłączenie ich często pomaga rozwiązać problem.
Możesz także skorzystać ze środowiska automatycznego odzyskiwania zaprezentowanego przez twórców systemu operacyjnego. Aby skorzystać z tej oferty należy zrestartować system, a przy kolejnym uruchomieniu szybko wcisnąć przycisk „F8”. Dzięki temu będziesz mógł wywołać rodzaj menu na czarnym tle. Spośród oferowanych opcji wybierz wiersz „Rozwiązywanie problemów z komputerem”, a następnie naciśnij klawisz „Enter”.
Być może takie działania wystarczą, sam system będzie w stanie przywrócić uszkodzone pliki i bezpiecznie się uruchomić. Jeśli tak się nie stanie lub nie będziesz mógł wywołać menu przyciskiem „F8”, będziesz musiał spróbować przywrócić uruchomienie systemu w inny sposób.
Odzyskiwanie za pomocą dysku rozruchowego
Możesz przywrócić system Windows, jeśli używasz dysku rozruchowego lub dysku flash. Aby to zrobić, włóż dysk do napędu lub dysk flash do złącza USB, po czym komputer uruchomi się ponownie.
Tylko nie zapomnij ustawić żądanego urządzenia – DVD lub napędu zewnętrznego – jako dysku rozruchowego w BIOS-ie. Aby dysk flash pojawił się na liście, należy go najpierw włożyć do portu USB. Aby BIOS mógł zapisać zmiany, naciśnij przycisk „F10”. W takim przypadku zmiany zostaną zapisane, komputer sam się zrestartuje i uruchomi się wybrany dysk startowy.
Czasami nie ma potrzeby nawet wchodzić do samego BIOS-u i szukać tam ustawień. Kiedy komputer właśnie się włącza i pomyślnie przechodzi testy, pojawia się komunikat podobny do tego „F8 – Wybierz Menu startowe" Oznacza to, że naciskając w tym momencie klawisz F8 można wywołać wygodne menu, w którym można wybrać dowolne z dostępnych urządzeń startowych. NA różne komputery ten klawisz może być inny, a na niektórych napis nie jest wyświetlany. Zazwyczaj używane klawisze to F8, F12 lub F11. Na komputerach z płyta główna Foxconn to klawisz Esc.
Po wyświetleniu na ekranie komputera pierwszego okna programu startowego będziesz mógł wybrać opcje. Ponieważ nie musisz ponownie instalować systemu operacyjnego, a jedynie go przywrócić, musisz wybrać element „Przywracanie systemu”.

Wybierz pierwszy element – Odzyskiwanie po uruchomieniu
Po sprawdzeniu pliki systemowe Jeżeli wystąpią jakiekolwiek błędy, może pojawić się kolejne okno, w którym należy wybrać opcję „Napraw i uruchom ponownie”. Wszystko powinno zostać automatycznie poprawione, komputer uruchomi się ponownie, system operacyjny uruchomi się, a błąd „Brak BOOTMGR” nie będzie się już pojawiał.
Niestety, nie zawsze takie szczęście się zdarza, uporczywy błąd pojawia się ponownie, ponownie pogarszając nastrój. Oznacza to, że należy zrobić coś innego, dlatego należy przejść do opanowania poniższych zaleceń.
Korzystanie z wiersza poleceń
Jeśli ponownie zobaczysz na ekranie komunikat o błędzie „Brak BOOTMGR”, użyj dysk rozruchowy, wykonaj wszystkie kroki opisane powyżej, dopiero po załadowaniu pierwszego okna wybierz „Wiersz poleceń”.
Nie bez powodu uruchamiamy wiersz poleceń, przywrócimy partycję dysku, na której znajduje się uszkodzony plik BOOTMGR.
Aby dowiedzieć się, na którym dysku znajduje się ten plik, musisz najpierw wpisać „diskpart”, a następnie „list Volume”. Otworzy się lista dysków, należy zwrócić uwagę na literę dysku, którego pojemność wynosi 100 MB. Jest również oznaczony jako „Zarezerwowany przez system”.
Nie potrzebujesz już polecenia „diskpart”, więc zakończ je, wpisując „exit”.
Teraz w wierszu poleceń wpisz „copy bootmgr C:\”, po przejściu do CD-ROM-u - w tym celu wpisz literę tego napędu i dwukropek w wierszu, na przykład „E:”, jak w zrzut ekranu poniżej. W wyniku takich działań będziesz mógł skopiować uszkodzony plik na dysk, na którym zainstalowany jest system operacyjny. System powiadomi Cię o pomyślnym zakończeniu operacji, wskazując, że jeden z plików został pomyślnie skopiowany.

Jeśli nawet po takich działaniach na ekranie nadal pojawia się błąd „Brak BOOTMGR”, należy zainterweniować w ten proces i sprawdzić, który konkretny dysk ma status aktywny.
W tym przypadku również nie będziesz musiał robić nic skomplikowanego, jeśli będziesz ściśle przestrzegać zaleceń. Początkowo wpisz ponownie „diskpart”, a następnie „list Volume”.
Wybierz dysk, na którym zainstalowany jest system operacyjny, zanotuj, jaki numer jest zainstalowany obok tego dysku, a następnie wpisz „wybierz dysk 0 lub 1”.
Następnym krokiem jest wejście w „listę partycji”. Teraz na wyświetlonej liście musisz dowiedzieć się, na którym dysku jest zainstalowany program ładujący. Najczęściej dysk ten powinien mieć pojemność około 100 MB.
Wprowadź nową frazę polecenia „wybierz partycję 1 lub 2”, a następnie natychmiast „aktywna”, „wyjdź”. System z radością zaakceptuje Twoje poprawki, uaktywni określony dysk i poprosi o ponowne uruchomienie.

Dodatkowe metody
Jeśli pomimo wszystkich twoich wysiłków błąd nadal występuje, a system operacyjny nie uruchamia się, możesz zrozumieć, co zrobić, sprawdzając funkcjonalność dysku twardego.
Trzeba wrócić do BIOS-u i dokładnie sprawdzić, czy dysk, na którym zainstalowany jest system, jest w ogóle widoczny. Ta informacja jest wyświetlana na pierwszym ekranie po wejściu do BIOS-u, ponieważ jest to ważne. Możesz także sprawdzić listę urządzeń rozruchowych w sekcji Boot i tam zajrzeć. Jeśli dysk twardy ulegnie poważnemu uszkodzeniu, nie znajdziesz go tam i nie będziesz mógł niczego przywrócić. W takim przypadku będziesz musiał kupić nowy dysk twardy i ponownie zainstalować system i wszystkie znajdujące się na nim programy. Możesz oddać swój stary dysk twardy specjalistom, którzy spróbują odzyskać ważne dla Ciebie pliki, jeśli tam się znajdują - projekty pracy, cenne zdjęcia lub coś innego.
Jeśli dysk twardy jest widoczny, ale poszczególne jego klastry są uszkodzone, możesz skorzystać ze specjalnych programów, na przykład HDD Regenerator, które „wyleczą” Twój dysk twardy i zachwycą Cię przywróceniem funkcjonalności komputera. W takim przypadku nie będziesz musiał robić nic więcej.
Istnieje dodatkowe oprogramowanie, takie jak MbrFix, Bootice, Acronis Disk Director, które z powodzeniem może ożywić system operacyjny, ale najlepiej pracować z takimi programami, jeśli masz pewną wiedzę i umiejętności praktyczne - niektóre z nich można z łatwością całkowicie usunąć lub sformatować całe partycje dysku twardego.
Możesz zanieść komputer do centrum serwisowego, gdzie doświadczeni technicy szybko przywrócą stan komputera bez konieczności wykonywania jakichkolwiek czynności przez Ciebie.
Jednakże o wiele bardziej kuszące jest działanie w roli „uzdrowiciela” komputera niż zewnętrznego obserwatora. Spróbuj wykonać wszystkie opisane kroki po kolei i samodzielnie przywróć wydajność komputera.
Wiele osób spotkało się z sytuacją, w której komputer odmówił uruchomienia i wyświetlił błąd:
Brakuje bootmgr. Naciśnij Ctrl+Alt+Del, aby ponownie uruchomić komputer
lub jego rosyjska wersja:
Brakuje bootmgr. Naciśnij Ctrl+Alt+Del, aby uruchomić ponownie
Co oznacza ten błąd?
Błąd oznacza, że system nie może wykryć działającego programu rozruchowego systemu Windows na nośniku określonym w priorytecie rozruchu systemu BIOS.
Możliwe przyczyny braku błędu BOOTMGR i rozwiązań
1. Bootloader jest uszkodzony lub go brakuje.
Rozwiązanie: Musisz przeprowadzić odzyskiwanie bootloadera.
Włóż instalacyjną płytę DVD (lub dysk USB) do napędu.
Uwaga! Bardzo ważne jest, abyś korzystał z tej samej dystrybucji instalacyjnej, co podczas instalacji systemu. Jeśli masz zainstalowany system Windows 7 Ultimate, uruchom Przywracanie systemu z poziomu Dysk z Windowsem 7 Home Basic nie będzie działać.
Uruchom z dysku instalacyjnego. Po wyświetleniu komunikatu naciśnij dowolny klawisz Naciśnij dowolny klawisz, aby uruchomić komputer z dysku CD lub DVD:
 W kolejnym oknie kliknij Dalej:
W kolejnym oknie kliknij Dalej:


Poczekaj, aż system wykryje wszystkie zainstalowane kopie systemu Windows na dyskach twardych:

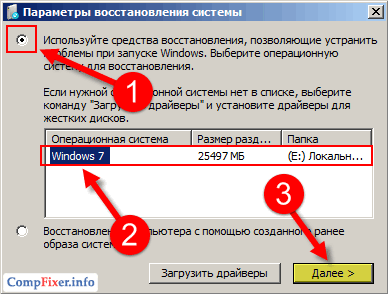

Program przywracający wyszuka problemy i spróbuje przywrócić normalny rozruch systemu Windows. Gdy zobaczysz następujące okno, po prostu poczekaj:

Naciśnij przycisk Gotowy aby ponownie uruchomić komputer:

Jeśli system Windows nie uruchamia się normalnie, powtórz procedurę ponownie. Czasami program przywracający rozwiązuje problem po raz drugi. Jeśli ta metoda nie przywróci normalnego ładowania systemu, przejdź do następnego powodu.
2. Partycja rozruchowa o wielkości 100 MB nie jest aktywna.
W niektórych przypadkach może nie być ukrytej partycji 100 MB. Na przykład, jeśli system Windows 7 został zainstalowany na istniejącej partycji po systemie Windows XP.
Rozwiązanie: włącz sekcję.
Wykonaj następujące kroki: Uruchom Wiersz Poleceń i wpisz następujące polecenia:
Diskpart - uruchom narzędzie do pracy z dyskami i partycjami lista dysk - wyświetl listę dysków sel dysk 0 - wybierz dysk, na którym jest zainstalowany system Windows list część - wyświetl listę partycji (tj. partycji) sel część 1 - wybierz boot partycja aktywna - czy wybrana sekcja jest aktywna

Opcje dysk 0 I Część 1 oznacza, że komputer ma jeden dysk twardy, a program rozruchowy systemu Windows znajduje się na pierwszej partycji (tj. dysku logicznym). Jest to najczęstsza sytuacja. Jednak może być inaczej.
Kiedy zobaczysz wiadomość Sekcja oznaczona jako aktywna, zamknij okno konsoli i kliknij przycisk.
Przyjrzyjmy się teraz kilku bardziej niepoważnym, ale prawdopodobnym przyczynom problemu.
3. Ustawienia priorytetu dysku twardego w systemie BIOS uległy nieprawidłowemu działaniu.
Jeśli bateria CMOS jest wyczerpana lub została niedawno wyjęta, ustawienia mogły zostać utracone. Zatem dysk z programem ładującym może być w idealnym stanie, ale system po prostu próbuje uruchomić komputer z niewłaściwego dysku.
Rozwiązanie: wejdź do BIOS-u, w ustawieniach urządzenia rozruchowego ustaw dysk twardy jako pierwsze urządzenie.
Ustawianie kolejności pobierania na płyta główna Gigabyte dla gniazda LGA775 wyprodukowanego w 2010 roku:
W parametrze Pierwsze urządzenie rozruchowe wskazać Dysk twardy:

Następnie przejdź do sekcji Priorytet rozruchu dysku twardego:

i najpierw zainstaluj dysk, na którym znajduje się partycja rozruchowa:
(Na zdjęciu widać, że pod pierwszą liczbą zainstalowany jest dysk SSD 180 GB, a pozostałe dwa dyski z danymi mają niższy priorytet rozruchu)

Ustawianie kolejności rozruchu na laptopie HP z 2011 r.:
(Na zdjęciu widać, że dysk twardy znajduje się na górze listy)

Powiązane porady! Aby uniknąć takich sytuacji, spróbuj podłączyć do złącza SATA0 dokładnie ten dysk twardy, na którym znajduje się partycja rozruchowa Windows. W tym wypadku jeśli Ustawienia BIOS-u i pójdzie źle, wówczas prawdopodobieństwo zmiany kolejności ładowania jest minimalne.
4. Do portu USB komputera włożony jest dysk twardy lub pendrive.
Jeśli w systemie BIOS ustawiono priorytet rozruchu z USB, komputer może uruchomić się normalnie, jeśli brakuje napędu USB. Jeżeli jednak urządzenie pamięci masowej jest podłączone do portu USB, system może podjąć próbę uruchomienia z niego, a następnie wyświetlić komunikat brak błędu BOOTMGR. Działanie: Odłącz wszystkie dyski USB i dyski flash i uruchom ponownie komputer.
