Instrukcje
Jeśli masz zainstalowany drugi system operacyjny Windows na swoim komputerze, to Na Po uruchomieniu systemu musisz wybrać ten, którego potrzebujesz i poczekać 30 sekund przed uruchomieniem lub nacisnąć Enter. Jest to dość niewygodne, więc wybór system operacyjny i jego parametry startowe muszą być poprawnie skonfigurowane.
Otwórz Panel sterowania: „Start” - „Panel sterowania”. Znajdź i otwórz wiersz „System”, w oknie, które zostanie otwarte, wybierz zakładkę „Zaawansowane”. Znajdź na nim sekcję „Rozruch i odzyskiwanie” i kliknij przycisk „Opcje”.
Okno ustawień rozruchu systemu operacyjnego otworzy się przed tobą. Jeśli chcesz, możesz całkowicie usunąć okno wyboru systemu operacyjnego Na zacznij od odznaczenia pola wyboru „Wyświetl listę systemów operacyjnych”. W takim przypadku uruchomi się domyślnie załadowany system. W wierszu „Domyślnie załadowany system operacyjny” możesz wybrać dowolny potrzebny system operacyjny.
Pomimo możliwości powyższej opcji lepiej nie wyłączać menu wyboru, nawet jeśli korzystasz tylko z jednego systemu operacyjnego. W przypadku problemów z głównym systemem operacyjnym zawsze możesz uruchomić system z drugiego, zapisać ważne pliki i spokojnie rozpocząć przywracanie głównego systemu operacyjnego. Jeśli menu wyboru jest wyłączone, ta opcja nie będzie dostępna.
Aby uniknąć oczekiwania 30 sekund na załadowanie, zmień czas w wierszu „Wyświetl listę systemów operacyjnych” z 30 sekund na 3. Wystarczą trzy sekundy, aby w razie potrzeby wybrać inny system operacyjny. W wierszu „Pokaż opcje odzyskiwania” pozostaw 30 sekund. Menu opcji odzyskiwania można wyświetlić, naciskając Na uruchomienie systemu F8. Jeśli z jakiegoś powodu system operacyjny Na Jeśli nie chce się uruchomić, wybierz „Załaduj ostatnią znaną konfigurację” z listy opcji odzyskiwania. Bardzo często to wystarczy do pomyślnego pobrania.
Jeśli wraz z systemem Windows zainstalowany jest także Linux, Grub, najpopularniejszy program ładujący Linuksa, zwykle przejmuje jego funkcje. Aby skonfigurować pobieranie - do Na Jeśli wybierzesz, który system operacyjny będzie domyślnie uruchamiany, możesz skorzystać z dwóch sposobów. Pierwsza polega na edycji pliku konfiguracyjnego grub.cfg. Konkretne opcje konfiguracji różnią się w zależności od wersji systemu Linux, więc poszukaj ich w Internecie. Drugim, łatwiejszym sposobem jest zainstalowanie programu startupmanager. Pomoże Ci skonfigurować ładowanie systemów operacyjnych w trybie graficznym.
Wskazówka 2: Jak usunąć wybór systemu operacyjnego podczas uruchamiania
Jeśli Twój komputer ma więcej niż jeden sala operacyjna systemy, wówczas domyślnie podczas procesu uruchamiania użytkownikowi wyświetlane jest menu wybórżądany system operacyjny. Zamyka się zgodnie z timerem (zwykle po 20-30 sekundach). Jeśli nie korzystasz z tego menu, nie musisz za każdym razem tracić dodatkowych 20-30 sekund. Lepiej raz zmienić odpowiednie ustawienia sala operacyjna systemy i całkowicie wyeliminować procedurę wybór System operacyjny podczas uruchamiania.
Instrukcje
Aby zatwierdzić zmiany wprowadzone w konfiguracji systemu operacyjnego, kliknij przycisk „OK”.
Wideo na ten temat
Wielu użytkowników instaluje na swoim komputerze kilka systemów operacyjnych jednocześnie. Rozwiązanie to ma zarówno swoje zalety, jak i wady. Prawidłowo konfigurując boot systemu operacyjnego, możesz znacznie poprawić komfort pracy na swoim komputerze.

Instrukcje
Jeśli na komputerze są zainstalowane dwa systemy operacyjne Systemy Windows, a następnie użytkownik Na uruchomienie systemu Na Musisz wybrać żądany system operacyjny i nacisnąć Enter lub poczekać 30 sekund, aż domyślny system operacyjny uruchomi się automatycznie. Ustawienia te można zmienić wybierając wygodniejsze opcje uruchamiania systemu.
Czasami po nieprawidłowa instalacja(lub ponowna instalacja, jeśli zainstalowane są dwa systemy) Podczas uruchamiania systemu Windows pojawia się menu z możliwością wyboru ładowania systemu operacyjnego.
Może potrzebujesz, żeby tak było, tylko chcesz skrócić czas wyboru lub uczynić jeden system wyższym, a drugi niższym, lub chcesz nawet zmienić nazwę niektórych z nich. Teraz pokażę Ci, jak to zrobić.
Wybór systemu operacyjnego w Windows XP
- Kliknij prawym przyciskiem myszy ikonę „Mój komputer” i wybierz z menu „Właściwości”.
- - W otwartym oknie „Właściwości systemu” przejdź do zakładki „Zaawansowane”.
- - - W sekcji „Rozruch i odzyskiwanie” kliknij przycisk „Opcje”.
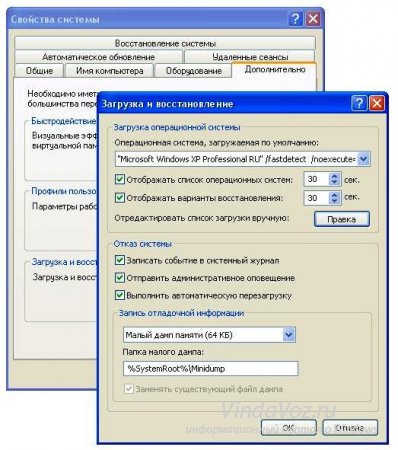
Tutaj możesz skonfigurować system operacyjny, który będzie domyślnie uruchamiany, wyłączyć wyświetlanie listy systemów operacyjnych podczas uruchamiania, a także ustawić czas wyświetlania opcji rozruchu. Po prostu wybierz potrzebny element i usuń pola wyboru lub skróć czas. Nie zapomnij kliknąć OK.
Wybór systemu operacyjnego w Windows 7
- Kliknij prawym przyciskiem myszy ikonę „Mój komputer” i wybierz z menu „Właściwości”.
- - W oknie „System”, które zostanie otwarte, znajdź po lewej stronie link „Zaawansowane ustawienia systemu” i kliknij go
- - - W otwartym oknie „Właściwości systemu” przejdź do zakładki „Zaawansowane”.
- - - - W sekcji „Uruchamianie i odzyskiwanie” kliknij przycisk „Opcje”.
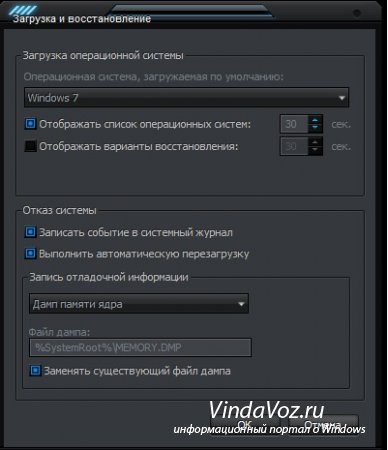
Następnie wszystko jest tak, jak opisano powyżej dla XP.
W każdym z tych przypadków konieczne jest ponowne uruchomienie komputera.
Ale co, jeśli nie chcesz usuwać tych układów ani zmieniać parametrów, ale chcesz czegoś więcej?
Następnie będziesz musiał edytować plik boot.ini.
Ten plik jest odpowiedzialny za wybór systemów operacyjnych podczas rozruchu. Znajduje się w katalogu głównym dysku i jest ukryty. Jeśli jest zainstalowany jeden system, to go tam nie ma. Można go edytować w tym samym oknie co powyżej, klikając przycisk Edytować i na samym katalogu głównym dysku, otwierając go za pomocą standardowego notatnika.
Oto przykład standardowy plik boot.ini z możliwością załadowania dwóch systemów operacyjnych:
limit czasu = 30
multi(0)disk(0)rdisk(0)partycja(2)WINNT=”Windows 7” /fastdetect
Gdzie:
Wskazane jest, aby w ogóle niczego tutaj nie dotykać, ponieważ wtedy system może w ogóle się nie uruchomić, ale nadal, jeśli swędzą Cię ręce i chcesz, to maksimum, co można tutaj zrobić, oprócz standardowych metod, to usunięcie linii z wyborem innego systemu operacyjnego
multi(0)disk(0)rdisk(0)partycja(1)WINDOWS=”Windows XP Professional” /fastdetect
lub po prostu zmień nazwę systemu Windows XP Professional na Mój ulubiony Windows.
Plik boot.ini jest standardem dla systemu Windows XP podczas uruchamiania pojedynczego systemu. To samo można zastosować do Windows 7, 8, Vista. Tylko nazwa jest inna.
limit czasu = 30
domyślnie=multi(0)dysk(0)rdisk(0)partycja(1)WINDOWS
multi(0)disk(0)rdisk(0)partition(1)WINDOWS=”Microsoft Windows XP Professional” /fastdetect
I na koniec instrukcje MIcrosoft.
Jeśli na komputerze są zainstalowane dwa lub więcej systemów operacyjnych, po włączeniu automatycznie rozpocznie się wybór wymaganego systemu operacyjnego. Na przykład możesz mieć zainstalowany system Windows i Linux. Sytuacja jest standardowa, ale jeśli włączysz komputer i od razu zajmiesz się swoimi sprawami, to najpierw zostanie załadowany pierwszy system operacyjny, instalowany domyślnie, czyli jest całkiem możliwe, że wcale nie jest to ten, którego potrzebujesz, a po drugie, zwykle masz 30 sekund na wybór systemu operacyjnego. Wydaje się, że nie jest to zbyt wygodne, ponieważ za każdym razem trzeba wybrać system operacyjny. Ale w rzeczywistości tę funkcję można łatwo wyłączyć. Pokażę Ci, jak to zrobić na przykładzie systemu Windows 7.
Windows 7. Pierwsza metoda
Po załadowaniu systemu operacyjnego przejdź do menu „Start” i w wierszu „Wyszukaj programy i pliki” wpisz słowo msconfig, a następnie naciśnij klawisz Enter. Lub po prostu naciśnij kombinację klawiszy WIN + R, pojawi się okno „Uruchom”, w którym powinieneś wpisać również słowo msconfig.
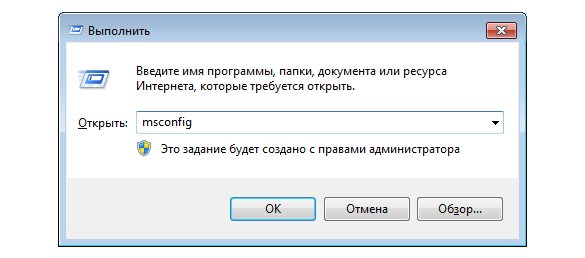
Otworzyło się przed Tobą okno konfiguracji systemu. Przejdź do zakładki „Pobierz”, gdzie zobaczysz wybór systemu operacyjnego, a także dodatkowe opcje rozruchu. Wybierz żądany system operacyjny i kliknij OK. Mam tylko jeden system operacyjny, więc naprawdę nie ma z czego wybierać.
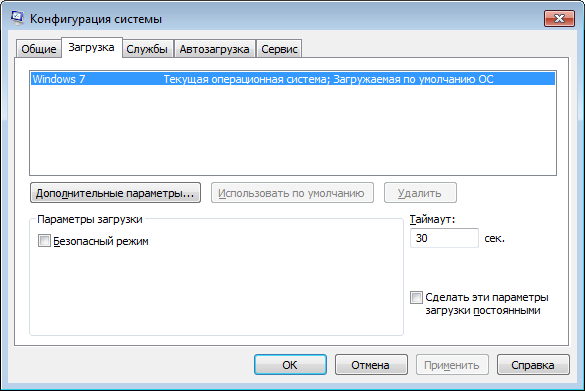
Windows 7. Druga metoda
Istnieje inny sposób wyłączenia ładowania systemu operacyjnego. Musisz znaleźć ikonę „Komputer” na pulpicie (znajduje się ona również w menu „Start”), kliknąć ją prawym przyciskiem myszy i wybrać „Właściwości”. Otworzy się przed tobą okno z parametrami systemowymi. Po prawej stronie okna pojawi się sekcja „Zaawansowane ustawienia systemu”, którą należy kliknąć.
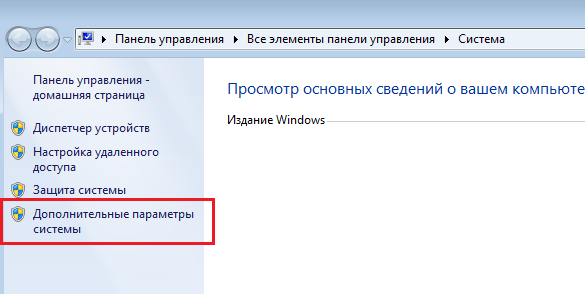
Otworzy się okno właściwości systemu. W zakładce „Zaawansowane” znajdź sekcję „Rozruch i odzyskiwanie”, a następnie kliknij „Opcje”.
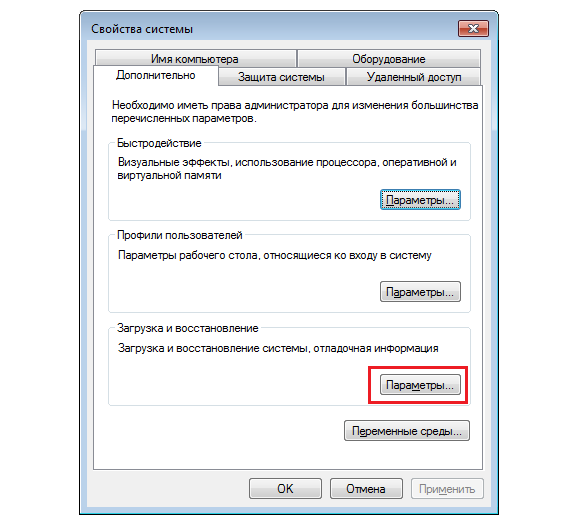
Wybierz system operacyjny, który będzie uruchamiał się domyślnie i kliknij OK.
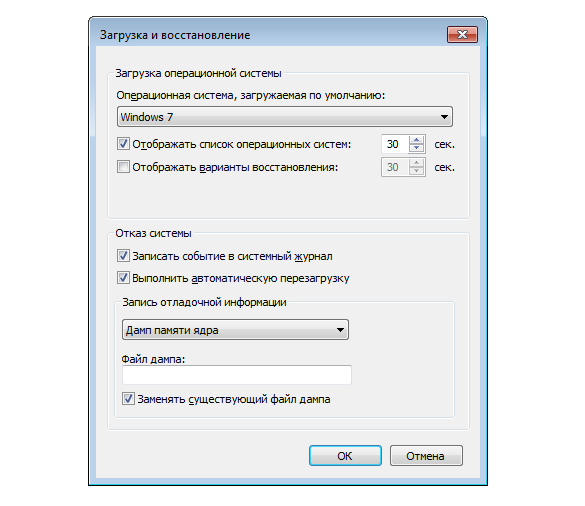
Oczywiście musisz to zrozumieć przy pomocy powyższe metody Można jedynie wyłączyć wybór systemu operacyjnego; same systemy nie zostaną usunięte.
Windows XP
Jeśli używasz systemu Windows XP, będziesz musiał zmienić dane w pliku boot.ini, który zwykle znajduje się bezpośrednio w katalogu głównym dysk systemowy. Jedynie zmiany w nim należy wprowadzać bardzo ostrożnie, gdyż mogą one prowadzić do katastrofalnych skutków. W razie czego .
Oto przykład typowego pliku boot.ini w XP:
limit czasu = 30
multi(0)disk(0)rdisk(0)partycja(1)WINDOWS="Microsoft Windows XP Professional" /fastdetect
A oto przykład pliku z już zainstalowanymi dwoma systemami operacyjnymi, z których pierwszy uruchomi XP:
limit czasu = 30
domyślnie=multi(0)dysk(0)rdisk(0)partycja(1)WINDOWS
multi(0)dysk(0)rdisk(0)partycja(1)WINDOWS="Windows XP Professional" /fastdetect
multi(0)disk(0)rdisk(0)partition(2)WINNT=”Windows 2000 Professional” /fastdetect
Jeszcze raz przypominam, że musisz bardzo ostrożnie edytować plik boot.ini, w przeciwnym razie istnieje ryzyko, że system operacyjny w ogóle się nie uruchomi. Lepiej tego w ogóle nie zmieniać.
Jeśli na komputerze zainstalowałeś kilka systemów operacyjnych (OS), pojawia się pytanie, jak ustawić domyślny system do uruchamiania. Spróbuję w tym pomóc.Instrukcje
1. Ja i inni użytkownicy nie jesteśmy usatysfakcjonowani koniecznością przeglądania „Menu rozruchu” i naciskania Enter za każdym razem w żądanym systemie lub czekania 30 sekund, zanim system zacznie się uruchamiać. Posiadanie dwóch systemów operacyjnych na komputerze jest wygodne i przydatne, dlatego nie zaleca się ich wyłączaniamenu. Bardziej poprawne byłoby zmienić czas oczekiwania z 30 sekund na dwie lub trzy. To wystarczy, aby wybrać, jeśli to konieczne, drugi system operacyjny.
2. Jeśli pracujesz z systemem operacyjnym Windows XP, otwórz: „Start – Panel sterowania – System – Zaawansowane”. W sekcji Uruchamianie i odzyskiwanie kliknij przycisk Opcje. Z listy systemów operacyjnych wybierz domyślny, który chcesz uruchomić. Jeśli system operacyjny, który chcesz, uruchamia się domyślnie, nie wybieraj niczego.
3. Jeśli nadal chcesz wyłączyć menu startowe, odznacz pole obok wiersza „Wyświetl listęsystem operacyjny." Zapisz zmiany, klikając „OK”, po ponownym uruchomieniu systemu natychmiast załaduje się domyślny system operacyjny.
4. Możesz opuścić menu (bardzo zalecane), ale zmienić godzinę wyświetlania listy systemów operacyjnych - wystarczy, że ustawisz odpowiedni dla siebie czas w polu po wierszu „Wyświetl listę systemów operacyjnych”. Na przykład trzy sekundy. Ta opcja jest wygodna, ponieważ jeśli masz problemy z załadowaniem głównego systemu operacyjnego, zawsze możesz uruchomić system z kopii zapasowej i zapisać ważne plikii teraz spokojnie rozpocznij przywracanie lub ponowną instalację głównego systemu operacyjnego.
5. Jeżeli korzystasz z systemu Windows 7, kliknij prawym przyciskiem myszy ikonę „Komputer” na pulpicie, z menu, które się otworzy, wybierz „Właściwości”, następnie „Zaawansowane ustawienia systemu”, zakładkę „Zaawansowane”. Odznacz wiersz „Wyświetl listę systemów operacyjnych”. Potwierdź swój wybór, klikając „OK”.
Przyjrzyjmy się bliżej, jak to zrobićusuń wybór systemu, gdy uruchamianie systemu Windows 7 , ponieważ ciągłe wybieranie wymaganego systemu jest trochę denerwujące. Dlatego warto zastanowić się, czy warto go „tolerować”, jeśli oczywiście jest to konieczne (np. na komputerze są zainstalowane dwa systemy operacyjne Windows i Linux), więc dlaczego by go nie wyłączyć. Chciałbym od razu zauważyć, że istnieją dwa sposoby wyłączenia wyboru systemu, więc spójrzmy na nie:
Pierwszy i najbardziej prosta metodaŁatwo będzie usunąć z pobierania niepotrzebny nam system. Aby rozpocząć, naciśnij kombinację klawiszy Win + R. W wyświetlonym oknie wpisz msconfig:
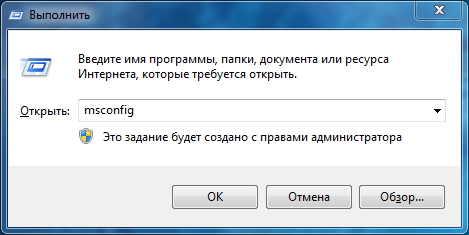
W oknie, które zostanie otwarte, przejdź do zakładki i wybierz system, który chcesz usunąć, możesz także zmienić jego układ lub wyznaczyć go jako system domyślny.
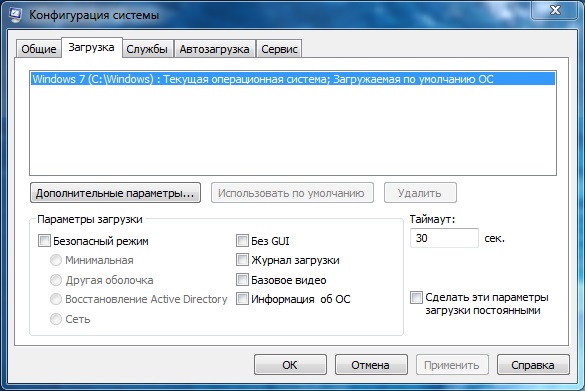
Drugim sposobem wyłączenia wyboru systemu jest oczywiście wyłączenie go we właściwościach komputera, w tym celu kliknij prawym przyciskiem myszy ikonę Mój komputer, a następnie wybierz Właściwości.
W wyświetlonym oknie wybierz opcję z lewego menu Zaawansowane ustawienia systemu przejdź do zakładki Zaawansowane i kliknij . W oknie, które zostanie otwarte, ustaw system, który będzie domyślnie uruchamiał się i odznacz pole, aby wyświetlić listę systemów operacyjnych. Wszyscy klikamy OK i nasze manipulacje są zakończone.
Chciałbym od razu zauważyć, że po usunięciu systemu operacyjnego z menu startowego nie usuniesz całego systemu z komputera, a jedynie możliwość jego uruchomienia, więc najpierw musisz dokładnie ustalić, czy warto.
Instrukcje usuwania systemu operacyjnego z komputera
1. Aby usunąć drugi system z dysku komputera, musisz dokonać szeregu ustawień w systemie operacyjnym. Najważniejsze jest przestrzeganie sekwencji, aby w przyszłości nie było problemów z działaniem komputera.
2. Drugi system usuwasz programowo. Aby to zrobić, kliknij prawym przyciskiem myszy ikonę „Mój komputer” i wybierz „Właściwości”. Przejdź do zakładki „Rozruch i odzyskiwanie” i kliknij przycisk „Opcje”. Aby uruchomić komputer, wybierz system operacyjnysystem, z którego należy porzucić. Następnie kliknij przycisk „Edytuj” i usuń linię związaną z dodatkowym systemem operacyjnym.
3. Oczyścić pliki systemowe. Znajdź wszystkie foldery, w których jest zainstalowany drugi system operacyjny i usuń je. Możesz także usunąć pliki systemowe, takie jak pagefile.sys, z partycji głównej dysku. Już ich nie potrzebujesz. Nie martw się o pliki głównego systemu operacyjnego. Sekcje zostaną usuniętetylko system operacyjny, którego już nie używasz.
4. Sprawdź linki w rejestrze. Kliknij przycisk „Start” i wybierz „Uruchom”. W oknie dialogowym wpisz „msconfig” i naciśnij „Enter” na klawiaturze. Przejdź do zakładki „Boot” i kliknij przycisk „Sprawdź ścieżki rozruchu”. Jeśli narzędzie znajdzie uszkodzoną ścieżkę, usuń ją. Jeśli wszystkie ścieżki działają, sprawdź, czy istnieje łącze do drugiego systemu. Jeśli tak, to również go usuń.
5. Restartujesz komputer. Sprawdź, czy podczas ładowania istnieje zwykła lista wyboru systemów operacyjnych; jeśli tak, wykonujemy procedurę opisaną powyżej. Oczywiście najłatwiej przy usuwaniu niepotrzebnego systemu jest sformatowanie partycji, na której został on zainstalowany. Jednak nie zawsze istnieje możliwość przeniesienia niezbędne pliki zapisać, a ścieżki systemowe wymagają jeszcze poprawienia.
Wymagania.
Aby wykonać czynności określone w tym artykule, musisz mieć uprawnienia administratora lokalnego na komputerze.
Artykuł dotyczy systemu Windows 2000/XP.
Informacja.
Jeśli na komputerze zainstalowanych jest wiele systemów operacyjnych, po uruchomieniu komputera pojawi się menu wyboru. Za pomocą tego menu możesz wybrać, który system operacyjny ma zostać uruchomiony. Domyślnie komputer czeka 30 sekund, a następnie ładuje system operacyjny, który znajduje się jako pierwszy na liście. Ten przedział czasowy można zmienić według własnego uznania.
Zmiana czasu oczekiwania na wybór systemu operacyjnego.
1. Kliknij prawym przyciskiem myszy kliknij myszką ikonę " Mój komputer" i wybierz pozycję menu " Nieruchomości";
2. Przejdź do zakładki „ Dodatkowo";", naciśnij przycisk " Opcje";
4. W oknie „Pobieranie i odzyskiwanie”, w kolumnie „”, w zakładce „ Wyświetl listę systemów operacyjnych„Wskaż liczbę potrzebnych sekund;
Wyłącz licznik czasu oczekiwania na wybór systemu operacyjnego.
1. Kliknij prawym przyciskiem myszy ikonę „Mój komputer” i wybierz element menu „Właściwości”;
2. Przejdź do zakładki „Zaawansowane”;
3. W kolumnie „Rozruch i odzyskiwanie” kliknij przycisk „Opcje”;
4. W oknie „Pobieranie i odzyskiwanie”, w kolumnie „” kliknij przycisk „ Edytować";
5. W oknie, które zostanie otwarte „ uruchomić", znajdź parametr koniec czasu, ten parametr określa ile sekund należy czekać, domyślnie ten parametr wynosi 30 (timeout=30);
6. Ustaw wartość -1
(timeout=-1) i zamknij okno „boot” zapisując zmiany;
Teraz komputer będzie czekać, aż wybierzesz system operacyjny do uruchomienia.
