Как настроить горячие клавиши для быстрого запуска программ? Вот такая у нас сегодня тема. Почему то считается, что использовать горячие клавиши должны только программисты. Но бывают ситуации, когда начинаешь жалеть, что вовремя не выписал для себя шпаргалку с горячими клавишами. Вот недавно у меня в самый неподходящий момент перестала работать мышь. Просто у нее «сдохла» батарейка. И случилось это поздним вечером, когда никуда уже не побежишь, все магазины закрыты. Кинулась я к своим запасам, но там оказались только проводные мыши с откусанными хвостами. Это мой любимый котяра постарался. Просить у дочки хотя бы на время мышку, это дохлый номер, тем более, что она там усиленно щелкает ею. Так зашипит, что скорее компьютер выключишь, и пойдешь спать. Мышь у нее какая-то «крутая», она скорее удавиться, чем даст ее на прокат. Вообще семейка у нас еще та…
Мы живем, как на разных планетах. Каждый находиться в своем мире. Все целый день в наушниках. Мама смотрит свои сериалы, дочка либо играет, либо смотрит свои аниме, а я пишу статьи, или создаю свои слайд-шоу и видео.
Один раз мы так увлеклись своими «делами», что забыли закрыть входную дверь. А в это время соседка зашла в нашу настежь открытую дверь, что бы узнать, что у нас случилось, и обомлела…
Все сидят, как инопланетяне в наушниках, и ни на что не реагируют. Еле докричалась до нас, чтобы сказать, что наша собака, как оглашенная бегает по всему двору за соседскими кошками, и уже чуть ли не на дереве сидит (мало ему своих кошек, так он пошел искать новые «игрушки», благо все двери нараспашку).
Вот такая у нас семья! Все при деле, и никто никому не мешает. Но зато живем мы дружно, и друг за друга стоим горой.
Но спать мне совсем не хотелось, поэтому я стала усиленно шевелить мозгами, что еще можно придумать. Почему то мой взгляд остановился на калькуляторе, и мысли понеслись в том направлении, что я из-за него совсем забыла таблицу умножения.
И тут меня осенило! Можно же работать и без мыши, тем более, что у меня даже программы открываются по горячим клавишам. Да, цивилизация не всем идет на пользу. Я напрочь забыла о том, что сама же программировала свои горячие клавиши.
У вас так же наверняка может отказать мышь, или просто вы решите попробовать работать без своего «грызуна», тогда вам тоже надо заранее настроить свою клавиатуру.
Про горячие клавиши в текстовом редакторе Ворд, я уже писала, а теперь посмотрим, как можно открывать тот без мышки. Я даже перестаралась и написала аж две таких .
И так, как настроить горячие клавиши, чтобы можно было открывать программы без мышки?
Делается это таким образом.
Данный способ подходит, как для Windows XP , так и для Windows 7 .
Рассмотрим пример на том же текстовом редакторе. А потом вы уже сами решите, каким программам, какие клавиши присвоить.
Если у вас ярлык Ворда на Рабочем столе , то проделайте то, что описано ниже:
Кликните правой кнопкой мыши по иконке программы Word, и в выпадающем списке выберите в самом низу запись Свойства .
В открывшемся окне Свойства , установите курсор в окошке напротив записи Быстрый вызов (там у вас будет написано слово НЕТ . Не пытайтесь его стереть,ничего не получиться), и нажмите (одновременно) на клавиатуре свою комбинацию клавиш. Я, как видите, просто нажала клавиши Ctr + Alt + W . Плюсики не пишите, они сами подставятся.
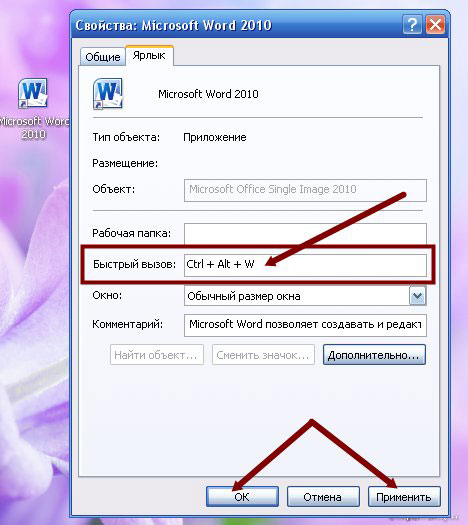
Теперь вы сможете запустить программу Ворд с клавиатуры.
Если вы постоянно будете работать с клавиатурой, то увидите насколько это удобнее и быстрее.
Как настроить горячие клавиши для быстрого запуска других своих программ, вы, наверное, уже поняли. Точно таким же образом.
Если ярлыки необходимых программ у вас не на Рабочем столе , а в меню Пуск , то проделайте тоже самое, что мы с вами рассмотрели выше.
Сделать работу с компьютером быстрее, эффективнее и удобнее можно с помощью горячих клавиш, которые предусматриваются как для работы в конкретных программах, так и для функций самой операционной системы. ОС Windows имеет набор горячих клавиш общего назначения — например, быстрое переключение между открытыми окнами (Alt+Tab, Win+Tab), быстрое закрытие окна приложения (Alt+F4), вызов диспетчера задач (Ctrl+Alt+Del) и т.п. И это далеко не предел – для любой Windows-программы можно назначать свои горячие клавиши для быстрого запуска.
Проигрыватель, текстовый редактор, файловый менеджер, браузер или любимую игру можно запустить, не ища ярлык на рабочем столе или стартовом экране , не захламляя ярлыками панель быстрого запуска, а всего лишь нажатием определённой комбинации клавиш. Как назначить для быстрого запуска программ в Windows свои горячие клавиши – об этом ниже.
Назначение горячих клавиш запуска возможно с помощью настроек их ярлыков запуска, потому если ярлыка нужной программы нет на рабочем столе, отыщите эту программу в меню «Пуск ». Затем вызовите на ней контекстное меню (щелчок правой клавишей мышки) и нажмите команду «Отправить », затем — пункт «Рабочий стол (Создать ярлык) ».

Создать на рабочем столе ярлык программы, которой нет в меню «Пуск» (чаще всего это портативные версии), можно в папке установки этой программы. Зайдите в папку, где размещаются файлы этой программы, и отыщете файл-приложение запуска («.exe»-формат). Затем точно также вызовите на этом файле контекстное меню, жмите команду «Отправить », затем — пункт «Рабочий стол (Создать ярлык) ».

Когда ярлык нужной программы находится на рабочем столе, вызовите на нём контекстное меню и в самом низу выберите «Свойства ».

Свойства ярлыка откроются уже на вкладке «Ярлык », которая, собственно, нам и нужна.
В поле «Быстрый вызов » сделайте клик мышкой, чтобы там оказался курсор, затем нажмите клавишу Ctrl и задайте вашу комбинацию клавиш для быстрого запуска программы. Правда, две клавиши комбинации уже заданы настройками системы – «Ctrl+Alt », и вам остаётся назначить лишь третью клавишу. Таким образом комбинация для открытия выбранной вами программы будет выглядеть так:
«Ctrl + Alt + ваша клавиша», например, «Ctrl+Alt+А».

Всё – горячие клавиши для запуска программы назначены, жмите внизу окна «Применить », затем — «ОК ». И можете приступать к тестированию.
При удалении ярлыков с рабочего стола удалятся и настройки горячих клавиш, которые вы задали для быстрого запуска ваших программ. Потому если вы – любитель минимализма, порядка и чистоты на рабочем столе, создайте отдельную папку для ярлыков, соберите их все туда, и только затем (уже прямо в папке) назначайте горячие клавиши быстрого запуска для ярлыков.

Помогла ли Вам данная статья?
Продолжая тему работы с горячими клавишами Windows 10 (первая часть темы, посвящённая списку клавиатурных сокращений, находится ), стоит упомянуть, как можно изменить их на свой манер. Будем считать, что вы уже знакомы с основными из них и представляете, что это такое. К примеру, вы, ознакомившись с системными клавишами быстрого доступа к функциям, нашли для себя, что некоторыми из них вам пользоваться не совсем удобно. У вас возникло желание настроить некоторые функции так, как удобно именно вам.
К сожалению, это не так просто, как может показаться на первый взгляд. По умолчанию в системе установлены комбинации кнопок на клавиатуре, позволяющие быстро выполнить какие-то действия без надобности переходить по многоуровневому контекстному меню. Разработчик попросту не предусмотрел лёгкого способа переназначить горячие клавиши Windows 10 и более старых версий. В этой статье мы вам расскажем возможные варианты изменить клавиши для быстрого доступа к некоторым операциям операционной системы.
Как найти список горячих клавиш
На самом деле горячих клавиш в Windows 10 достаточное количество, чтобы отпугнуть неопытных пользователей. В прошлой статье на эту тему мы опубликовали основной список сокращений, работающих в системных приложениях. Но беда в том, что в некоторых сторонних приложениях, например, в Microsoft Office, браузерах или других продуктах, могут встречаться собственные клавиши быстрого доступа, не совпадающие с системными. Как быть в таком случае?
Есть несколько способов получить справку по каждому программному продукту:
- Нажать клавишу F1 и прочитать справочную информацию, встроенную в приложение. Но для этого нужно, чтобы разработчик программы об этом позаботился. В таком случае для пользования справочным разделом вам не нужно интернет-подключения . Практика показывает, что такой вариант доступен далеко не всегда. Тогда можете в меню программы перейти в раздел «Справка».
- Независимо от того, какое приложение у вас запущено, вы можете нажать комбинацию клавиш Win + F1, после чего запускается браузер, установленный в качестве основного, со ссылкой на справочный раздел сайта Microsoft. Некоторые программы могут вести на веб-ресурс собственного содержания. Соответственно в таком случае вам потребуется подключение к Всемирной паутине, ведь вся информация не является встроенной в программный код, а хранится на удалённом сервере.
- Можно назвать самым простым способом; пользуясь контекстным меню с помощью правой кнопки мыши обратите внимание, что практически напротив каждого действия указана информация о том, какие горячие клавиши за него отвечают. Обычно пользователи в каждой программе используют одни и те же функции и со временем можно запомнить клавиатурные сокращения для ускорения рабочего процесса.

Как изменить горячие клавиши Windows
К превеликому сожалению, как уже упоминалось немного выше, разработчики Windows не предусмотрели возможности изменять любые системные горячие клавиши с помощью встроенного функционала операционной системы. Единственное сочетание, которое возможно изменить - это переключение языков и раскладки клавиатуры. Эта операция возможна в любой версии Windows, так новейшей 10, так и более старой 7 или 8.
После установки операционной системы языки можно переключать по комбинации Alt + Shift, а уже в Windows 8 и 10 была добавлена комбинация Win + пробел. Но привычка - дело серьёзное и многим пользователям куда удобнее переключать языки, например, сочетанием Ctrl + Shift или Ctrl + Alt. Какова настройка своих горячих клавиш для переключения языка?
- Откройте панель управления - Языки - Дополнительные параметры - Изменить сочетания клавиш языковой панели.
- В открывшемся маленьком окошке выберите «Сменить сочетание клавиш» и выберите один вариант из множества предложенных.
- Сохраните изменения и начните пользоваться привычной комбинацией кнопок.

Ничего сложного, правда?
Как назначить горячие клавиши запуска приложений
Если изменить горячие клавиши для выполнения системных действий невозможно, то назначить такие для запуска практически любого приложения очень просто. Для этого вам нужно после установки программы нажать правой кнопкой мышки по ярлыку на рабочем столе, выбрать «Свойства» - «Ярлык» - «Быстрый вызов» и нажать на кнопку или их комбинацию, которыми вы станете запускать программу. Учтите, что если горячие клавиши уже используются системой, то они будут сброшены. Будьте внимательны!
Менеджеры горячих клавиш
Самым простым и доступным способом изменение горячих клавиш на Windows 10 - это использовать специальные утилиты для этого. Мы рассмотрим две самые популярные из них.
Key Remapper
Великолепная программа с богатым функционалом, позволяющая переназначить практически любую кнопку на клавиатуре, мышке используя даже колёсико прокрутки. Возможности утилиты:
- Переопределение практически любой клавиши клавиатуры и мыши , а также перехват действия колёсика мышки.
- Переопределение существующих клавиш на те, которых физически не достаёт.
- Изменение расположения кнопок.
- Эмуляция клавиатурных сокращений, нажатия мыши.
- Ограничение действия программы конкретным приложением.
- Возможность назначить несколько профилей клавиш.

Программа не засоряет реестр компьютера и не требует перезагрузки для того, чтобы ваше новые назначения вступили в силу. Скачать программу можно по ссылке http://atnsoft.ru/keyremapper/.
MKey
Первоначальное предназначение этой утилиты - использовать дополнительные клавиши на мультимедийных клавиатурах. Это те клавиатуры, на которых, помимо буквенных и цифровых кнопок, присутствует множество дополнительных, для запуска некоторых приложений и функций. В первую очередь можно использовать их, но, если у вас обычная клавиатура, без этих всех кнопок, программу можно использовать и для переназначения обычных клавиш.
Возможности:
- Управление мультимедиа
- Поддержка практически всех самых популярных аудио- и видеопроигрывателей: запуск, воспроизведения, остановка.
- Регулировка громкости, перемотка музыкального или видеофайла.
- Управление приводом для лазерных дисков: открытие, закрытие, запуск воспроизведения диска.
- Возможность запустить любое приложение, установленное на компьютере.
- Запуск любых папок проводника.
- Все функции с файлами и папками: вставка, копирование, перемещение.
- Управление открытыми окнами: свернуть, развернуть, закрыть, передвинуть, заблокировать.
- Управление питанием: выключить, перевести в спящий режим, перезагрузить, заблокировать; установка таймера.
- Изменение фона рабочего стола.
- Смена языка и раскладки клавиатуры.
- Управление сетевыми соединениями.
- Работа с приложениями
- Управление любым установленным браузером.
- Управление документами: открыть, сохранить, создать новый, распечатать, отменить и повторить действие.
- Управление электронной почтой: ответить, переслать, отправить.
- Эмуляция практически любой клавиши в окнах программ.

- Дополнительные функции
- Тончайшая настройка, великолепные возможности кастомизации.
- Уведомления в системном трее.
- Вставка текста, даты и времени по заданному шаблону.
- Возможность создать скриншот.
- 10 буферов обмена, расширенная возможность управления их содержимым.
- Несколько профилей параметров, настройка каждого из них.
- Создание собственной комбинации в каждом отдельно взятом приложении.
- Эмуляция абсолютно любой кнопки клавиатуры или мыши.
- Запись макросов.
- Дополнительные внешние плагины.
- Минимальное использование ресурсов.
- Не нужно перезагружать устройство для того, чтобы изменения вступили в силу.
Заключение
Изначально горячие клавиши продуманы удобно и пользоваться ими можно, совершенно не изменяя. Но если всё же вы хотите их поменять, воспользуйтесь одним из советов в нашей статье.
В комментариях просим вас рассказать, изменяли ли вы клавиатурные сокращения быстрого доступа на своём Windows 10. Если да, то каким образом.
А совсем недавно я увидел клавиатуру. Свою клавиатуру.
Она лежала у меня на столе и нагло ухмылялась.
А на ней горели клавиши. Горячие клавиши.
Клавиши-модификаторы
Клавиши-модификаторы - это специальные системные клавиши, после нажатия и удерживания которых изменяется (модифицируется) действие остальных клавиш, расположенных на клавиатуре.
Так, например, простое нажатие на клавиатуре клавиши с символом «С» приведет к печати буковки «С» в тексте, если курсор установлен на поле текстового редактора и не будет иметь ровно никакого эффекта если курсор не установлен на поле текстового редактора (блокнот, Ворд, Ексель и т.д.).
Если-же, предварительно была зажата и удержана клавиша-модификатор «Ctlr», то действие клавиши с символом «С» модифицируется и теперь её нажатие будет обозначать только одно - копировать выделенный элемент в буфер обмена. Сам элемент может быть, чем угодно - фрагментом текста, файлом, рисунком и т.д.
Записывается это, примерно так:
Ctlr + C - копировать предварительно выделенный
на экране монитора элемент (файл, рисунок, фрагмент текста).
Таким образом, в ОС Виндовс была реализована возможность ступенчатой многофункциональности клавиш клавиатуры, которая наступает после предварительного зажатия сочетания одной или нескольких клавиш-модификаторов - Ctlr, Shift, Alt.
Горячие клавиши
Горячие клавиши - это сочетания и комбинации из нескольких клавиш, после последовательного нажатия и удержания которых происходит выполнение каких-либо программных действий и команд. Существует много вариаций на тему названий горячих клавиш, происходящих от англ. слов, например, keyboard shortcut, quick key, access key, hot key и т.д.
Горячие клавиши присутствуют практически во всех программных приложениях и предназначены они, в первую очередь - для ускорения работы оператора компьютера. Поэтому, горячие клавиши, прямо так и называются - клавиатурные ускорители. Как правило, комбинации из горячих клавиш частично или полностью дублируют главное меню программы и обязательно содержат в своём составе одну или несколько клавиш-модификаторов - Ctlr, Shift, Alt. Предварительное нажатие и удерживание клавиш-модификаторов и превращает, собственно, обычные клавиши во многофункциональные (горячие) клавиши.
Сокращённо, горячие клавиши называют ГК
(не путать с горячим копчением)
Наиболее известные примеры сочетания горячих клавиш, которые поддерживают или обязаны поддерживать все программные приложения-редакторы в Виндовс, равно как и сама система:
Ctlr + A - выделить всё,
Ctlr + Z - отменить действие,
Ctlr + X - вырезать,
Ctlr + C - копировать,
Ctlr + V - вставить,
и т.д.
Существует шуточный вопрос:
- Чем, клавиша отличается от кнопки?
В компьютерной технике принято следующее:
- Клавиша - на клавиатуре, кнопка - на мониторе.
(Последнее не относится к экранным сенсорным устройствам)
Горячие клавиши для запуска приложений
По сути дела, горячие клавиши для запуска приложений - это и есть тема этой статьи. Лично я, про горячие клавиши слыхал и ранее. И даже, знаю и активно тискаю пару десятков широко известных комбинаций на своей клавиатуре. Но, вот чтобы самостоятельно назначить горячие клавиши для запуска файлов и приложений в Виндовс - это мне впервые. Правильней сказать так - это до меня впервой дошло, что можно не теребить зря разные там менюшки и панельки, а просто один раз нажать комбинацию клавиш чтобы сразу запустить нужную программу или открыть часто используемый файл, документ или посетить веб-страницу.
Кто-то скажет, что есть конечно, и меню быстрого доступа, и специальный софт, типа Тотал Коммандера для мгновенного доступа к требуемому приложению или файлу. Однако, всё это работает исключительно с кликов мыши по экрану, а именно это мне и претит больше всего. Не люблю я мышь и всё тут. Ничего не могу с собой поделать. Поэтому, я твёрдо решил назначить горячие клавиши для запуска приложений и таким образом обрести дополнительную независимость от ненавистного «мышиного хвоста».
Чтобы установить горячие клавиши на запуск приложений я, находясь в здравом уме и твёрдой памяти, заюзал Гугл и Яндекс. Искомое нашлось уже на первой странице и оказалось не сложней стакана чая.
Оказывается, в ОС Виндовс, в свойствах ярлыка есть окошко «Быстрый вызов». Поэтому, если на требуемый файл или веб-страницу создать ярлык и в свойствах ярлыка указать комбинацию клавиш для быстрого вызова, то запускать такую программу или идти на сайт можно прямо из клавиатуры. Повторное нажатие «горячих клавиш» после того, как соответствующая программа уже запущена, делает окно данного приложения активным. Таким образом, назначив для Ворда комбинацию Ctlr+Alt+W, я всегда буду попадать в вордовское окно, по ситуации - либо в новый документ, либо в уже редактируемый.
Красота, да и только. Но, не тут-то было.
Оказалось, что этот способ работает только тогда, когда такой запрограммированный ярлык находится в меню «ПУСК» или на рабочем столе и только при условии, что комбинация клавиш была назначена после перемещения или создания ярлыка, а не до того. Даже если всё было сделано правильно, но в других папках кроме меню «ПУСК» или на рабочем столе, то после перемещения такого правильного ярлыка в указанные директории, горячий запуск всё равно работать не будет. Нужно будет снова зайти в свойства ярлыка, сначала удалить комбинацию клавиш, сохранить изменения, а затем - снова зайти в свойства ярлыка и назначить опять комбинацию клавиш. Вот такие пироги.
Почему горячие клавиши можно назначить только на ярлыки, расположенные в меню «ПУСК» и на рабочем столе - тут, и Гугл, и Яндекс оказались бессильны. Делать нечего, пришлось смириться.
Да, и открылся еще один аспект данного вопроса.
Если одну и ту же комбинацию клавиш назначить разным ярлыкам - перестанут работать оба. Таким образом нужно четко помнить или записывать уже назначенные комбинации.
Как назначить горячие клавиши для запуска
приложений, программ, веб-страниц и чего угодно
В ОС Виндовс, чтобы назначить горячие клавиши на запуск любого файла, приложения или программы, нужно предварительно создать ярлык на запуск, затем - зайти в свойства ярлыка и установить в окне «Быстрый вызов» требуемую комбинацию клавиш. При этом ярлык непременно должен находиться, либо в меню «ПУСК», либо на рабочем столе.
Версию с рабочим столом я откинул сразу,
как глубоко мусорную, а по сему - мне неприемлемую.
А, чтобы не создавать бедлама в меню «Пуск», создал там отдельную папочку, накидал в неё ярлыков, назначил им горячие клавиши и написал подсказки прямо в имени ярлыка.
Что это мне дало?
Это мне дало полный контроль над назначенными комбинациями клавиш.
- Все ярлыки находятся в одном месте и в имени каждого есть подсказка. Поэтому, всегда можно посмотреть уже назначенное и отредактировать при необходимости. Это невероятно удобно, когда компьютеров и программ много, и ими пользуешься нерегулярно. Кроме этого, в данной папке можно насоздавать ярлыков на что угодно - на часто используемые файлы, веб-страницы, портативный софт. И всем им можно будет назначить горячие клавиши, и всё будет работать.
Справедливости ради, нужно отметить, что само меню «ПУСК» уже содержит большое количество ярлыков, которым можно сразу назначить горячие клавиши, Однако, лучше всего, такие запрограммированные ярлыки создавать и хранить в отдельной папке, плюс - писать подсказку о назначенной клавише в имени ярлыка, например, так: Ворд(W), Ексель(E). Тогда сразу будет видно, какие и для чего используются клавиши. Потому что, если одна и та же комбинация будет назначена сразу двум ярлыкам - перестанут работать оба.
Поэтапно это выглядит, примерно так:
- Создаём свою папку в меню «ПУСК»
Чтобы создать свою папку в меню «ПУСК», в него нужно ещё попасть. Самый простой способ попасть меню «ПУСК» - это открыть любую папку в меню «ПУСК» и переместиться на один уровень вверх. Это и будет, собственно, папка самого меню «ПУСК».Для этого, открываем меню «ПУСК» => «Все программы».
В меню «Все программы», кликаем правой клавишей мыши по первой попавшейся папке с установленной программой (у меня это Алкоголь52, но это неважно). В открывшемся контекстном меню жмём кнопку «Открыть» (не «Запустить», а именно «Открыть»). После того, как откроется запрошенное окно с ярлыками установленной программы, ставим в него курсор и нажимаем клавишу «Backspace». Этим мы переместимся на один уровень вверх и попадём прямехонько в папку меню «ПУСК». Здесь нужно поставить курсор на чистое поле и правой кнопкой мыши вызвать контекстное меню. Выбрать «Создать» => «Новую папку». После этого - переименовать вновь созданную папку по своему усмотрению (у меня, например - «БЫСТРЫЙ ДОСТУП»). Всё закрываем. Открываем меню «ПУСК» => «Все программы». Здесь должна появиться наша папка «БЫСТРЫЙ ДОСТУП». - Добавляем ярлыки в папку быстрого доступа
Для этого, открываем меню «ПУСК» => «Все программы», находим нашу папку «БЫСТРЫЙ ДОСТУП» и открываем её (правой клавишей мыши => «Открыть»). В папке «БЫСТРЫЙ ДОСТУП» создаем ярлыки на требуемые программы, файлы, веб-страницы.Самый простой и быстрый способ создать ярлык для файла - это просто перетащить левой кнопкой мыши нужный файл из папки в папку и, перед тем как отпустить кнопку мыши - одновременно нажать и удерживать клавиши-модификаторы Ctlr + Shift. При этом, значок возле курсора превратится в маленький прямоугольник со стрелочкой.
Однако, более надёжным и универсальным способом является стандартный Виндовсовский метод - через контекстное меню. Для этого нужно установить курсор в нашу папку «БЫСТРЫЙ ДОСТУП», правой кнопкой мыши вызвать контекстное меню, выбрать «Создать» => «Ярлык» и в открывшемся окне нажать «Обзор» и указать путь к файлу, ярлык на который нужно создать. Чтобы создать ярлык на веб-страницу, нужно просто скопировать/вставить её адрес из адресной строки браузера в строку окошка «Обзор». При этом саму кнопку «Обзор» нажимать не нужно, а сразу после копирования адреса - жать кнопку «Далее» и в следующем окне - написать имя для вновь создаваемого ярлыка.
- Назначаем горячие клавиши для созданных ярлыков
Для этого, кликаем правой кнопкой мыши на требуемом ярлыке, в открывшемся контекстном меню выбираем «Свойства». В открывшемся окне выбираем вкладку «Ярлык» и ставим курсор в окошко «Быстрый вызов». Нажимаем любую клавишу на клавиатуре. Система автоматически добавит в комбинацию клавиши-модификаторы и получится комбинация вида Ctlr + Alt + символ нажатой клавиши. Это всё дело надо сохранить, после чего выбранную программу или файл можно будет запускать прямо с клавиатуры, нажав указанную комбинацию клавиш.
Чтобы удалить назначенную комбинацию горячих клавиш, нужно поставить курсор в окно быстрого вызова и нажать «Backspace» или «Del».
Если назначенная клавиша не работает, значит она уже используется и нужно попробовать другую.
Бонус
Если взять текстовый файл (файл с расширение.txt) с любым именем и в самом начала текста сделать запись.LOG (обязательно заглавными буквами), то такой файл, при открытии, всегда будет проставлять в конец своего текста дату и время его открытия. Таким образом можно вести нехитрый календарик учёта каких-либо событий или просто прикалываться.
«Мы горячие штучки, но всё же не на столько!» — горячие клавиши о самих себе.
Итак, что бы ваша деятельность за компьютером была более производительной, и меньше утомляла, советую выучить хотя бы основные горячие клавиши, ниже будет размещён список комбинаций для Windows 7, впрочем XP и 8 тоже поддерживает их. Погнали.
2. Банальные Ctrl+C и Ctrl+V. Копировать — вставить . — тоже не требуют особых пояснений. Первое сочетание копирует выделенное в буфер обмена (учтите: в этом самом месте можно хранить лишь один объект, при повторном использовании Ctrl+C — второй замещает первый). Что до второго сочетания, то оно используется уже для вставки. Однозначный must have! (жаргон, показывающий всенепременную необходимость знать данное)
3. Ctrl+F. Поиск. Работает практически везде. Штука полезная и до боли необходимая.
4. Данное сочетание следует запомнить всем владельцам ноутбуков, без исключения.
Fn+F6 (f6 — в большинстве случаев) отключит до следующей перезагрузки тачпад! Как же мне раньше этого не хватало!
5. Калькулятор . Одного клика здесь будет не достаточно. Проделать придётся следующее:
WIN+R -> calc -> Enter.
6. Закрыть окно / Завершение работы — Alt+F4. При открытом, активном окне — закрывает его (если это документ или некий проект — вас попросят его сохранить) При повторном нажатии, и при отсутствии запущенных программ, Windows предложит выключить компьютер.
7. Смена активного окна . — Alt+tab.
Очень славное сочетание, которое наряду с Ctrl+С, необходимо выучить и активно использовать. Позволяет переключаться между активными на данный момент приложениями в Windows. При этом, если таковых 2+, то не обязательно каждый раз нажимать обе эти кнопки. Достаточно зажав Alt кликать по tab-у
8. Ctrl+tab — практически аналогично верхнему, за той лишь разницей, что переключает не между активными программами, а между вкладками браузера.
10. Ctrl+P — позволяет распечатать открытое. После нажатия будет запущен мастер печати.
Есть ещё великое множество горячих клавиш для Windows, но перечисленные выше — необходимый минимум.
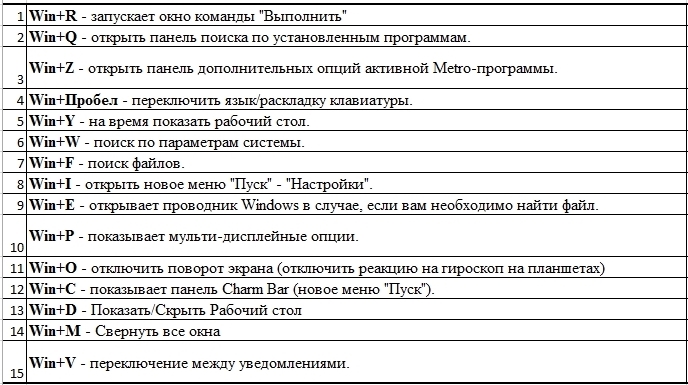

Настройка горячих клавиш windows 7
Что бы осуществить настройку горячих клавиш совсем не нужно скачивать какой то отдельный софт, ведь всё необходимое есть в самой Windows! И понадобятся нам…ярлыки.
Что бы было понятнее, приведу пример:
Хотите одной клавишей перезагружать /выключать компьютер? Легко.
Создайте ярлык. (для этого на рабочем столе кликаете ПКМ и в открывшейся менюшке ищите соответствующий пункт.). Потом, в поле “Расположение объекта” вводим:
shutdown.exe -s -t 00 (это выключение) или
shutdown.exe -r -t 00 (это перезагрузка)
В свойствах ярлыка назначьте клавишу быстрого вызова — F1. Всё!
Как отключить горячие клавиши?
Пользователи ноутбуков уже знают как вырубить тачпад, теперь пришло время раскрыть другую “тайну”.
Отключаем Win-X
1. Заходим в Пуск . Затем “Все программы” — Стандартные , кликаем по Командной строке ;
2. Вбиваем “gpedit.msc” (без кавычек, разумеется)
4. Нам необходимо включить политику “Отключить сочетания клавиш Windows+X” . После перезагрузки изменение вступит в силу.
Конечно, это не самая исчерпывающая информация по вопросу, но большее мне и не известно.
P.S. бытует мнение, что существуют засекреченные комбинации.. Эдакие горячие клавиши, о которых никто не знает. Угу. 2 млрд пользователей windows и никто не в курсах…Право, что за детский сад? впрочем, если вам что то известно, буду рад услышать ваше мнение — статья открыта для комментирования.
Интересное на блоге:

