საოპერაციოში Windows სისტემა, რომელიც მრავალმომხმარებლიანია, შესაძლებელია ცალკეული მომხმარებლების წვდომა შეიზღუდოს საჯარო დანაყოფზე მდებარე სხვა მომხმარებლების საქაღალდეებზე მყარი დისკი. ეს მოსახერხებელია, რადგან მომხმარებლებს ექნებათ წვდომა მხოლოდ იმ რესურსებზე, რომლებსაც ადმინისტრატორი დაუშვებს. მაგალითად, გსურთ შეზღუდოთ თქვენი შვილის წვდომა საქაღალდეებზე, რომლებიც შეიცავს უარყოფით ინფორმაციას.
უბრალოდ დააწკაპუნეთ საქაღალდეზე დააწკაპუნეთ მარჯვენა ღილაკითდააწკაპუნეთ, აირჩიეთ თვისებები, შემდეგ გაზიარების ჩანართი და შემდეგ დააჭირეთ ღილაკს გაზიარება. გაზიარებული საქაღალდე ნაჩვენები იქნება დეტალების პანელში, ქვედა საქაღალდე იქნება პატარა ხატულა, რომელიც აჩვენებს ორ პატარა ფერად სიმბოლოს.
გაზიარება ჩართულია მოწყობილობებისა და პრინტერების Start მენიუზე დაწკაპუნებით. იპოვეთ პრინტერი, რომლის გაზიარებაც გსურთ და დააწკაპუნეთ მასზე მარჯვენა ღილაკით პრინტერის თვისებების ჩანართზე დაწკაპუნებით. ფანჯარაში, რომელიც გამოჩნდება, შეამოწმეთ ველი "პრინტერის გაზიარება" ჩანართში "გაზიარება" და სურვილისამებრ შეიყვანეთ უფრო მნიშვნელოვანი სახელი ტექსტურ ველში.
საქაღალდეზე წვდომის კონფიგურაციისთვის გადადით ამ ობიექტის თვისებებზე. ამისათვის დააწკაპუნეთ მაუსის მარჯვენა ღილაკით საქაღალდეზე და აირჩიეთ ელემენტი ჩამოსაშლელ მენიუში ( თვისებები). ან დააჭირეთ მენიუს პუნქტს (ფაილი) Windows Explorer და აირჩიეთ ( თვისებები). შემდეგ გადადით ჩანართზე (უსაფრთხოება). აქ ნახავთ, რომ კონკრეტულ საქაღალდეზე წვდომა ნაგულისხმევად დაყენებულია ყველა მომხმარებლისთვის. კონკრეტული მომხმარებლის წვდომის შესაცვლელად, ჯერ უნდა დაამატოთ ის მომხმარებელთა სიაში. დააჭირეთ ღილაკს (Change) და ახალ ფანჯარაში დააჭირეთ ღილაკს (Add). აქ თქვენ უნდა შეიყვანოთ მომხმარებლის სახელი, რადგან ის რეგისტრირებულია სისტემაში შესვლისას. თუ მომხმარებელი მდებარეობს სხვა დომენში, მაშინ თქვენ ასევე უნდა აირჩიოთ მისი ადგილმდებარეობა. ამისათვის გამოიყენება შესაბამისი ღილაკი. სახელის შეყვანის შემდეგ დაადასტურეთ ყველა ცვლილება და დააჭირეთ ღილაკს (OK).
ღილაკზე Apply დაწკაპუნება ინახავს პარამეტრებს და აზიარებს პრინტერს. საერთო პრინტერიშეიძლება გამოყენებულ იქნას მხოლოდ მაშინ, როდესაც ჩართულია კომპიუტერი, რომელსაც ის დაკავშირებულია. თუ გჭირდებათ პრინტერი, რომელსაც შეუძლია დაბეჭდოს მეტი ქსელური კომპიუტერები, უნდა იყიდოთ ჩაშენებული ქსელის შეერთებაან გამოიყენეთ პატარა აქსესუარი სახელწოდებით "Print Server". ეს შესანიშნავი შესაძლებლობაა, თუმცა, შესაძლოა, მისთვის არასაკმარისი სივრცე პრობლემას წარმოადგენს, მაგრამ ეს დეტალებია.
თქვენ ასევე შეძლებთ წვდომას გარკვეულ საქაღალდეებში სხვა კომპიუტერიდან ან სმარტფონიდან, ან სადმე, სადაც შეგიძლიათ შეხვიდეთ ვებ ბრაუზერზე. კიდევ უფრო კარგი ის არის, რომ შეგიძლიათ გამოიყენოთ აპი სხვა ადამიანებთან ფაილების გასაზიარებლად. საქაღალდეები, რომლებსაც თქვენ აზიარებთ, შეიძლება მოინიშნოს როგორც საჯარო, ე.ი. ყველასთვის ხილული და ხელმისაწვდომი იქნება, ან საქაღალდეებს მხოლოდ გარკვეულ მომხმარებლებს გაუზიარებთ. თქვენ ასევე იხილავთ თქვენს მიერ არჩეულ ფავორიტებად ფაილებს. გარდა ახალი აპლიკაციის ნახვისა, ახლა შეგიძლიათ ხელახლა დაალაგოთ თქვენი საყვარელი საქაღალდეები შეხებით და გადაათრიეთ, რათა „მაღლა ახვიდეთ“ თქვენს ყველაზე ხშირად გამოყენებულ ფაილებზე, რომლებსაც მოხერხებულად იყენებთ აპის ზედა ნაწილში.
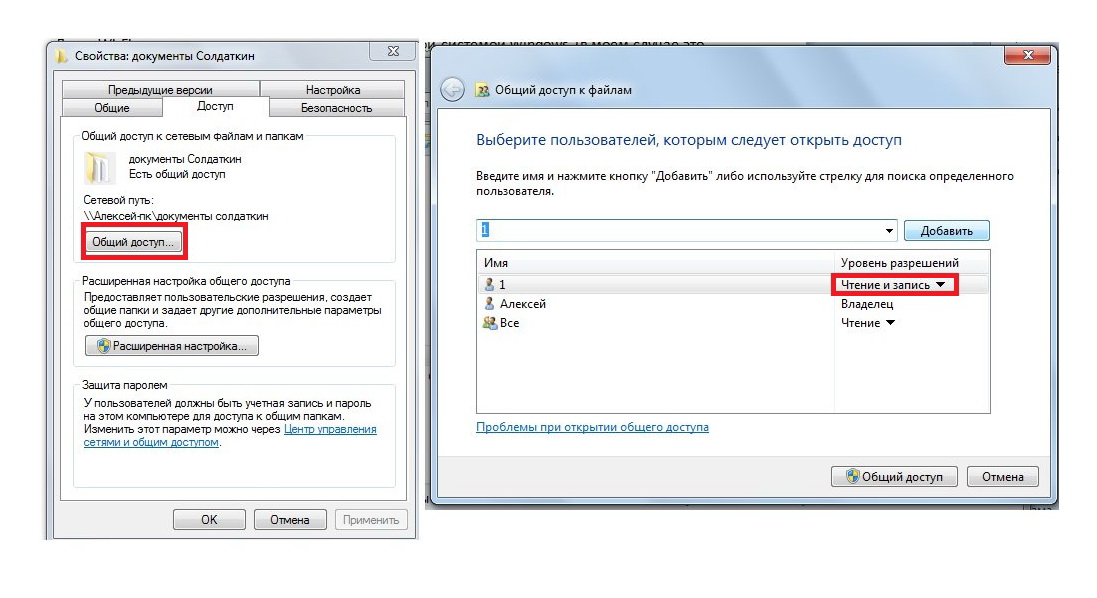
მომხმარებლის სახელი ახლა უნდა გამოჩნდეს სიაში ( ჯგუფები ან მომხმარებლები). აირჩიეთ მომხმარებელი და ნებართვების ზონაში, შეამოწმეთ შესაბამისი ველი იმ უფლებების საპირისპიროდ, რაც მომხმარებელს უნდა ჰქონდეს კონკრეტულ საქაღალდეზე. თუ საქაღალდეში წვდომის აკრძალვა გჭირდებათ, ჩადეთ ყველა ჩამრთველი სვეტში ( უარყოფა). დაადასტურეთ ცვლილებები და დააჭირეთ (OK), სისტემა გაფრთხილებთ, რომ უფლებების აკრძალვა მეტია მაღალი პრიორიტეტიგადაწყვეტამდე. ანუ, გამოდის, რომ ყველა სხვა მომხმარებელს ექნება სრული წვდომა საქაღალდეზე, ხოლო შერჩეულ მომხმარებელს ექნება საქაღალდეზე წვდომის აკრძალვა, რაც ნებისმიერ ნებართვაზე მაღალია.
დიახ, ეს ალბათ არ არის დიდი ცვლილება, მაგრამ ეს კიდევ უფრო გაგიადვილებთ. განსხვავება ისაა, რომ ამ შემთხვევაში ეს კომპონენტი ეკრანის ზემოთ იქნება ქვედა ნაწილში. დიზაინის ეს გადაწყვეტილება გარანტიას იძლევა, რომ შემდეგი ფლაგმანი შესთავაზებს ორმაგ უკანა კამერას. ამ ტექნოლოგიის გამოყენების სასურველი მეთოდია წინა სენსორის განლაგება. ბოლოს აღვნიშნავთ, რომ ახალი ფლაგმანიშესაძლოა ბაზარზე თებერვალში გამოვიდეს. ილუსტრაცია, რომელიც გვიჩვენებს, თუ როგორ იმუშავებს თითის ანაბეჭდის სენსორი.
ბოლო წლებში ვირტუალური რეალობა ძალიან სწრაფად განვითარდა, მაგრამ ჯერ კიდევ არის პრობლემები ვირტუალურ სივრცეში ურთიერთქმედების ყველაზე ეფექტურ გზებთან დაკავშირებით, რომელიც ეძებს გადაწყვეტილებებს. თუ ტრაფიკის მენეჯმენტს დაემატება თვალის თვალთვალის ტექნოლოგია, ეს გაზრდის მომხმარებლის განზრახვის გაგების უნარს და სისტემას უფრო ბუნებრივ და ინტუიციურს გახდის და ეს უფრო მეტი შესაძლებლობების კარს გაუღებს. ჩვენ ჯერ კიდევ ვიწყებთ ვირტუალური თვალთვალის ტექნოლოგიის სრული პოტენციალის გამოყენებას, მაგრამ მოსალოდნელია, რომ შემოსავლები უახლოეს მომავალში მიაღწევს გაუგონარ სიმაღლეებს.

ოპერაციულ სისტემას აქვს უფლებების მემკვიდრეობა root დირექტორიებიდან და დისკებიდან ამ მდებარეობის ყველა სხვა საქაღალდეზე. ეს ნიშნავს, რომ საქაღალდეების და ყველა ქვესაქაღალდის ნებართვები იგივე იქნება, რაც root დისკისთვის. ეს მოსახერხებელია, რადგან თითოეული მომხმარებლისთვის თითოეული ქვესაქაღალდის შეცვლა ძალიან შრომატევადია. თუმცა, ასეთი მემკვიდრეობა ყოველთვის არ არის მოსახერხებელი. ყოველივე ამის შემდეგ, შეუძლებელი იქნება მომხმარებლის ჯგუფებისთვის წვდომის უფლებების შეცვლა. თუმცა, მემკვიდრეობა შეიძლება გამორთოთ კონკრეტული საქაღალდისთვის. ამისათვის, ჩანართზე (უსაფრთხოება) საქაღალდის თვისებები დააწკაპუნეთ ღილაკს ( გაფართოებული). ფანჯარაში, რომელიც იხსნება, ჩანართზე (ნებართვები), დააჭირეთ ღილაკს (ნებართვების შეცვლა) და მოხსენით მონიშვნა ( დაამატეთ მშობელი ობიექტებიდან მემკვიდრეობით მიღებული ნებართვები). ახლა თქვენ შეძლებთ შეცვალოთ მიმდინარე ნებართვები მშობლის დირექტორიაში ან მყარი დისკის დანაყოფის პარამეტრების მიუხედავად.
ეს არის ლამაზი, მაგრამ მნიშვნელოვანი განსხვავება, რომელიც ტოვებს სირთულის და სიღრმის ფენას ვირტუალური ურთიერთქმედებისთვის. თუ ჩაფხუტი იყენებს თვალთან თავსებად დისპლეებს, ამ ნაბიჯებიდან ორი წაიშლება, რაც იმას ნიშნავს, რომ მომხმარებელს მოუწევს მხოლოდ ნახოს სად უნდა წავიდეს, დააჭიროს ღილაკს და იქ იყოს. მომხმარებლის თვალის მოძრაობების ზუსტი თვალყურის დევნება მოთამაშეთა ავატარებს საშუალებას აძლევს აისახონ მათი მოძრაობა თამაშში. შეამოწმეთ საუკეთესო ჩაფხუტები ვირტუალური რეალობაბაზარზე. თქვენ აღარ გჭირდებათ სახლიდან გასვლა მნიშვნელოვანი დოკუმენტის სკანირებისთვის.
თქვენ არ გჭირდებათ დიდი თანხის დახარჯვა სკანერზე. ისინი იდეალურია როგორც ბიზნესისთვის, ასევე პერსონალური გამოყენება. დაასკანირეთ დოკუმენტები, ქვითრები, სავიზიტო ბარათები, შენიშვნები და თუნდაც თეთრი დაფები ან დაფები. მასთან ერთად შეგიძლიათ სკანიროთ რეცეპტები, შენიშვნები, სავიზიტო ბარათები და სხვა დოკუმენტები, მათ შორის დაფები. აპს ასევე აქვს ჭკვიანი ჭრის ფუნქციები და ტექსტის ავტომატური წაკითხვა. მასთან ერთად შეგიძლიათ ფოტოების, დოკუმენტების, შენიშვნების, ქვითრების, სავიზიტო ბარათების და თეთრი დაფების სკანირება, შემდეგ კი აპი ავტომატურად წყვეტს მათ მეტი სიცხადისთვის.
Windows 8-ისა და Windows 8.1-ის გამოშვებით, საჭირო გახდა სტატიის დაწერა, თუ როგორ უნდა გაზიაროთ ფაილები და საქაღალდეები ამ ოპერაციულ სისტემებში. მათში გაზიარების პროცესი თითქმის იდენტურია და, სხვათა შორის, კრიტიკულად არ განსხვავდება Windows 7-ის გაზიარების პროცესისგან. ლოკალური ქსელი. მაშ, როგორ გავაზიაროთ Windows 8?
1. „ქსელის და გაზიარების ცენტრის“ გაფართოებული პარამეტრების კონფიგურაცია
წინა სტატიებში გაზიარების შესახებ, ქსელისა და გაზიარების ცენტრის გასახსნელად, ჩვენ გირჩევთ, რომ გააკეთოთ შემდეგი: დააწკაპუნეთ მარჯვენა ღილაკით ქსელის ხატულაზე უჯრაში და აირჩიეთ ქსელი და გაზიარების ცენტრი: ქსელის ფაილების გაზიარება Windows 8-ში.
ეს საშუალებას გაძლევთ დააკავშიროთ ფაილები, დაარედაქტიროთ დოკუმენტები, შეავსოთ და მოაწეროთ ფორმა. აპლიკაცია იყენებს გვერდის ინტელექტუალურ ამოცნობას პერსპექტივის დასარეგულირებლად და სურათების გასაუმჯობესებლად. როდესაც გრძელი მრავალგვერდიანი დოკუმენტების სკანირება გჭირდებათ, შეგიძლიათ გამოიყენოთ Bulk Scan ფუნქცია. სხვა შესანიშნავი ფუნქციებია ფოტოების იმპორტი, ზოგადი წვდომარომ ელ.ფოსტა, პაროლის დაცვა, დოკუმენტის ორგანიზება და სასარგებლო ძიება. სხვა აპლიკაციების მსგავსად, თქვენ შეგიძლიათ დაასკანიროთ თითქმის ყველა დოკუმენტი და ჩანაწერი დაფებამდე და სავიზიტო ბარათამდე.
ზოგიერთი მომხმარებლისთვის, ქსელის ხატულა შეიძლება დამალული იყოს ამომხტარ ფანჯარაში: ქსელის ფაილების გაზიარება Windows 8-ში
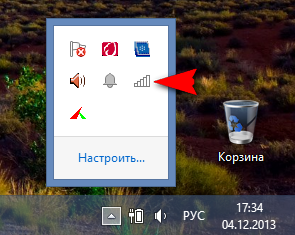
შესაძლოა ვინმესთვის, Run ხაზის მეშვეობით ქსელისა და გაზიარების ცენტრის გახსნა უფრო ადვილი ჩანდეს. Run მოთხოვნის გასახსნელად, დააჭირეთ Win და R კლავიშებს თანმიმდევრობით და ჩასვით შემდეგი ბრძანება მოთხოვნაში:
control.exe /სახელი Microsoft.NetworkandSharingCenter
აპლიკაცია გთავაზობთ ბევრ აპს-შიდა შესყიდვას თქვენი დამატებითი საჭიროებების დასაკმაყოფილებლად. ეს ნამდვილად არასასიამოვნო ინფორმაციაა, რადგან ბევრი მომხმარებელი იყენებს სმარტფონების დაბლოკვის ამ მეთოდს. რაოდენ საიმედოც არ უნდა ჩანდეს ერთი შეხედვით, ეს ფუნქციონალობა რეალურად ეკრანის განბლოკვის კომბინაციის გატეხვა არც ისე რთული ამოცანაა. მიჩიგანის უნივერსიტეტის მეცნიერებმა ჩაატარეს ახალი კვლევა, რომელიც აჩვენებს, რომ პრაქტიკულად არავინ ცდილობს დამალოს მათი განბლოკვის ნიმუში, სანამ ჩვენ წარმოვადგენთ მას.
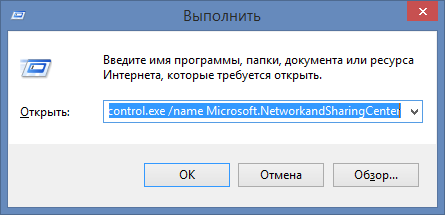
იხსნება ქსელისა და გაზიარების ცენტრის ფანჯარა.
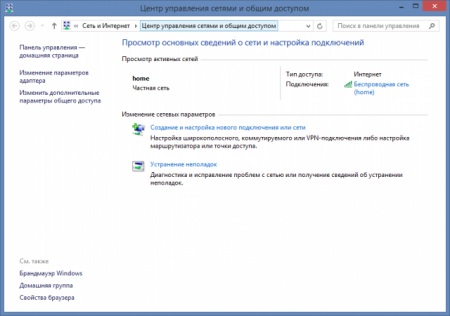
აქტიური ქსელების ნახვისას შეგიძლიათ ნახოთ სია ხელმისაწვდომი ქსელებიდა ინტერნეტი. ასევე აქ შეგიძლიათ შექმნათ ახალი ქსელიან სცადეთ პრობლემების მოგვარება (არასდროს მიმუშავია :)). აქ ჩვენ გვაინტერესებს ბმული, გაზიარების გაფართოებული პარამეტრების შეცვლა. დააწკაპუნეთ მასზე. ფანჯარაში, რომელიც იხსნება, წარმოდგენილია გაზიარების რამდენიმე ვარიანტი, ცალკე თითოეული ქსელის პროფილისთვის: პირადი. სტუმარი (საჯარო) და ყველა ქსელი.
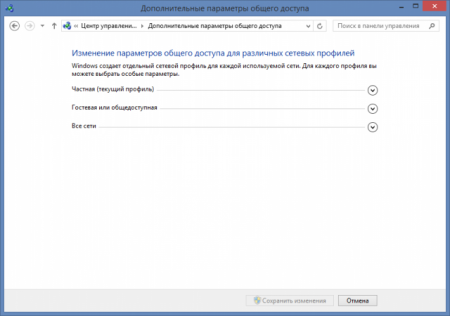
ეს სერიოზულ საფრთხეს უქმნის ჩვენს უსაფრთხოებას, რადგან ჩვენი ადამიანისთვის ძალიან ადვილია ჩვენი უნიკალური კომბინაციის დანახვა. ზუსტი მომენტის სწრაფი შეხედვით შეიძლება გამოავლინოს თქვენი კონკრეტული კომბინაცია, რომელიც შემდეგ საფრთხეს უქმნის თქვენს სმარტფონზე შენახულ ყველა ინფორმაციას. კვლევის მეცნიერებმა აჩვენეს, რომ მონაწილეთა 64%-ზე მეტს შეუძლია წარმატებით გამოიცნოს განბლოკვის ნიმუში, როგორც კი დაინახავს კომბინაციას. ეს მნიშვნელობა იზრდება 80%-მდე, თუ ისინი ხედავენ კომბინაციას მეორედ.
ორ ხედშიც კი, აღდგენის მცდელობების მხოლოდ 27% იყო წარმატებული. მეცნიერები თვლიან, რომ ეს ტენდენცია დაკავშირებულია იმასთან, თუ როგორ ახსოვს სხვადასხვა ადამიანებს სიმბოლოებისა და რიცხვების კომბინაცია. ის უკვე მხარდაჭერილია ნაგულისხმევ ინსტალაციაში. პარამეტრები → გაზიარება → პირადი ფაილების გაზიარება. იქ შეგიძლიათ გაააქტიუროთ გაზიარებული საქაღალდე სახლის დირექტორიაში ერთი დაწკაპუნებით ამ ქსელისთვის. თქვენ ასევე შეგიძლიათ პაროლით დაიცვათ თქვენი პაროლი.
ქსელის პროფილები გამოჩნდა Windows Vista, და ვინდოუსის მომხმარებლებიგანაგრძეთ ტანჯვა ამ, რბილად რომ ვთქვათ, არ არის საუკეთესო ინოვაცია. Windows XP-ში ეს პროფილები არ არსებობდა და გაზიარება მხოლოდ რამდენიმე დაწკაპუნებით ხდებოდა. Microsoft-ის ზრახვები ასევე ნათელია: უზრუნველყოს კომპიუტერის მეტი უსაფრთხოება ქსელში ურთიერთობისას. თუმცა, ეს ნამდვილად აუცილებელია სახლის მომხმარებლისთვის? განსაკუთრებით მათთვის, ვინც არ ინახავს კონფიდენციალურ მონაცემებს კომპიუტერში. თითოეული პროფილის გაფართოებით (პროფილის სახელთან ახლოს არის ღილაკი ქვედა ისრით), შეცვალეთ პარამეტრები, როგორც ნაჩვენებია ეკრანის სურათებში (სკრინშოტი შეიძლება დააწკაპუნოთ):
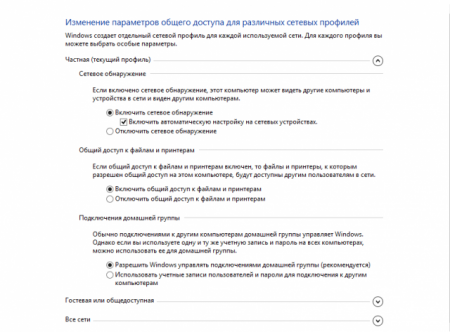
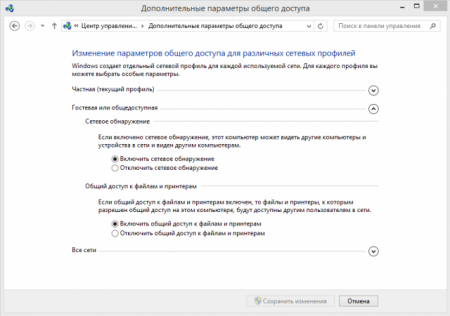
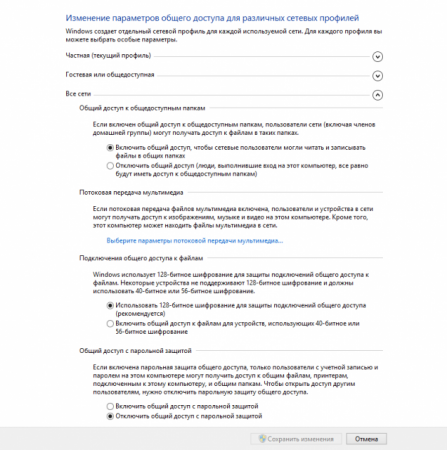
არ დაგავიწყდეთ ცვლილებების შენახვა დაყენების შემდეგ.
Ტექსტი. ხოლო. სხვა დეველოპერების მსგავსად ოპერატიული სისტემადა პროგრამებმა თითქმის მიატოვეს მოქმედებების დადასტურება დიდი ხნის განმავლობაში, Windows-ში ჯერ კიდევ საჭიროა დააჭიროთ Confirm, Save, OK, Yes, რა თქმა უნდა, და რას ფიქრობთ, რა თქმა უნდა, პარამეტრების შენახვა მინდა, არა , მე მხოლოდ აქ ვზივარ
ასევე გაითვალისწინეთ, რომ გაზიარება არ არის ხელმისაწვდომი დისტანციური კომპიუტერიმანამდე გაზიარებული საქაღალდეცარიელი არ იქნება. ან ბრაუზერის ქსელის მეშვეობით, სადაც გაზიარება ავტომატურად უნდა გამოჩნდეს, ან "Connect to Server", სადაც უნდა შეიყვანოთ პარამეტრებში მითითებული გაზიარების მისამართი. ეს პროტოკოლი საშუალებას გაძლევთ გაცვალოთ ფაილები, დირექტორიები, პრინტერები.
GUI კონფიგურაცია
იხილეთ "მომხმარებლების და ჯგუფების დამატება, რედაქტირება და წაშლა". ეს საშუალებას გაძლევთ დააყენოთ საზიარო დირექტორია და მიაკუთვნოთ ის მომხმარებლებს, რომლებსაც შეუძლიათ მასზე წვდომა.
ბრძანების ხაზის კონფიგურაცია
დააჭირეთ დაწყება → პანელი → ქსელი და გაზიარების ცენტრი. ადაპტერის პარამეტრების შეცვლა ფანჯარაში ორჯერ დააწკაპუნეთ ხატულაზე, რომელიც აჩვენებს ქსელურ კავშირს.2. საქაღალდის გაზიარება
აირჩიეთ ნებისმიერი საქაღალდე თქვენს კომპიუტერში, რომელიც გსურთ გახადოთ ხილული ლოკალური ქსელის კომპიუტერებისთვის. მე მაქვს საქაღალდე ჯადოსნური სახელით "in". დააწკაპუნეთ მასზე მარჯვენა ღილაკით და გადადით თვისებებზე
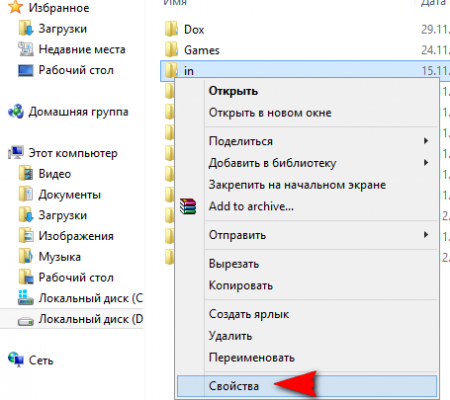
გადადით წვდომის ჩანართზე და დააჭირეთ ღილაკს გაფართოებული დაყენება
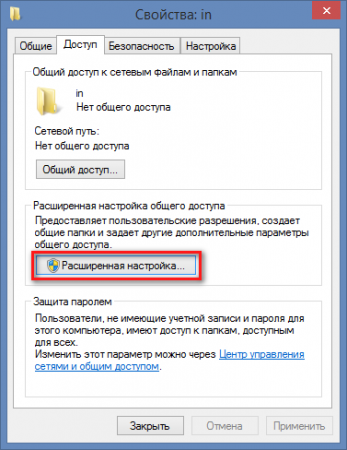
თუ ეს "ტესტი" წარმატებით დასრულდა, შეგიძლიათ გააგრძელოთ. ეს სავალდებულოა მითითებული ფაილში. კონკრეტული მომხმარებლის პაროლის დაყენება ან წაშლა შესაძლებელია. გამოყენებით. შემდეგ შეგიძლიათ წაშალოთ მომხმარებლები. "მომხმარებლის ანგარიშების" ფანჯარაში დააჭირეთ ღილაკს "ახლის შექმნა ანგარიში” და მიჰყევით ოსტატის მითითებებს.
შეიყვანეთ სერვერის მისამართი იმ ფორმით, როგორც ნაჩვენებია ქვემოთ მოცემულ ფიგურაში. Შეგიძლია გამოიყენო. დავუშვათ, რომ დირექტორია გაზიარება შეიქმნა ზემოთ მოცემული ინსტრუქციის მიხედვით. გამოიყენეთ ტექსტური რედაქტორი ფაილის შესაქმნელად. რომელშიც ჩასვით რიგები.
მონიშნეთ ყუთი ამ საქაღალდის გაზიარების გვერდით და შემდეგ დააჭირეთ ღილაკს ნებართვები
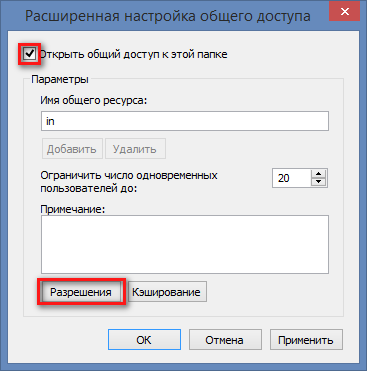
აქ ასევე შეგიძლიათ შეცვალოთ საქაღალდის სახელი, რომელიც ხილული იქნება ქსელის სხვა მომხმარებლებისთვის, ხოლო თქვენი კომპიუტერის სახელი არ შეიცვლება. თქვენ ასევე შეგიძლიათ შეზღუდოთ მომხმარებლების ერთდროული რაოდენობა, რომლებსაც შეუძლიათ რესურსის შინაარსის ნახვა. ჩვენ გირჩევთ დააყენოთ ეს მნიშვნელობა 1 ან 2-ზე, თუ თქვენს ლოკალურ ქსელში ბევრი კომპიუტერია. თუ თქვენ იზიარებთ საქაღალდეს სახლის ქსელი, რომელსაც აქვს მხოლოდ 2 - 3 კომპიუტერი, შეგიძლიათ დატოვოთ ეს მნიშვნელობა უცვლელი. შემდეგ ფანჯარაში დააჭირეთ ღილაკს დამატება
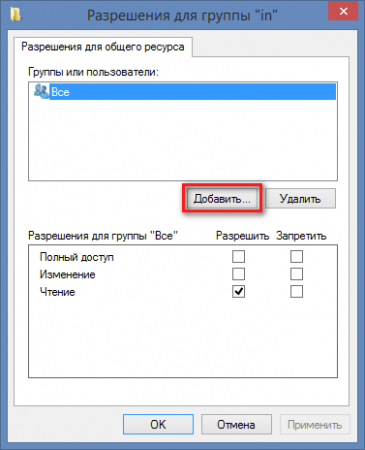
შემდეგ დააყენეთ ამ ფაილის ნებართვები. და გახსენით ეს ფაილი ტექსტის რედაქტორი. ჩადეთ ხაზი ამ ფაილის ბოლოს. მისი სინტაქსისა და შენახვის ადგილის სისწორე შეიძლება განისაზღვროს ბრძანებით. ამ ბრძანების შედეგი დაახლოებით ასე გამოიყურება.
სანამ შეცვლით, გააკეთეთ სარეზერვოორიგინალური კონფიგურაციის ფაილი. შემდეგ გახსენით კონფიგურაციის ფაილი ტექსტურ რედაქტორში. კონფიგურაციაში საჭიროა შემდგომი კონფიგურაცია. სამუშაო ჯგუფის პარამეტრის გლობალური მნიშვნელობის განყოფილებაში, სამუშაო ჯგუფის სახელი, რომელიც ეკუთვნის ორივე კომპიუტერს მონაცემთა განყოფილებაში, დააყენეთ გზა გაზიარებული დირექტორიაში ბილიკის პარამეტრში. ორჯერ დააწკაპუნეთ ჩემს კომპიუტერზე მენიუს გასახსნელად, სადაც არჩეული გაქვთ თვისებები. სისტემის თვისებების ფანჯარაში დააწკაპუნეთ ჩანართზე კომპიუტერის სახელი და შეიყვანეთ სახელი, რომელიც გამოჩნდება გვერდით სამუშაო ჯგუფი.
შემდეგი, დააჭირეთ ღილაკს Advanced
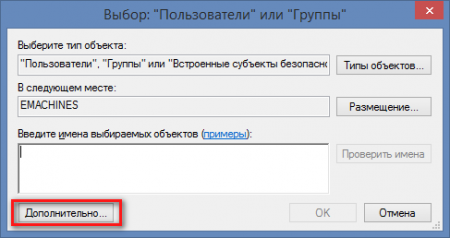
ფანჯარაში, რომელიც იხსნება, დააწკაპუნეთ ღილაკზე ძიება, გადაახვიეთ სიაში და იპოვეთ ქსელის ელემენტი. აირჩიეთ და დააწკაპუნეთ OK
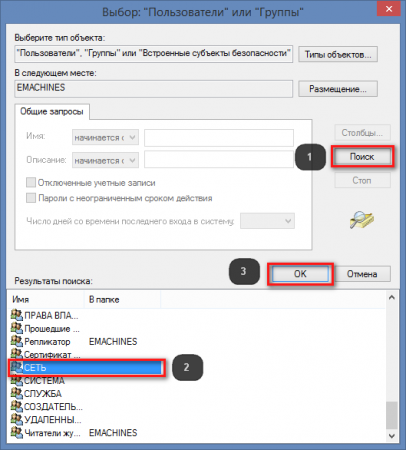
შემდეგ ფანჯარაში ასევე დაადასტურეთ თქვენი ქმედებები. ამ ფანჯარაში
![]()
თქვენ შეგიძლიათ დააყენოთ ნებართვები ქსელის მომხმარებლებისთვის: შეუძლიათ თუ არა მათ მხოლოდ რესურსის შინაარსის წაკითხვა თუ მასზე დაწერა.
დემონის დაწყების შემდეგ, შეიყვანეთ ბრძანების ხაზი საზიარო დირექტორიაში დასამონტაჟებლად. დააწკაპუნეთ "ქსელის ადგილები" და "ქსელის" განყოფილებაში დააწკაპუნეთ "დამატება ქსელური კავშირები". დააჭირეთ ღილაკს "შემდეგი" და შემდეგ "სხვა ქსელის მისამართების" ხატულა. გარკვეული პერიოდის შემდეგ, ფანჯარა გაიხსნება დირექტორიების ზოგადი შინაარსით.
საშინაო ჯგუფის გაზიარების ძირითადი პარამეტრები
ეს აბსოლუტურად ძირითადი დაყენება. თუმცა, ეს სცილდება ამ სახელმძღვანელოს ფარგლებს. ისარგებლოს უპირატესობებით და შეღავათებით სახლის ჯგუფირა თქმა უნდა, თქვენ უნდა შექმნათ იგი. აირჩიეთ მონაცემები, რომელთა გამოყენება გსურთ თქვენს საშინაო ჯგუფში, ჩეკის ველის გააქტიურების ოსტატის გამოყენებით. ეს არის მჭევრმეტყველად დასახელებული ობიექტები "სურათები", "დოკუმენტები", "მუსიკა", "ვიდეოები" და "პრინტერები". მართვის პანელზე დააწკაპუნეთ მაუსის მარცხენა ღილაკზე. . თქვენ შეგიძლიათ დაამატოთ სხვა კომპიუტერი თქვენს მიერ ადრე შექმნილ საშინაო ჯგუფს, მაგალითად, როდესაც აკავშირებთ ახალ კომპიუტერს ან ლეპტოპს, რომელთანაც გსურთ გაზიარება.
3. ცვლილებები უსაფრთხოების პარამეტრებში საერთო საქაღალდისთვის
ამისათვის გადადით უსაფრთხოების ჩანართზე საქაღალდის თვისებებში, დააჭირეთ ღილაკს შეცვლა და გაიმეორეთ მე-2 პუნქტში აღწერილი ნაბიჯები.
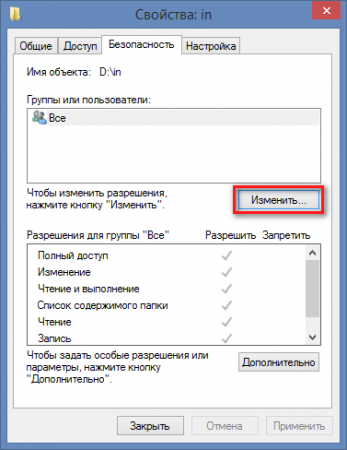
ეკრანის ანაბეჭდები სიცხადისთვის
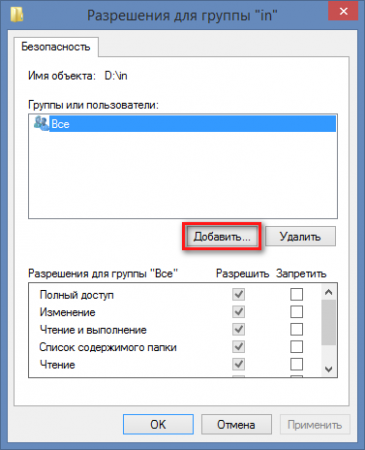
გთხოვთ დაწეროთ ან მიჰყევით ბმულს. ამობეჭდეთ თქვენი პაროლი და ინსტრუქციები. Დამატება ახალი კომპიუტერი, დააწკაპუნეთ „აირჩიეთ საშინაო ჯგუფი“ და გაზიარების ოფციები და შემდეგ კვლავ დააწკაპუნეთ ღილაკზე „დაკავშირება“, რა თქმა უნდა, მართვის პანელში. თქვენ არ გახსოვთ სახლის ჯგუფის ავტომატურად გენერირებული პაროლი, რომელიც ცდილობს დააკმაყოფილოს უსაფრთხოების უმაღლესი მოთხოვნები. ეს სიმბოლოებისა და რიცხვების ერთობლიობაა, თუ გსურთ შექმნათ თქვენი საკუთარი, შეგიძლიათ ისევ გააკეთოთ მთავარი ჯგუფში საკონტროლო პანელში.
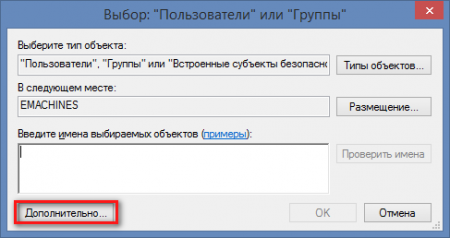
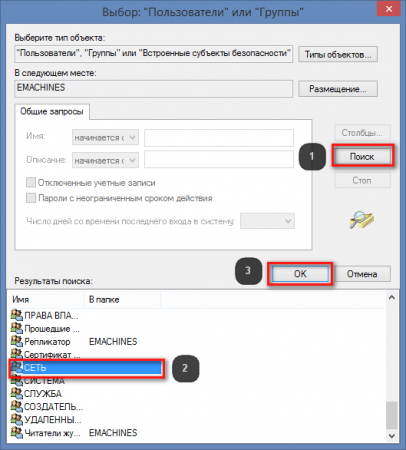
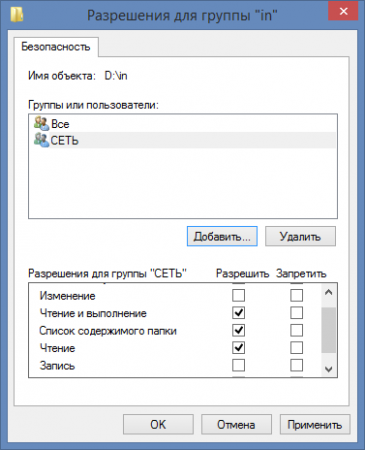
IN ბოლო ფანჯარათქვენ შეგიძლიათ აირჩიოთ ნებართვები ქსელის მომხმარებლებისთვის: შეუძლიათ თუ არა მათ შეცვალონ საქაღალდის შინაარსი, ანუ წაშალონ და დაწერონ ფაილები, ან მხოლოდ მისგან მონაცემების წაკითხვა და კოპირება. ახლა, თუ სხვა კომპიუტერზე გადადიხართ ქსელში Explorer-ში ან ნებისმიერ სხვაში ფაილის მენეჯერი, დაინახავთ თქვენს კომპიუტერს საერთო საქაღალდეში.
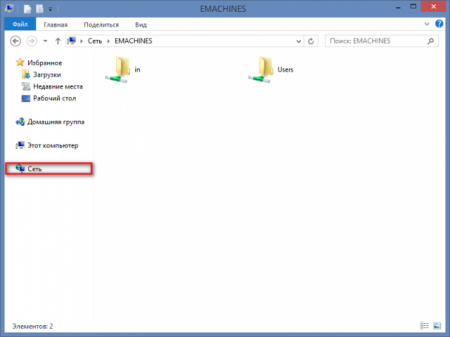
4. შესაძლო პრობლემები
გაზიარების ეს მეთოდი გამოცდილი იყო Windows 8, Windows 8.1-ზე. კომპიუტერები, რომლებიდანაც სუბიექტზე წვდომა იყო, ქვეშ იყო Windows კონტროლი XP, Windows 7, Mac OS 10.6.8. თუ კომპიუტერები ჯერ კიდევ ვერ ხედავენ ერთმანეთს, მაშინ ღირს თქვენი ანტივირუსის კონფიგურაციის მცდელობა. ხშირად წვდომის პრობლემები შესაძლებელია Kaspersky Internet Security, Nod, Avast და სხვა ანტივირუსების მომხმარებლებისთვის. თქვენ უნდა გათხრა ამ პროდუქტებში ჩაშენებული ბუხარის მიმართულებით. თუ ქსელურ გარემოში ვერ ხედავთ საზიარო კომპიუტერს, მაშინ წვდომის ეს მეთოდი ზოგჯერ აქ გვეხმარება: შეიტყვეთ თქვენი კომპიუტერის IP მისამართი. ეს კეთდება შემდეგნაირად: გახსენით ბრძანების სტრიქონი ხაზში Run ბრძანების აკრეფით
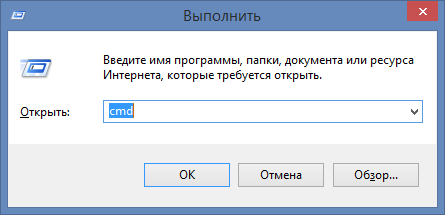
IN ბრძანების ხაზიგაუშვით ბრძანება:
ipconfig

IPv4 მისამართის გვერდით ნომრები არის თქვენი კომპიუტერის IP მისამართი. მაქვს
192.168.1.4
შეიყვანეთ ეს ნომრები Explorer-ის მისამართების ზოლში კომპიუტერზე, საიდანაც უკავშირდებით საერთო მოწყობილობას და დააჭირეთ Enter-ს. რიცხვების წინ დაამატეთ ორი უკანა ხაზი:
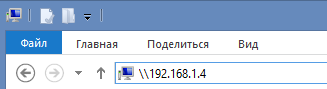
აქ არის ასეთი რთული გაზიარება. იმედი ვიქონიოთ შემდეგში ვინდოუსის ვერსიები 10 Microsoft გახდის ამ პროცესს უფრო ადვილი და მოსახერხებელი.
