Windows 10-ის ბევრ მომხმარებელს აინტერესებს სად მდებარეობს ამ სისტემაში მართვის პანელი და თუ ადრე შესაძლებელი იყო მისი გაშვება დაწყების ღილაკის კონტექსტური მენიუდან, შემდეგ ბოლო windows განახლებები 10 v.1703 (Creators Update), Microsoft-ის დეველოპერებმა გადაწყვიტეს ამ მენიუს ელემენტის ამოღება იქიდანაც კი.
მაგრამ დაუყოვნებლივ არ უნდა ინერვიულოთ, რადგან Windows 10 პანელში მოხვედრის უამრავი გზა არსებობს, რაზეც ამ სტატიაში ვისაუბრებთ. მე ასევე გეტყვით, თუ როგორ უნდა დააბრუნოთ მართვის პანელი მის ჩვეულ ადგილას, კერძოდ, დაწყების ღილაკის კონტექსტურ მენიუში. და ასევე გირჩევთ, წაიკითხოთ სტატია როგორ დავამატოთ ახალი ელემენტი Windows დესკტოპის კონტექსტურ მენიუში, რომელიც აღწერს მართვის პანელის დამატების მაგალითს. Windows-ის სხვა ვერსიებში პანელის გახსნის ინსტრუქცია წაიკითხეთ სტატიაში როგორ გავხსნათ მართვის პანელი Windows-ში.
პირველი, რაც მახსენდება, როდესაც ვკითხულობთ, სად მდებარეობს მართვის პანელი Windows 10-ში, არის სისტემის ძიებაზე წვდომა. ამისათვის დააწკაპუნეთ გამადიდებელი შუშის ხატულაზე, რომელიც მდებარეობს დაწყების ღილაკის გვერდით, სადაც საძიებო ზოლში ვწერთ იმ ფაილის სახელს, რომელსაც ვეძებთ, ჩვენს შემთხვევაში ეს არის მართვის პანელი. შემდეგი, გაუშვით ნაპოვნი აპლიკაცია.

Windows 10 მართვის პანელის გაშვება პარამეტრების ჩანართის მეშვეობით
მიუხედავად იმისა, რომ დეველოპერები ცდილობენ აიძულონ ჩვენ ვიმუშაოთ პარამეტრების ჩანართზე, თქვენ ასევე შეგიძლიათ შეხვიდეთ მართვის პანელში მისი მეშვეობით. ამისათვის გადადით დაწყება -> პარამეტრები.
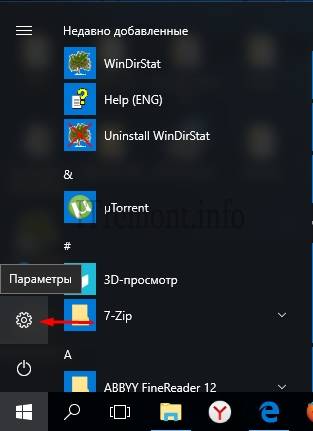
სადაც ასევე საძიებო ზოლში შეიყვანეთ " მართვის პანელი"და გახსენით ნაპოვნი ნივთი.

გახსენით პანელი Command Prompt-ის მეშვეობით
რა თქმა უნდა, ყოველთვის არის შესაძლებლობა გამოიყენოთ კონკრეტული ბრძანება სხვადასხვა გასაშვებად სისტემური პროგრამებიდა აპლიკაციები. მართვის პანელის გასახსნელად ასევე არის კონკრეტული ბრძანება, ეს არის ბრძანება " კონტროლი".მისი შეყვანა შესაძლებელია დიალოგურ ფანჯარაში " შეასრულოს", რომელიც იხსნება კლავიშთა კომბინაციის +r დაჭერით, ასევე in ბრძანების ხაზი ფანჯრების დენის ჭურვი, რომელიც მდებარეობს ქ კონტექსტური მენიუდაწყების ღილაკები. ორივე შემთხვევაში, ჩვენ შევდივართ Windows 10 პანელში.

Windows powershell სასურველია იმუშაოს როგორც ადმინისტრატორი.


და რა თქმა უნდა, თავიდანვე, საქაღალდეში გადასვლით ოფიციალურიშეგიძლიათ დაიწყოთ მართვის პანელი.

თქვენ ასევე შეგიძლიათ გაამარტივოთ თქვენი დავალება და უბრალოდ დააკოპიროთ ფაილი, რომელიც პასუხისმგებელია მართვის პანელის გაშვებაზე თქვენს სამუშაო მაგიდაზე. ამისათვის გადადით სისტემის საქაღალდეში ბილიკის გასწვრივ C:\windows\system32\იპოვნეთ ფაილი სახელად control.exe და დააკოპირეთ დესკტოპზე, გაუშვით და ისიამოვნეთ.
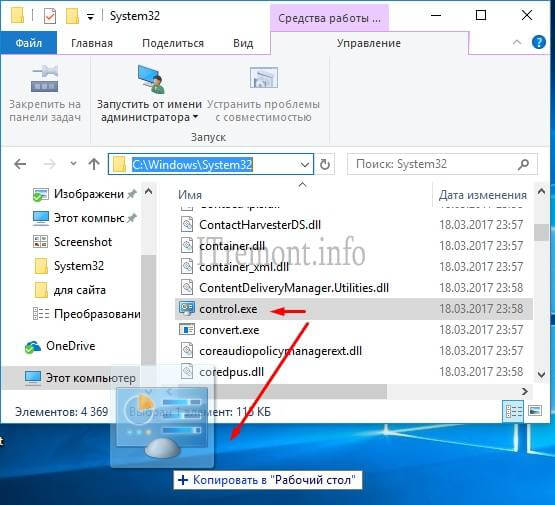
ჩვენ ვაბრუნებთ მართვის პანელს დაწყების ღილაკის კონტექსტურ მენიუში
ქვემოთ მოცემულ სკრინშოტზე ხედავთ სურათს Windows 10-ის განახლებამდე და შემდეგ. სადაც მართვის პანელი შეიცვალა პარამეტრების ჩანართზე. ახლა შევეცადოთ დავაბრუნოთ პანელი მის კანონიერ ადგილას, პარამეტრებში ჩანართის შენარჩუნებისას. ამისათვის ჩვენ უნდა გადმოვწეროთ პატარა პროგრამა ე.წ Win + X მენიუს რედაქტორი.

გადადით დეველოპერის ვებსაიტზე, მიჰყევით ბმულს http://winaero.com/download.php?view.21საიდანაც ჩამოვტვირთავთ ამ აპლიკაციას. ამოალაგეთ არქივიდან და გაუშვით. პროგრამის მთავარ ფანჯარაში აირჩიეთ ჩანართი ჯგუფი 2, შემდეგ დააწკაპუნეთ პროგრამის დამატება -> დაამატეთ საკონტროლო პანელის ელემენტი.

იპოვეთ მართვის პანელი და დააჭირეთ ღილაკს აირჩიეთ.

ამის შემდეგ თქვენ უნდა დააჭიროთ ღილაკს გადატვირთეთ Explorer, Windows Explorer-ის გადატვირთვა და ცვლილებების გამოყენება.

ახლა გახსენით დაწყების კონტექსტური მენიუ და ნახეთ ელემენტი, რომელიც გამოჩნდება. თუ ეს ელემენტი არ გამოჩნდება, სცადეთ თქვენი კომპიუტერის გადატვირთვა.
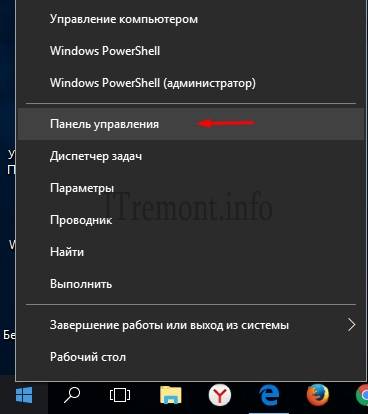
იმედი მაქვს, კითხვა სად არის Windows 10-ში მართვის პანელი, არ გაგიჩნდებათ.
შესახებდატოვეთ თქვენი აზრი ამ სტატიის შესახებ და, რა თქმა უნდა, დაუსვით თქვენი შეკითხვები, თუ მოულოდნელად რაიმე შეგეშალათ.
Გმადლობთ ყურადღებისთვის!
ახალ Windows 10 ოპერაციულ სისტემაზე გადასვლისას, მისი ზოგიერთი პარამეტრი უჩვეულოდ გამოიყურება. მაგალითად, თავიდან გამიჭირდა, როგორც Windows 7-ს მიჩვეული უბრალო მომხმარებლის პოვნა კლასიკური მართვის პანელი Windows 10. მაგრამ სინამდვილეში, ეს უფრო ადვილი აღმოჩნდა, ვიდრე ოდესმე.
სტატიაში განვიხილავთ რამდენიმე გზას, რომლითაც სწრაფად შევალთ პანელში Windows კონტროლი 10 და ასევე დააინსტალირეთ ის ჩვენთვის საჭირო ადგილას.

1 გზა.ყველაზე სწრაფი გზაგადადით Windows 10-ის მართვის პანელზე. დააჭირეთ Win + X ცხელი კლავიშებს ან დააწკაპუნეთ მარჯვენა ღილაკით „დაწყება“ ღილაკზე. შემდეგი, აირჩიეთ "პანელი" კონტექსტური მენიუდან.
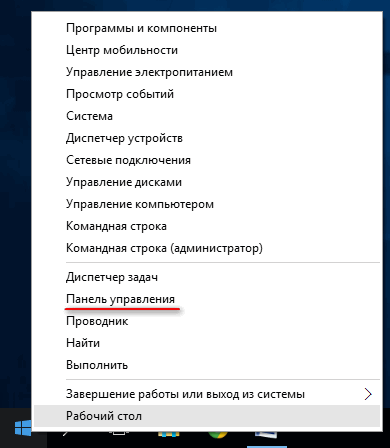
ამ გზით, თქვენ შეგიძლიათ მიიღოთ მრავალი საჭირო სისტემის ინსტრუმენტი: დავალების მენეჯერი, მოწყობილობის მენეჯერი, პროგრამები და კომპონენტები და ა.შ.
მე-2 გზა.ყველაზე ლოგიკური გზაა იპოვოთ ის, რაც არ იცით სად არის Windows სისტემა. ჩვენ ვიყენებთ ჩაშენებულ საძიებო ფუნქციას მართვის პანელის მოსაძებნად. ამისათვის დააწკაპუნეთ გამადიდებელი შუშის ხატულაზე, რომელიც მდებარეობს ღილაკის "დაწყების" გვერდით ან დააჭირეთ Win + S ცხელი კლავიშებს. შემდეგ შევდივართ მოთხოვნას "პანელი" და ვხსნით აპლიკაციას.

მე-3 გზა.ამ მეთოდის გამოყენებით, ჩვენ დავაყენებთ "პანელის" ხატულას სამუშაო მაგიდაზე. ასე რომ, სამუშაო მაგიდაზე ცარიელ ადგილას, დააწკაპუნეთ მარჯვენა ღილაკით და აირჩიეთ "პერსონალიზაცია". გაიხსნება "პარამეტრები" ფანჯარა, სადაც მივდივართ "თემები" და "პარამეტრები დესკტოპის ხატებისთვის".


მზადაა. კლასიკური მართვის პანელი გამოჩნდება სამუშაო მაგიდაზე.
მე-4 გზა.დააყენეთ საკონტროლო პანელის ხატულა საწყისი ეკრანიდა დავალების პანელზე. ამისათვის გადადით Start მენიუში და აირჩიეთ ყველა აპლიკაცია. შემდეგი, იპოვნეთ საქაღალდე "Service-Windows" და დააწკაპუნეთ მასზე მაუსის მარცხენა ღილაკით.

დააწკაპუნეთ მარჯვენა ღილაკით საკონტროლო პანელის აპლიკაციაზე. შემდეგ ვირჩევთ ადგილს, სადაც აპლიკაციის ხატულა იქნება ნაჩვენები.
შუადღე მშვიდობისა, ძვირფასო მკითხველებო, არც ისე დიდი ხნის წინ, ჩვენ განვაახლეთ Windows 10 შემქმნელების განახლება 1703 ვერსიაზე და გასაკვირია, რომ ის ბევრად უფრო სტაბილური აღმოჩნდა, ვიდრე მისი წინამორბედები, მას ეს აღარ აქვს დიდი რიცხვი ლურჯი ეკრანებიდა სხვა ხარვეზები, მაგრამ მალამოში ჯერ კიდევ არის ბუზი და მას Control Panel ჰქვია. რა თქმა უნდა, ბევრმა უკვე შეამჩნია ეს ახლა დაკარგული პანელი Windows 10-შიშემქმნელთა განახლება, ის ახლა იმდენად შორს არის დამალული, რომ მის პოვნას მეტ დროს დახარჯავთ. მე გაჩვენებთ, თუ როგორ უნდა გაასწოროთ ეს და დააბრუნოთ პანელი დაწყების ღილაკის კონტექსტურ მენიუში.
რა არის მართვის პანელი
მარტივი სიტყვებით, ეს არის სნეპ-ინ აპლიკაცია, რომლის ამოცანაა აპლიკაციის მიხედვით სნეპ-ინების ორგანიზება ისე, რომ მომხმარებლისთვის მოსახერხებელი იყოს პარამეტრების გაკეთება ერთი პანელიდან. ოპერაციული სისტემადა მართეთ იგი. იგი მოიცავს შემდეგ ჯგუფებს:
- Windows To Go
- ადმინისტრაცია
- Windows Firewall
- თარიღი და დრო
- შენახვის ადგილები
- მოწყობილობის მენეჯერი
- საკრედიტო მენეჯერი
- სახლის ჯგუფი
- ინფრაწითელი კომუნიკაცია
- ფაილის ისტორია
- კლავიატურა
- სამუშაო პანელი და ნავიგაცია
- ინდექსირების ვარიანტები
- Explorer პარამეტრები
- დისტანციური დესკტოპის კავშირები
- პროგრამები და ფუნქციები
- ნაგულისხმევი პროგრამები
- სამუშაო საქაღალდეები
- Სიტყვის აღიარება
- რეგიონალური სტანდარტები
- Windows სარეზერვო და აღდგენა
- ბრაუზერის თვისებები
- სისტემა
- ტელეფონი და მოდემი
- ფერის მართვა
- Დიაგნოსტიკა
- მოწყობილობები და პრინტერები
- მომხმარებლის ანგარიშები
- უსაფრთხოებისა და სერვის ცენტრი
- სინქრონიზაციის ცენტრი
- მარტივი წვდომის ცენტრი
- ქსელისა და გაზიარების ცენტრი
- Bitlocker Drive Encryption
- შრიფტები

სად წავიდა მართვის პანელი Windows 10-ში
თუმცა ახალი ვერსიაოპერაციული სისტემა და გახდა უფრო სტაბილური და მასში არანაირი პრობლემა არ არის, რომ OS იძლევა შეცდომას msvcp140.dll, Microsoft ცდილობს თავიდან აიცილოს კლასიკური აპლიკაციები Windows 10-ში და 1703 ვერსიაში, "პანელი" დაეცა დანის ქვეშ. Microsoft-ის თქმით, ეს კეთდება იმისთვის, რომ მომხმარებელს გაუადვილოს ათეულების შესწავლა, რათა ყველა მოქმედება ერთნაირი იყოს:
- ტელეფონები
- ტაბლეტები
- კომპიუტერები
როგორც ჩანს, კარგია, მაგრამ მათთვის, ვინც იყენებს Windows-ს დაწყებული XP-დან და ზევით, მათ ნამდვილად არ მოსწონთ, რადგან წლების განმავლობაში შეეჩვივნენ. ადრე, Windows 10-ში, თქვენ მარტივად შეგეძლოთ დააწკაპუნოთ მაუსის მარჯვენა ღილაკით დაწყების ღილაკზე და ნახოთ ელემენტი კონტექსტური მენიუში.

ახლა ის უბრალოდ აქ არ არის, უნდა აღიაროთ, რომ ადრე უფრო მოსახერხებელი იყო, მაგრამ არ ინერვიულოთ, ჩვენ შეგვიძლია დავაბრუნოთ პანელი კონტექსტურ მენიუში წუთებში Windows დაწყება 10 (Win + X მენიუ).
როგორ გავხსნათ მართვის პანელი Windows 10 Creators Update-ში
მაშ, როგორ შევიდეთ Windows 10 საკონტროლო პანელში 1703 განახლების შემდეგ, არსებობს სამი მეთოდი საკონტროლო პანელში მოსახვედრად, ქვემოთ ჩვენ დავაბრუნებთ ძველ მეთოდს Start კონტექსტური მენიუს საშუალებით.
- საწყისი მენიუს სტრუქტურის მეშვეობით
- შეასრულეთ ფანჯრის მეშვეობით
- ბრძანების ხაზის მეშვეობით
- ძიების საშუალებით
- ეტიკეტის საშუალებით
გახსენით პანელი Start მენიუდან
Windows 10-ის მართვის პანელზე წვდომა შეგიძლიათ, ძველი კლასიკური მეთოდით, მენიუს სტრუქტურის Start ღილაკის მეშვეობით. ჩვენ ვპოულობთ პუნქტს "Utilities - Window" და მასში პუნქტს "Control Panel"

საკონტროლო პანელის გახსნა მენიუს "Run" მეშვეობით
და ასე ვაჭერთ კლავიშთა კომბინაციას WIN + R და Run ფანჯარაში, რომელიც იხსნება, ჩაწერეთ პანელი და დააჭირეთ Enter, რის შედეგადაც გაიხსნება კლასიკური მართვის პანელი.
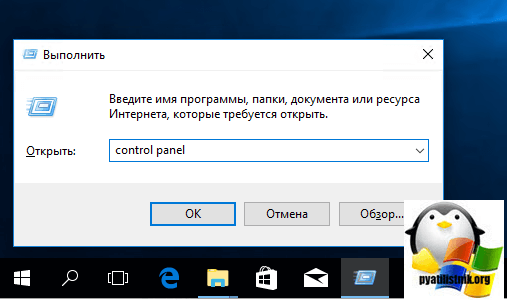
ბრძანების სტრიქონში ასევე შეგიძლიათ ჩაწეროთ პანელი და დააჭირეთ Enter, ეფექტი იგივე იქნება.

გახსენით პანელი ძებნისა და მალსახმობის საშუალებით
თქვენ შეგიძლიათ გადახვიდეთ მართვის პანელზე ძიების გამოყენებით, ამისათვის დააწკაპუნეთ გამადიდებელი შუშის ხატულაზე, ღილაკის "დაწყების" მარჯვნივ. საძიებო ველში შედით მართვის პანელში და ზევით ნახავთ სასურველ მალსახმობას ძიების შედეგებში.

და ბოლო მეთოდი, მალსახმობის საშუალებით. ვინაიდან თავად სნეპი დევს ბილიკზე:
C:\Windows\System32\Control
შემდეგ მისი გაშვებით ან მისგან დესკტოპის მალსახმობის შექმნით, შეგიძლიათ ჩართოთ Windows 10 პანელი.

ვისწავლეთ როგორ მოვძებნოთ მართვის პანელი Windows 10 Creators Update-ში, ახლა ყველაფერს დავაბრუნებთ ისე, როგორც იყო და დავამატებთ ელემენტს დაწყების კონტექსტურ მენიუში.
როგორ დავაბრუნოთ მართვის პანელი Windows 10-ში
იმისათვის, რომ ყველაფერი ისე დაბრუნდეს, როგორც იყო, ორი გზა არსებობს:
- მალსახმობის შექმნა და სწორ ადგილას განთავსება
- Win+X მენიუს რედაქტორის უტილიტის გამოყენებით
Win+X მენიუს რედაქტორი არის უფასო კომუნალური, შეგიძლიათ გადმოწეროთ ბმულიდან და ის საჭიროა ფარტის ღილაკის კონტექსტური მენიუს კონფიგურაციისთვის, რომელსაც ეწოდება WIN + X ცხელი კლავიშების კომბინაციის გამოყენებით.
- გაუშვით Win+X მენიუს რედაქტორი

- აირჩიეთ ჯგუფი 2, ეს ტერიტორია საშუალებას გაძლევთ დააბრუნოთ პანელი სასურველ ადგილას. გთხოვთ გაითვალისწინოთ, რომ უკვე არსებულ "პანელის" პუნქტს აქვს გადაცემათა კოლოფის ხატულა და გახსნის "პარამეტრები" პუნქტს, მაგრამ ჩვენ უნდა დააჭიროთ პუნქტს პროგრამის დამატება > პანელის ელემენტის დამატება ზედა ნაწილში, ის დააბრუნებს ძველ პანელს. ვინდოუს 10-მდე.
![]()
მიღებულ სიაში იპოვეთ პუნქტი "პანელის ყველა ელემენტი" და დააჭირეთ "არჩევას".
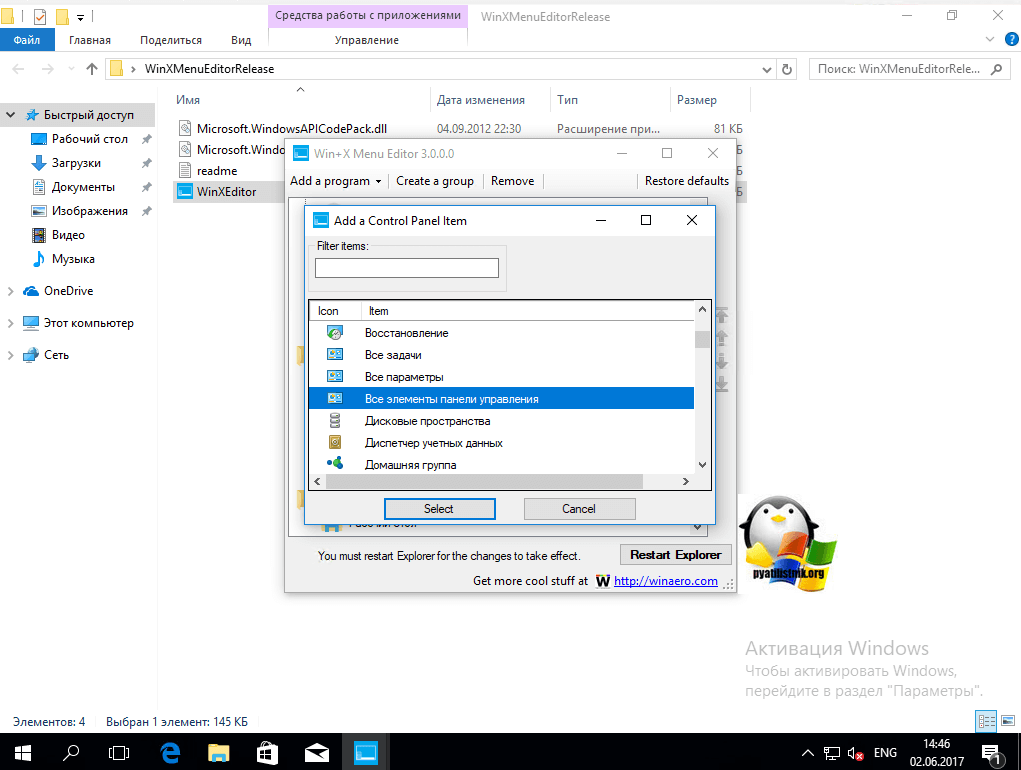
ახლა თქვენ უნდა გადატვირთოთ Windows Explorer, ამისათვის დააჭირეთ ღილაკს Restart Explore.

ჩვენ ვამოწმებთ ყველაფერს, Win + X Menu Editor უტილიტამ უნდა დაამატოს მართვის პანელი Windows 10-ში, მაქვს პუნქტი "All Control Panel Items", არ მომწონს და მინდა გადარქმევა.

გადადით Win + X მენიუს რედაქტორის პროგრამაში და დააჭირეთ F2 ღილაკს სასურველ პუნქტზე მენიუს ელემენტის სახელის გადარქმევის მიზნით.

დააყენეთ ელემენტის სახელი.

ჩვენ ვამოწმებთ Start ღილაკის კონტექსტურ მენიუს და ვნახავთ აღდგენილ საკონტროლო პანელის პუნქტს, რომელიც გვჭირდება! როგორც ხედავთ, საკონტროლო პანელის აღდგენა ამ მეთოდით ძალიან მარტივია, მაგრამ ასევე არსებობს ალტერნატივა.

აღდგენა მალსახმობის დამატებით
მართვის პანელის Win + X მენიუში დასაბრუნებლად, თქვენ უნდა დააკოპიროთ მართვის პანელის მალსახმობი (თქვენ ვერ შექმნით საკუთარს, ისინი არ გამოჩნდება მენიუში) კონტექსტური მენიუს წინადან. ვინდოუსის ვერსიები 10 (1703 წლამდე) ან 8.1, შეგიძლიათ ჩამოტვირთოთ ჩემგან ან გადახვიდეთ სხვაზე ძველი ვერსიაგზად
დააკოპირეთ USB ფლეშკაზე ან სხვა რამეზე და გადაიტანეთ სასურველ კომპიუტერზე. შემდეგ ჩვენ კვლავ მივყვებით გზას, მაგრამ ახალ კომპიუტერზე
%LOCALAPPDATA%\Microsoft\Windows\WinX\Group2

კიდევ რამდენი სიურპრიზი იმალება Windows 10-ში... პირველი და მთავარი არის დამატებითი მართვის პანელის არსებობა. „პარამეტრებს“ ეძახდნენ და უხარიათ. ყველაფერი ამის შესახებ საკმაოდ მარტივია და ამავე დროს რთული. მაგალითად, შვიდის ჩვეულებრივი მომხმარებელი დაიკარგება მასში ისევე, როგორც ვინდოუსის მომხმარებელი XP იმავე შვიდეულში. Windows 10-ის მართვის პანელი შეიძლება დაიყოს ორ ნაწილად "კლასიკური" და "განახლებული". რომელს იყენებთ და რომელი მოგწონთ - აირჩიე შენთვის. ჩვენ გირჩევთ ნახოთ თითოეული მათგანის მახასიათებლები ამ სტატიაში.
კლასიკური მართვის პანელი Windows 10-ში
ის უკვე ყველასთვის ნაცნობია და მასზე უარის თქმას არავინ აპირებდა. დეველოპერებიც ასე ფიქრობდნენ და ვერ გაბედეს მისი მოშორება. თქვენ შეგიძლიათ დარეკოთ ჯერჯერობით მხოლოდ ძიების გზით, "პანელის" ხაზში აკრეფით.

ჩვენ თვალწინ ვხედავთ იმავე მენიუს ელემენტებს, როგორც წინა ვერსიებში. მაგრამ აქ ჩვენ ვიყავით გარკვეული იმედგაცრუების წინაშე. პრობლემა ის არის, რომ ამ პანელში არ არის Windows Update მენიუ. ახლა ჩვენ ვერ შევძლებთ განახლების პროცესის მართვას, როგორც ეს შეგვიძლია გავაკეთოთ Windows 7, 8, 8.1. არ ინერვიულოთ, ეს მენიუ წარმოდგენილია საკონტროლო პანელის განახლებულ ვერსიაში - "პარამეტრები".
კლასიკური პანელის ხედის შესაცვლელად, ჩვენ შეგვიძლია გადავიდეთ View ელემენტზე და შევცვალოთ " დიდი ხატები» სხვა ვარიანტებისთვის.
ყველასთვის ცნობილია "პერსონალიზაცია", მაგრამ ახალ OS-ში ის უბრალოდ შემცირდა. ყურადღება მიაქციეთ რა გახდა იგი:

ის უბრალოდ სთავაზობს თემის შეცვლას, მასში სხვა ფუნქციები არ არის. თავიდან რთული იქნება ამის შეგუება, მაგრამ არა უშავს, არის განახლებული ვერსია.
შედეგად, შეგვიძლია ვთქვათ, რომ ძველი „პანელი“ ჯერ კიდევ ცოცხალია, მაგრამ ნახევრად სიკვდილის მდგომარეობაშია. სცადეთ მოშორდეთ მისგან და გადადით "პარამეტრებზე". Microsoft მიზნად ისახავს Windows-ის მართვის ხედვის განახლებას და ცდილობს მომხმარებლები გაათავისუფლოს ყველაფერი ძველისგან. ამის მაგალითი - დაწყება ახლა სრულიად განსხვავდება იმისგან, რაც იყო Windows 7-ზე.
განახლებულია მართვის პანელი Windows 10-ში
ამ პანელის პირველი პრივილეგია არის გამარტივებული სახელი - "პარამეტრები". მეორე არის ზარი პირდაპირ საწყისიდან:


ვფიქრობ, ბევრი მომხმარებელი, ისევე როგორც მე, მიჩვეულია იმ ფაქტს, რომ Windows 10-ში შეგიძლიათ გადახვიდეთ საკონტროლო პანელზე Start კონტექსტური მენიუდან (გამოძახება დაჭერით მარჯვენა ღილაკიმაუსის "დაწყება") ან კლავიატურის მალსახმობის გამოყენებით Win + X, რომელიც ხსნის იმავე მენიუს.
თუმცა, დაწყებული Windows 10 ვერსიით 1703 (Creators Update) და 1709 (Fall Creators Update), ეს მენიუ აჩვენებს პარამეტრებს მართვის პანელის ნაცვლად (ახალი მომხმარებლის ინტერფეისი). Windows პარამეტრები 10), შედეგად, არსებობს ორი გზა "დაწყების" ღილაკიდან პარამეტრებამდე მისასვლელად და არცერთი - საკონტროლო პანელში (გარდა "სისტემის ინსტრუმენტებში - Windows" - "პანელი" პროგრამის სიაში გადასვლისა. ეს ინსტრუქცია დეტალურადაა აღწერილი, თუ როგორ უნდა დააბრუნოთ მართვის პანელის გაშვება Start ღილაკის კონტექსტურ მენიუში (Win + X) და გააგრძელოთ მისი გახსნა ორი დაწკაპუნებით, როგორც ეს იყო ადრე.
Win + X მენიუს რედაქტორის გამოყენებით
მართვის პანელის დაწყების კონტექსტურ მენიუში დაბრუნების უმარტივესი გზა არის მცირე ზომის გამოყენება უფასო პროგრამა Win + X მენიუს რედაქტორი.
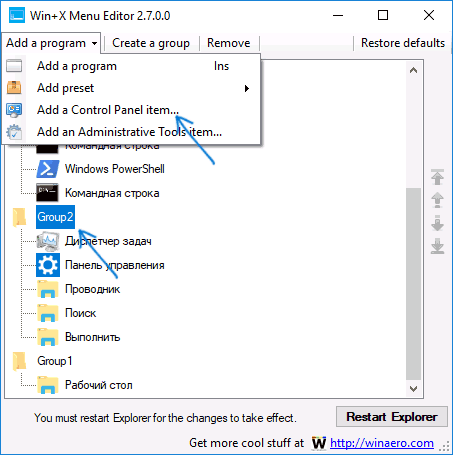
განსახილველი პროგრამა არ საჭიროებს კომპიუტერზე ინსტალაციას (იგი ვრცელდება როგორც არქივი) და ამ წერის დროს ის სრულიად სუფთაა VirusTotal-ის თვალსაზრისით. შეგიძლიათ ჩამოტვირთოთ Win+X Menu Editor პროგრამა უფასოდ საიტიდან http://winaero.com/download.php?view.21 (ჩამოტვირთვის ბმული მოცემულია ამ გვერდის ბოლოში).
როგორ შევცვალოთ "პარამეტრები" "საკონტროლო პანელზე" დაწყების კონტექსტური მენიუში ხელით
ეს მეთოდი არის მარტივი და არა საკმაოდ. მართვის პანელის Win + X მენიუში დასაბრუნებლად, თქვენ უნდა დააკოპიროთ მართვის პანელის მალსახმობი (თქვენ ვერ შექმნით საკუთარს, ისინი არ გამოჩნდება მენიუში) კონტექსტური მენიუს წინადან. Windows 10-ის ვერსია (1703 წლამდე) ან 8.1.
დავუშვათ, რომ თქვენ გაქვთ წვდომა კომპიუტერზე ასეთი სისტემით, მაშინ პროცედურა შემდეგი იქნება
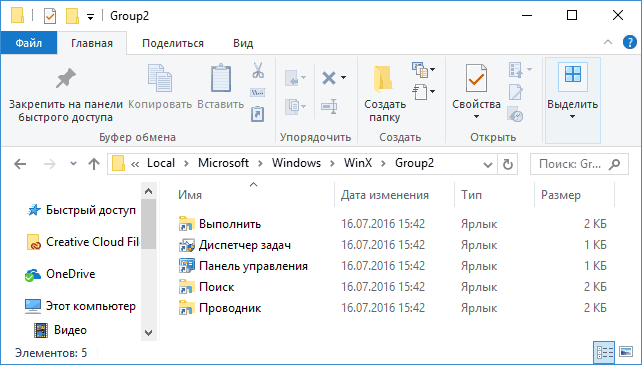
შენიშვნა: თუ ახლახან განაახლეთ Windows 10 Creators Update-ზე და წინა სისტემის ფაილები რჩება თქვენს მყარ დისკზე, მაშინ პირველ აბზაცში შეგიძლიათ გამოიყენოთ საქაღალდე Windows.old\ Users\ Username\ AppData\ Local\ Microsoft Windows\WinX\Group2და აიღეთ მალსახმობი იქიდან.
არსებობს კიდევ ერთი გზა იმის გასაკეთებლად, რაც აღწერილია სახელმძღვანელოში - ხელით შექმენით მალსახმობები ისეთი ფორმატით, რომ Win + X საქაღალდეში მოთავსების შემდეგ ისინი გამოჩნდება Start კონტექსტურ მენიუში hashlnk-ის გამოყენებით (ამას ვერ გააკეთებთ შექმნილი მალსახმობებით. სისტემის ინსტრუმენტებით), შეგიძლიათ წაიკითხოთ ამის შესახებ ცალკე სახელმძღვანელოში.

