buon pomeriggio, per favore dimmicome spostare Windows su un altro disco rigidosenza reinstallare il sistema operativo. Spiego la mia situazione: il mio Windows 8 è su un vecchio disco rigido "cattivo" da 250 GB diviso in 2 sezioni, è possibile spostare il sistema con tutti programmi installati a un nuovo disco rigido con una capacità di 400 GB, ma purtroppo non è vuoto, ha già una partizione con 100 GB di dati e non dovrebbe succedere loro nulla. Alessandro.

Ciao amici. Aiutiamo il nostro lettore e me allo stesso tempo! Ho anche un vecchio disco rigido Negozio massimo 250GB con Windows installato 8.1 e desideravo spostarlo su un altro disco rigido da molto tempo SAMSUNG (volume 400 GB), questo disco rigido contiene anche file. A proposito, se trasferisci il sistema operativo, allora è meglio, è lì che tutto funzionerà più velocemente per te.
Lavoreremo con te con i programmi Acronis True Image e abbiamo anche bisogno di Acronis Disk Director. Il sistema operativo nel nostro caso può essere qualsiasi, ad esempio Windows 7, 8, 8.1, 10. L'intero processo di trasferimento è descritto passo dopo passo nel nostro articolo e penso che ci riuscirai.
Potresti trovare utili anche i nostri altri articoli su questo argomento:
- Un articolo simile, viene utilizzato solo lo strumento Clonazione. .
- Un articolo molto semplice in cui facciamo lo stesso con programma gratuito AOMEI Assistente di partizione, Lo consiglio a tutti gli utenti alle prime armi. -
- Se hai un laptop, potresti aver bisogno di articoli .
- Se sei interessato all'articolo, visita l'apposita sezione dove da un supporto di memorizzazione all'altro.
finestra Gestione disco
Quindi, abbiamo due dischi rigidi:
Disco 0. Disco rigido Samsung(volume 400 GB) con una sezione. Tutto è chiaro con questo disco, c'è una partizione su di esso e ci sono dati per 100 GB, con i quali non dovrebbe succedere nulla. Trasferiremo il sistema operativo su di esso dal disco rigido Maxstor o Disco 1.
Disco 1. Disco rigido maxstor 250 GB con tre partizioni.
La prima partizione è nascosta e non ha una lettera, chiamata System Reserved (Riservato dal sistema), il volume è di 350 MB, lo scopo principale della partizione nascosta è archiviare i file Avvio di Windows 7 o Windows 8. Lo trasferiremo. Quando si trasferiscono i sistemi operativi, questa sezione con i file di avvio di Windows deve essere inclusa nel backup.
La seconda partizione sotto la lettera (C:) ha una dimensione di 105,00 GB e ha il sistema operativo Windows 8.1 installato. Trasferiremo anche.
La terza sezione sotto la lettera (D:) è di 127,00 GB con dati utente. Non trasferiremo.
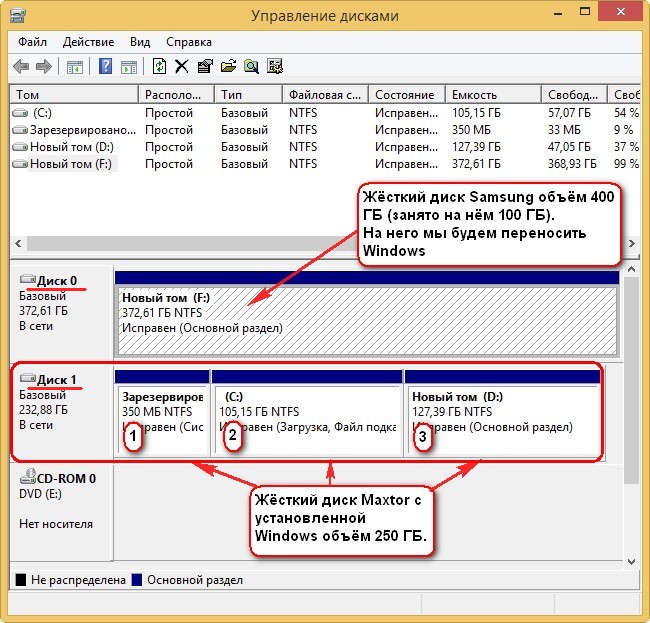
Gestione disco Acronis
Prima di tutto, avviamo da disco di avvio o un'unità flash avviabileAcronis Disk Director e separato dal disco rigido SAMSUNG (capacità 400 GB) 130 GB di spazio specifico perWindows 8.1, da cui ci trasferiremo Maxstore.
Selezioniamo lo spazio del disco rigido Samsung con il tasto sinistro del mouse (volume 400 GB) e selezioniamo Ridimensiona il volume
Ci aggrappiamo al delimitatore con il mouse e lo trasciniamo da sinistra a destra, "mordendo" così 130 GB di spazio dal disco rigido Samsung per il futuro sistema operativo. liberare spazio inutilizzato 130 GB obbligatori all'inizio volumi . Nella parte inferiore della finestra vediamo lo stato futuro delle partizioni sull'hard disk. Premiamo OK.
Programma Gestione disco Acronis funziona in modalità ritardata. Affinché il nostro piano si avveri, devi premere il pulsante Fare domanda a
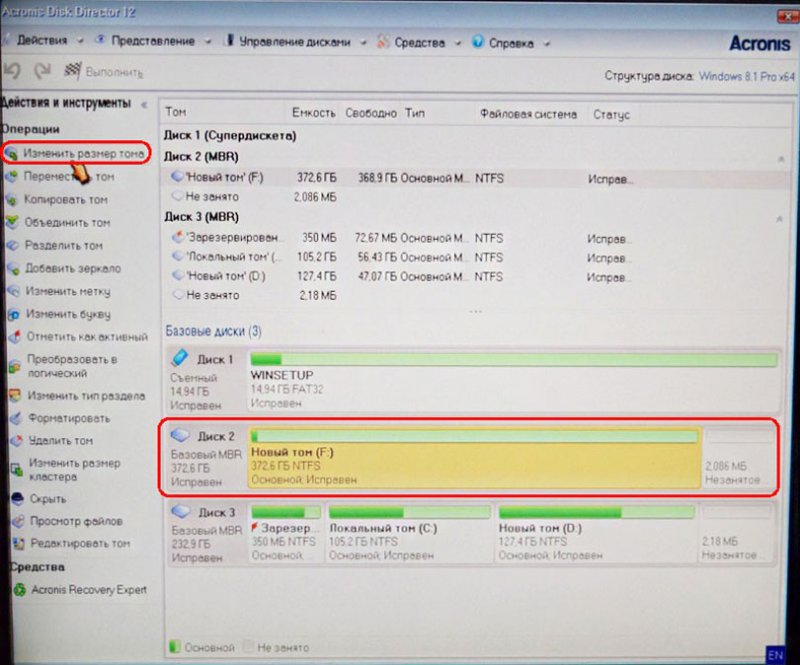
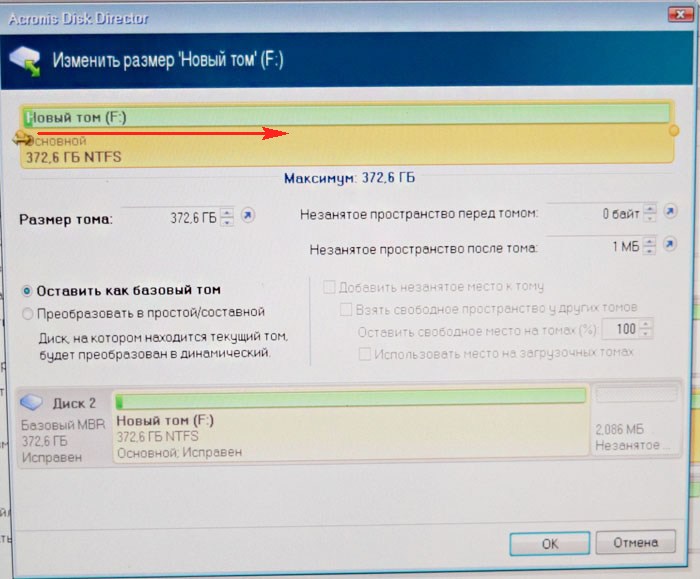

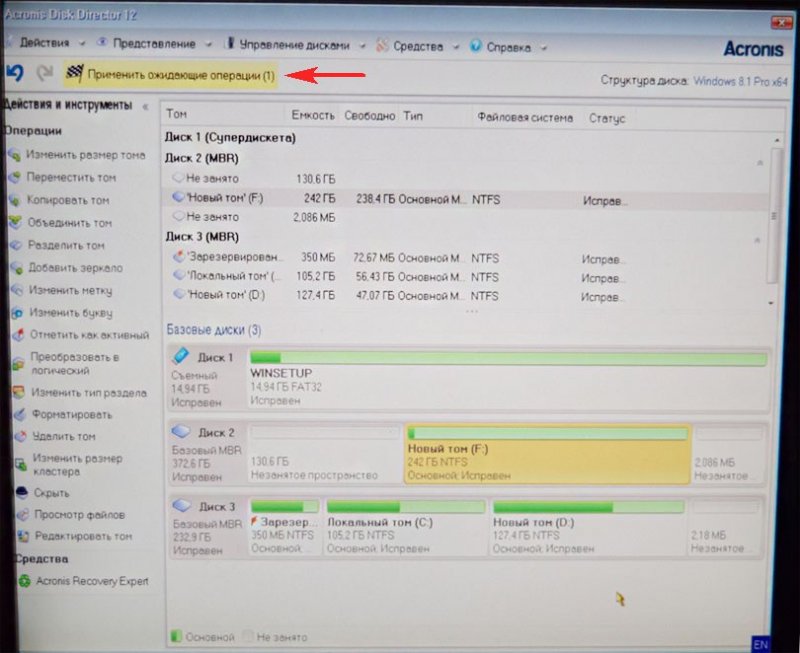
Continua

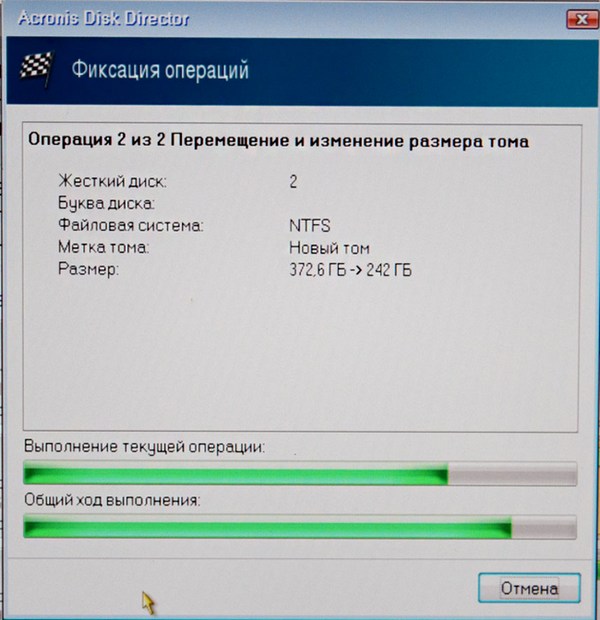
Il primo compito è stato completato. Utilizzando Acronis Disk Director, abbiamo creato 130 GB di spazio non allocato sull'unità Samsung per il prossimo Windows 8.1.

Acronis True Image
Creazione di un backup
Ora stiamo lavorando con Acronis True Image. In questo programma, dobbiamo creare un backup del file operativo Sistemi Windows 8.1 che si trova sul disco rigido Maxtor e distribuisci questo backup nello spazio non allocato dell'unità Samsung.
Avviamo anche il computer dal disco di avvio Acronis True Image. Nella finestra iniziale del programma, selezionare
Backup. Dischi.

Finestra Sezioni di cui eseguire il backup.
In questa finestra, dobbiamo selezionare Disco 1 sezioni per l'archiviazione.
Nella finestra che appare, vediamo tre dischi:
Disco 1. unità flash avviabile con Acronis True Image.
Disco 2. Disco rigido Samsung 400GB , a cui trasferiremo Windows 8.1.
Disco 3. Disco rigido Maxtor250GB(da cui trasferiamo Windows 8.1). Per includere nel backup, selezionare la casella per la partizione nascosta Sistema riservato (Riservato dal sistema), il volume è 350 MB, lo scopo principale della partizione nascosta è archiviare i file di avvio di Windows 7 o Windows 8. Quando si trasferiscono i sistemi operativi , questa sezione con i file di avvio di Windows deve essere inclusa nel backup. Acronis ha assegnato un disco (G:) ad esso, nel file sistema operativo questa sezione non ha una lettera e può essere vista solo in Gestione disco.
Contrassegniamo anche la sezione con il sistema operativo Windows 8.1 stesso, qui ha una lettera (C:). Potresti avere una lettera diversa. Concentriamoci sul volume. Ulteriore.
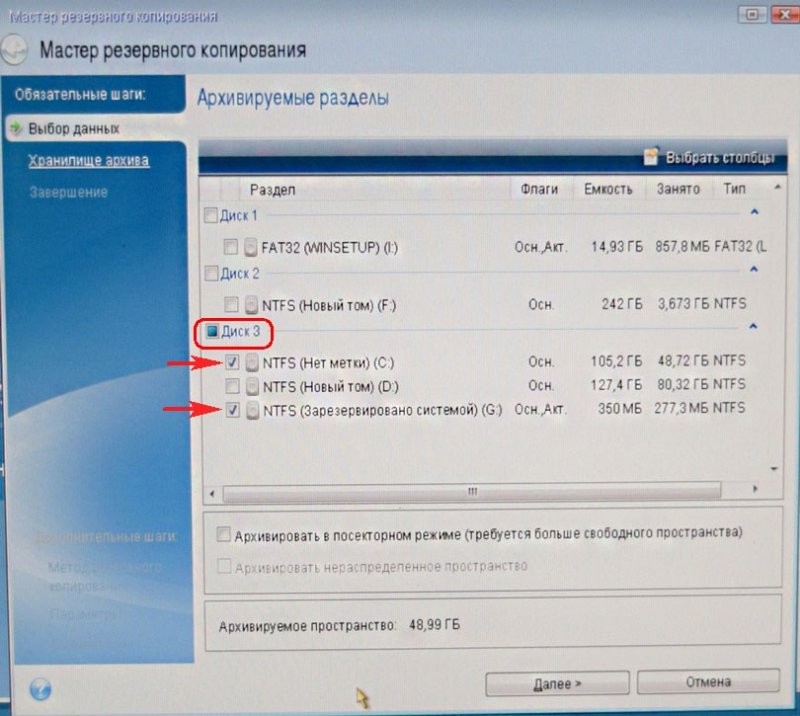
Revisione
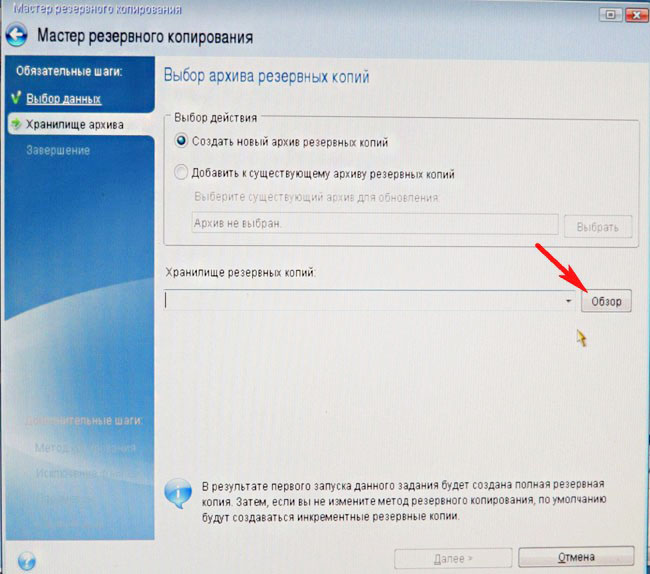
Qui selezioniamo il disco Samsung da 400 GB sotto la lettera (F :) per archiviare il backup futuro nella parte sinistra della finestra, i file su di esso vengono visualizzati nella parte destra.
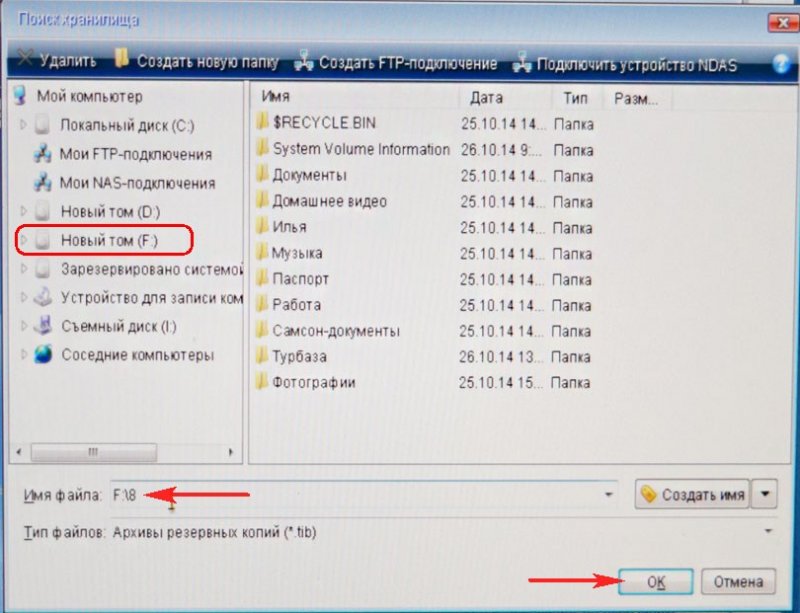

Procedere
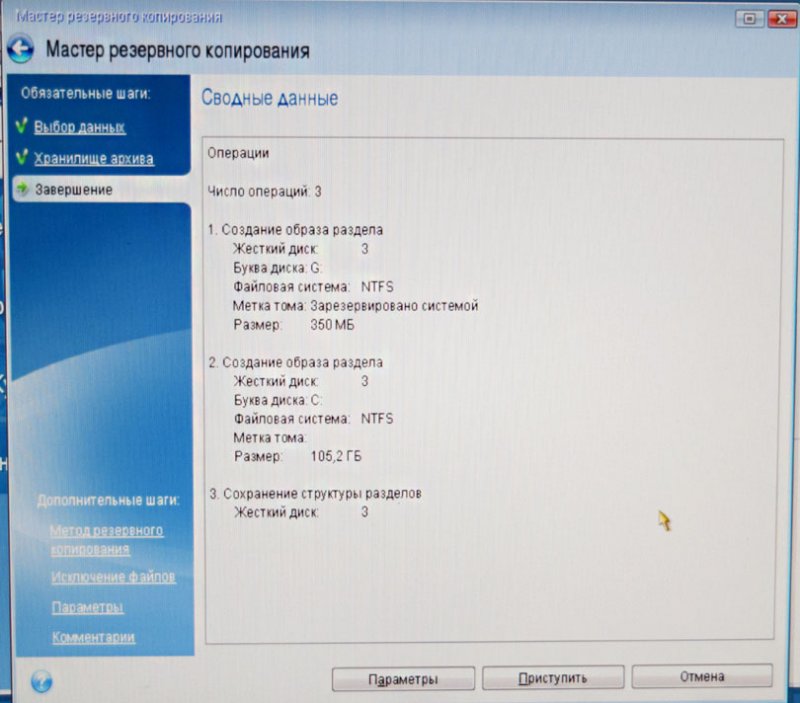
Viene creato un backup di Windows 8.1, sull'unica partizione esistente del disco rigido Samsung.


Spegnere il computer e scollegare il vecchio disco rigido Negozio massimo 250 GB e lasciare un disco rigido nel sistema Samsung, questo deve essere fatto! Una volta che il sistema operativo è stato migrato, il disco rigido Maxstor può essere ricollegato.
Acronis True Image
Distribuiamo un backup da Windows 8.1 su un disco rigido SAMSUNG
Ora in unità di sistema c'è un disco rigido Samsung (400 GB), questo disco rigido ha una partizione con i dati ed è su questa partizione che si trova il backup con Windows 8.1, inoltre all'inizio di questa partizione viene creato uno spazio non allocato, è acceso questo spazio che distribuiremo il backup con il sistema operativo.
Riavvia dal disco di avvio di Acronis True Image e seleziona Recupero. Dischi. File e cartelle.
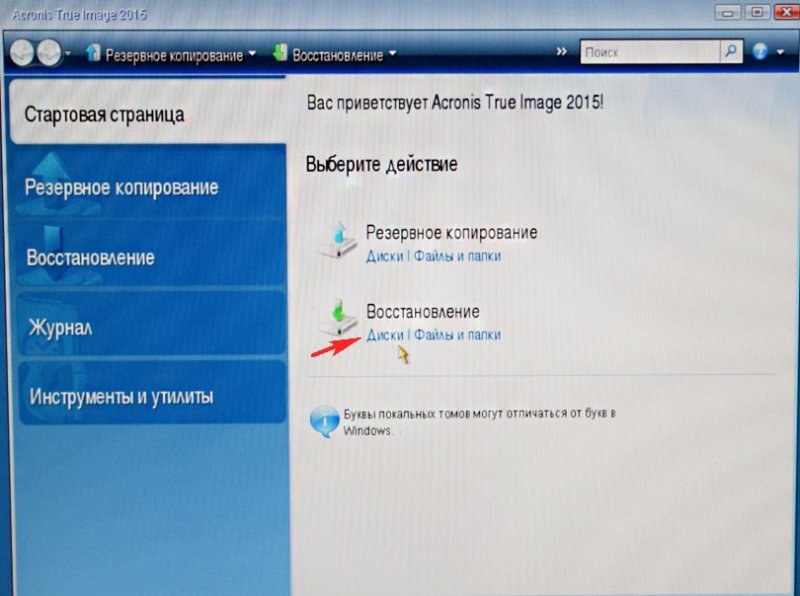

Troviamo il nostro backup sulla partizione (C:) dell'hard disk Samsung. Selezionalo con il tasto sinistro del mouse una volta e fai clic su OK
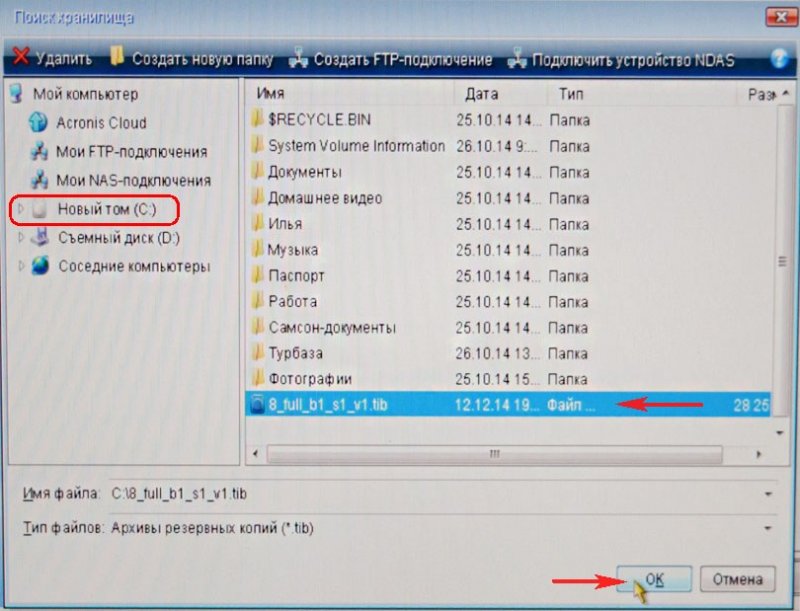

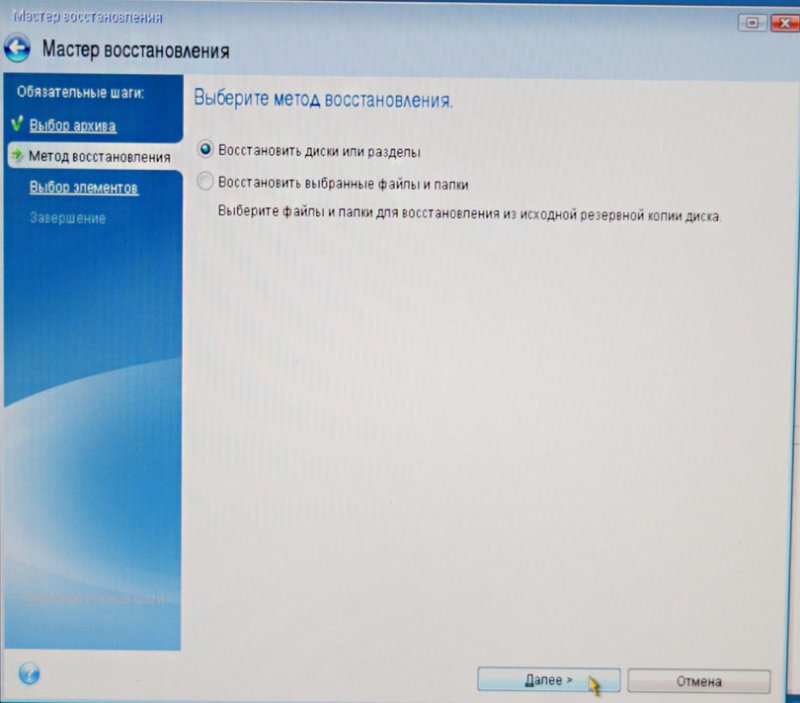
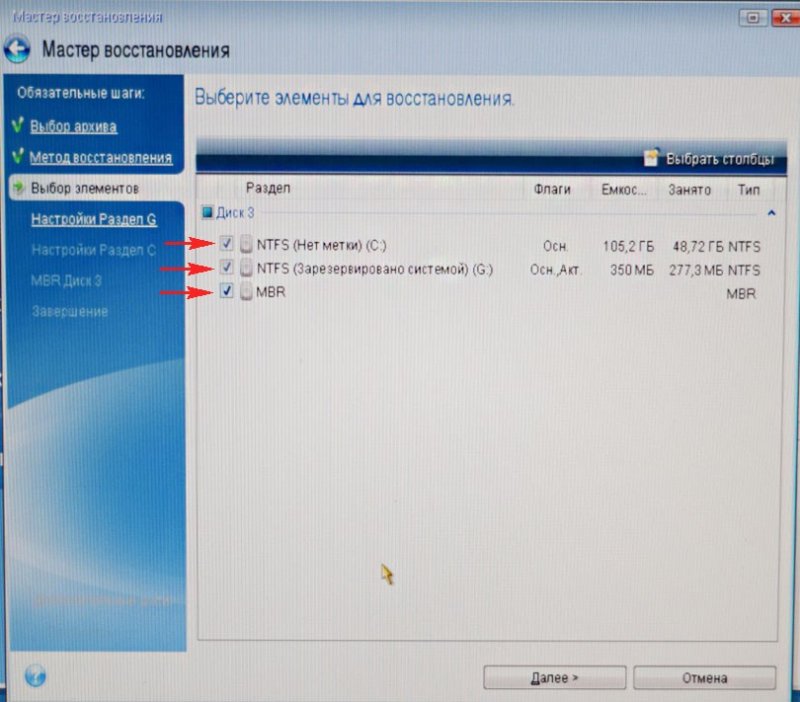
Fare clic sul pulsante Nuovo deposito
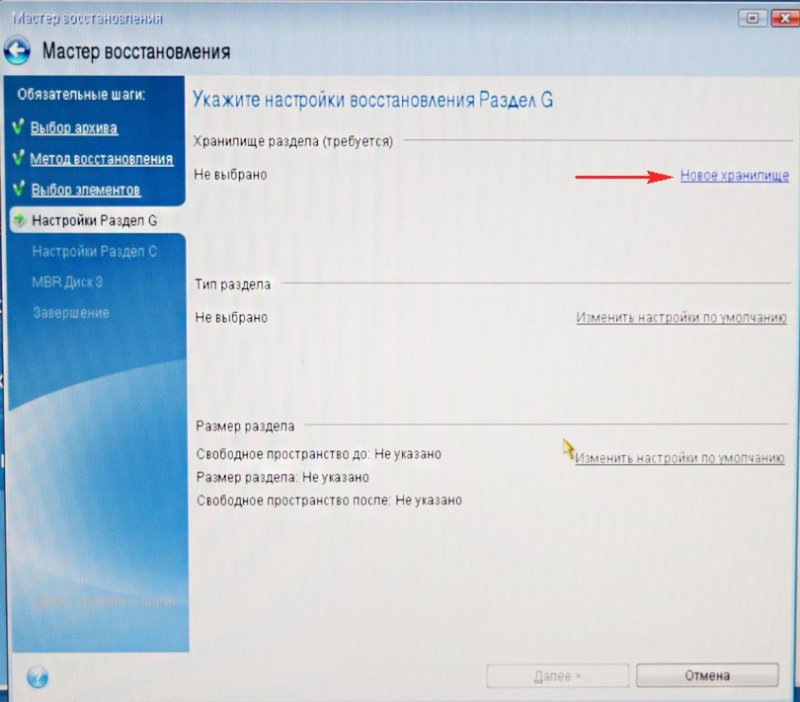
Festeggiare Spazio non allocato sul nostro disco rigido Samsung e fare clic sul pulsante Accetta
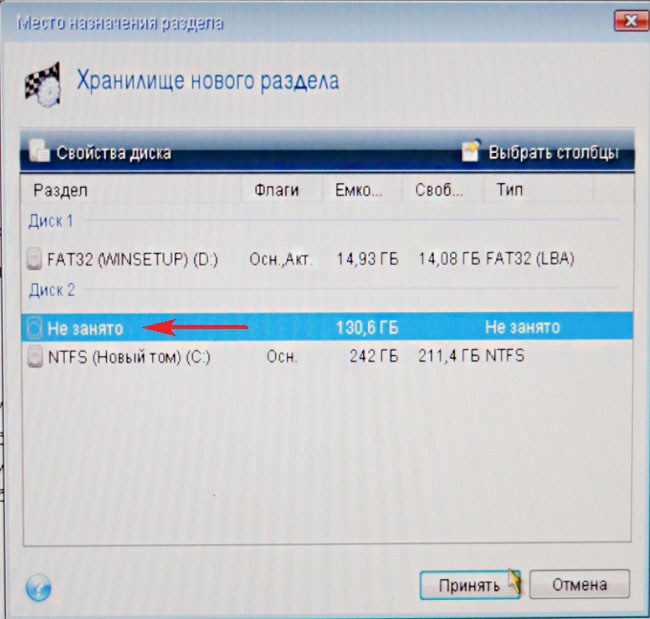
Fare nuovamente clic sul pulsante Nuovo deposito
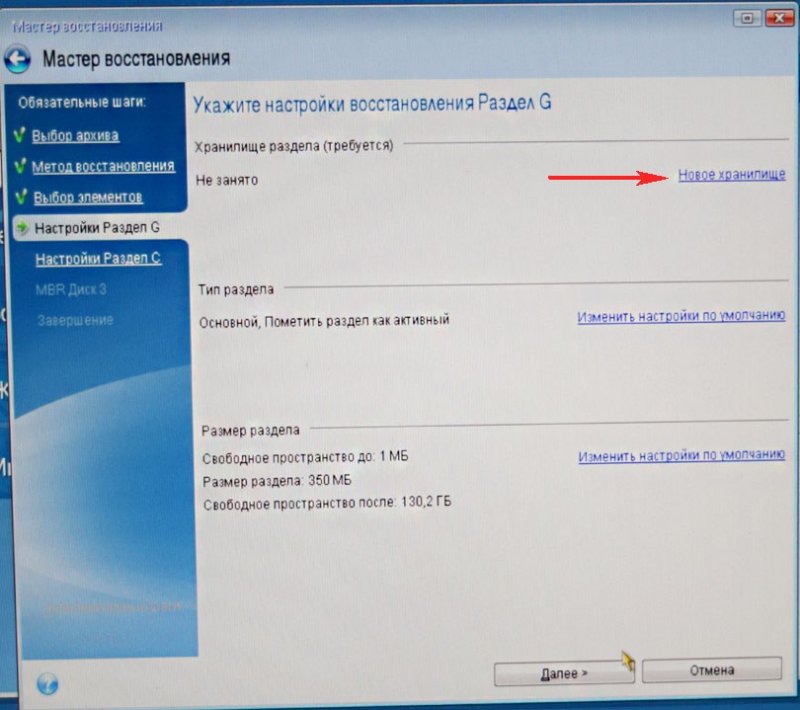
Ancora una volta, fai clic su Spazio non allocatoE Accettare
Scegliere unità di destinazione per ripristinare l'MBR. Contrassegniamo Disco 2 Samsung (volume 400 GB). Selezionare la casella Ripristina la firma del disco E Ulteriore. Procedere Programma Acronis True Image distribuisce un backup del sistema operativo Windows 8.1 nello spazio non allocato di un disco rigido Samsung che abbiamo creato in anticipo. In effetti, il sistema operativo viene trasferito su un altro disco rigido.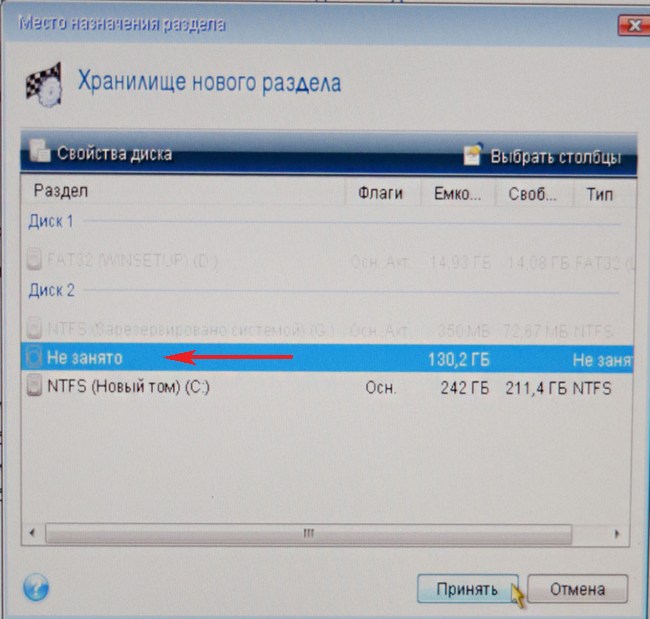
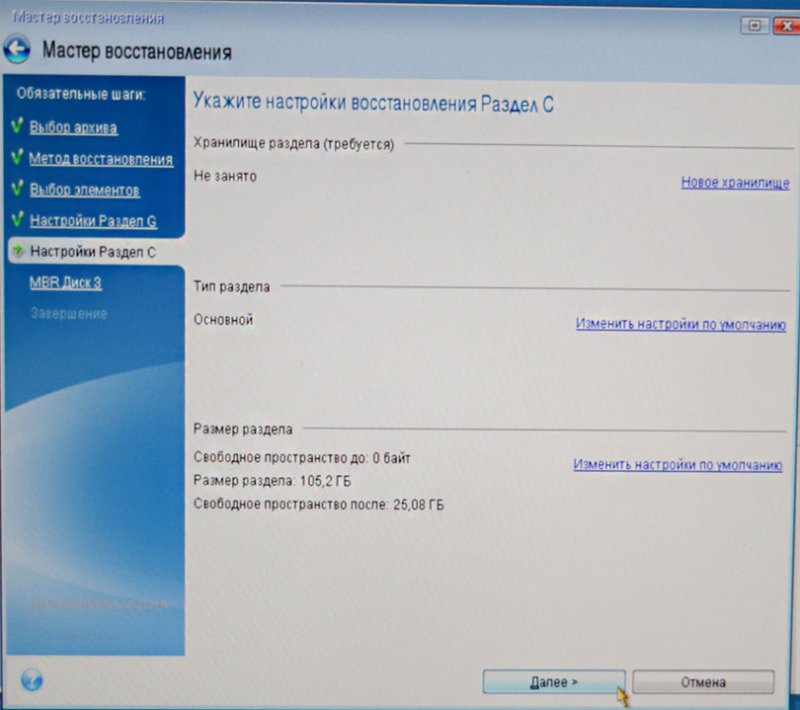
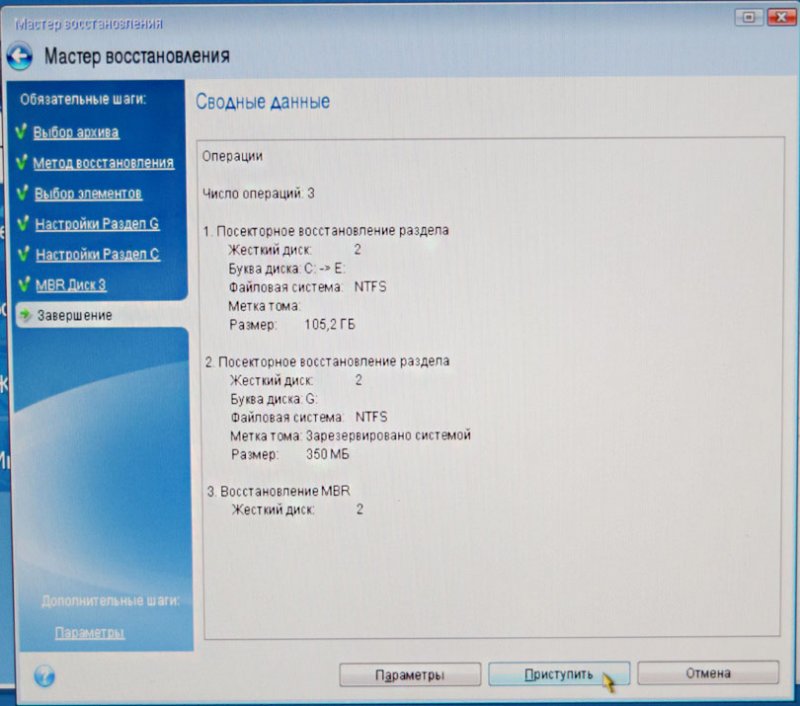

OK e riavvia il computer.

Amici, se ne avete di più connessi dischi rigidi, ma devi accedere al menu di avvio del tuo computer e selezionare il disco rigido su cui hai trasferito Windows, nel mio caso questo è il disco rigido Samsung.
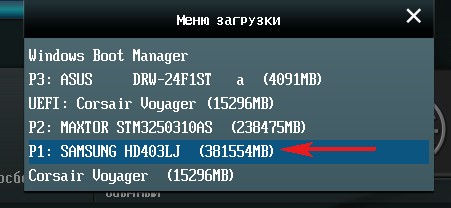
Dopo il caricamento, vai su Gestione disco e guarda questa immagine.
1. Una partizione nascosta senza la lettera System Reserved, 350 MB con file di avvio di Windows 8.1, è stata trasferita sul disco rigido Samsung.
2. Anche Windows 8.1 stesso è stato spostato e si trova sotto la lettera (C:).
3. Non è successo niente di male con file da 100 GB, solo da questa partizione.
4. C'è ancora un'area non allocata e la collegheremo al disco (C:).
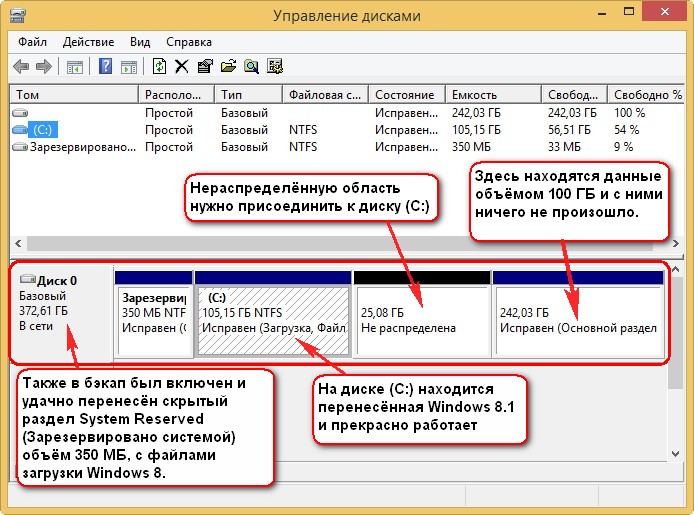
È tutto

Ora puoi collegare il tuo vecchio disco rigido al tuo computer Negozio massimo e avrai bisogno del nostro articolo -
Quindi, spostandoti! Dicono che sia uguale a due inondazioni o 0,5 di un incendio ... ma cercheremo di assicurarci che dati importanti non anneghino nell'acqua o si brucino in un incendio.
È meglio mettere entrambi i computer, vecchio e nuovo, uno accanto all'altro, in modo che sia conveniente spostare l'attenzione dall'uno all'altro. Se ci la rete locale, collegarvi un nuovo PC. Nome della rete il computer dovrebbe essere diverso da quello vecchio, almeno per ora.
Se non è presente una rete, collegare i computer tramite le porte LPT utilizzando un cavo di trasferimento file parallelo. È vero, una tale connessione funzionerà molto lentamente, ma se inizi la mattina, la mattina dopo la finirai. Forse…
Opzioni di spostamento
Quando arrivano entrambe le macchine ... cioè sono collegate, puoi iniziare a trasferire mobili ... cioè dati. In linea di principio, la procedura guidata di trasferimento file e impostazioni di Windows XP è un "caricatore" piuttosto buono, ma puoi anche utilizzare strumenti speciali come Move Me di Spearit Software (www.spearit.com). Se i dati vengono trasferiti su un cavo parallelo, è essenziale un programma come Move Me, poiché la procedura guidata di Windows XP non supporta le connessioni parallele (c'è solo una "soluzione alternativa" tramite Connessioni di rete ( Le connessioni di rete), ma è troppo fastidioso da usare). Un altro vantaggio di Move Me è la possibilità di trasferire non solo file, ma anche applicazioni con tutte le loro impostazioni.
Quindi, consideriamo entrambe le opzioni: utilizzando la procedura guidata di Windows XP e utilizzando Move Me.
È probabile che il vecchio Computer Windows Non c'è affatto XP (non è per questo che ti stai trasferendo?), Così come il Trasferimento guidato di file e impostazioni. Per correggere la situazione, corri nuovo computer e selezionare il comando Start - Tutti i programmi - Accessori - Utilità di sistema - Trasferimento guidato file e impostazioni (Start - Tutti i programmi - Accessori - Utilità di sistema - Trasferimento file e cartelle). Una delle modalità della procedura guidata consente di copiarlo su un floppy disk ed eseguirlo su un altro PC da lì. (Ovviamente, se anche il vecchio computer esegue Windows XP, la procedura guidata si avvia semplicemente da lì.)
Sfortunatamente, il Trasferimento guidato di file e impostazioni non trasferisce le applicazioni su un nuovo computer: dovrai installarle tu stesso. Ma questa procedura guidata crea un elenco di programmi che devono essere installati, quindi almeno non dimenticherai nulla di importante. Una volta che hai questo elenco (sul vecchio computer), installa i programmi che elenca sul nuovo computer ed esegui nuovamente la procedura guidata.
Su entrambi i computer è installata anche l'utilità Move Me. Se tutto va bene (cosa che, ovviamente, non è garantita durante il trasloco), non dovrai installare tu stesso nulla sulla nuova macchina.
Sia XP Wizard che Move Me hanno un'interfaccia abbastanza chiara e logica, quindi è molto facile lavorare con loro. Tuttavia, prima di avviare questi programmi, chiudi tutte le altre applicazioni: quando ti muovi, è meglio non fare cose estranee. Preparati al fatto che dovrai correre da un computer all'altro e poi, quando tutto è pronto e inizia il trasferimento dei file, lascia i computer soli l'uno con l'altro e vai da qualche parte a fare una passeggiata.
Dopo il trasloco
Al termine del trasferimento dei dati, spegni il vecchio computer e inizia a lavorare su quello nuovo. Ma non affrettarti a sbarazzarti del vecchio PC. Lascialo stare a portata di mano per qualche giorno in più o settimane migliori. Quindi, se improvvisamente si scopre che hai dimenticato qualcosa, puoi sempre tornare alla vecchia macchina e copiare i dati necessari. È impossibile ricordare tutto: qualcosa verrà sicuramente dimenticato, come in un normale trasloco. Pertanto, lascia che il vecchio computer raccolga un po 'di polvere da qualche parte nelle vicinanze, per ogni evenienza.
... E quando la polvere si accumula abbastanza da scrivere il tuo nome sulla copertina, puoi sbarazzarti del vecchio PC: venderlo, donarlo o perderlo nella spazzatura. Basta non dimenticare di rimuovere disco rigido dati importanti.
Consideriamo ora le caratteristiche del trasferimento delle impostazioni di alcuni programmi comuni su un nuovo computer se questa operazione viene eseguita manualmente.
Un client di posta elettronica non è solo una porta per ricevere lettere, ma anche un archivio di corrispondenza, filtri e indirizzi. Quando ci si sposta su un nuovo computer, tutto ciò deve anche essere trasferito e ripristinato con cura in una nuova posizione nella vecchia forma.
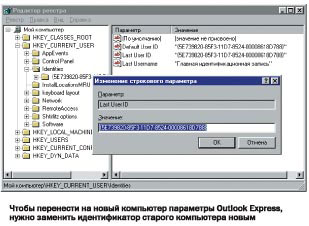
Non si può dire così Outlook Express era adatto a questo genere di cose: le sue impostazioni sono memorizzate in quattro posti diversi. Visitiamoli tutti, con ordine.
Conti. Esegui Outlook Express sul vecchio computer e seleziona Strumenti - Account (Strumenti - Account). Vai alla scheda Posta e seleziona Conti, che vuoi trasferire (qualsiasi mossa è un buon motivo per eliminare la spazzatura in eccesso: ci sono voci in questo elenco che non usi da molto tempo?). Fare clic sul pulsante Esporta e salvare il file su un disco floppy o su un altro supporto rimovibile oppure trasferirlo su un nuovo PC tramite la rete. Quindi seleziona lo stesso comando Strumenti - Account sul nuovo computer, fai clic sul pulsante Importa e fai doppio clic sul file appena esportato.
La rubrica. Come gli account, anche gli indirizzi e altri contatti vengono esportati utilizzando una funzione del menu File della Rubrica. Tuttavia, questa funzione ha uno svantaggio: tutte le cartelle della rubrica vengono perse durante il trasferimento e i dati diventano nuovamente disordinati.
Pertanto, invece di esportare "culturalmente", è meglio copiare l'intero file della rubrica "così com'è". Per scoprire esattamente dove si trova sul vecchio computer, puoi utilizzare la ricerca: seleziona il comando Start - Cerca - File o cartelle (Start - Cerca - File e cartelle o Trova - File o cartelle, Trova - File e cartelle) e inserire nel campo Cerca file o cartelle con nome (Cerca file e cartelle con un nome o con nome, nome) maschera * .wab. Se c'è un file, ne abbiamo bisogno. Se ci sono più file, dovrai scoprire qual è la tua rubrica. Il resto potrebbe essere rubriche di altri utenti o tue, ma obsolete, di cui ti sei dimenticato da tempo. Molto probabilmente, il file di cui hai bisogno ha un nome simile al tuo. Ad ogni modo, apri il file e verifica se queste sono le voci che desideri conservare sulla nuova macchina.
Trasferisci il file trovato sul nuovo computer, mantenendo il vecchio nome e posizionandolo nella stessa cartella della vecchia macchina. Nella nuova posizione, questo file dovrebbe essere sostituito rubrica, creato per impostazione predefinita durante l'installazione di Outlook Express.
Buon pomeriggio.
In breve...
Archiviazione in modalità Windows XP
L'impostazione predefinita in modalità Windows XP per archiviare la macchina virtuale e virtual dischi fissi usato disco di sistema. La macchina virtuale necessita di due dischi rigidi virtuali.
- genitore virtuale HDD . La directory predefinita è %systemdrive%\Program Files\Windows XP Mode. Il produttore del computer potrebbe aver già installato un'unità principale sul computer. In caso contrario, è possibile scaricare il pacchetto di installazione e specificare la posizione di archiviazione dell'unità principale durante l'installazione. Vedere Installazione della modalità Windows XP per ulteriori informazioni.
- Differenza del disco rigido virtuale. Programma predefinito Installazione Windows XP Mode crea questa unità nella directory %systemdrive%\Users\<имя_пользователя>\AppData\Local\Microsoft\Windows Virtual PC\Macchine virtuali. Tuttavia, questa posizione può essere modificata durante l'installazione o successivamente utilizzando la procedura seguente per spostare il disco differenze.
Riposizionamento di un disco differenze
- Nella cartella Macchine virtuali, fare clic su clic destro fare clic sul nome della macchina virtuale e selezionare Opzioni.
- Nella finestra della macchina virtuale nel menu Servizio scegliere oggetto Opzioni.
Se la macchina virtuale è in esecuzione o in ibernazione, spegnila.
Apri Esplora file sul tuo sistema operativo principale. Sposta il disco differenze dalla posizione corrente a una nuova.
Apri le impostazioni della macchina virtuale. Eseguire una delle seguenti azioni.
Sul lato sinistro della pagina Impostazioni di Windows Virtual PC" selezionare un elemento Disco fisso 1.
seleziona un oggetto File del disco rigido virtuale. Specificare il percorso completo a File Windows XP Mode.vhd (compreso il suo nome) o fare clic sul pulsante Revisione, trova il file VHD e fai clic sul pulsante Aprire.
Avvia la macchina virtuale. Macchina virtuale userà delta Disco Windows XP dalla nuova posizione.
Non sono un mago, sto solo imparando MCTS Le opinioni espresse qui sono le mie opinioni personali e non quelle del datore di lavoro. Tutte le informazioni sono fornite così come sono senza alcuna garanzia Il mio blog http://www.ru-technet.com/
