Clonazione disco rigidoè una procedura per copiare e trasferire completamente i file contenuti sull'HDD. Si ricorre principalmente a questa operazione quando si sostituisce la fonte di archiviazione delle informazioni con una più capiente.
La clonazione dei dati ti consente di ottenerne uno nuovo HDD, del tutto identico al precedente. La procedura può essere eseguita manualmente, ma a seconda delle dimensioni del supporto di memorizzazione potrebbero essere necessari diversi giorni. Per accelerare il processo, puoi utilizzare programmi specializzati che ti consentono di creare una copia esatta del tuo disco rigido.
Programmi per clonazione difficile I dischi possono essere universali, che funzionano con tutti i tipi di supporti, e specializzati (creati per funzionare con unità di un produttore specifico). Tra questi ci sono le seguenti utilità per la copia automatica delle informazioni:
Copia disco EASEUS
EASEUS è offerto gratuitamente. Il programma clona l'hdd per settore e funziona con qualsiasi file system. Gli sviluppatori EASEUS prestano attenzione ai seguenti vantaggi offerti dal loro prodotto:
- la possibilità di clonare l'intero disco o le sue singole parti, inclusi file cancellati, nascosti e protetti;
- il lancio viene effettuato da disco di avvio o unità flash;
- funziona con tutti i sistemi operativi;
- supporta dischi dinamici, Firewire, SAS, USB, SCSI e SATA l-ll;
- copia fino a 1 TB di informazioni;
- interfaccia semplice.
Tra i principali svantaggi di EASEUS ci sono:
- non russificato e quindi alcuni utenti potrebbero avere problemi a lavorare con il programma;
- Quando si lavora con Windows, vengono installati molti programmi adware.
Quest'ultimo è compensato dal fatto che per l'uso Disco EASEUS Non è previsto alcun costo per la copia.
Paragon Drive Backup personale
Ciò che distingue Paragon Drive Backup Personal è la sua facilità d'uso. Il programma funziona sotto Windows o da un disco di avvio. Tutte le azioni eseguite durante il processo di creazione di una copia su disco sono costantemente accompagnate da suggerimenti popup. I principali vantaggi del programma sono i seguenti:
- diverse modalità operative;
- supporta tutto file system e dischi rigidi;
- offre la possibilità di copiare singoli file e intere sezioni;
- fornisce un'elevata velocità di copia;
- Interfaccia russificata.
Il programma è disponibile a pagamento. Dovrai pagare $ 39,95 per il diritto di usarlo.
Macrium Riflette
Macrium Reflect non solo clona i dati, ma crea anche immagini di singole partizioni o dischi che, dopo aver ripristinato il sistema, possono essere incorporate direttamente in Esplora risorse. Le caratteristiche del programma sono le seguenti:
- copia l'intero disco rigido o singoli file;
- non richiede il riavvio del sistema dopo la creazione delle immagini;
- controlla l'identità delle immagini ricevute;
- funziona ad alta velocità;
- fornisce un elevato livello di sicurezza per le informazioni archiviate attraverso l'uso della crittografia multilivello.
Tra gli svantaggi ci sono:
- interfaccia attiva lingua inglese;
- I prodotti pubblicitari vengono installati insieme al programma.
Macrium Reflect è un prodotto completamente gratuito.
FarStone RestolerIT Pro
Il programma viene utilizzato principalmente per recuperare i dati dell'utente persi in caso di guasto del sistema, guasto del computer e altre situazioni. In sostanza, Farstone RestolerIT Pro non clona le informazioni, ma crea dei backup, in questo caso un backup del disco rigido. I vantaggi del prodotto includono:
- possibilità di configurare la frequenza di salvataggio dei dati;
- le informazioni vengono ripristinate dopo aver premuto un pulsante;
- i dati vengono ripristinati anche se il bootloader fallisce;
- a seconda della modalità selezionata, esegue il backup di tutte le informazioni o salva i dati modificati;
- consente di configurare le modalità di monitoraggio (l'intero disco o le sue singole parti);
- salva l'intera cronologia delle modifiche dei file.
Oltre al fatto che il programma non è in grado di clonare un disco, lo sviluppatore richiede un pagamento di 24,95 dollari per il suo utilizzo.
Acronis True Image
Acronis Vero Image è uno dei prodotti di clonazione del disco rigido più popolari oggi. Il programma è in grado di copiare informazioni da varie unità e file system.
Acronis True Image ne supporta la maggior parte Versioni di Windows, comprese le vecchie edizioni. All'utente viene chiesto di selezionare diverse modalità di clonazione: singole partizioni, file o l'intero disco. Acronis True Image ha una serie di funzionalità significative che determinano la popolarità del programma:
- caricato da un DVD o un'unità flash;
- si distingue per la sua multifunzionalità e l'elevata velocità di funzionamento;
- interfaccia in russo;
- facilità d'uso grazie alle impostazioni intuitive;
- il prodotto funziona in modalità manuale o automatica;
- l'utente può specificare quali dati devono essere copiati;
- trasferisce qualsiasi informazione, inclusi i file nascosti.
L'uso di Acronis True Image costerà 1.700 rubli.
Esempio di clonazione
Come esempio di come le informazioni vengono clonate da un disco rigido, di seguito è riportato il funzionamento con Acronis True Image. Sebbene questo prodotto abbia un'interfaccia intuitiva, è necessario prestare attenzione ai seguenti termini:
- Disco rigido originale. Questo termine si riferisce al supporto da cui vengono copiati i dati.
- Prendi di mira il disco rigido. Indica il supporto su cui sono registrate le informazioni.
Per copiare informazioni utilizzando Acronis True Image, dopo aver avviato il programma ed effettuato l'accesso, è necessario eseguire una serie di azioni:
- Seleziona la scheda “Strumenti” (situata sul lato sinistro della finestra). Nel menu che appare, clicca su “Clona disco”.
- La procedura guidata di clonazione del disco viene visualizzata nella finestra del programma. Dopo aver selezionato la modalità automatica, è necessario fare clic sul pulsante "Avanti" nella parte inferiore dello schermo.
- Il terzo passaggio prevede la selezione del disco rigido da cui verranno copiate le informazioni. È importante notare che il programma nomina i media in modo diverso da "Explorer".
- Nella finestra successiva, il programma offre la possibilità di selezionare il disco su cui verranno scritte le informazioni. Se sul supporto vengono salvati dati, Acronis True Image ti avviserà della possibile perdita di questi ultimi una volta completata la clonazione.
- Nella finestra che consente di selezionare un metodo di ripristino, si consiglia di lasciare la casella di controllo "Copia partizioni senza modifiche".
- Se si prevede la clonazione completa delle informazioni, nella finestra visualizzata è necessario fare clic sul pulsante "Procedi". Altrimenti, quando devi scegliere determinati file per copiare, vai al menu “Esclusione file” (nell'angolo in basso a sinistra). In esso, dovresti selezionare i dati che devono essere copiati posizionando il segno appropriato accanto ad essi.
Dopo aver completato tutte le azioni, Acronis True Image richiede di riavviare il sistema. Prima di essere riscaricato, il programma clonerà le informazioni.
Al successivo avvio del computer, si aprirà il BIOS, in cui è necessario selezionare la priorità per caricare il sistema operativo (da un disco rigido o da un'unità clonata).
Copia delle informazioni da HDD a SSD
Moderno sistema operativo ti consentono di trasferire informazioni dal tuo disco rigido a SSD più veloci. Prima di iniziare il processo, è necessario preparare l'ultimo viaggio, che richiederà l'esecuzione di una serie di passaggi:
- Attraverso il “Pannello di controllo”, selezionare il menu “Backup dati computer”.
- Successivamente, è necessario fare clic su "Crea un'immagine di sistema", specificando la nuova unità come fonte per la copia delle informazioni.
Il sistema copierà tutti i dati sull'SSD in pochi minuti. Per evitare conflitti tra sistemi operativi preinstallati, si consiglia di rimuoverlo dal disco rigido.
Puoi creare tu stesso una copia di backup delle informazioni archiviate sul tuo computer. Tuttavia, programmi specializzati (Acronis True Image, EASEUS Disk Copy e altri) eseguiranno questa procedura in modo più rapido ed efficiente, trasferendo anche i file nascosti sulla nuova unità. La clonazione di un disco rigido consente di eliminare in anticipo la possibilità di perdere informazioni in caso di guasto del computer, danno al sistema o attacchi di hacker.
La clonazione di un disco rigido è un'operazione che elimina il fastidio di Installazione di Windows E Software durante il trasferimento dei dati a nuovo disco(Unità SSD o disco rigido normale). Nell'ambito di questa operazione, su un computer collegato secondo duro Sul disco vengono trasferiti l'intera struttura delle partizioni del primo disco rigido, tutti i dati in esso contenuti, nonché un sistema Windows attivato e funzionante con tutte le impostazioni e il software installato.
La funzione di clonazione del disco rigido è offerta, in particolare, dai programmi per Prenota copia Dati Acronis True Image e Paragon Hard Disk Manager. Tutti forniscono processi separati per trasferire solo Windows stesso su un altro disco mantenendone la funzionalità, clonando singole partizioni non di sistema e clonando l'intero disco con la possibilità di apportare modifiche alla struttura delle partizioni del disco rigido clone.
Una caratteristica distintiva di Acronis True Image è la funzione di clonazione del disco rigido con la possibilità di escludere singoli individui file non necessari. Esamineremo questo processo in dettaglio di seguito: cloneremo il disco rigido utilizzando il programma Acronis True Image e durante il processo di clonazione escluderemo alcuni dati per il trasferimento.
1. Informazioni su Acronis True Image
True Image è un prodotto del leader del mercato software Acronis, che offre, in particolare, varie soluzioni per il ripristino di emergenza dei dati a livello professionale. True Image non è solo una panacea per tutti i problemi con Windows poiché consente di ripristinarlo allo stato in cui era stato salvato copia di backup. Il pacchetto software contiene anche molti altri funzioni utili qualcosa come questo:
- supporto di avvio e un'utilità implementata nella modalità di preavvio del sistema per i casi in cui Windows non si avvia;
- ripristino di Windows su un computer con altri componenti;
- archiviare i backup nell'archivio cloud Acronis;
- strumento di pulizia del sistema;
- modalità di prova Funzionamento di Windows con la possibilità di annullare le modifiche apportate;
- altre utilità utili.
La versione attuale di Acronis True Image 2016 può essere acquistata sul sito ufficiale dello sviluppatore.
Il programma dispone di una versione di prova gratuita di 30 giorni progettata per familiarizzare gli utenti con la maggior parte delle funzionalità di True Image. Tuttavia, nella versione di prova la funzione di clonazione del disco rigido è bloccata. Per questi scopi, è necessario Acronis True Image 2016 completamente attivato. Questo è esattamente ciò che verrà utilizzato nel nostro caso.
2. Disco rigido di origine e destinazione
Per definire i dischi rigidi, utilizzeremo la terminologia stessa di Acronis True Image. Il disco rigido da cui verranno copiati i dati e la struttura delle partizioni è il disco rigido di origine. Il disco che diventerà un clone di quello originale è il disco rigido di destinazione. Nel nostro caso, l'utilità di gestione del disco, uno strumento standard di Windows, ti aiuterà a vedere chiaramente l'immagine originale dei dischi. L'accesso rapido ad esso nelle versioni di sistema 8.1 e 10 è implementato nel menu contestuale sul pulsante "Start". Metodo universale per avviarlo, chiama la funzione "Esegui" (tasti + R), inserisci il comando diskmgmt.msc e premi Invio.
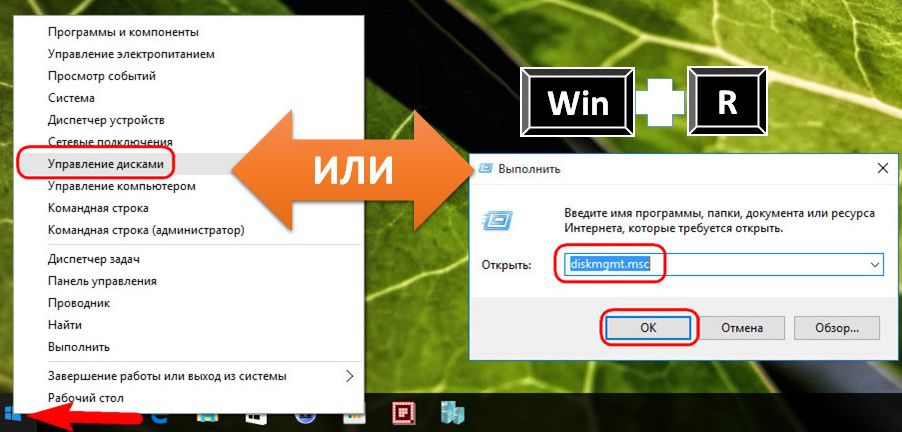
Nel nostro caso, due sono collegati al computer dischi fissi. Il disco rigido originale è contrassegnato dal sistema come Disco 0. Si tratta di un disco rigido funzionante con Windows e dati su partizioni non di sistema. Il disco rigido appena connesso viene visualizzato come Disco 1 nell'utility; sarà la destinazione, ovvero diventerà un clone del Disco 0.
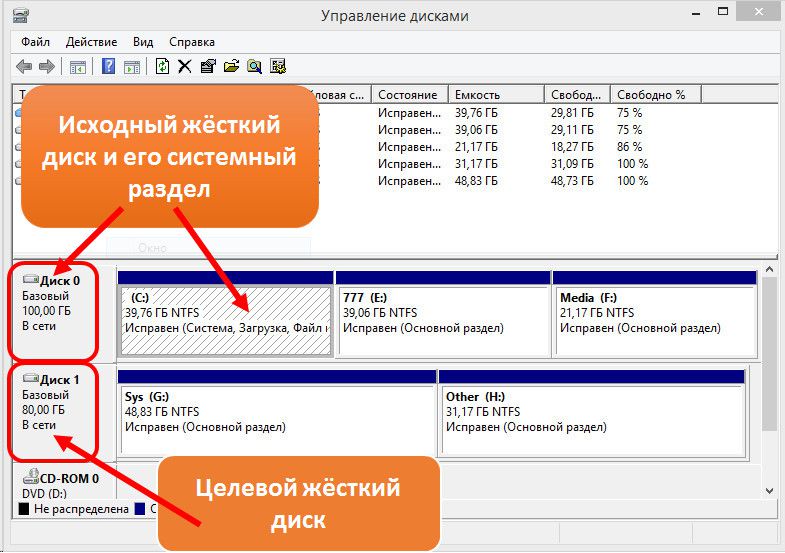
Il disco di destinazione 1, come vediamo, ha una struttura di partizioni e alcuni dati memorizzati. Quando si clona un disco rigido, tutte le informazioni da disco di destinazione, così come la sua struttura di partizione originale vengono distrutte. Pertanto, se ce n'è Informazioni importanti, deve essere trasferito sul disco rigido originale o su un supporto esterno.
Di norma, il processo di clonazione non richiede nemmeno una corrispondenza approssimativa del volume dei dischi. Il disco rigido di destinazione può essere di qualsiasi dimensione e di qualsiasi dimensione inferiore a quello di origine, purché vi sia spazio sufficiente per ospitare i dati che effettivamente occupano spazio sul disco di origine. E nel caso di Acronis True Image ciò non è nemmeno necessario a causa della possibilità di esclusione cartelle separate e file.
3. Processo di clonazione
Dopo aver avviato True Image 2016 ti verrà richiesto di accedere. account archiviazione nel cloud Acronis. Possiamo chiudere la finestra di accesso.

Direttamente nell'interfaccia del programma, nel menu laterale della barra multifunzione a sinistra, seleziona la sezione della scheda "Strumenti" e in essa seleziona la voce "Clona disco".

E noi seguiamo procedura guidata passo dopo passo clonazione del disco. Abbiamo bisogno di una modalità di clonazione automatica preimpostata. Fare clic su "Avanti".

Finestra per la selezione del disco rigido di origine: qui clicchiamo rispettivamente con il mouse sull'unità da cui verranno trasferiti i dati. La numerazione dei dischi in True Image è diversa dalla numerazione standard Utilità di Windows, pertanto, quando si designano i dischi, è meglio concentrarsi sul loro volume o modello. Fare clic su "Avanti".

Finestra per la selezione del disco rigido di destinazione: qui clicchiamo sull'unità su cui vogliamo trasferire la struttura delle partizioni, Windows e altri dati. Fare clic su "Avanti".
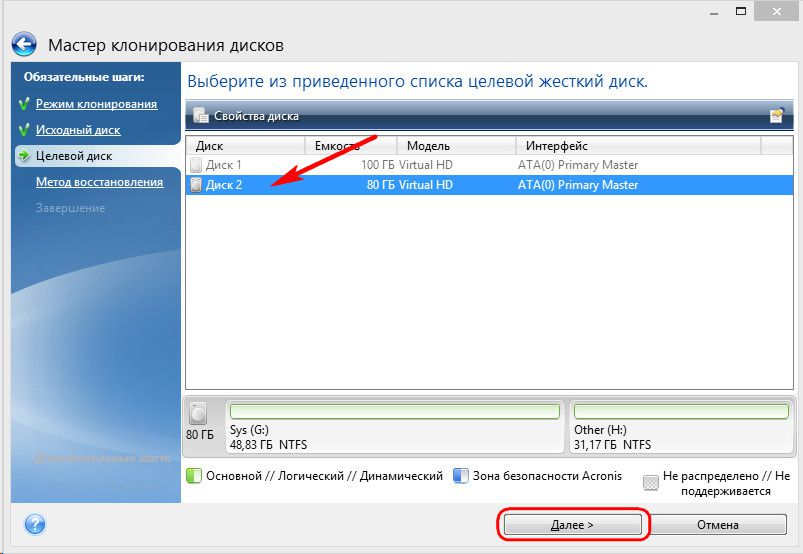
Poiché nel nostro caso il disco rigido di destinazione non è un nuovo disco con spazio non allocato, ma un disco con struttura e dati memorizzati, Acronis True Image ci avverte tempestivamente del pericolo di perdita di informazioni. Tutto ciò di cui hai bisogno è stato salvato, quindi possiamo tranquillamente premere "Ok".

Finestra per la selezione di un metodo di ripristino: qui è necessario lasciare invariata l'opzione preimpostata per la copia delle partizioni. Fare clic su "Avanti".

Finestra di riepilogo: qui puoi iniziare ad avviare il processo di clonazione del disco rigido facendo clic sul pulsante “Procedi” in basso se c'è abbastanza spazio sul disco di destinazione e non è necessario escludere singoli file. Oppure, forse, c'è molto spazio sul disco di destinazione, ma semplicemente non vuoi trasferire dati non necessari dal disco di origine ad esso, aumentando così la durata di questo processo nel tempo. Per clonare un disco rigido non completamente, nella finestra di riepilogo dei dati, fare clic sul pulsante “Escludi file”.

Nel menu di esclusione file vedremo una struttura ad albero del contenuto del disco rigido di origine. Non è possibile escludere file e cartelle dalla partizione di sistema C; lavoreremo solo con quelle non di sistema. Ad esempio, nel nostro caso, escluderemo diversi file video sulla seconda partizione dell'unità E. Il processo di esclusione dei file richiede il completamento dell'elaborazione dei dati, questo sarà indicato nella riga delle informazioni nella parte inferiore della finestra.

Terza sezione disco di origine Escludiamo completamente F dal processo di clonazione. Dopo la clonazione come partizione, questa non cesserà di esistere, ma sarà vuota. Una volta completate tutte le operazioni per escludere cartelle e file dal processo di clonazione del disco rigido, possiamo iniziare ad avviarlo. Fai clic su "Procedi".

Dopo i passaggi preparatori, Acronis True Image ti chiederà di riavviare il sistema. Il programma eseguirà il processo di clonazione in modalità precaricamento di Windows.

In modalità di preavvio, nella finestra Acronis True Image verrà visualizzata un'opzione preimpostata per spegnere il computer al termine dell'operazione di clonazione. Puoi lasciarlo acceso per distrarti con i tuoi affari e poi, quando accendi il computer, vai direttamente al BIOS e imposta la priorità di avvio dal disco rigido di destinazione.

La clonazione è completa, possiamo eseguire l'avvio dal disco rigido di destinazione.

4. Lavorare con lo spazio del disco rigido di destinazione dopo la clonazione
Dopo l'avvio dal disco rigido di destinazione e l'accesso Sistema Windows, prima di tutto, diamo un'occhiata alla struttura delle partizioni. Avvia l'utilità di gestione del disco standard. Poiché ora il disco di destinazione è il primo nella priorità di avvio del computer, Windows lo identifica come Disco 0. Quest'ultimo è diventato un clone del Disco 1, un tempo l'originale, con la stessa struttura delle partizioni e spazio allocato proporzionalmente, secondo la struttura del disco rigido originale.
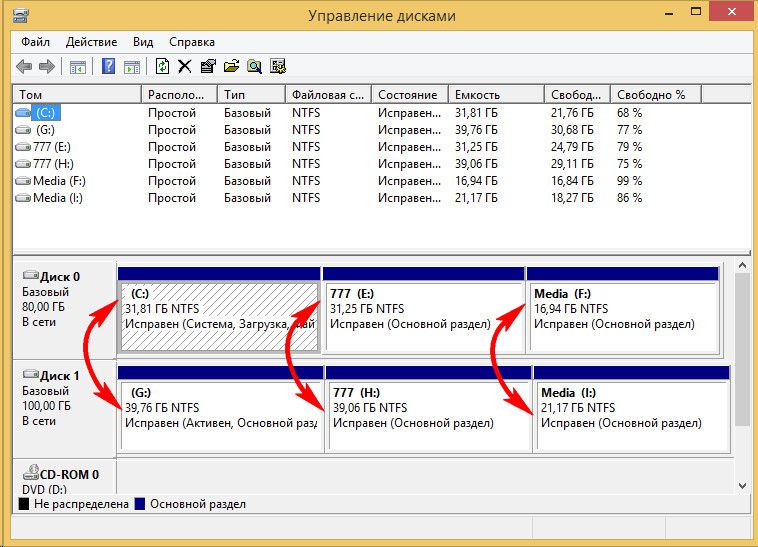
Escludendo i file, abbiamo rimosso completamente tutti i dati dalla terza partizione del disco rigido originale. Questa partizione ora appare sul disco di origine come partizione I e contiene ancora dati. Il suo clone sul disco di destinazione, ora la partizione F, è, come previsto, vuoto.
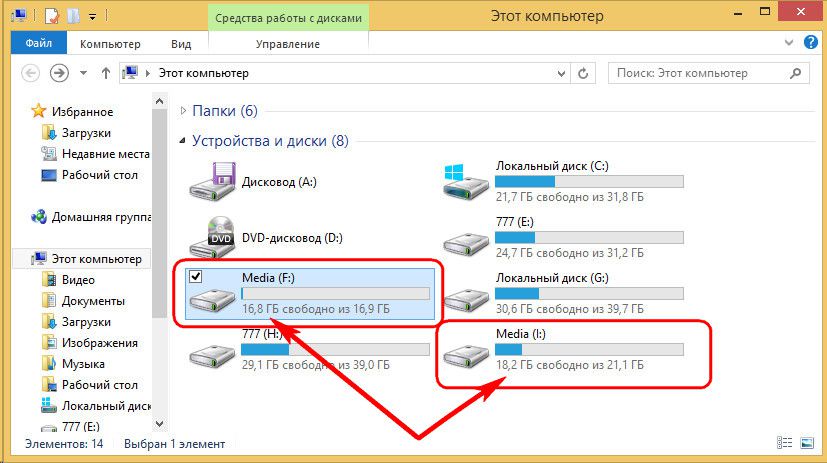
Puoi usarlo per archiviare dati o collegare il suo spazio a qualsiasi altra partizione. A tal fine, esistono i software di gestione dei dischi Disk Director della stessa azienda Acronis, il non meno efficace Paragon Hard Disk Manager, gratuito o i loro analoghi. Puoi ricorrere a loro se hai già esperienza di lavoro con questo tipo di software. Inoltre, True Image 2016 offre la possibilità di ridistribuire simultaneamente lo spazio su disco di destinazione durante il processo di clonazione. Per fare ciò, nella prima fase della procedura guidata di clonazione, è necessario selezionare non la modalità automatica, ma quella manuale.

Naturalmente, una mossa del genere complicherà l'operazione e aumenterà le possibilità che i principianti commettano errori. Nel nostro caso, l'operazione era già gravata dal lavoro di esclusione di singoli file, quindi affideremo alcune semplici operazioni per formare la struttura delle partizioni del disco rigido clone alla versione lite del gestore disco, l'utilità standard di Windows.
L'utilità di gestione del disco ha un minimo di funzionalità e non prevede la sovrascrittura dei settori del disco rigido per combinare partizioni o prendere in prestito parte del loro volume da alcuni per altri. Tuttavia, le operazioni per espandere le partizioni utilizzando lo spazio libero delle partizioni adiacenti sulla destra possono essere eseguite senza sovrascrivere i dati.
Aggiungiamo, ad esempio, lo spazio della terza partizione vuota del disco rigido di destinazione al suo vicino, la seconda partizione non di sistema. Per fare ciò occorre sopprimere la terza sezione F. Nella finestra dell'utilità, fai clic su di esso, richiama il menu contestuale e seleziona "Elimina volume". Confermiamo l'azione.
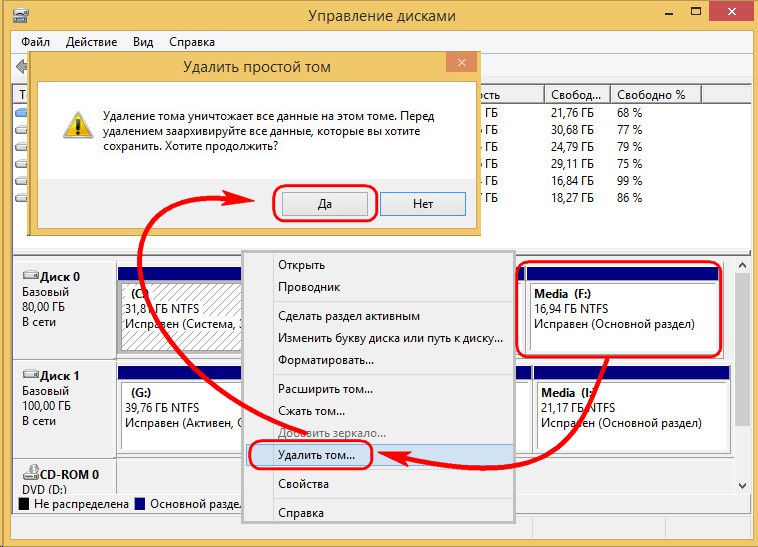
La terza partizione ora appare come spazio non allocato.

Richiamare il menu contestuale sulla partizione adiacente E e selezionare “Estendi volume...”.

Seguiamo la procedura guidata di espansione del volume e diamo alla seconda partizione tutto lo spazio disponibile.



Ora ci sono solo due partizioni sul disco rigido di destinazione: la partizione di sistema e la partizione non di sistema ampliata.

Utilizzando lo stesso schema, puoi farlo diversamente, lasciando una terza partizione per la memorizzazione dei dati. È necessario trasferire i file necessari dalla seconda partizione ad essa ed eliminare la seconda partizione. Utilizzando lo spazio non allocato, è quindi possibile espandere la partizione di sistema C.
Vi auguro una buona giornata!
Questo articolo parlerà della clonazione di un disco rigido o, in altre parole, di Trasferimento di Windows da un computer all'altro. Questa procedura interessa agli utenti nel momento in cui hanno acquistato un disco rigido più moderno e capiente per sostituire quello vecchio, ma allo stesso tempo non vogliono perdere tutti i dati memorizzati. La procedura per clonare un disco rigido non è difficile, soprattutto se si seguono i consigli presenti in questo articolo.
Oggi cloneremo un disco rigido utilizzando utilità gratuita AOMEI Backupper Standard, che è un analogo della famosa, ma già pagata, Acronis True Image Home. Puoi scaricare questo programma dal collegamento alla fine dell'articolo dal sito Web ufficiale dello sviluppatore.
Dopo aver installato il programma, non dimenticate di scaricare la crack da questo link, altrimenti tutta l'interfaccia del programma sarà esclusivamente in inglese. Dopo aver scaricato il crack, vai alla cartella con il programma, dove devi aprire la cartella "lang" , che è responsabile delle lingue. Rinominare il file "it.txt" V "en2.txt" , quindi incolla il crack scaricato in questa cartella.

Dopo aver avviato il programma, l'intera interfaccia sarà in lingua russa nativa.
Inizio della clonazione
Per prima cosa, andiamo al menu "Gestione disco" per sapere cosa devi affrontare. Nel nostro esempio, le informazioni verranno trasferite dal Disco 0 al Disco 1 ed è necessario trasferire i dati sia dal Disco (C:) che dal Disco (D:).

Ora corri Programma AOMEI Standard di backup. Sul lato destro della finestra, seleziona la scheda Clona, quindi seleziona la partizione "Clonazione del disco" .
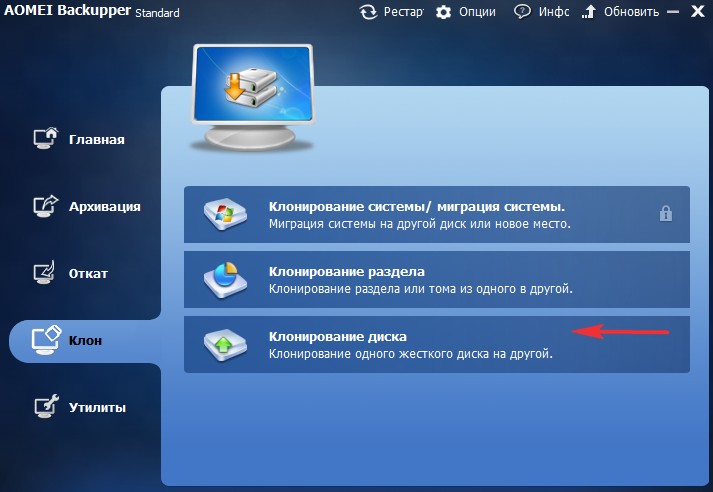
Si aprirà una finestra "Disco di origine" , in cui è necessario contrassegnare l'unità da cui verrà trasferito Windows. Basta fare clic con il tasto sinistro del mouse su di esso e andare avanti facendo clic sul pulsante "OK" .
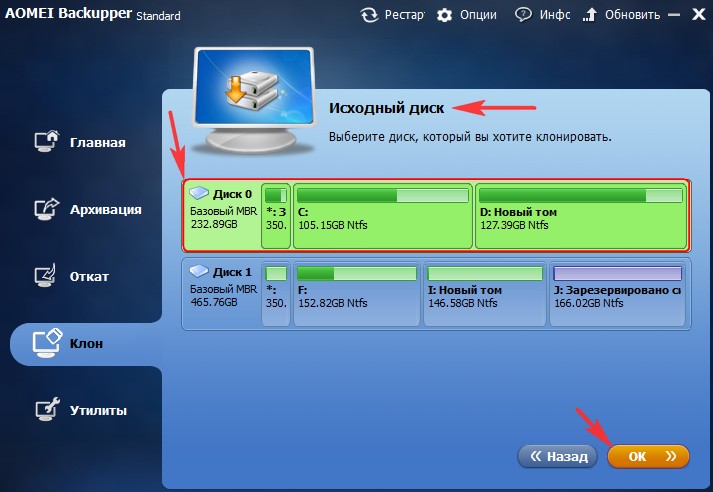
Di conseguenza, ora è necessario specificare il disco di destinazione allo stesso modo, ad es. un nuovo disco su cui verrà trasferito Windows. Vai avanti.

Il punto successivo AOMEI Backupper Standart ti avviserà che tutte le informazioni scritte sul disco di destinazione verranno eliminate. Se sei d'accordo con questo, fai clic sul pulsante "SÌ" .
![]()
In una nuova finestra "Riepilogo delle operazioni" scegliere oggetto "Cambia partizioni sul disco di destinazione" .

Selezionare la casella "Cambia partizioni del disco" e allungarlo un po' più in basso "H: Nuovo volume" per connettere lo spazio non allocato all'unità (H:). Fare clic sul pulsante "OK" per applicare le modifiche.
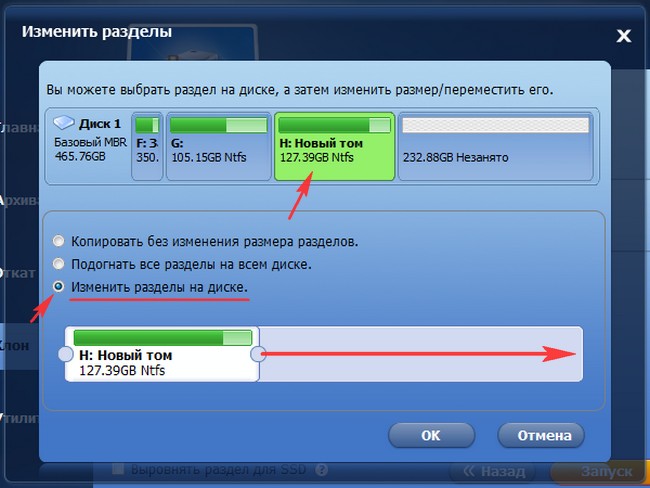
Tutte le impostazioni in AOMEI Backupper Standard sono completate, quindi basta premere il pulsante "Lancio" .

Inizierà il processo di clonazione del disco, che potrebbe richiedere molto tempo.
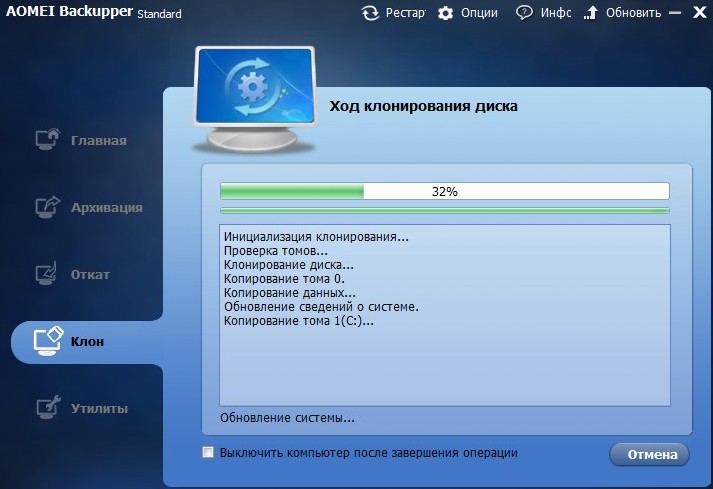
Una volta completato il processo, fare clic sul pulsante "Pronto" .

La clonazione del disco è la soluzione più redditizia e ottimale per le aziende IT, i produttori di computer e i distributori di software quando eseguono lavori complessi sull'installazione del sistema operativo su un PC venduto. Quando si espande un'azienda o si aggiorna il sistema operativo, è necessario installare software e configurare la rete su decine, a volte centinaia di PC. Per un aggiornamento completo dei sistemi di sicurezza, compatibilità e, in definitiva, veloce e produttivo supporto tecnicoÈ necessaria una configurazione di base identica dei computer aziendali. Naturalmente, i tecnici possono mettere a punto in modo meticoloso e identico una macchina dopo l'altra. D'altro canto è possibile configurare un solo PC e trasferire questa configurazione e tutti i dati ad altri. Questa procedura, chiamata clonazione del disco, può essere eseguita in modo abbastanza efficiente utilizzando l'utilità.
R-Drive Image ti consente di copiare rapidamente i dati da un disco rigido (origine) all'unità di un altro computer (unità di altri computer, unità di destinazione). Le funzionalità flessibili ed efficienti dell'utilità consentono di eseguire le attività di clonazione del sistema in modo ottimale.
Caratteristiche principali di R-Drive Image:
- Interfaccia utente semplice e conveniente con istruzioni passo passo durante l'esecuzione di varie attività di clonazione del disco.
- Uno strumento potente e affidabile per creare script che automatizzano il processo di clonazione. Gli script possono essere creati tramite l'interfaccia utente.
- Supporto per la distribuzione dei dati non standard (non MBR) sui dischi.
Maggiori informazioni sulle funzionalità di R-Drive Image sono disponibili nell'articolo.
Diverse licenze R-Drive Image ti consentono di risolvere in modo economico ed efficiente qualsiasi problema di clonazione del disco.
- Licenza di tecnico R-Drive Image- progettato per la clonazione di sistemi all'interno di un'azienda.
- Licenza di distribuzione del sistema commerciale R-Drive Image- progettato per OEM e ingegneri di sistema.
- Kit licenza R-Drive Image OEM- destinato a sistemisti, distributori, assemblatori di computer, ecc. e consente loro di distribuire i dispositivi OEM R-Drive Image System Recovery progettati per il ripristino del sistema con PC finiti.
Clonazione del disco: operazione di copia di un disco su un disco
Operazione di clonazione Copia su disco a Disk to a Disk è abbastanza semplice e diretto e non richiede spazio su disco aggiuntivo. Si consiglia di utilizzarlo se non è presente grande quantità automobili
Per clonare un disco:
1. Collegare le unità di origine e di destinazione a un computer su cui è installata l'utility R-Drive Image. Accendi il computer.
2. Avviare R-Drive Image e selezionare l'operazione Copia un disco su un disco nella fase di selezione dell'azione.
3. Successivamente passerai alla fase di selezione dell'oggetto. Innanzitutto, seleziona il disco di origine nel diagramma in alto facendo clic su di esso con il mouse. 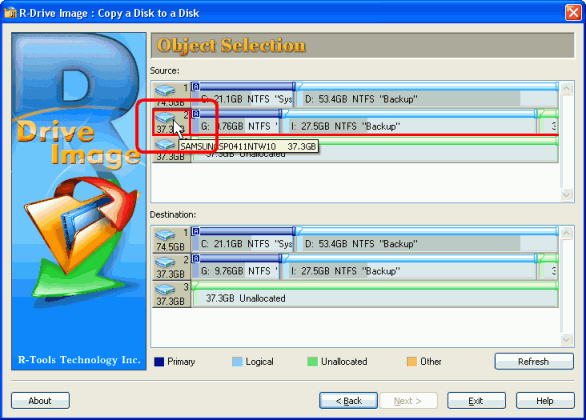
Per ingrandire l'immagine, cliccarci sopra.
Nota: ignorare la lettera dell'unità di origine. Dopo la clonazione, Windows lo assegnerà automaticamente lettera corretta. Ad esempio, un'unità clonata avrà la lettera C:\ sul computer di destinazione (o qualsiasi altra lettera primaria) anche se l'unità di origine aveva, ad esempio, G:\.
4. Successivamente, seleziona il disco di destinazione nel diagramma inferiore facendo clic su di esso. Fare clic sul pulsante Avanti. 
Per ingrandire l'immagine, cliccarci sopra.
5. Nel passaggio successivo, Ripristino/Copia parametri, verranno visualizzati quattro pulsanti di opzione nell'area "Modalità di copia". Seleziona il pulsante di opzione "Copia disco raw" se desideri creare una copia esatta del contenuto del disco, incluso lo spazio libero. Questo metodo è più lento, ma crea una copia esatta byte per byte del disco originale e non tiene conto del suo partizionamento. Se non sei riuscito ad avviare un disco precedentemente clonato a causa di un bootloader non standard o per qualche altro motivo, prova il metodo "Copia disco raw". 
Per ingrandire l'immagine, cliccarci sopra.
Imposta il pulsante di opzione "Copia tutte le partizioni nelle posizioni originali" se desideri copiare solo quelle parti delle partizioni su cui si trovano file e altri dati. Questo metodo è più veloce, ma otterrai una quantità diversa di spazio libero sul disco di destinazione. 
Per ingrandire l'immagine, cliccarci sopra.
6. Verificare la correttezza impostare i parametri copia in fase di elaborazione. Se tutto è corretto, fare clic sul pulsante Start. 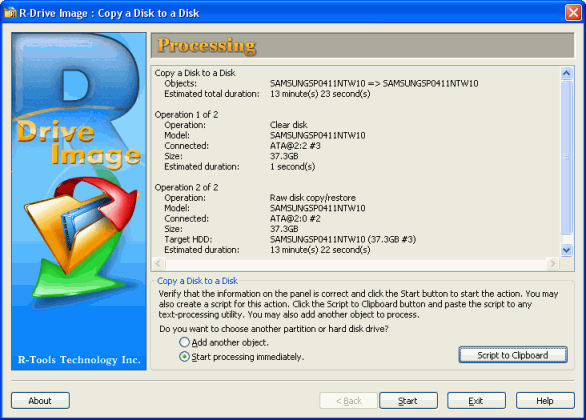
Per ingrandire l'immagine, cliccarci sopra.
Dopo aver fatto clic sul pulsante Start, R-Drive Image inizierà il processo di clonazione del disco. Nell'indicatore in alto vedrai l'avanzamento dell'operazione corrente e in basso l'intero processo. 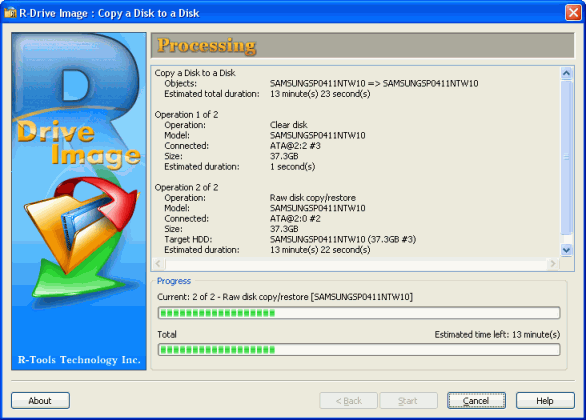
Per ingrandire l'immagine, cliccarci sopra.
Una volta completato il processo di clonazione, vedrai un messaggio a riguardo. 
Per ingrandire l'immagine, cliccarci sopra.
Ora puoi disconnettere (rimuovere) il disco di destinazione, connettere quello successivo e continuare la clonazione. Per fare ciò, potrebbe essere necessario spegnere il computer.
Automatizzazione del processo di clonazione del disco utilizzando gli script
Se non desideri eseguire i passaggi precedenti ogni volta che cloni, puoi creare uno script basato sulla configurazione specificata tramite l'interfaccia. Ti consente di avviare automaticamente R-Drive Image ed eseguire la clonazione del disco in base ai parametri selezionati. Dovrai solo cambiare il disco di destinazione.
(Maggiori informazioni sulla creazione di script sono disponibili in R-Drive Image.)
1. In fase di Lavorazione (punto 6) previa visione parametri dati Fare clic sul pulsante Script negli Appunti. In questo caso, lo script verrà automaticamente copiato negli appunti di Windows. 
Per ingrandire l'immagine, cliccarci sopra.
2. 2. Apri Blocco note di Windows, incolla lo script copiato in Documento di testo premendo CTRL-V o selezionando il comando Incolla dal menu Modifica. Lo script dovrebbe essere una stringa di comandi e parametri, ad esempio:
copia -s="2" -d="3" -hdd-mode=1
3. Inserisci "r-driveimagecl" all'inizio della stessa riga. Per esempio:
r-driveimagecl copia -s="2" -d="3" -hdd-mode=1
4. Salva file di testo con estensione .bat. Per fare ciò selezionare il comando Salva con nome... dal menu File. Nella finestra di dialogo Salva con nome, nell'elenco a discesa Tipo file, seleziona Tutti i file. Specificare un nome file di script con estensione .bat, ad esempio "rdriveclonejob1.bat" o "copy.bat". 
Per ingrandire l'immagine, cliccarci sopra.
5. Per eseguire il file di script, è necessario digitarne il nome con riga di comando oppure fare clic fare clic con il tasto destro passare il mouse sul file Windows Explorer e seleziona una squadra menù contestuale"Correre".
R-Drive Image inizierà a clonare il disco e la finestra del prompt dei comandi mostrerà l'avanzamento dell'operazione. 
Per ingrandire l'immagine, cliccarci sopra.
Una volta completato il processo di clonazione, verrà visualizzato il messaggio corrispondente (Operazione completata con successo). 
Per ingrandire l'immagine, cliccarci sopra.
Clonare un disco creandone un'immagine
Utilizzando R-Drive Image, puoi anche copiare il disco originale e crearne un'immagine. Una volta creata, questa immagine può essere utilizzata per clonare il disco originale o ripristinare il sistema. (Il processo di ripristino del sistema è descritto nell'articolo.)
La clonazione di un disco creando la sua immagine è consigliata quando si dispone di un gran numero di macchine ed si eseguono attività di clonazione in blocco, poiché l'immagine del disco può essere utilizzata in seguito quando l'accesso alla macchina originale potrebbe non essere più possibile.
Il processo di clonazione di un disco creandone un'immagine è composto da due parti:
- Creazione di un'immagine del disco di origine.
- Copia i dati dall'immagine ai dischi di destinazione.
Poiché l'immagine è una copia esatta di tutti i dati sul disco di origine, la sua archiviazione potrebbe richiedere una grande quantità di spazio su disco.
Creazione di un'immagine del disco di origine
1. Nella fase di selezione dell'azione, selezionare Crea un'immagine. 
Per ingrandire l'immagine, cliccarci sopra.
2. Nella fase Selezione della partizione, selezionare il disco di origine facendo clic su di esso con il mouse. Fare clic sul pulsante Avanti. 
Per ingrandire l'immagine, cliccarci sopra.
Nota: inoltre, non prestare attenzione alla lettera dell'unità di origine: dopo la clonazione, Windows gli assegnerà automaticamente la lettera corretta.
3. Nel passaggio successivo, dovrai selezionare una posizione di salvataggio e un nome per il file immagine. Su un disco che dispone di spazio libero sufficiente per archiviare il contenuto del disco di origine, selezionare una cartella, immettere un nome per il file immagine e fare clic su Avanti. 
Per ingrandire l'immagine, cliccarci sopra.
Nota: i file immagine possono essere archiviati sulle unità locali del computer che stai utilizzando per la clonazione o su un server in rete (su unità di rete), in quest'ultimo caso saranno disponibili per tutti i computer della rete, ma la velocità di trasferimento dei dati sarà inferiore.
4. Impostare i parametri dell'immagine nella fase Opzioni immagine e fare clic su Avanti. Di seguito sono elencate le preoccupazioni relative ai parametri dell'immagine. 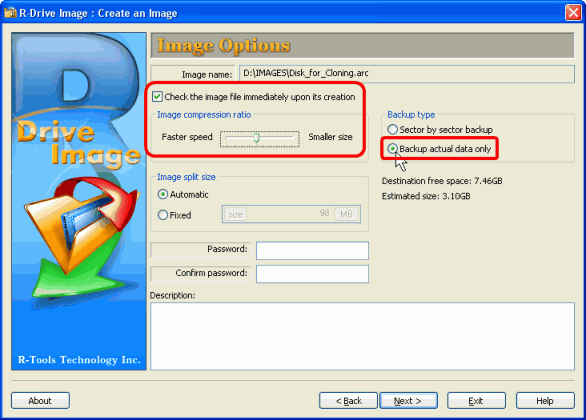
Per ingrandire l'immagine, cliccarci sopra.
Nell'area "Tipo di backup", imposta il pulsante di opzione "Backup dei soli dati effettivi": la copia di backup includerà solo i settori contenenti dati. Ciò ridurrà significativamente la dimensione del file immagine. Se imposti il pulsante di opzione "Backup settore per settore", verrà creato un file immagine più grande, che è una copia esatta dell'intero disco, incluso spazio libero.
Nell'area "Rapporto di compressione immagine", sposta il cursore verso destra: l'immagine verrà creata più velocemente; se il cursore viene spostato verso sinistra, la dimensione del file immagine sarà inferiore. Per verificare la correttezza del file immagine immediatamente dopo la sua creazione, seleziona la casella di controllo "Controlla il file immagine immediatamente dopo la sua creazione".
I restanti parametri dell'immagine possono essere lasciati invariati. Gli utenti più esperti possono ottenere maggiori informazioni su .
5. Le opzioni di backup nel passaggio successivo possono anche essere lasciate invariate, impostate sui valori predefiniti. Fare clic sul pulsante Avanti. Gli utenti più esperti possono ottenere maggiori informazioni su . 
Per ingrandire l'immagine, cliccarci sopra.
6. Verificare che i parametri di creazione dell'immagine siano impostati correttamente in fase di Elaborazione. Se tutto è corretto, fare clic sul pulsante Start. 
Per ingrandire l'immagine, cliccarci sopra.
R-Drive Image inizierà a creare l'immagine. 
Per ingrandire l'immagine, cliccarci sopra.
Una volta completato il processo, vedrai un messaggio che indica che l'immagine è stata creata con successo. 
Per ingrandire l'immagine, cliccarci sopra.
Ora la tua immagine disco è pronta e può essere clonata. Successivamente, puoi disconnettere (espellere) il disco di origine (poiché il file immagine del tuo disco è salvato su un'altra unità locale o di rete).
Copia dei dati da un'immagine ai dischi di destinazione
1. Nella fase di selezione dell'azione, selezionare Ripristina da un'immagine 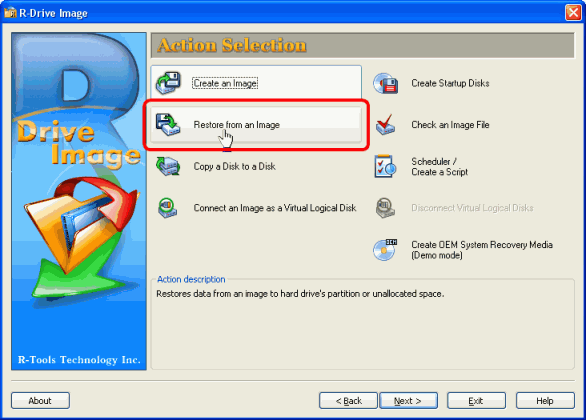
Per ingrandire l'immagine, cliccarci sopra.
2. Nel passaggio successivo, seleziona il file immagine che hai creato. Fare clic sul pulsante Avanti. 
Per ingrandire l'immagine, cliccarci sopra.
3. Nella fase Selezione oggetto immagine, selezionare il disco di origine nel file immagine. 
Per ingrandire l'immagine, cliccarci sopra.
4. Selezionare il disco di destinazione facendo clic su di esso nella fase Selezione oggetto immagine e fare clic su Avanti. 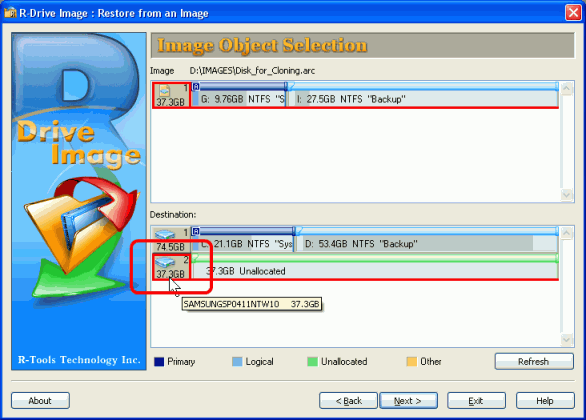
Per ingrandire l'immagine, cliccarci sopra.
5. Nella fase Ripristina/Copia parametri, seleziona "Copia tutte le partizioni nelle posizioni originali", fai clic su Avanti. 
Per ingrandire l'immagine, cliccarci sopra.
6. Verificare che i parametri impostati in fase di Lavorazione siano corretti. Se tutto è corretto, fare clic sul pulsante Start. 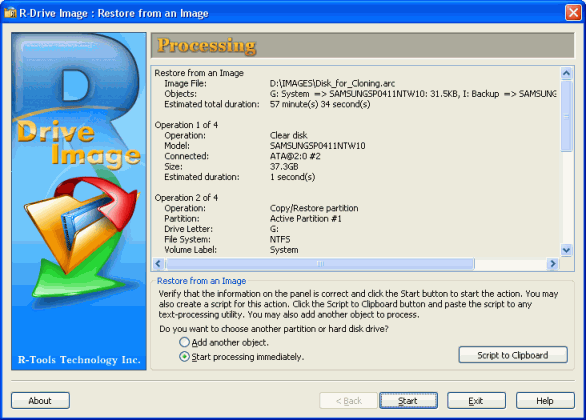
Per ingrandire l'immagine, cliccarci sopra.
Come abbiamo già detto, in questa fase puoi creare uno script (il pulsante Script negli Appunti).
R-Drive Image inizierà a copiare i dati dall'immagine all'unità di destinazione. 
Per ingrandire l'immagine, cliccarci sopra.
Una volta completato il processo di clonazione, vedrai un messaggio che indica che l'immagine è stata ripristinata con successo. 
Per ingrandire l'immagine, cliccarci sopra.
Dopo aver ripristinato con successo l'immagine del disco, puoi disconnettere (espellere) il disco di destinazione e connettere quello successivo. Per fare ciò, potrebbe essere necessario spegnere il computer.
Conclusione
L'utility R-Drive Image "prende in carico" tutte le attività di configurazione del computer, installazione di applicazioni, configurazione dei driver e creazione di account utente: per completarle basta fare clic poche volte. Allo stesso tempo, non solo non spenderai tempo e denaro extra, ma puoi anche essere sicuro di tutto impostazioni necessarie, aggiornamenti e configurazioni di base i tuoi computer). Pertanto, sarà molto più semplice per te integrarlo (loro) in un nuovo ambiente di rete e risolvere tutti i problemi che sorgono relativi alla sua (loro) configurazione software e hardware. L'utilizzo delle funzionalità chiave di R-Drive Image semplifica notevolmente il processo di configurazione di nuovi PC o di aggiornamento di quelli esistenti. Automatizzare il processo di clonazione con uno script lo rende ancora più semplice questo processo- per eseguirlo è sufficiente fare clic una sola volta sul pulsante del mouse. La possibilità di clonare il disco di origine mediante copia o creazione e ripristino da un'immagine offre maggiore flessibilità e velocità per l'amministrazione del sistema sia remota che locale. Puoi scaricare subito una versione gratuita di 15 giorni del programma per testare e valutare la funzionalità. Se ne sei soddisfatto, puoi acquistare immediatamente la licenza più ottimale per te.
Troverai maggiori informazioni su R-Drive Image su.
Clonazione di un disco rigido (clone HDD)- si tratta di creare una copia di un disco rigido a livello logico (settore per settore) o fisico (marcatura della traccia) su un altro disco rigido. Handy Backup ti consente di clonare dischi fissi Windows 7, Linux e altri sistemi operativi.
Ti invitiamo a scaricare un programma gratuito per clonare il disco rigido.
Vantaggi di un programma di clonazione del disco rigido
Automazione delle procedure e delle operazioni
Prima di clonare un disco rigido, o dopo la clonazione, di solito è necessario eseguire numerosi passaggi e procedure, come crittografare la copia intermedia, ripulire la spazzatura e il registro di sistema, ecc. Handy Backup ti consente di eseguire queste operazioni automaticamente.
Clonazione logicamente precisa di un disco rigido o di una partizione
Con Handy Backup, un disco rigido viene clonato su un'altra unità preservando la struttura del disco, incluso il record di avvio, le tabelle dei file e altre informazioni. Puoi creare un clone dell'HDD funzionante con partizione di avvio UEFI o MBR.
Clonazione di un disco rigido su un'unità logica o una macchina virtuale
Utilizzando il plugin System Recovery, puoi clonare il tuo disco rigido in un file VHD, che a sua volta può essere utilizzato come disco macchina virtuale, connettiti per visualizzare informazioni come disco virtuale o clonare il disco su un SSD (HDD).
Funzioni di Handy Backup come programma per clonare un disco rigido
Oltre ai principali vantaggi sopra descritti, Handy Backup dispone di una serie di funzioni utili che rendono questa soluzione un programma molto conveniente per la clonazione dell'HDD:
- Avvia l'attività al momento della connessione Disco USB al computer.. Handy Backup ti consente di avviare automaticamente un'attività di clonazione dell'HDD quando il disco associato all'attività è collegato al PC.

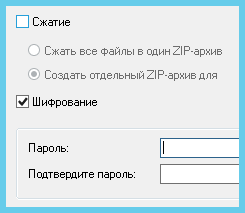
- Lavoro programmato. Esegui backup in base a una pianificazione a intervalli da minuti a mesi, con la possibilità di ripetere le attività perse per vari motivi.
- Supporto alle operazioni di rete. Puoi clonare un disco rigido su una rete utilizzando le soluzioni di rete Handy Backup come Rete e Rete server.
- Crittografia. Per evitare che il clone dell'HDD cada nelle mani sbagliate, puoi clonare il disco rigido crittografando il file immagine intermedio.
- Nella nuova finestra, seleziona il disco rigido da clonare.
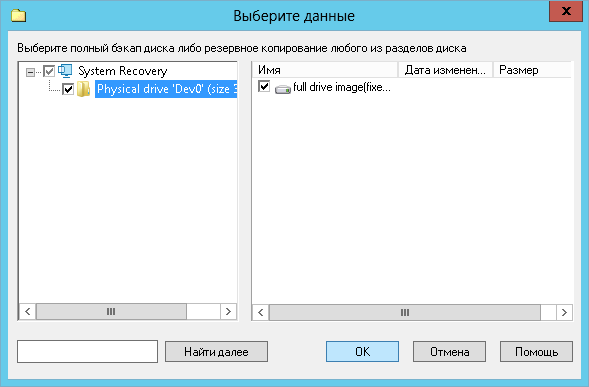
- Al passaggio 3 selezionare una capacità di archiviazione sufficiente per salvare il risultato intermedio (file clone del disco rigido VHD).
- Nel passaggio 4 è possibile configurare l'archiviazione di un numero limitato di versioni clone dell'HDD quando si ripete l'attività.
- Nel passaggio 5 è possibile impostare la crittografia per la clonazione dei dischi rigidi.
- Al passaggio 6 impostare un programma per clonare il disco rigido e, nel passaggio 7, altri programmi o file batch avviati prima o dopo l'attività di clonazione dell'HDD.
- Dai un nome alla tua attività e attendi che il clone del disco rigido venga creato nei tempi previsti o esegui l'attività manualmente.
- Quindi crea compito di restauro. Nel passaggio 2, trova il file nell'archivio di staging backup.hbi. Fare doppio clic su di esso.
- Nella finestra di dialogo che si apre, fare clic su " Cambia posizione" e seleziona un nuovo dispositivo per clonare il disco rigido su un'altra unità. Segui tutti gli altri passaggi per creare un'attività di ripristino.
Tutto è pronto! Le tue attività funzionano in tandem: una crea un clone del disco rigido e l'altra lo ripristina sul supporto specificato. Si consiglia di assicurarsi che nella memoria intermedia ci sia sempre spazio sufficiente per le immagini del disco rigido ottenute automaticamente!
Utilità di clonazione del disco rigido Unità Windows 7, 8, 10 e Linux, Pratico ripristino di emergenza del backup(HBDR) è disponibile per il download gratuito per gli utenti delle soluzioni Professional, Office Expert, Network e Server Network. In questo programma viene creato un clone del disco/partizione su un dispositivo USB avviabile.
Handy Backup è un programma efficace e conveniente per clonare i dischi rigidi in russo.
Imposta una prova gratuita di 30 giorni per provarlo!
