Generazioni informatiche
Sul percorso dello sviluppo informatico si possono distinguere cinque generazioni di computer controllati da programmi, che differiscono per base elementare, design e progettazione tecnologica, organizzazione logica e software.
Ogni generazione è caratterizzata dalla sua base elementare, design e progettazione tecnologica, organizzazione logica e software.
Prima generazione. I computer di prima generazione furono creati sulla base dei tubi a vuoto. La produzione industriale fu dominata all'inizio degli anni '50 del XX secolo. I computer erano grandi, costosi e inaffidabili. Per inserire e produrre informazioni venivano utilizzati nastri e schede perforate. Software mancava.
Seconda generazione. I computer di seconda generazione sono stati creati basati sui transistor. Le loro caratteristiche di dimensioni e peso sono notevolmente migliorate e il consumo energetico è diminuito. Sembrava che i computer risolvessero i problemi economici. I linguaggi algoritmici hanno ricevuto un grande sviluppo. Nastri magnetici e tamburi magnetici venivano utilizzati per memorizzare le informazioni.
Terza generazione. I computer sono caratterizzati uso diffuso circuiti integrati, che hanno sostituito i transistor e la maggior parte delle parti discrete. Grazie ai circuiti integrati è stato possibile migliorare notevolmente le caratteristiche tecniche e operative dei computer. Apparvero sistemi operativi che fornivano il controllo del lavoro nell'elaborazione batch, nella condivisione del tempo, nella richiesta-risposta e in altre modalità.
Quarta generazione. I computer di questa generazione sono caratterizzati dall'uso di grandi circuiti integrati non separabili (LSI). Un elevato grado di integrazione ha contribuito ad un aumento della densità di imballaggio delle apparecchiature elettroniche, ad un aumento della sua affidabilità e prestazioni e ad una riduzione dei costi. Le caratteristiche dei dispositivi sono state notevolmente migliorate. La capacità della RAM è aumentata a 64 MB, il che ha permesso di lavorare su reti locali e globali, elaborare fotografie o video.
L'elemento attivo della prima generazione di computer era il tubo a vuoto. Nel 1948 apparvero i transistor, che sostituirono completamente i tubi a vuoto come elementi del computer, e nel 1953 iniziò il periodo della seconda generazione di computer. La terza generazione di computer (dal 1962) è caratterizzata dall'uso diffuso di circuiti integrati. Un circuito integrato è un'unità funzionale logica completa che sostituisce un gran numero di transistor e altri componenti del computer. Questi componenti e le connessioni tra loro sono formati in un cristallo. La quarta generazione iniziò ad essere sviluppata nel 1970. Le macchine di questa generazione sono caratterizzate dall'utilizzo di grandi circuiti integrati (LSI). Un LSI contiene diverse migliaia di circuiti equivalenti a un circuito integrato separato.
La tabella mostra le caratteristiche generalizzate di quattro generazioni di computer.
La capacità della RAM è il numero di parole che vengono archiviate contemporaneamente in memoria.
Una parola è solitamente di 4 byte. Byte: 8 bit. Bit - 1 cifra binaria che memorizza la cifra 0 o la cifra 1.
La storia del primo PC
Nel 1970 fu progettato un circuito integrato con funzionalità simili a quelle del processore di un computer. Questo circuito era chiamato microprocessore.
Nel 1974, il primo sistema basato su microprocessore Personal computer(PC), che svolgeva le stesse funzioni dell'EMW, ma era destinato a un utente.
3.4.Progettazione del PC
A seconda del modello, esistono tre tipi di PC: desktop, notebook (laptop) e tascabile.
Diamo un'occhiata ai blocchi principali di un PC desktop.
Unità di sistema. Dentro unità di sistema si trovano:
La scheda di sistema (scheda madre) su cui si trova il processore, RAM, memoria cache, ROM e controller di alcuni dispositivi;
Unità per dischi floppy e magnetici rigidi;
Alimentatore;
Dispositivi aggiuntivi per l'input e l'output di informazioni che possono essere posizionate all'interno o all'esterno del PC.
Tastiera.
sistema operativo finestre
Informazioni di base
sala operatoria Sistema Windows fornisce un gran numero di funzionalità e comodità per utenti e programmatori grazie alla sua interfaccia utente grafica (GUI) basata su finestre estremamente intuitiva.
In una GUI, a ciascun programma in esecuzione viene assegnata una finestra, che può occupare parte dello schermo o l'intero schermo. Tutti i componenti della GUI sono in gran parte standardizzati. Quasi ogni finestra contiene una barra del titolo della finestra, elementi per ridimensionarla e spostarla sullo schermo utilizzando il mouse. Quando si lavora in Ambiente Windows Esistono tre tipi di finestre. Alcune finestre possono essere "compresse" in pittogrammi (icone). Possono esserci più finestre contemporaneamente sullo schermo, ma in ogni momento solo una di esse è attiva (di solito la barra del titolo è evidenziata in blu brillante) e tutte le altre finestre sono inattive (la barra del titolo è blu pallido) .
Nel 1992 apparve Windows 3.1 e da quel momento in poi Windows fu ufficialmente chiamato sistema operativo. Attualmente vengono utilizzate diverse versioni di Windows: Windows 95, Windows XP, Windows 98, Windows 2007 e altre. Le versioni differiscono nella loro funzionalità.
Dopo aver caricato e inizializzato il sistema operativo Windows, sullo schermo del monitor viene visualizzata la finestra iniziale di Windows, mostrata in figura. Nella parte inferiore della finestra c'è la barra delle applicazioni con il pulsante Start. Tutta la restante area della finestra è riservata alla scrivania.
Sul desktop sono presenti icone di oggetti. Ogni icona corrisponde programma applicativo, file di dati o directory. Ogni oggetto ha il proprio menu contestuale, che può essere richiamato facendo clic fare clic con il tasto destro passare il mouse sull'oggetto.
Il desktop è l'oggetto più anziano di Windows. Sul Desktop si trovano i programmi Windows, le finestre dei documenti elaborati, le finestre delle query e così via.
Barra delle attività
La barra delle applicazioni ha uno stato speciale; non obbedisce alla gerarchia degli oggetti di Windows
La barra delle applicazioni è l'oggetto più importante nella GUI di Windows. Quando si carica un qualsiasi programma Windows, sulla barra delle applicazioni appare un'icona (icona) corrispondente a questo programma, che scompare quando il programma viene terminato. L'icona del programma rimane nella barra della barra delle applicazioni se la finestra del programma è temporaneamente ridotta a icona. È possibile riavviare un programma “minimizzato” facendo clic sull'icona. Inoltre, la barra delle applicazioni può contenere un orologio, un layout di tastiera e indicatori per varie modalità.
Per impostazione predefinita, la barra delle applicazioni si trova nella parte inferiore dello schermo e le finestre dei programmi Windows non si sovrappongono ad essa, ma l'utente può personalizzare la barra delle applicazioni a proprio piacimento: posizionarla su qualsiasi bordo dello schermo, renderla pop-up, rimuovere la barra delle applicazioni orologio e così via.
Menu contestuali Oggetti Windows
Il menu contestuale di oggetti diversi contiene comandi diversi, ma ci sono comandi che vengono ripetuti nel menu contestuale di qualsiasi oggetto.
La Figura 4 mostra i menu contestuali dei seguenti oggetti Windows.
Prima riga da sinistra a destra:
Barra delle attività;
Desktop.
Seconda fila da sinistra a destra:
Programma Windows;
Catalogare;
Documento.
La finestra di comando Proprietà per oggetti diversi può contenere informazioni diverse e fornire opzioni diverse. In genere, la finestra delle proprietà di una directory o di un file visualizza informazioni su nome, dimensione e data di creazione ed è anche possibile modificare gli attributi dell'oggetto.
Il menu contestuale dell'oggetto Desktop consente di modificare immagine di sfondo, un insieme di suoni, icone e altri elementi del desktop. Tutte queste modifiche possono essere apportate selezionando il comando Proprietà nel menu contestuale del Desktop. Ad esempio, per modificare lo sfondo del desktop, aprire il comando Proprietà, selezionare la scheda Desktop, quindi selezionare uno sfondo.
Il menu contestuale dell'oggetto Barra delle applicazioni consente di modificare la posizione della Barra delle applicazioni sullo schermo. Nel menu contestuale della barra delle applicazioni, c'è una casella di controllo nella riga Ancorare la barra delle applicazioni, che dovresti deselezionare e quindi utilizzare il mouse per spostare la barra delle applicazioni su qualsiasi lato dello schermo.
Menu principale
Sulla riga della barra delle applicazioni c'è un pulsante Start, facendo clic sul quale si apre il menu principale della shell Explorer. Il menu principale contiene i comandi per accedere ai programmi, ai documenti e al sistema Aiuto di Windows e così via. Tra le voci del menu principale c'è la voce Programmi, quando attivata si apre un menu gerarchico dei programmi applicativi e di utilità disponibili, nel menu Programmi c'è la voce Standard, Explorer e così via (vedi figura).
In numero Programmi standard include i programmi selezionati quando Installazione di Windows:
La finestra Explorer mostra la struttura gerarchica di file, directory e unità sul tuo PC.
Conduttore
Qualsiasi directory può essere aperta in una finestra Explorer. È possibile aprire la finestra Explorer utilizzando il comando del menu contestuale (Apri) oppure fare clic con il mouse e posizionarla nella directory Explorer.
Explorer visualizza contemporaneamente il contenuto della directory corrente (ovvero selezionata) e la struttura dell'intero albero delle directory, quindi è più conveniente copiare e spostare file e directory trascinandoli con il mouse. La Figura 5 mostra la finestra Explorer. La finestra è composta da due pannelli. Il pannello di sinistra mostra gli oggetti (Desktop, Documenti, Risorse del computer, dischi, directory) e il pannello di destra mostra il contenuto della directory (cartella) corrente (selezionata). Il simbolo "-" (meno) a sinistra dell'icona dell'oggetto significa che tutte le sottodirectory registrate in esso vengono visualizzate nel riquadro sinistro. Un simbolo "+" (più) a sinistra dell'icona di un oggetto indica che l'oggetto ha sottodirectory, ma queste non vengono visualizzate nel riquadro sinistro. Se non c'è alcun segno a sinistra dell'icona dell'oggetto, significa che non ci sono sottodirectory al suo interno.
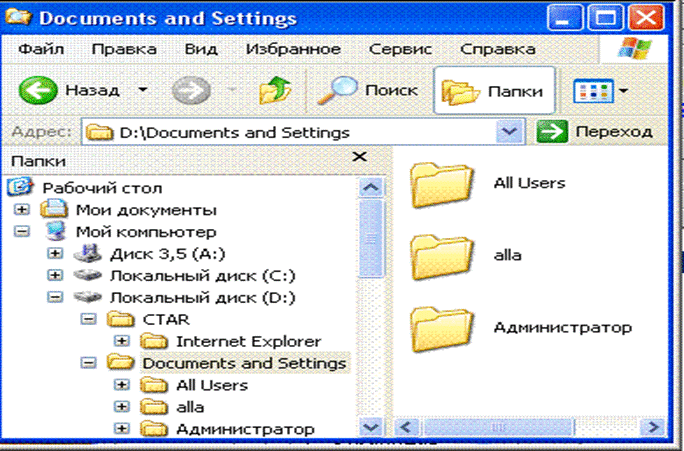
Tipi di finestre
Quando si lavora in ambiente Windows, sullo schermo potrebbe apparire quanto segue: tre tipologia di finestre:
Finestra del programma Windows (applicazioni Windows);
Una finestra secondaria, ovvero una finestra creata da un programma Windows;
Una finestra di prompt, chiamata helper o finestra di dialogo.
Alcuni componenti dell'interfaccia della finestra sono standardizzati per tutti i tipi di finestra, ma esistono componenti univoci per un determinato tipo di finestra.
Qualsiasi finestra è un rettangolo di una certa dimensione.
Puoi ridimensionare solo le finestre del programma e le finestre secondarie; per fare ciò posiziona il puntatore del mouse su uno dei bordi della finestra (il puntatore del mouse si trasforma in una freccia a doppia punta), clicca pulsante di sinistra mouse e, tenendolo premuto, sposta il bordo.
È possibile espandere la finestra a schermo intero (o riportarla alle dimensioni precedenti) facendo doppio clic sulla barra del titolo.
Componenti della finestra del programma Windows
Diamo un'occhiata ai componenti dell'interfaccia della finestra utilizzando il programma di esempio Microsoft Word(Guarda l'immagine).
La riga superiore della finestra contiene un titolo con il nome del programma e il nome del documento attualmente in fase di modifica nella finestra. Fino a quando il documento non viene salvato in un file, si chiama Documento1. La barra del titolo serve per spostare la finestra; posizionandovi sopra il puntatore del mouse e tenendo premuto il tasto sinistro del mouse è possibile trascinare la finestra.
Sul lato destro dell'intestazione ci sono tre pulsanti: riduci a icona, riduci a icona o ingrandisci la finestra e chiudi.
Sul lato sinistro dell'intestazione è presente un pulsante con l'icona del programma: un pulsante per il menu di sistema (o finestra), i cui comandi duplicano praticamente le azioni dei pulsanti situati sul lato destro dell'intestazione.
Sotto il titolo c'è la barra dei menu. Per lavorare con le voci di menu, posizionare il puntatore del mouse sull'elemento desiderato e fare clic con il tasto sinistro del mouse, dopodiché si aprirà un elenco di comandi per l'elemento selezionato.
Convenzioni incontrate quando si lavora con il menu:
Diamo un'occhiata agli elementi della finestra dei programmi Windows che possono essere aggiunti, rimossi e spostati nella finestra. Tali elementi sono numerose barre degli strumenti, linee di scorrimento verticali e orizzontali e la barra di stato.
È possibile aggiungere barre degli strumenti diversi modi, ad esempio, fai clic sulla voce di menu Visualizza, quindi seleziona il comando Barre degli strumenti e seleziona le caselle pannelli richiesti. Nella figura sotto la barra dei menu, sono state aggiunte le barre degli strumenti Standard e Formattazione e i pannelli Disegno e WordArt sono “appesi” in una posizione arbitraria nella finestra.
È possibile posizionare una barra di stato nella parte inferiore della finestra del programma Windows.
La barra di stato di solito mostra informazioni sullo stato attuale del programma e del documento, oltre a vari indicatori.
È possibile posizionare barre di scorrimento del testo sui lati destro e inferiore della finestra di un programma Windows, che consentono di spostarsi nel testo del documento sullo schermo utilizzando il mouse.
Per aggiungere una barra di stato e barre di scorrimento alla finestra, seleziona la voce di menu Strumenti, quindi il comando Opzioni, apri la scheda Visualizza e controlla la barra di stato, le barre di scorrimento orizzontale e verticale.
Interfaccia a finestra dei programmi del gruppo Standard
La figura mostra le prime due righe dell'interfaccia della finestra di tre programmi Winlows: Paint, WordPad e Notepad.
La parte superiore di ogni finestra contiene una barra del titolo con il nome del programma e il nome del documento attualmente in fase di modifica nella finestra. I documenti in fase di modifica non sono ancora stati salvati in un file su disco.
Sotto il titolo di solito c'è la barra dei menu del programma. Menù classico Programmi Windows: menu a discesa.
I programmi presentati sono progettati per modificare alcuni dati, quindi la barra dei menu deve contenere le voci File e Modifica.
Ciascun programma consente di accedere al sistema di guida di Windows (voce della Guida).
Finestre secondarie
Le finestre create dai programmi Windows sono chiamate finestre secondarie. Ad esempio, nella finestra Microsoft Excel finestre secondarie Book1, Book2 e così via aperte, finestre secondarie db1: database, db2: database e così via aperte nella finestra di Microsoft Access. I componenti della finestra secondaria sono diversi dai componenti della finestra del programma.
Nella finestra del programma, la riga del titolo visualizza il nome del programma (Microsoft Excel, Microsoft Access) e la riga del titolo delle finestre secondarie visualizza il nome del documento (Libro1, db1: database).
Le finestre secondarie non hanno una barra dei menu. Nelle finestre secondarie, come nelle finestre dei programmi, ci sono tre pulsanti nella barra del titolo (riduci a icona, riduci a icona/espandi a finestra, chiudi finestra), ma il pulsante "riduci a icona" posiziona l'icona della finestra secondaria nella parte inferiore della finestra. finestra del programma e non nella riga della barra delle applicazioni.
Microsoft Word, WordPad, Paint e Blocco note non creano righe di titolo nella finestra documento aperto e il nome del documento viene visualizzato nella riga del titolo del programma, ad esempio: Document1-Microsoft Word, Document-WordPad, Senza nome-Paint, Senza titolo-Notepad.
Pertanto, le finestre secondarie di questi programmi non dispongono di pulsanti per ridurre a icona, ridurre a icona/ingrandimento una finestra o chiudere. L'eccezione è la finestra secondaria Programmi Microsoft Word, che ha il proprio pulsante di chiusura (croce nera) e si trova sotto il pulsante di chiusura del programma Microsoft Word.
Finestre di interrogazione
Durante l'esecuzione del programma, potrebbero apparire messaggi informativi o di avviso oppure potrebbe essere necessario inserire valori per alcuni parametri. Quando si verificano tali situazioni, Windows visualizza una finestra di prompt corrispondente ( finestre di dialogo, finestrini ausiliari). La richiesta può essere semplice (ad esempio informativa) o complessa con pulsanti, caselle di controllo, pulsanti di opzione e campi. Le finestre delle query vengono sempre visualizzate sopra le altre finestre. Nessun ulteriore lavoro è possibile finché non viene data risposta alla richiesta e la finestra della richiesta non viene chiusa.
Le finestre di query differiscono significativamente nei loro componenti da altri tipi di finestre. Di norma, nella barra del titolo (se è presente un titolo) c'è solo un pulsante: Chiudi. Alcune richieste hanno un pulsante del menu di sistema (finestra). La finestra della query può essere spostata sullo schermo con il mouse, ma non può essere ridimensionata.
Domande semplici
Le richieste semplici solitamente visualizzano uno o più pulsanti (vedere Figura 6).
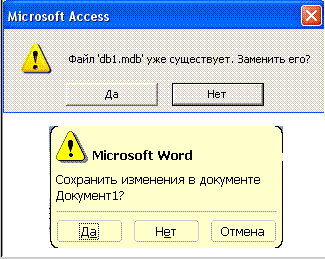
La prima richiesta è di due pulsanti, la seconda richiesta è di tre pulsanti.
Azioni dell'utente: seleziona uno dei pulsanti e solo dopo la chiusura della finestra di richiesta puoi continuare a lavorare.
Alcune semplici query potrebbero visualizzare un pulsante per accedere alla directory.
Domande complesse
Nelle richieste complesse, oltre ai pulsanti, possono essere presenti altri elementi (vedi tabella).
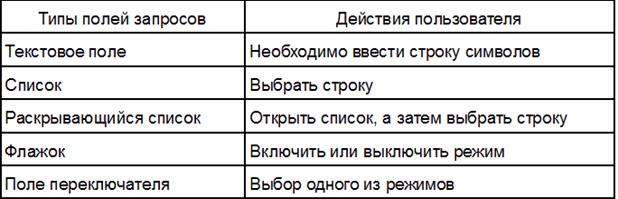
La Figura 7 mostra query complesse per dimostrare i tipi di campi che possono essere incontrati nelle query. Diamo un'occhiata alle query (dall'alto al basso e da sinistra a destra):
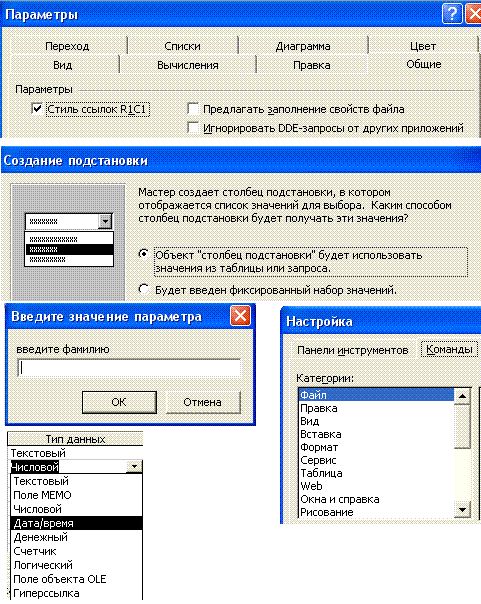 Fig.7
Fig.7
Un campo checkbox, nella richiesta accanto alla scritta è presente un quadratino (vuoto o con segno di spunta), il segno di spunta corrisponde al fatto che la modalità è abilitata;
Campo Switch, nella richiesta accanto alla scritta è presente un cerchietto (vuoto o con un punto), il punto corrisponde all'abilitazione della modalità selezionata;
Campo testo per inserire caratteri da tastiera;
Elenco dei valori possibili; è possibile selezionare solo una riga dall'elenco;
Un elenco a discesa, nel campo viene visualizzato un solo valore e a destra del valore è presente un pulsante con una freccia rivolta verso il basso, su cui è necessario fare clic con il mouse per aprire l'intero elenco.
Il menu contestuale (a volte chiamato menu di destra o menu oggetto) è un piccolo menu che viene visualizzato quando si utilizza il pulsante destro del mouse per fare clic su un file, una cartella, la barra del titolo dell'applicazione o quasi qualsiasi altro oggetto sullo schermo. Nella maggior parte dei casi, questo menu contiene un elenco di azioni specifiche per l'oggetto su cui hai fatto clic. In altre parole, le opzioni disponibili dipendono dal contesto.
Menu contestuale per i file mostrati in Fig. 3.16, è un insieme di azioni standard applicabili a tutti i file (ad esempio Copia, Incolla, Elimina, Rinomina e Proprietà), più una o più azioni speciali a seconda del tipo di file Ciascuna di queste azioni è associata a un'applicazione: se fare clic con il tasto destro su un file .txt e selezionare Apri, Windows avvia Blocco note (per impostazione predefinita) e dice a Blocco note di aprire il file selezionato. L'azione predefinita è l'azione che viene eseguita quando si fa doppio clic su un file, è evidenziata in grassetto nel menu contestuale e il resto delle azioni sono elencate di seguito. Per inciso, ciò significa che potresti avere più di un programma associato a un determinato tipo di file.
Ad esempio, per i file .html, puoi aggiungere un'azione Modifica per aprire l'editor della tua pagina Web preferita, un'azione Visualizza con Firefox e un'azione Visualizza con Internet Explorer- tutto questo in aggiunta all'azione Apri predefinita. Per vedere come funziona, vedere la seguente barra laterale, "Copiare il contenuto di un file negli Appunti".
Figura 3.16. Fare clic con il tasto destro su un file per visualizzarne il menu contestuale; Windows 7 non è molto semplice personalizzare gli elementi mostrati qui
COPIA DEL CONTENUTO DEL FILE NEGLI APPUNTI
Ecco un esempio entusiasmante di come aggiungere un menu contestuale personalizzato a un tipo di file utilizzando un nuovo giocattolo poco conosciuto in Windows 7 chiamato clip.exe. Questo programma riga di comando, che copia il testo negli appunti e, per coincidenza, funziona bene con i file di testo.
Apri l'editor del Registro di sistema e vai a HKEY_CLASSES_ROOT\.txt. Guarda il valore (Default) nel riquadro di destra per scoprire il nome della sezione del tipo di file (solitamente txtfile).
Vai alla sezione del tipo di file (ad esempio, HKEY_CLASSES_ROOT\txtfile) e apri la sottochiave della shell (HKEY_CLASSES_ROOT\txtfile\shell). Crea una nuova sezione all'interno della shell chiamata copycontents. Aprire una nuova sezione, fare clic sul valore (Predefinito), immettere Contenuti negli Appunti come dati del valore e fare clic su OK.
Quindi crea una sezione chiamata comando all'interno della sezione copycontents. Apri una nuova sezione di comando e imposta il suo valore su Default cmd. exe /cclip
Per testare come funziona, fai clic con il pulsante destro del mouse su qualsiasi file .txt in Explorer e seleziona Copia contenuto negli Appunti. (Se la nuova voce non è presente, potresti aver inserito le nuove chiavi di registro nel posto sbagliato.) Puoi verificare che il contenuto del file sia stato copiato negli appunti incollandolo in una finestra vuota del Blocco note.
Puoi utilizzare l'utilità Clip per copiare quasi tutto negli appunti. Ad esempio, per copiare il nome del file selezionato, inserire i dati del valore (Default) nella sezione comandi: cmd.exe /c echo%l | clip
Apri una finestra del prompt dei comandi e digita clip /? per apprendere i comandi dello strumento.
Sembra fantastico, vero? Sfortunatamente, Windows 7 è completamente privo della finestra Tipi di file, uno strumento di prima Versioni di Windows, che consente di modificare i menu contestuali di Explorer. Al suo posto c'è la finestra Set Associations estremamente semplificata mostrata nella Figura 1. 3.17. Qui puoi scegliere solo app predefinite per diversi tipi di file e, così facendo, cancellare le impostazioni predefinite delle tue app o eventuali menu contestuali personalizzati che hai creato (ne parleremo più avanti).
Quindi, se vuoi personalizzare i tuoi menu contestuali, ci sono due opzioni rimaste: hackerare il registro o usare programma di terze parti. Considerando che questo capitolo riguarda il registro, divertiamoci un po' ad approfondire sezioni e valori.
C'è una sezione nel registro chiamata Shell, dove succede tutto. Ogni sottosezione della Shell corrisponde a un'azione nel menu contestuale del file.
Il testo che appare nel menu contestuale è determinato dal valore della sezione azione (Default); se il valore è vuoto, Explorer utilizza il nome della sezione (ad esempio, Apri). Sfortunatamente, Windows 7 ha due sistemi concorrenti che determinano le azioni predefinite per i tipi di file; per ottenere informazioni dettagliate Vedere la barra laterale “Il male dell'overriding delle scelte dell'utente” a pagina 169.
Diciamo che fai clic con il pulsante destro del mouse su Documento Microsoft Excel (file .xlsx) e nella parte superiore del menu visualizzato vengono visualizzati Apri, Nuovo e Stampa. Se apri il registro, vedrai che HKEY_CLASSES_ROOT\. xlsx punta a HKEY_CLASSES_ROOT\Excel. Foglio. 12. Passare a HKEY_CLASSES_ROOT\Excel.Sheet. 12\Conchiglia. All'interno della sezione Shell vedrai tre sottosezioni - lo pensavi - Nuovo. Apri e stampa Aggiungi una nuova sottochiave a Shell, seguita da una breve descrizione delle sottochiavi e otterrai una nuova voce del menu contestuale per tutti i file del tipo selezionato.
IL MALE DI DERIVARE LA SCELTA DELL'UTENTE
Se si fa clic con il pulsante destro del mouse sul file, selezionare Apri con, quindi selezionare l'applicazione predefinita ~ o se si utilizza la finestra Imposta associazioni mostrata nella Figura 1. 3.17, - Windows in realtà non modifica il tipo di file. Invece, Windows aggiunge una nuova sezione per l'estensione del file in HKEY_CURRENT_USER\Software\Microsoft\Windows\CurrentVersion\Explorer\FileExts e poi in questa nuova sezione aggiunge una sezione UserChoice con il percorso completo del programma che hai scelto:
HKEY_CURRENT_USER\Software\Microsoft\Windows\CurrentVersion\Explorer\FileExts\. wav\UserChoice
La sezione UserChoice dovrebbe impedire alle applicazioni di modificare le impostazioni predefinite senza la tua autorizzazione; finché esiste la sezione UserChoice, Windows ignora tutte le azioni definite nella sezione del tipo di file normale. Tutte le normali azioni del menu contestuale scompaiono e anche l'icona viene sostituita con l'icona dell'applicazione appena selezionata.
Come molte funzionalità patchate di Windows, UserChoice non funziona molto bene. Innanzitutto, i tipi di file a cui viene applicato UserChoice non possono avere normali menu contestuali o icone. E il vecchio trucco di reinstallare un'applicazione per ripristinarne i tipi di file non funzionerà finché è presente la sezione UserChoice (a meno che il programma di installazione non sia abbastanza intelligente, il che è improbabile). Ma la cosa peggiore è che il sistema non può essere sconfitto senza scavare nel registro.
La soluzione è aprire l'editor del Registro di sistema, accedere a HKEY__CURRENT_USER\Software\Microsoft\Windows\CurrentVersion\Explorer\FileExts e cancellare l'estensione che desideri riparare (o cancellare l'intera sezione FileExts per ripristinare tutte le estensioni dei file). Successivamente, evita di utilizzare il menu Apri con o il Pannello di controllo per modificare i tipi di file e le associazioni di file continueranno a funzionare a piena capacità.
XoTirre impedisce a Windows di sovrascrivere i tipi di file? Per istruzioni, vedere la sezione 4: Come impedire modifiche a una chiave di registro*.
Vale la pena notare che il sistema UserChoice potrebbe effettivamente avere un vantaggio. Tradizionalmente, i tipi di file vengono archiviati nella sezione HKEY_CLASSES_ROOT, che è un sottoinsieme di HKEY_LOCAL_MACHINE; ciò significa che i tipi di file sono gli stessi per tutti gli utenti del tuo computer. Tuttavia, le sezioni UserChoice nascoste nel ramo HKEY_CURRENT_USER consentono a ciascun utente di avere il proprio gruppo di override.
Ogni sezione di azione ha una sottosezione chiamata comando (e talvolta un'altra chiamata ddeexec). All'interno della sezione comandi è presente un valore (Default), che specifica il percorso completo e il nome del file del programma da avviare. Fare clic con il pulsante destro del mouse sul file .xlsx e selezionare Apri e Windows avvierà il programma specificato in HKEY_CLASSES_R00T\Excel. Foglio. comando 12\shell\0pen\. Per esempio:
"C:\Programmi\Microsoft 0office\0fficel2\EXCEL.EXE" /e
Le virgolette attorno al percorso completo e al nome file di un'applicazione consentono spazi e indicano a Windows dove finisce il nome file e iniziano le opzioni della riga di comando (come /e). Tuttavia, molto spesso la riga di comando contiene %1, un segnaposto per il nome del file selezionato, ad esempio:
"C:\Programmi\UltraEdit\UEDIT32.EXE" "XI"
Quando Windows apre questo programma, gli passa il percorso completo e il nome del file selezionato, posizionandolo al posto di XI, in questo modo:
“C:\Programmi\UltraEdit\UEDIT32.EXE”
"C:\Utenti\Asher\Desktop\readme.txt"
Questa piccola opzione, XI, è la ragione grande quantità problemi nel sistema dei tipi Archivio di Windows, ad esempio Informazioni L'applicazione visualizza un errore "non trovato".
Mancano le virgolette attorno a "XI" e il documento che stai tentando di aprire contiene uno spazio nel nome o nel percorso del file. Aggiungi virgolette al valore (predefinito) e riprova.
O Un'applicazione precedente visualizza un errore di "riga di comando non valida" o qualcosa di simile.
Non tutti i programmi rispondono bene alle virgolette attorno al parametro "XI". Prova a rimuoverle.
O L'applicazione non apre affatto il file
Manca il parametro "XI" oppure l'applicazione richiede una sintassi diversa. Ad esempio, il browser Web Mozilla SeaMonkey richiede un parametro URL prima di %1, quindi:
C:\ProgrammiXMozilla SeaMonkey\seamonkey.exe -url "XI"
Se non sei sicuro di sapere di cosa ha bisogno la tua applicazione, controlla la documentazione o digita ricerca Google il nome dell'applicazione e la dicitura “riga di comando”.
In alcuni casi, puoi ottenere aiuto utilizzando le opzioni della riga di comando del programma eseguendo l'applicazione con i comandi /? o -aiuto.
Menù contestuale
Con ogni oggetto Desktop, puoi fare molte cose diverse con ciascuna cartella o icona. Ne abbiamo già imparato uno: questo è il lancio o l'apertura. Eseguiamo questa procedura facendo doppio clic sull'oggetto con il tasto sinistro del mouse.
Ma ce ne sono anche altri. Qualsiasi icona o cartella può essere rinominata, eliminata, copiata o spostata. Per ognuno di questi oggetti puoi creare Etichetta. Finalmente puoi cambiare aspetto oggetto, le sue proprietà. Il numero e la gamma delle operazioni variano naturalmente a seconda dell'oggetto con cui stiamo lavorando. È chiaro che ci sono differenze tra una cartella e un file, e quindi ci sono operazioni che possono essere applicate solo a una cartella o solo a un file. Sfortunatamente, non esiste un elenco universale di operazioni e non può esistere.
In questa situazione, un altro utile verrà in tuo aiuto. Funzione Windows – Menù contestuale . Appare se sposti il cursore sull'oggetto che ti interessa e fai clic su... no, non il solito pulsante sinistro del mouse, ma il pulsante DESTRO del mouse. Vedrai immediatamente un elenco di azioni che possiamo eseguire con questo oggetto. E ti basterà selezionare una delle azioni e cliccare sulla riga con il suo nome, ora con il tasto sinistro del mouse.
Spiega cosa significano tutti i punti Menù contestuale, semplicemente non ne ho l'opportunità. In parte per il motivo che ho menzionato sopra (semplicemente non esiste un menu "universale"), e in parte perché al menu vengono costantemente aggiunte nuove voci a seconda dei programmi installati. Tuttavia, ci sono articoli che troverai quasi in tutti Menù contestuale indipendentemente da dove lo hai chiamato.
Taglio – Usando questo oggetto, puoi "nascondere" l'elemento che ti serve (collegamento, icona, pezzo di documento selezionato) in una speciale "tasca" di Windows ( Appunti O Appunti). Questa operazione ti sarà utile se improvvisamente desideri spostare un oggetto in un'altra cartella o parte di un documento in un'altra.
copia – quasi la stessa operazione, solo quando si seleziona questa voce Menù contestuale Non è l’oggetto in sé ad essere messo nella “tasca”, ma una sua copia.
Inserire – operazione inversa copia O Taglio . L'inserimento avviene in una locazione preselezionata.
Proprietà – Selezionando questa voce di menu, puoi apprendere molte informazioni utili su un oggetto, sia esso un documento, un programma o anche se stesso Desktop. Proprietà Il collegamento mostrerà a quale file punta, le proprietà del documento: quando, da chi e in quale programma è stato creato. Con questo comando l'utente ha la possibilità di modificare le proprietà dell'oggetto corrispondente. Ad esempio, prova a chiamare Menu contestuale del desktop(per fare ciò, fai clic con il pulsante destro del mouse su qualsiasi sezione libera di esso) e conoscilo. Le opzioni di personalizzazione sono semplicemente fantastiche!
Crea collegamento, elimina, rinomina, copia – Questi punti difficilmente richiedono commenti.
Ordinamento – ti permetterà di organizzare le icone in una cartella in base a una delle caratteristiche specificate: nome, data di creazione, dimensione, ecc.
Prova a utilizzare il menu contestuale per creare Desktop un documento di testo è una specie di foglietto adesivo in cui puoi inserire rapidamente numeri di telefono, appunti, un piano di lavoro per la giornata... Si ritiene che non ci sia posto per i documenti Desktop e in una cartella speciale Documentazione . Ma questa volta faremo un'eccezione.
