È noto da tempo cosa rompere HDD in sezioni è obbligatorio. E almeno due: una partizione è installata Sistema operativo Windows, l'altro memorizza tutti i dati importanti (film, foto, musica, documenti). È meglio se la procedura di partizionamento del disco viene eseguita durante Installazione Windows , ma puoi eseguirlo senza dolore sul lavoro Sistema operativo Windows. Questo programma ci aiuterà Suite Acronis Disk Director, che non solo può partizionare un disco rigido, ma anche combinare diverse partizioni in una sola.
Il partizionamento di un disco rigido è importante perché i tuoi dati sono importanti per te. Perché le sezioni aiutano gli utenti a utilizzare i propri dati personali nel miglior modo possibile. La sezione aiuta anche a mantenere i tuoi dati nel giusto ordine. Con il rilascio di nuovi sistemi operativi, quando potrebbe essere necessario creare una partizione con dischi rigidi.
Pertanto, questo significa che non perderai i tuoi dati dal tuo disco rigido. Inoltre, è necessario creare uno spazio completamente uguale per il disco rigido. A volte, in base ai tuoi dati personali, crei una partizione con dischi rigidi. Quando il tuo computer ha una grande partizione, devi solo comprare nuovo computer, quindi devi dividerlo in 2-3 sezioni.
È possibile scaricare la versione russa di Acronis Disk Director Suite senza registrazione dal sito web
Prima di sperimentare con un disco rigido, ti consigliamo vivamente di eseguire copie di backup delle informazioni disponibili su di esso. Quindi sarai sicuro al 100% che anche in caso di guasto (ad esempio, l'elettricità si interrompe improvvisamente durante creare partizioni) i tuoi dati non saranno interessati.
Crea una partizione con i dischi rigidi. 10 Utilizzo di Gestione disco
Qui puoi vedere diverse sezioni dischi fissi. Se il tuo disco rigido non è partizionato, dovrai farlo manualmente. Qui puoi vedere lo spazio non allocato, ora devi creare la prima partizione. Se vuoi espandere la partizione di sistema.
Backup dei dati
Nota. Se vuoi espandere la partizione di sistema, puoi vedere lo spazio non allocato lì. La dimensione deve essere in megabyte. Le dimensioni fornite devono rientrare nei limiti dello spazio non allocato disponibile. In caso contrario, verrà visualizzato un errore. D'altra parte, calcola la dimensione delle tue nuove partizioni e inseriscila qui.
Partizionare un disco senza perdere dati
Al primo avvio Suite Acronis Disk Director richiede di selezionare una modalità di interfaccia. Selezionare "Modalità manuale" e premere "OK". Puoi sempre passare da una modalità all'altra tramite il menu "Visualizza" - "Modalità automatica" o "Visualizza" - "Modalità manuale".

Passo 1 Crea una partizione sul tuo disco rigido. 10 Utilizzo di software di terze parti
Usando questo Software, è possibile mantenere facilmente le dimensioni della partizione del disco rigido.
Infine, qual è la conclusione sulla partizione del disco rigido
Inoltre, l'abbiamo visto con il software. Sappiamo tutti che ci sono molti programmi disponibili, ma qualsiasi software può danneggiare il tuo disco rigido.Pertanto, non correre rischi quando si sceglie il software da Internet. Non sai come ridurre una partizione ed espandere un'altra unità con spazio libero? Ecco un elenco di motivi per cui le persone devono ridimensionare una partizione. Se sei uno di loro, non preoccuparti. Segui e qui troverai le soluzioni.
Per creare una nuova sezione, selezionare la sezione nell'elenco e fare clic sul pulsante "Crea partizioni".

Verrà avviata la Creazione guidata partizione. Prima di tutto, dovrai selezionare le partizioni dall'elenco, a causa dello spazio libero di cui verrà creata una nuova partizione. Contrassegnare la sezione selezionata con un segno di spunta e fare clic sul pulsante "Avanti".
Trascina la maniglia destra della cornice della sezione verso sinistra per restringere o allungare verso destra. Puoi accedere a tutti i dati salvati e tutti i tuoi dati sono ancora salvati nella partizione senza alcun problema. Questo metodo richiede molta attenzione quando si ridimensiona una partizione utilizzando lo strumento Gestione disco.
Disattivazione della protezione del sistema
Non dimenticare di eseguire prima il backup dei dati, poiché lo strumento di gestione del disco rimuoverà o eliminerà i dati sulla partizione che desideri ridimensionare, espandere o ridurre. Per eseguire il pre-backup dei dati su una partizione di destinazione che si desidera espandere o ridurre, sono disponibili due opzioni. Copia e incolla manualmente i dati nel dispositivo di archiviazione di destinazione per eseguire il backup dei dati. Backup dei dati delle partizioni con software professionale Prenota copia gratuito.
Specificare la dimensione della partizione creata in MB o GB. Acronis Disk Director Suite indicherà le dimensioni minime e massime consentite per la nuova partizione. Devi solo impostare il dispositivo di scorrimento nella posizione desiderata e fare clic sul pulsante "Avanti". Non scegliere troppo taglia piccola per la partizione su cui si suppone l'installazione sistema operativo o memorizzare grandi quantità di informazioni. Per il sistema operativo è adatta una partizione da 50 GB e per i tuoi dati da 100 GB o più. Se prevedi di archiviare film, musica, foto e altri contenuti multimediali nella partizione creata, tieni presente che occupa molto spazio. Quindi, 1 film di qualità media estrae 700 MB - 1,4 GB; 1 brano richiede circa 5-7 MB di spazio su disco; 1 foto ad alta risoluzione non compressa - 1-3 MB.
Se non è presente spazio non allocato, è necessario eliminare prima la partizione per partizione di destinazione. Lì eseguirai nuovamente il backup dei dati sulla partizione. Il partizionamento dell'unità di sistema influirà sulle prestazioni del sistema? Se è possibile, come posso farlo? Tecnicamente, se una partizione ottiene un'enorme quantità di spazio libero, possiamo tranquillamente utilizzarla allocandone parte a un'altra partizione o persino creando una nuova partizione.
Per dividere una partizione, per prima cosa devi essere chiaro su quante nuove partizioni vuoi avere e quanto saranno grandi le nuove partizioni? Ora vediamo come utilizzare questo software gratuito per suddividere un disco in più partizioni. Quindi abbiamo ottenuto la partizione non allocata.
Selezionare il tipo di partizione da creare leggendo attentamente le caratteristiche di ognuna delle tipologie proposte nel campo "Descrizione". Per memorizzare i dati selezionare il tipo di partizione "Logica"; per il sistema operativo che verrà caricato per impostazione predefinita all'accensione del computer - "Attivo"; per il secondo sistema operativo, il cui avvio verrà avviato tramite il boot manager - "Primario". Fare clic sul pulsante "Avanti" per continuare.
Passaggio Crea una partizione su spazio non allocato. Riepilogo. Altrimenti, potresti scoprire che l'opzione "Espandi volume" è disattivata e non disponibile. A questo punto, hai due opzioni per risolvere questo problema: eliminare la partizione o dividere la partizione con un software di gestione delle partizioni di terze parti. Ecco una guida passo passo.
Fase Posizionare il puntatore del mouse sulla sezione che si desidera ridimensionare e trascinarla per regolarne le dimensioni esatte. Consiglio. Una volta che lo spazio non allocato si trova a sinistra della sezione che desideri espandere, trascina semplicemente il controllo sinistro verso sinistra fino alla dimensione desiderata.

Seleziona un file system per la nuova partizione. Per Sistemi operativi Windows versioni s 2000, XP, Vista, 2003, Windows 7, Windows 8 scegli NTFS Windows 98 ME- FAT32. Se prevedi di installare un sistema operativo su una nuova partizione Sistema Linux, selezionare il file system appropriato per esso. Fare clic sul pulsante "Avanti" per continuare.
Riepilogo: come rifare un disco rigido senza perdita di dati? Hai mai sperimentato le seguenti situazioni: ripartizionamento di un disco rigido per utilizzare meglio lo spazio del disco rigido, per utilizzare un sistema più avanzato sistema di file o copiare una partizione o un'unità per proteggere i dati o aggiornare l'unità? Prima di rimodellare un disco rigido, possiamo prima apprendere alcune conoscenze sul disco rigido. In generale, un disco rigido è un dispositivo di archiviazione non volatile che memorizza dati codificati digitalmente.
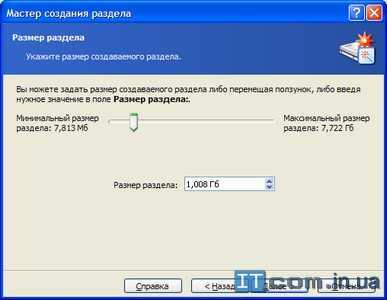
Assegnare una lettera di unità per la nuova partizione selezionandola dall'elenco e fare clic su Avanti.

Immettere una descrizione (etichetta) per la nuova partizione, che verrà visualizzata nella finestra Risorse del computer accanto alla lettera dell'unità assegnata alla partizione. Questo è per tua comodità. Se sei in dubbio o non vuoi inserire nulla, lascia vuoto il campo. Fare clic sul pulsante "Avanti" per continuare.
La superficie magnetica dei dischi rigidi su un disco rigido è formattata in tracce e settori, che possono contenere un numero fisso di byte. La testina magnetica crea un campo magnetico che magnetizza l'area corrispondente in cui devono essere memorizzati i dati. Durante questo processo, la superficie acquisisce un flusso magnetico o modello che rappresenta le informazioni memorizzate.
Ricostruzione di un disco rigido senza distruggere i dati
Ecco una foto del disco rigido. Quindi, qual è la soluzione migliore per il rimodellamento del disco rigido? Bene, alcuni utenti potrebbero suggerire di reinstallare il sistema operativo. Chi vorrebbe dedicare del tempo a un lavoro così difficile e che richiede tempo? Allora hai bisogno di un modo più semplice: usa un software gratuito di terze parti per rifare il tuo disco rigido.

Acronis Disk Director Suite mostrerà la struttura del disco rigido proposta dopo aver creato una nuova partizione. La sezione da creare sarà contrassegnata da un segno di spunta verde. Se sei sicuro di aver inserito correttamente tutte le opzioni, fai clic su Fine. In caso contrario, hai la possibilità di cliccare sul pulsante "Indietro" e correggere le impostazioni della nuova sezione che non ti soddisfano.
In effetti, oltre al semplice lavoro, la sicurezza dei dati è un altro fattore di cui potresti preoccuparti maggiormente quando stai rimodellando un disco rigido. È sempre un incubo perdere dati importanti. Mentre ci sono molti software di partizionamento disponibili sul mercato, tu vuoi quello più semplice e sicuro. Molti utenti di computer adorano usare questo programma di partizionamento e lo raccomandano ai loro amici perché non solo è facile e sicuro da usare, ma è assolutamente gratuito!
Utility Disco ha introdotto una funzionalità molto importante: la possibilità di modificare in modo non distruttivo i volumi e le partizioni esistenti. Questo perché la modifica delle partizioni mediante l'aggiunta, l'eliminazione o il ridimensionamento ha comportato la perdita di tutti i dati sul volume. Fortunatamente, ora puoi ridimensionare una partizione senza perdere dati, a patto di seguire alcune regole di base.

Dopo aver fatto clic sul pulsante "Fine", verrai indirizzato alla finestra principale di Acronis Disk Director Suite e vedrai la nuova partizione con i tuoi occhi.
Lavorare su un computer con una partizione sul disco rigido in cui è installato Windows è un modo sicuro per rimanere una volta senza un sistema operativo, ma anche senza tutti i dati acquisiti: la tua libreria multimediale preferita, foto di famiglia, documenti importanti, ecc. . Memorizzazione di file significativi su unità non di sistema: unità D, E, ecc. è, infatti, una garanzia che anche se finestre e si verifica un errore critico, i dati dell'utente non saranno interessati durante una reinstallazione non pianificata del sistema operativo. Tuttavia, i laptop con dischi rigidi, dove è presente solo una partizione di sistema, oggi sono tutt'altro che rari. Una tale mancanza di lungimiranza dei venditori informatica, molto probabilmente a causa dell'avidità e di un approccio stereotipato all'acquirente, in cui Windows viene installato in fretta per nient'altro che una dimostrazione delle possibilità dispositivo informatico. E perché i venditori dovrebbero fare gratuitamente ciò che spesso fanno loro stessi o consigliati da loro centri di servizio possono farlo a un costo aggiuntivo?
Le regole di ridimensionamento delle partizioni di Utility Disco possono essere utilizzate per ridimensionare le partizioni esistenti che potrebbero trovarsi sul disco, ma esistono alcune regole che determinano se è possibile apportare le modifiche visualizzate. Assicurati di prestare attenzione a queste regole. Sebbene l'idea principale sia ridimensionare il volume senza perdere dati, è sempre meglio andare sul sicuro. Inoltre, ci sono momenti in cui, a causa del tipo di modifiche che vuoi apportare, sarai costretto a disinstallare per raggiungere i tuoi obiettivi; avere un backup è la chiave per il successo garantito.
Di seguito parleremo in dettaglio di come dividere un disco rigido in due partizioni senza perdere dati, se inizialmente ce n'è solo una - disco di sistema CON.
1. Informazioni su AOMEI Partition Assistant
Separazione disco rigido, in linea di principio, è possibile mediante il Sistemi Windows. La normale utilità di gestione del disco consente di comprimere la partizione di sistema e assegnare lo spazio liberato a un'altra partizione, non di sistema. Ma, ahimè, questo metodo non è sempre praticabile e spesso sarà semplicemente impossibile liberare dal volume della partizione di sistema più di quanto il sistema stesso voglia dare. Ed è improbabile che la funzionalità standard per il partizionamento di un disco in sezioni venga consigliata da specialisti di sistema esperti. Quest'ultimo, di regola, preferisce i classici del genere: un programma professionale a pagamento Gestione disco Acronis. Un tempo, ha superato alcune alternative con il supporto della lingua russa, una buona interfaccia e funzionalità. Lavoreremo dividendo il disco in sezioni con la partecipazione del programma AOMEI Partition Assistant Edizione Standard- un'alternativa completa e in rapida crescita ad Acronis Disk Director, che può essere utilizzata in modo completamente gratuito.
Regole di ridimensionamento Il ridimensionamento è limitato a formati di disco specifici. L'attivazione della dimensione della partizione creerà una nuova partizione direttamente dietro la partizione che stai riducendo.
- L'ultima partizione sul disco non può essere ingrandita, sebbene possa essere eliminata.
- L'estensione di una sezione richiede che la sezione riappaia dopo che è stata eliminata.
Questo esempio un po' complesso risulta essere un buon modello per il tipico ridimensionamento. Include anche molte regole di ridimensionamento e richiede lo spostamento dei dati, l'eliminazione delle partizioni, l'espansione delle partizioni e la ricreazione della partizione precedente che è più piccola di prima.
Gli sviluppatori di AOMEI Technology hanno creato un gestore di partizioni del disco rigido multifunzionale con un'interfaccia intuitiva che non è in alcun modo inferiore alle sue controparti a pagamento. Con edizione gratuita edizione standard Il programma AOMEI Partition Assistant può creare partizioni del disco, ridimensionarle, eliminare o formattare qualsiasi utente più o meno avanzato. Il programma funziona con dischi rigidi convenzionali, dischi rigidi HDD/SSD, unità flash e array RAID.
La sezione dovrebbe essere evidenziata e il pannello delle informazioni della sezione conterrà i dati sulla sezione selezionata. Le regole richiedono che la sezione successiva a quella che si desidera aumentare venga eliminata per aumentare la dimensione della sezione. Seleziona la sezione "Home Video", quindi modifica il valore nel campo "Dimensioni" con un nuovo valore più piccolo.
Le regole stabiliscono che quando una partizione viene ridotta, viene creata una nuova partizione con spazio liberato. Apporta le modifiche alle dimensioni che desideri e, al termine, seleziona la sezione "Senza titolo". Stai ridimensionando due partizioni che non sono ancora scolpite nella pietra.
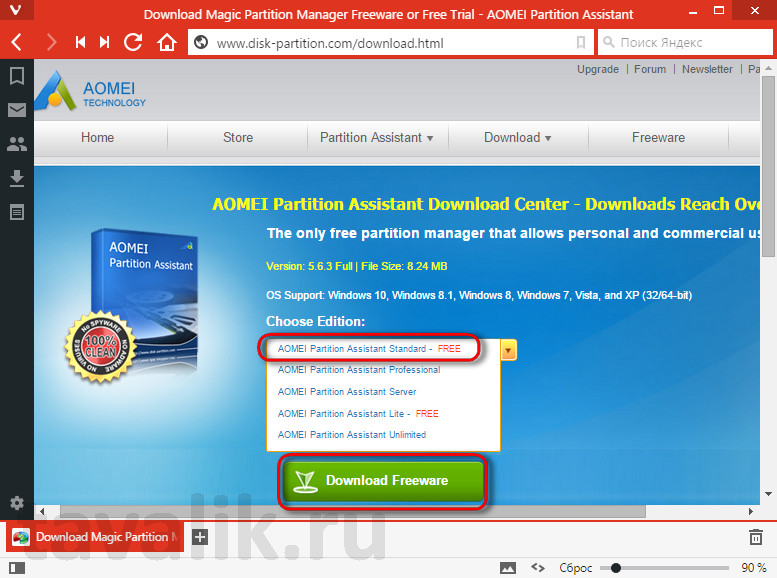
2. Backup dei dati
Il programma AOMEI Partition Assistant consente di creare una nuova partizione del disco non di sistema occupando spazio da quella di sistema senza perdere dati. Cioè, dopo aver completato il lavoro con le partizioni, torneremo a Windows funzionante e tutti i file utente saranno a posto. Ma non importa quale strumento sia la normale funzionalità di Windows o qualsiasi altro programma di terze parti- utilizzato per una procedura così sofisticata come la divisione di un disco rigido in partizioni, è meglio occuparsi della creazione di un backup. Una copia di backup dei dati di sistema e utente archiviati su supporti rimovibili o in archiviazione cloud, ti consentirà di restituire tutto se viene commesso un errore durante il lavoro con il disco. Per questi scopi, tra l'altro, è adatto un altro prodotto dello sviluppatore AOMEI Technology: un programma gratuito per il backup e il ripristino dei dati AOMEI Backupper Standard.
Perché nessun ulteriore spazio libero non viene creato, non è necessaria una nuova partizione. Il foglio scenderà per mostrare come viene applicato il ridimensionamento della partizione. Questa non è affatto un'app se devi muoverti in senso orario o antiorario. Dopo aver partizionato il disco rigido e formattato correttamente ogni partizione, non sarai più in grado di ridimensionare ogni partizione a meno che non rifai il disco rigido.
Partizionare un disco
È possibile eseguire un'attività del genere senza perdere dati sul computer? È necessario reinstallare il sistema operativo e rifare il disco rigido. Come regola generale, dovresti farlo backup disco rigido, principalmente perché la reinstallazione del sistema e il partizionamento dell'unità cancelleranno tutti i dati memorizzati sull'unità.
3. Creazione di una partizione del disco non di sistema utilizzando la partizione di sistema
Dopo l'installazione standard del programma AOMEI Partition Assistant, nella finestra principale vedremo una tabella delle partizioni del disco rigido esistenti nella parte superiore e nella parte inferiore gli stessi dati verranno visualizzati in una rappresentazione visiva.
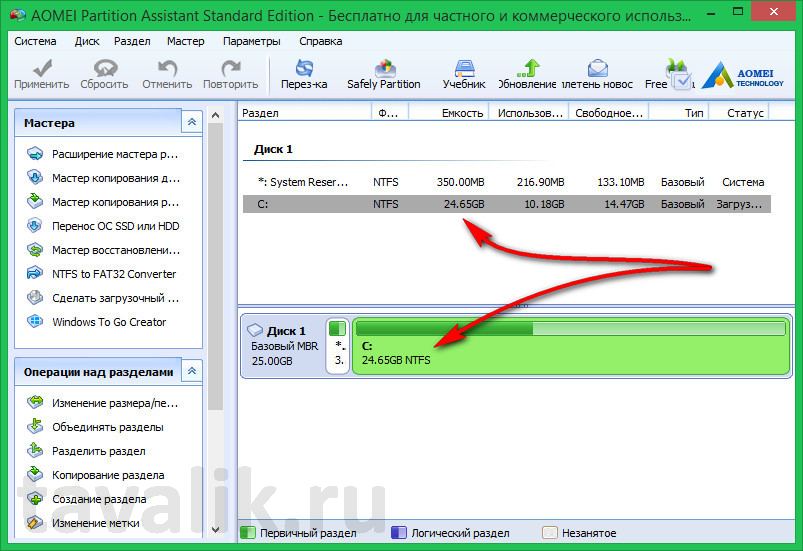
Quindi puoi utilizzare questo software di partizione della partizione per aggiungere spazio non allocato alla partizione di sistema in modo da poterlo fare. Un disco rigido è un dispositivo di archiviazione che memorizza dati e file e possiamo utilizzare il disco rigido all'interno del computer creando un disco. La maggior parte degli utenti suddivide il proprio disco rigido in due o più partizioni per garantire che una varietà di dati possa essere archiviata per l'archiviazione dei dati per evitare la perdita di dati.
Come rifare un disco rigido
Se la partizione del sistema operativo fallisce, possiamo installare di nuovo nuovo sistema ripristinare, ma ciò non influisce sui dati di altre partizioni. E d'altra parte, nessuno vuole perdere tempo con un lavoro del genere. Inoltre, il tuo lavoro dipende dal computer. Nel tuo lavoro, hai molti file diversi per distinguere tra diversi tipi di file per un lavoro più efficiente; Per gestire i file, è necessario creare più partizioni. Tuttavia, non sai come risolvere il problema.
Nel nostro caso, come puoi vedere, il disco rigido è in miniatura: solo 24,65 GB sono allocati per l'unica partizione di sistema su quella di prova. Ma qualunque sia la dimensione del disco rigido - almeno 25 GB, almeno 1 TB, il processo di divisione in partizioni sarà esattamente lo stesso.
Sull'unità di sistema C nella tabella delle partizioni, chiamiamo menù contestuale e seleziona il primo comando " Ridimensiona partizione».
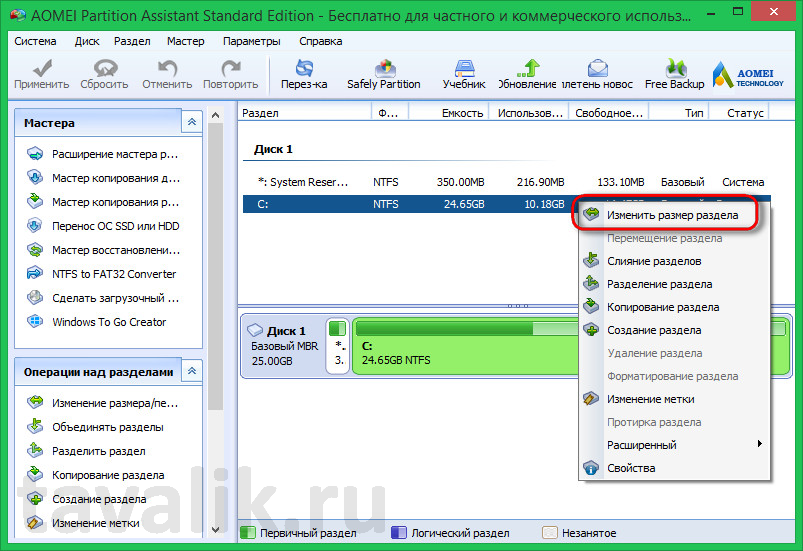
Successivamente, nella finestra che appare, è necessario impostare la dimensione a cui verrà ridotta l'unità di sistema C. Nel nostro caso ridurremo la dimensione a 20 GB, ma in generale oggi gli utenti di solito lasciano almeno 80 GB per le esigenze del sistema. Fare clic su " OK».

Il programma tornerà alla finestra principale, dove possiamo vedere nella tabella e vedere chiaramente la distribuzione approssimativa delle partizioni del disco rigido in futuro.
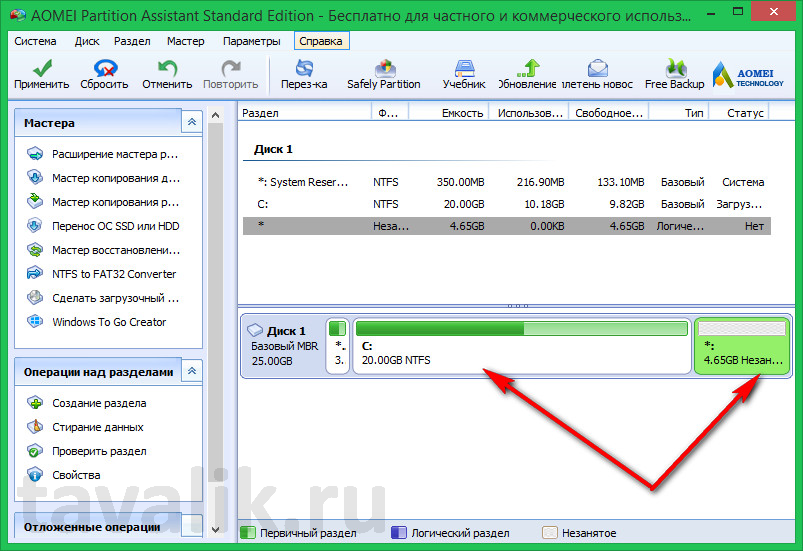
La futura partizione non di sistema è ancora visibile come spazio non allocato sul disco rigido. E il prossimo compito sarà creare una partizione del disco su questo spazio non allocato. Chiamiamo il menu contestuale su di esso e selezioniamo il comando " Creazione della sezione».

Apparirà una finestra del programma, in cui l'intera dimensione rimanente dalla partizione di sistema verrà assegnata automaticamente alla nuova partizione. Nel nostro caso, viene creata solo una partizione non di sistema, quindi le daremo tutto lo spazio su disco rimanente. Quindi scegli una lettera per questo. Nel nostro caso, le lettere D ed E sono assegnate all'unità e al dispositivo di rete, quindi la prima colonna libera nell'elenco a discesa è " Lettera di guida» F è visibile Bene, lo usiamo. Fare clic su " OK».

Se rimane molto spazio dalla partizione di sistema, è possibile creare due o più partizioni non di sistema impostando nella colonna " Dimensione della partizione» valore desiderato (ad esempio 100 o 150 GB) e ripetendo la stessa procedura con la terza sezione.
Tornando alla finestra principale, vedremo nuovamente l'immagine futura delle partizioni del disco, dove la partizione non di sistema sarà già completamente formata e intitolata con una lettera. Ora resta solo da applicare le impostazioni specificate. Nell'angolo in alto a sinistra della finestra del programma, fare clic su " Fare domanda a».


Il programma ti avviserà che il processo di lavoro con disco rigido verrà eseguito in modalità di precaricamento di Windows. Fare clic su " SÌ».
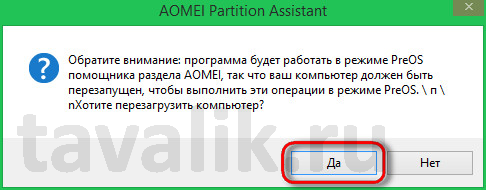
Il sistema si riavvierà.

Dopo il riavvio, per alcuni secondi osserveremo la finestra di avvio di AOMEI Partition Assistant in modalità di precaricamento. " Premere un tasto qualsiasi per annullare l'operazione” - il programma avvisa e ciò significa che se vogliamo che l'operazione venga completata correttamente, non è necessario toccare la tastiera fino al completamento della modalità di precaricamento.


Al termine dell'operazione del programma AOMEI Partition Assistant, Windows si riavvierà. Tutti i dati saranno a posto. Dopo aver aperto l'esploratore di sistema, vedremo che ora la partizione di sistema è diventata più piccola esattamente quanto il volume della partizione non di sistema che è apparsa, come previsto nel programma AOMEI Partition Assistant.
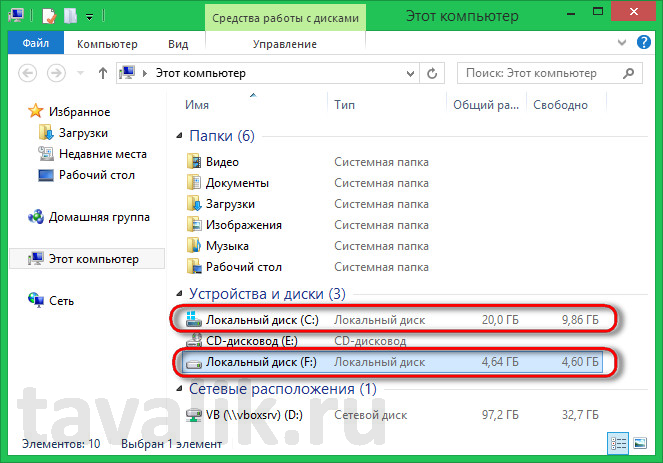
Questo articolo ti è stato d'aiuto?
