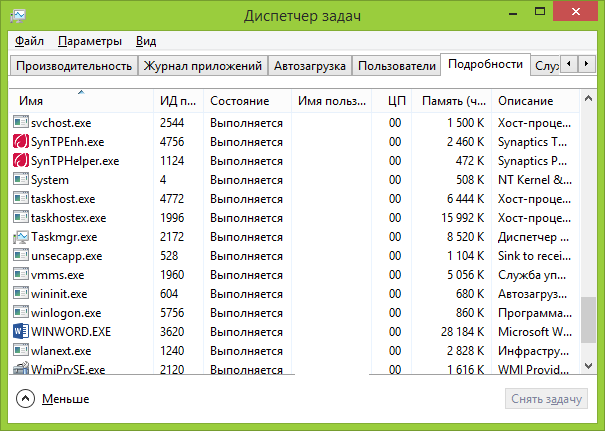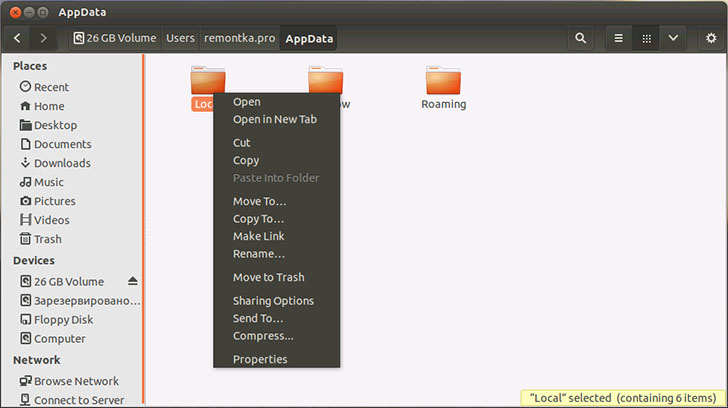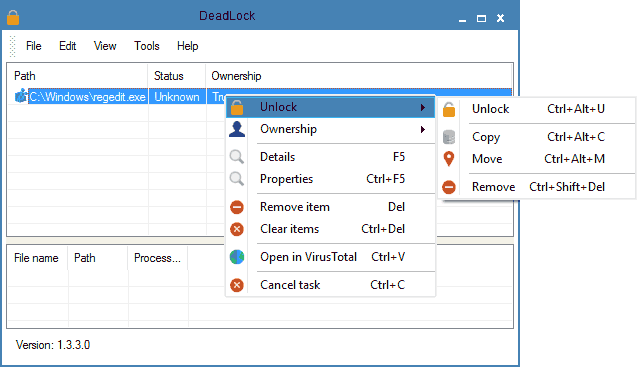Un problema comune riscontrato dagli utenti inesperti è che un file o una cartella non viene eliminato (a causa di alcuni file) che devono essere eliminati. Allo stesso tempo, il sistema scrive il file è utilizzato da un altro processo O l'azione non può essere eseguita perché questo file è aperto in nome_programma o che devi chiedere il permesso a qualcuno. Questo può essere riscontrato in qualsiasi versione del sistema operativo: Windows 7, 8, Windows 10 o XP.In effetti, esistono diversi modi per eliminare tali file contemporaneamente, ognuno dei quali verrà discusso qui. Vediamo come eliminare un file non rimovibile senza utilizzare strumenti di terze parti, quindi descriverò come eliminare i file occupati utilizzando un LiveCD e un Programmi di sblocco. Prendo atto che l'eliminazione di tali file non è sempre sicura. Fai attenzione che questo non sia un file di sistema (soprattutto quando ti viene detto che hai bisogno dell'autorizzazione di TrustedInstaller).
Vale anche la pena aggiungere che se l'utente ritiene che i suoi file siano stati eliminati in modo errato, dopo aver chiarito la controversia tra l'utente e il notificante, è possibile ripristinare l'accesso ai file. Ciò si verifica dopo che abbiamo ricevuto informazioni dal richiedente che i file sono stati erroneamente identificati da lui.
"Il più semplice" significa "il migliore"?
Sembra buono, ma c'è un problema. Queste organizzazioni antipirateria spesso non rispondono alla corrispondenza. Rafal Skviot ha riconosciuto che i file potrebbero essere recuperati dopo che il confessore ha confessato, ma il denunciante potrebbe ignorare il caso e non essere in grado di recuperare il file. Anche Rafal Squiot ha deciso di ricordarci qualcosa.
Nota: se il file non viene eliminato non perché è in uso, ma con un messaggio che l'accesso è negato e hai bisogno dell'autorizzazione per eseguire questa operazione o devi richiedere l'autorizzazione al proprietario, allora usa questa guida: Come diventare proprietario di un file e una cartella in Windows o Richiedi autorizzazione a TrustedInstaller (adatto anche nel caso in cui sia necessario richiedere l'autorizzazione agli amministratori).
Eliminazione di un file senza programmi aggiuntivi
Di norma, se il file non viene eliminato, nel messaggio puoi vedere con quale processo è impegnato: potrebbe essere explorer.exe o qualche altro problema. È logico supporre che per eliminarlo sia necessario assicurarsi che il file sia "non occupato".
È facile da fare: avvia il task manager:
- In Windows 7 e XP, puoi accedervi con Ctrl + Alt + Canc.
- In Windows 8 e Windows 10, puoi fare clic su chiavi di windows+ X e seleziona Task Manager.
Trova il processo che utilizza il file che desideri eliminare e interrompi l'attività. Elimina il file. Se il file è occupato dal processo explorer.exe, prima di annullare l'attività nel task manager, esegui riga di comando per conto dell'amministratore e, dopo aver rimosso l'attività, utilizzare il comando nella riga di comando del full_path_to_file per rimuoverlo.
Per restituire successivamente la visualizzazione standard del desktop, è necessario eseguire nuovamente explorer.exe, per questo, nel task manager, selezionare "File" - "Nuova attività" - "explorer.exe".
Rimozione di un file bloccato utilizzando un'unità flash o un disco USB avviabile
Un altro modo per eliminare un file di questo tipo è eseguire l'avvio da qualsiasi unità LiveCD, disco di ripristino del sistema o avvio Unità flash di Windows. Quando si utilizza LiveCD in una qualsiasi delle sue varianti, è possibile utilizzare l'interfaccia grafica standard di Windows (ad esempio, in BartPE) e Linux (Ubuntu) o gli strumenti della riga di comando. Si noti che durante l'avvio da tale unità, dischi rigidi computer potrebbe essere sotto lettere diverse. Per assicurarti di eliminare un file da disco desiderato, puoi usare il comando dirC:(questo esempio visualizzerà un elenco di cartelle sull'unità C).
Usando unità flash avviabile o installazione Disco Windows 7 e Windows 8, in qualsiasi momento durante l'installazione (dopo che la finestra di selezione della lingua è già stata caricata e nei passaggi successivi), premere Maiusc + F10 per accedere al prompt dei comandi. Puoi anche selezionare "Ripristino configurazione di sistema", un collegamento a cui è presente anche nel programma di installazione. Inoltre, come nel caso precedente, prestare attenzione al possibile cambiamento delle lettere di unità.
Utilizzo di DeadLock per sbloccare ed eliminare i file
Poiché il programma Unlocker discusso di seguito, anche dal sito ufficiale, ha recentemente (2016) iniziato a installare vari programmi indesiderati ed è bloccato da browser e antivirus, suggerisco di prendere in considerazione un'alternativa: DeadLock, che consente anche di sbloccare ed eliminare file da il tuo computer (promette anche di cambiare proprietario, ma non ha funzionato nei miei test).
Quindi, se durante l'eliminazione di un file viene visualizzato un messaggio che l'azione non può essere eseguita perché il file è aperto in qualche programma, quindi utilizzando DeadLock nel menu File è possibile aggiungere questo file all'elenco e quindi, utilizzando il tasto destro del mouse - sbloccalo (Unlock) e rimuovi (Remove). Puoi anche spostare il file.
Il programma, sebbene in inglese (forse presto apparirà una traduzione in russo), è molto facile da usare. Lo svantaggio (e per alcuni, forse, il vantaggio): a differenza di Unlocker, non aggiunge l'azione di sblocco dei file al menu contestuale di Explorer. Puoi scaricare DeadLock dal sito ufficiale http://codedead.com/?page_id=822Unlocker gratuito per sbloccare i file che non possono essere eliminati
Il programma Unlocker è probabilmente il modo più popolare per eliminare i file utilizzati da un particolare processo. Le ragioni sono semplici: è gratuito, fa bene il suo lavoro, in generale funziona. Puoi scaricare Unlocker gratuitamente sul sito Web ufficiale dello sviluppatore http://www.emptyloop.com/unlocker/(di recente, il sito è stato identificato come dannoso).
L'utilizzo del programma è molto semplice: dopo l'installazione, basta fare clic clic destro passare il mouse sul file che non è stato eliminato e selezionarlo menù contestuale Oggetto "Sblocco". Nel caso di utilizzo della versione portatile del programma, disponibile anche per il download, eseguire il programma, si aprirà una finestra per la selezione del file o della cartella che si desidera eliminare.
L'essenza del programma è la stessa del primo metodo descritto: scaricare dalla memoria i processi con cui è impegnato il file. I principali vantaggi rispetto al primo metodo: l'utilizzo del programma File di sbloccoè più facile da rimuovere e, inoltre, può trovare e terminare un processo nascosto agli occhi degli utenti, cioè non disponibile per la visualizzazione tramite il task manager.
Vuoi imparare a guadagnare da 50mila al mese su Internet?
Guarda la mia video intervista con Igor Krestinin
=>>
Dopo aver rimosso alcuni programmi, rimangono file, cartelle o documenti, la cui rimozione si blocca sistema operativo. In questo caso, sullo schermo del tuo monitor, puoi vedere il messaggio questo file è "già in uso" o "è necessario ottenere l'autorizzazione dall'amministratore". Puoi affrontare questo problema in tutto Versioni Windows. Ma come si elimina un file del genere?
Questa domanda interessa principalmente un principiante che lavora con un PC. Questo può essere fatto in diversi modi. In questo articolo imparerai come eliminare i file che non vengono eliminati. Per cominciare, considera il metodo di disinstallazione senza installarne uno aggiuntivo Software, e poi con DeadLock e programma gratuito sblocco.
Importante! Fai attenzione quando elimini i file. Alcuni di essi potrebbero essere correlati al "sistema" e la loro rimozione porterà a malfunzionamenti del computer.
Innanzitutto, diamo un'occhiata ad alcuni motivi comuni per cui non è possibile eliminare un particolare frammento.
- Il programma antivirus ha bloccato l'accesso al file, scambiandolo per un virus. Tali file vengono inseriti in una "zona di quarantena". In questo caso, disattivare l'antivirus e rimuovere manualmente i frammenti rimanenti.
- Richiede il permesso dell'amministratore. Basta accedere utilizzando un account chiamato "Admin".
- Il file è utilizzato dal sistema. In questo caso, riavvia il computer, quindi prova a eliminare nuovamente il file.
- Altri utenti rete locale utilizzo dato file. Aspetta o riavvia il PC.
- Il file è protetto dalla cancellazione. La maggior parte delle schede di memoria e delle unità flash dispone di una protezione speciale contro la cancellazione accidentale. Cerca un interruttore sul corpo del dispositivo che dica " Modalità sicura” o qualcosa di simile e spegnere.
- Virus. Al giorno d'oggi, i programmatori sono arrivati al punto che un virus che infetta un file è protetto e quindi non si lascia cancellare. In questo caso, eseguire la scansione del sistema programma antivirus(i migliori sono Avast, Kaspersky e Avira Free Antivirus).
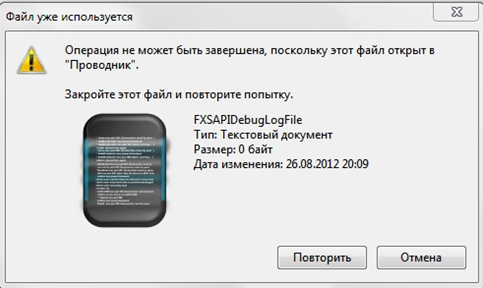
Se vedi un messaggio simile sullo schermo del monitor, devi avviare il "Task Manager".
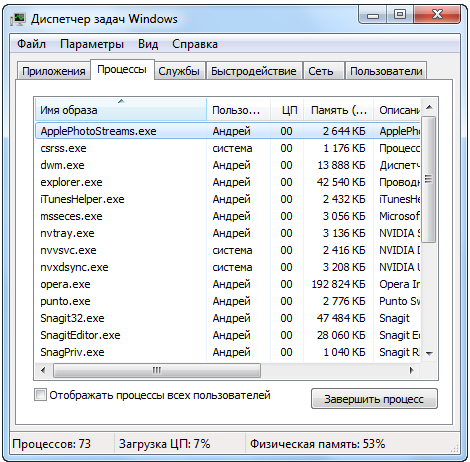
Nella finestra che si apre, vai alla scheda "Processi" e clicca su quella che utilizza il tuo file, quindi chiudila cliccando sul pulsante "Termina processo" o premi Elimina sulla tastiera (situato sopra i tasti freccia)
Se il file viene utilizzato dal processo Esplora file, avvia la riga di comando e solo dopo chiudila. Nella stessa riga devi scrivere / del e il percorso del file.
A volte basta riavviare il PC e tutti i problemi si risolvono da soli.
Utilizzo di DeadLock per sbloccare l'accesso ai file

Vuoi sapere quali errori commettono i principianti? 
Il 99% dei principianti commette questi errori e fallisce negli affari e guadagna soldi su Internet! Fai attenzione a non ripetere questi errori - “3 + 1 PRINCIPIANTE ERRORI CHE UCCIDONO IL RISULTATO”.