Dopo l'aggiornamento a Windows 10 e successivi reinstallare windows, potrebbe esserci un problema tale che il sistema non vede un secondo disco rigido o una partizione logica su uno disco fisico. Questo problema è completamente risolvibile.
Affinché l'unità venga visualizzata in Explorer, deve essere abilitata. Questo può essere fatto usando lo standard Applicazioni Windows – Gestione del disco.
Per aprire questa utility, premere la combinazione di tasti Vinci+R.
Nella finestra che si apre, inserisci il comando diskmgmt.msc e fare clic su OK.
Ora, nella finestra che appare, nella parte inferiore, devi prestare attenzione a tali aree con le scritte Non allocato (nel caso in cui non vedi una partizione di un disco rigido), Nessun dato. Non inizializzato (nel caso in cui tu abbia due file fisici dischi fissi) o una partizione RAW, NTFS o FAT32.
Con la terza opzione, tutto è semplice: fai clic su tale sezione e seleziona l'elemento Formato per la partizione RAW e quindi assegnare una lettera di unità o immediatamente Assegna lettera di unità per NTFS e FAT32.
Per opzione Non distribuito deve essere cliccato clic destro passare il mouse sull'area e selezionare Crea un volume semplice.
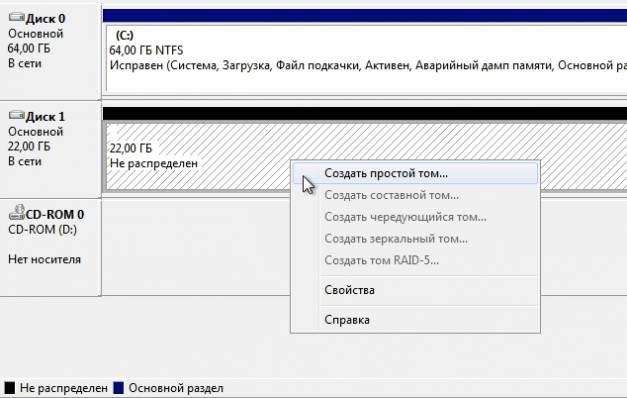
Nella finestra che appare, dovrai selezionare una lettera di unità, dimensione e sistema di file.
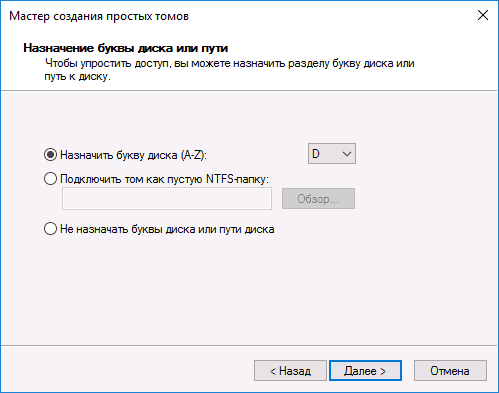
Tutto è chiaro con la lettera, la dimensione sarà impostata per impostazione predefinita su quella libera, puoi scegliere una dimensione più piccola se prevedi di creare qualche partizione in più, è preferibile scegliere un file system NTFS– è più recente e contiene più funzioni. Al termine della creazione del volume, vedrai la partizione richiesta in Explorer.
Per opzione Nessun dato. Non inizializzato fare clic con il tasto destro sull'area e selezionare Inizializza il disco.

Nella finestra che si apre, devi selezionare lo stile della sezione (questa finestra potrebbe non apparire). Per Windows 8.1 e Windows 10, è meglio scegliere GPT, a condizione che inizialmente sia attivo questo computerè stata installata la versione di Windows 8 e successive e per Windows 7 - MBR. In caso di dubbio, scegli MBR.
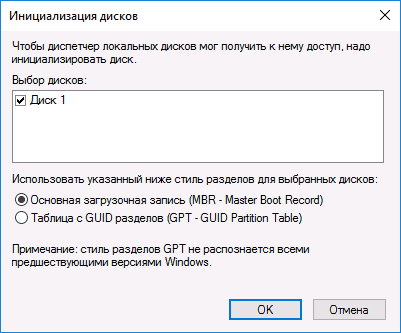
Dopo che il disco è stato inizializzato, riceverai un'area non allocata, ci occuperemo di essa nello stesso modo descritto per l'opzione Non distribuito.
Per capire perché il tuo computer non è inizializzato HDD, è necessario prestare attenzione ai suoni che emette e analizzare le informazioni che appaiono sullo schermo. Ricorda anche gli eventi che hanno preceduto il fallimento. Sei riuscito a inizializzare l'unità prima?
Un disco rigido (disco rigido, HDD), SSD, ovvero l'archiviazione dati integrata, è il componente più inaffidabile di un computer o laptop. In caso di guasti meccanici, potrebbe non accendersi affatto o emettere suoni insoliti, come bussare, fare clic, scoppiettare, sbattere, ululare.
Possono essere tradotti in linguaggio umano in questo modo: "Non riesco a leggere le informazioni". In combinazione con guasti persistenti, durante l'inizializzazione, ciò significa che è impossibile utilizzare il disco rigido. Dovresti contattare centro Servizi, i cui esperti scopriranno se è possibile riparare questo disco rigido o almeno copiare le informazioni su di esso.
infezione virale
Un altro motivo molto comune per cui un disco rigido non si inizializza è dovuto a un'infezione da virus. A volte i virus lo dichiarano da soli, spesso richiedendo eventuali pagamenti. Non devi cedere al ricatto. Il modo più semplice in questo caso è avviare da un altro dispositivo e curare l'infezione con un antivirus. Per evitare tali situazioni, dovresti utilizzare un antivirus di alta qualità (sia Kaspersky che DrWeb lo faranno), che include un programma come Secure Disk che si carica anche prima dell'avvio del sistema operativo e verifica la presenza di virus sia nel disco rigido che nella RAM.
Crash nei dati di sistema
Se l'inizializzazione fallisce disco rigido su cui è sistema operativo, subito dopo l'esecuzione del programma BIOS (Primary Input/Output System), potresti ricevere un messaggio di errore nei dati CRC, che indica che le informazioni non possono essere lette correttamente. Sono possibili anche altri messaggi. Messaggi come Boot Disk Failed o Primary Master Disk Fail indicano che la traccia zero del dispositivo è danneggiata, senza la quale è impossibile iniziare la lettura.
Disk Boot Failure indica che è presente un errore di dati nel record di avvio principale del sistema (MBR o GPT). La frase Specifica unità non valida indica una discrepanza tra i parametri del dispositivo e le informazioni su di esso memorizzate nel BIOS. La ragione di ciò può anche essere un guasto nell'MBR o un errore di I/O dovuto a danni meccanici alle testine di lettura o ai contatti nell'interfaccia.
Per cominciare, in questi casi, dovresti controllare Impostazioni del BIOS. Qui è necessario prestare attenzione a quale dispositivo è assegnato per l'avvio iniziale e se i parametri del disco rigido vengono riconosciuti correttamente. In alcuni casi, può essere utile cambiare il dispositivo di avvio.
La corruzione dei dati di sistema può essere riparata Strumenti di Windows o utilizzando utilità come ACRONIS DISK DIRECTORY, tuttavia, è possibile avviare immediatamente azioni attive su un dispositivo guasto solo se non ci sono dati su di esso. Le informazioni esistenti possono essere danneggiate durante le correzioni, quindi, prima di tutto, dovresti pensare a come ripristinare i dati personali. Per fare ciò, come nel caso dei virus, sarà necessario eseguire l'avvio da un altro dispositivo e utilizzare utilità come R.saver, R-Studio o Recupera dati. È necessario ripristinare i dati su un altro dispositivo per non danneggiare i file che non sono stati ancora elaborati. Il danneggiamento di un numero significativo di settori del disco rigido indica che presto fallirà e dobbiamo prepararci per la sua sostituzione.
Il motivo per cui il disco rigido non è inizializzato potrebbe essere dovuto a modifiche apportate al software prima che si verificasse l'errore. Ad esempio, modifica dei driver o installazione di aggiornamenti per il sistema operativo, altri prodotti di sistema. In questo caso, è consigliabile ripristinare il sistema dall'ultimo punto di ripristino creato prima dell'applicazione delle patch. Per poter inizializzare un ripristino del sistema, è necessario l'accesso al dispositivo su cui si trovano i dati corrispondenti.
Quando si installa il sistema operativo su un disco rigido formattato ad alta capacità (più di 2,2 TB), possono sorgere problemi a causa del fatto che non tutti Versioni Windows in grado di lavorare con il record di avvio principale GPT. È possibile modificare il formato di registrazione in MBR, tuttavia non verrà utilizzato l'intero spazio su disco. Se non è possibile eseguire l'aggiornamento a un sistema operativo più moderno, è preferibile utilizzare un dispositivo di capacità inferiore per il sistema.
Dischi rigidi aggiuntivi
Cosa fare se l'inizializzazione fallisce dischi rigidi contenente sistemi operativi alternativi o altre informazioni? Innanzitutto, controlla se sono state assegnate lettere a loro. Per fare ciò, fare clic con il tasto destro sulla riga "Computer", selezionare "Dispositivi di archiviazione" nella voce "Gestione" e quindi "Gestione disco". Se il dispositivo che stai cercando è visibile, ma la lettera non gli è assegnata, il problema è risolto in modo molto semplice. È sufficiente selezionare questa riga, premere il tasto destro del mouse e cambiare la lettera in una qualsiasi libera.
Potrebbero esserci altri motivi per cui i dischi non vengono inizializzati. Se sono già stati utilizzati in precedenza, potrebbero aver funzionato come parte di un volume dinamico o essere crittografati. In questi casi, è improbabile che tu abbia bisogno delle informazioni di qualcun altro, è sufficiente riformattare i dispositivi. Per prepararti a questo, puoi utilizzare un'utilità come ACRONIS.
Errore di inizializzazione del dispositivo esterno
Se non inizializzato duro esterno drive o SSD, quindi prima assicurati che sia acceso. Controlla anche se l'interfaccia è corretta. Prova a sostituire l'interfaccia, connettiti a un connettore SATA (o USB) diverso scheda madre. Come nel caso dell'HDD, è necessario verificare se al dispositivo è assegnata una lettera di unità.
Un'unità SSD è progettata in modo diverso da un disco rigido, non ha parti rotanti e le informazioni sono memorizzate in chip speciali. La scrittura e la lettura dei dati non richiede lo spostamento delle testine, il che accelera il processo e aumenta la stabilità meccanica del dispositivo. Tuttavia, gli SSD hanno un numero limitato di cicli di scrittura e i controller che gestiscono la frammentazione dei dati possono guastarsi a causa di picchi di tensione.
Tieni presente che la tecnologia SSD si sta sviluppando rapidamente, quindi è meglio controllare le funzionalità del tuo dispositivo su Internet. Se utilizzi l'interfaccia SATA, controlla se il BIOS è impostato sulla modalità AHCI per il controller che controlla il tuo SSD. Aggiorna i driver per questo controller. Inizializzazione di un'unità SSD con Interfaccia SATA potrebbe non passare a causa di una connessione a una porta con un numero elevato. Tali porte possono essere supportate da controller aggiuntivi o possono funzionare a velocità inferiori. Puoi riconoscerli dal loro colore: le porte che hanno un colore diverso da SATA-1 non dovrebbero essere utilizzate.
Alcune unità sono dotate di software che consente di trasferire il sistema operativo su di esse. Se il problema si verifica dopo tale migrazione, ricostruire il sistema da zero. Se hai installato Windows XP, potrebbe essere necessario eseguire l'aggiornamento a una versione successiva del sistema operativo. Forse devi passare a ultima versione BIO. Guarda il video qui sotto per maggiori dettagli.
Spesso gli utenti riscontrano problemi con il sistema operativo. In molti casi, il disco rigido non può essere identificato. Un tale problema appare quando installazione di finestre 10 o quando si collegano dischi rigidi aggiuntivi. La natura dell'errore è completamente diversa. Il metodo della sua correzione dipende dalle condizioni operative.
Ricerca di un disco durante l'installazione
Se nel processo installazione finestre 10 non vede il disco rigido, quindi il fattore di errore sarà la mancanza dei programmi ausiliari richiesti.
Nella maggior parte dei casi, tale errore si verifica su un laptop con un SSD.
Il programma di installazione di Windows non fornisce i driver necessari. Pertanto, per installare correttamente il sistema operativo, è necessario prima occuparsi del software.
Trovare conducente adatto dovresti conoscere le specifiche del processore. È necessario esaminare il tipo di processore utilizzato: Intel o AMD. Per i processori Intel, viene fornito un sistema Driver Intel® Rapido. Se le specifiche del processore AMD, è necessario installare Software, che può essere trovato cercando "driver SATA/RAID+modello scheda madre".
Processo di livellamento degli errori:
- Scaricare e decomprimere l'archivio con i contenuti. Spostalo su un'unità flash per installare il sistema operativo. È necessario caricare il file di installazione su un supporto esterno per la connessione congiunta con il disco di installazione.
- Avviare l'installazione del sistema operativo. Dopo che viene visualizzata la finestra di selezione della partizione, fare clic sulla riga "carica".
- Selezionare il percorso del driver scaricato sull'unità flash USB.
Dopo aver aggiunto i driver, puoi vedere le partizioni disponibili del disco rigido. Ora puoi installare Windows sul tuo computer.
Rilevamento unità esterna
Se il sistema operativo non è in grado di riconoscere il disco rigido, è necessario assicurarsi che l'unità abbia lettera corretta. È collegato tramite un'interfaccia come portante esterno. Sequenza cronologica di risoluzione del problema:
All'ultimo versioni operative la procedura di Windows ha la stessa sequenza. Tuttavia, XP presenta alcune differenze.
Se unità esternaè determinato correttamente dal sistema, quindi dovresti fare clic con il tasto destro su di esso e cambiare la lettera. È necessario scegliere una designazione che non sia ancora utilizzata nel sistema.
Se il disco rigido è nuovo e non contiene record, è necessario formattarlo. Successivamente, il disco rigido sarà determinato dal sistema. Quando si pulisce un disco rigido, tutti i dati su di esso verranno irrevocabilmente distrutti, quindi è necessario assicurarsi che i file siano utili. Sequenza di formattazione:
- Facendo clic con il tasto destro sul disco, seleziona "Crea un volume semplice".
- Immettere la dimensione del volume da creare.
- Seleziona una lettera. Quindi formatta il volume.
Dopo aver completato queste operazioni, il sistema dovrebbe iniziare a riconoscere il disco rigido.
