Il Wi-Fi è una rete wireless tra laptop attraverso la quale è possibile scambiare file a distanza, giocare con amici e vicini giochi per computer e anche connettersi a Punti Wi-Fi nei bar e nella metropolitana.
Allineare Segnale Wi-Fiè di circa 100 metri di linea visiva, senza ostacoli e di circa 15 metri che passano attraverso i muri di pietra di un edificio residenziale.
Queste cifre possono variare a seconda del modello del dispositivo Wi-Fi integrato nel tuo laptop.
Utilizzo rete senza fili risolverà tutti i problemi associati alla posa dei cavi di rete tra più utenti. In precedenza, per connettere 3 o più computer era necessario acquistare dispositivi Switch o Hub, utilizzando una rete wireless Wi-Fi non era necessario connetterne altri dispositivi aggiuntivi. L'impostazione dei parametri per la creazione di una rete wireless è abbastanza semplice e non richiederà molto tempo. Su ciascun sistema operativo, la posizione delle opzioni per la configurazione della rete è diversa, quindi considereremo il metodo per configurare il Wi-Fi nel nuovo sistema operativo Windows 7, che viene spesso utilizzato sui laptop.Prima di iniziare a inserire le impostazioni per creare una rete, devi assicurarti che il dispositivo sia acceso. Per fare ciò, nella finestra Pannello di controllo->Rete e Internet>Connessioni di rete, è visibile l'adattatore di connessione di rete wireless. Se il segno della connessione di rete wireless è incolore, è necessario fare clic con il pulsante destro del mouse su di esso e accendere l'adattatore.
La stessa cosa va verificata su tutti i laptop a cui vogliamo connetterci. Ora devi impostare lo stesso nome del gruppo di lavoro su tutte le macchine. Per impostazione predefinita, i nomi possono essere "MSHOME" e "WORKGROUP". Seleziona un nome qualsiasi e inseriscilo su tutte le macchine nelle proprietà del computer (tasto destro del mouse sull'icona "Risorse del computer"). Successivamente, vai alla sezione Pannello di controllo->Rete e Internet>Centro connessioni di rete e condivisione. Sul lato sinistro della scheda vengono visualizzate le seguenti sottosezioni: "Gestisci reti wireless", "Modifica impostazioni adattatore", "Modifica impostazioni aggiuntive" accesso pubblico"" Per prima cosa devi andare alla sottosezione "Modifica dei parametri dell'adattatore", nelle proprietà adattatore wireless registrare “Protocollo Internet versione 4 (TCP/IPv4)”. Nelle proprietà di questo protocollo, inserisci l'indirizzo IP: 192.168.0.1, dove l'ultima cifra "1" indica il numero del tuo laptop nella rete wireless e non deve essere ripetuto tra altri utenti. Sul secondo portatile inseriamo l'indirizzo IP: 192.168.0.2, sul terzo inseriamo l'indirizzo IP: 192.168.0.3 e così via, modificando solo l'ultima cifra dell'indirizzo IP. In generale il significato di questi numeri può essere diverso (ad esempio: 010.010.010.1, 144.123.34.1), ma come esempio illustrativo utilizzeremo quello proposto sopra. Successivamente, fai clic sul campo "Subnet Mask" e otteniamo lo standard 255.255.255.0. Facciamo lo stesso su altri laptop. Quindi, abbiamo inserito i parametri necessari e possiamo iniziare a creare una nuova rete Wi-Fi. Quando il dispositivo è acceso, nell'angolo in basso a destra, accanto al controllo del volume, sono visibili le connessioni attuali, così come le reti Wi-Fi che si trovano nel raggio d'azione.
Per creare nuova reteÈ necessario selezionare "Aggiungi" e "Crea un profilo di rete manualmente" sul primo laptop nella sottosezione "Gestisci reti wireless". Nella finestra visualizzata, inserisci il nome del profilo, "Tipo di sicurezza", ->, Nessuna autenticazione e seleziona due caselle per "Avvia questa connessione automaticamente" e "Connetti se la rete non trasmette". Dopo aver creato una rete, gli altri utenti vedranno il nome della tua rete nell'angolo in basso a destra della barra delle applicazioni, tra le connessioni attuali. Collegandoti facendo doppio clic su di esso, sarai sulla stessa rete e potrai iniziare a scambiare file. Per condividere file, devi condividere cartelle e file sul tuo laptop. Per fare ciò, nella cartella richiesta nelle proprietà, seleziona la scheda “Accesso”, facendo clic su condivisione, vedrai una finestra in cui devi selezionare “TUTTI”, ->, “Aggiungi”, ->, “Condivisione ”.
Per verificare la funzionalità della rete e accedere rapidamente ai file di altri utenti, è necessario inserire 192.168.0.2 nella barra degli indirizzi di qualsiasi finestra aperta per accedere al secondo computer, 192.168.0.3 al terzo, 192.168.0.10 al decimo . Non sarai in grado di accedere ai file di altri utenti della rete wireless se non hanno accesso condiviso ad alcuna cartella. Le reti Wi-Fi wireless sono già ampiamente utilizzate, quindi puoi connetterti facilmente ad altri reti aperte, che puoi catturare con il tuo dispositivo Wi-Fi.
Documentazione
Il team di pcQuality.ru lavora con il marchio Fruktus LLC.
Che cosa qualitativamente rende la nostra squadra diversa dalle altre?
- Tutti i nostri dipendenti sono specialisti altamente qualificati con oltre 7 anni di esperienza.
- Molti dei nostri stimati clienti sono serviti dai nostri specialisti da oltre 20 anni (il processo di collaborazione con i clienti è iniziato prima della formazione del marchio).
- Negli ultimi 5 anni non ci ha lasciato un solo cliente, il che è confermato dalle recensioni.
Ci impegniamo a mantenere l'attenzione sulla qualità dei servizi forniti, saremo lieti di vederti tra i nostri clienti!
Segnalibri
Per aggiungere questa pagina ai tuoi preferiti, premi CTRL+D
1.Collegare un computer al router ZyXel Keenetic Lite:
Prima della configurazioneZyxelKeeneticoLight, Si collega l'alimentatore del centro Internet a una presa elettrica, alla quale si collega il cavo del provider PALLIDO interfaccia del router e uno di LAN porte, collegare il cavo patch giallo alla scheda di rete del computer. Quindi è necessario modificare le impostazioni TCP/IP sulla scheda di rete per ottenere automaticamente i valori(cliente DHCP). Puoi farlo come segue:
Windows XP: Start - Pannello di controllo - Connessioni di rete -( fare clic con il tasto destro na) Connessione tramite rete locale(se non è presente l'icona "connessione alla rete locale" (vedere Figura 1), ciò indica che è stata rinominata o che il driver non è stato installato sulla scheda di rete.) - Proprietà - Protocollo Internet(TCP/IP) -Proprietà- vedere inoltre la fig. 1
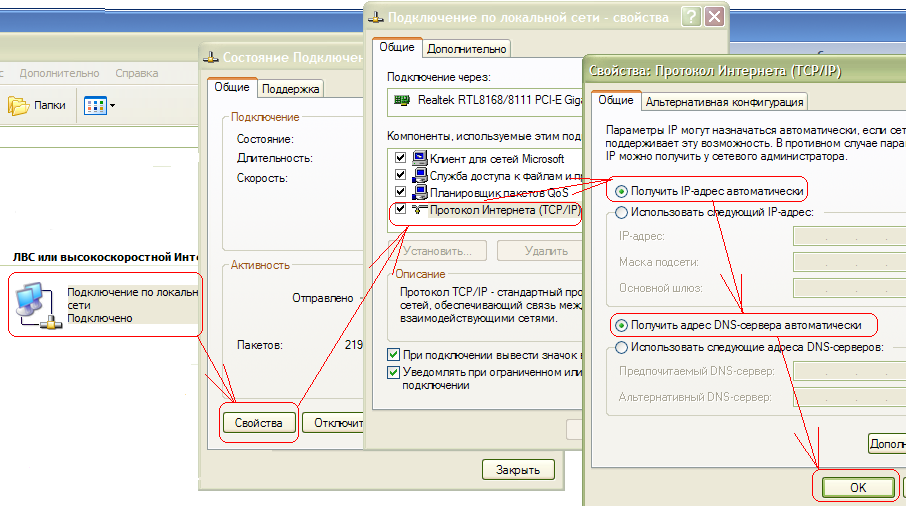
riso. 1
finestre 7 : Inizio —> Pannello di controllo -> Rete e Internet -> Centro connessioni di rete e condivisione -> (colonna di sinistra) Modifica delle impostazioni dell'adattatore -> (fare clic con il tasto destro su) Connessione alla rete locale -> Proprietà -> Protocollo Internet versione 4 -> Proprietà ->vedere inoltre la fig. 2

riso. 2
Successivamente, apri il tuo browser (Opera, Internet Explorer, Mozilla, ...), nella barra degli indirizzi vai a: http://192.168.1.1, dovrebbe apparire una finestra:

Fig.3
nome utente: amministratore, password: 1234
2. Configurazione dell'interfaccia WAN (quella parte del router che “guarda” verso il provider):
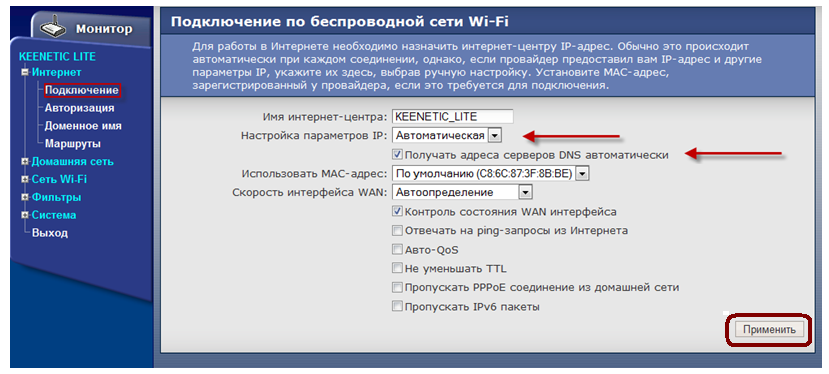
3. Configurazione della connessione Wi-Fi:
Configurazione del router:

Nome della rete (SSID) - il nome della tua rete Wi-Fi. Un nome arbitrario scritto in lettere latine, ad esempio come nell'immagine MY_ZyXEL_WiFi.
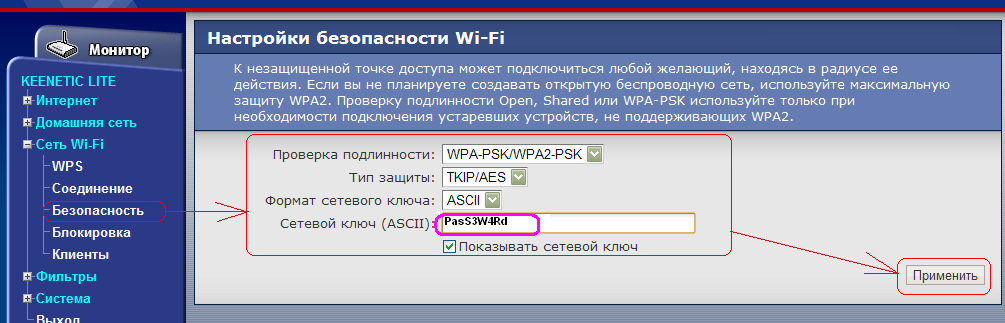
Chiave di rete (ASCII) una password creata a caso (scritta nel layout inglese), che dovrai annotare in futuro, ti tornerà utile. Fare clic su Applica. La configurazione del router Wi-Fi è completata. Non resta che configurare la scheda wireless del tuo computer (laptop).
Configurare una scheda Wi-Fi:
finestreXP: Start - Pannello di controllo - Connessioni di rete.
finestre 7 : Inizio —> Pannello di controllo -> Rete e Internet -> Centro connessioni di rete e condivisione -> (colonna di sinistra) Modifica delle impostazioni dell'adattatore.
Assicurati di avere l'icona “Connessione rete wireless” (se non c'è l'icona, significa che è stata rinominata o che il driver della scheda Wi-Fi non è installato).
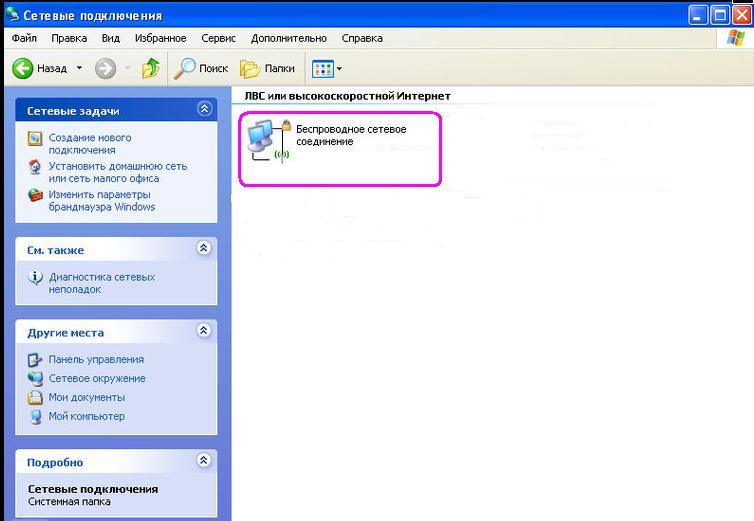
Se hai Windows XP:
Successivamente, è necessario capire a quale applicazione in Windows XP è responsabile la connessione Wifi reti. Potrebbe trattarsi di un'utilità speciale del produttore Wifi modulo fornito con il driver dell'adattatore comunicazone wireless o forse Windows stesso. Il fatto è che tali servizi speciali intercettano il controllo del modulo di comunicazione wireless da sistema operativo, Poi Windows XP semplicemente non vedrò quelli wireless Wifi reti, di cui il sistema non esiterà ad informarti:
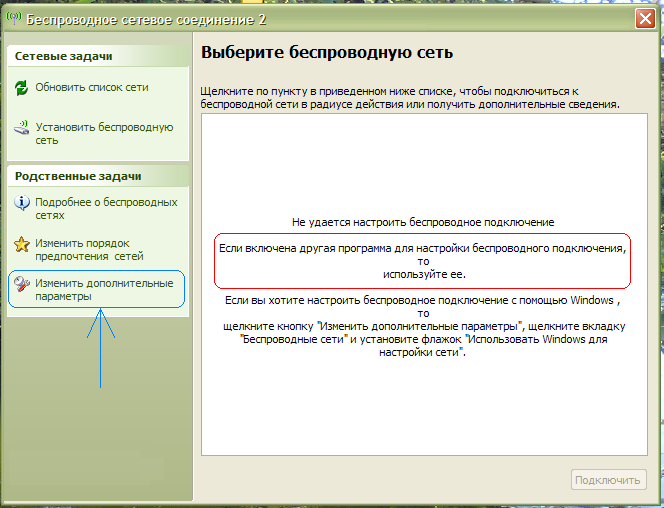
In linea di principio è possibile restituire il controllo delle reti wireless al sistema operativo, per questo è necessario nella finestra di Fig. clicca sul link a sinistra Modifica le impostazioni avanzate. Successivamente, apri la scheda “ Rete senza fili" e seleziona la casella lì "Utilizzo finestre per configurare la rete" :
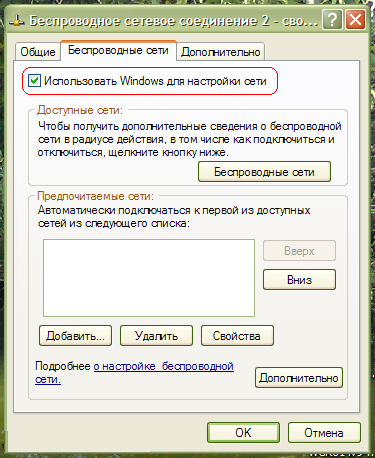
fare clic su "OK".
Per connettersi alla rete wireless (MY_ZyXEL_WiFi) da router Wi-Fi in Windows XP È necessario effettuare le seguenti operazioni: Inizio- (impostazioni) - Pannello di controllo - Le connessioni di rete- quindi fare doppio clic sull'icona Connessione di rete senza fili. Successivamente, seleziona la tua dall'elenco delle retie cliccarci sopra due volte con il tasto sinistro, vedi fig.
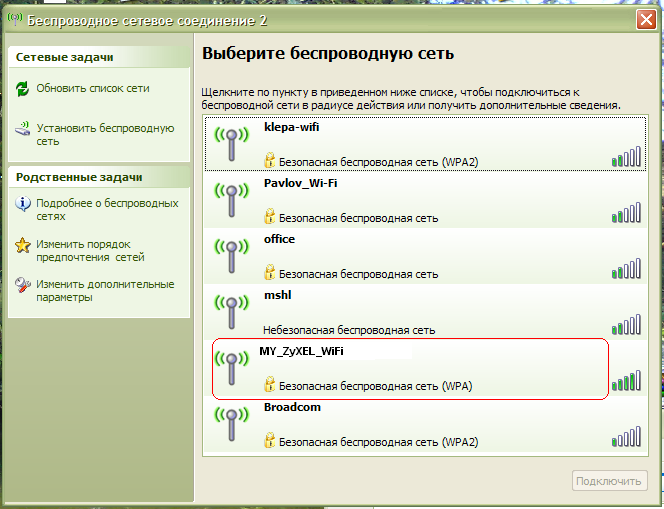
Dopo di che Windows XP ti chiederà una password per connetterti alla rete wireless reti Wi-Fi(Guarda l'immagine). Qui devi indicare quale viene utilizzato per proteggere la rete Wi-Fi nel tuo router. Immettere di seguito la chiave, la sua conferma (ovvero viene inserita nuovamente la stessa chiave) e premere Inserire.
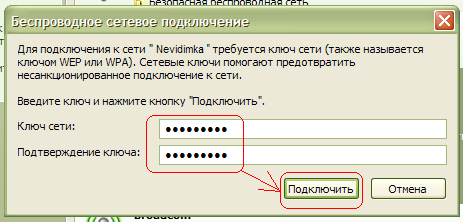
La configurazione è completa.
Se hai Windows 7:
Clic: Inizio —> Pannello di controllo —> Rete e Internet —> Centro connessioni di rete e condivisione —> (colonna di sinistra) Modifica delle impostazioni dell'adattatore —>"Connessione di rete wireless":
Quindi fare clic con il tasto destro su , seleziona l'elemento "Connetti/Disconnetti" :

Nell'elenco delle reti wireless trovate, trova e seleziona la tua rete: MY_ZyXEL_WiFi. Quindi premere il pulsante "Connessione" .
![]()
Nella finestra successiva devi inserire , che è stato inventato quando configurazione Wi-Fi nel router. Immettere la chiave e premere il pulsante "OK" .

Una volta stabilita la connessione "Connessione di rete wireless" apparirà così.

La configurazione è completa.
Controlla utilizzando il tuo browser. Internet funziona? Se Internet funziona, come risultato della configurazione hai ricevuto un router configurato con un canale Wi-Fi sicuro.
A volte è necessario reimpostare l'adattatore. Per eseguire questa attività è necessario accedere alla sezione delle connessioni di rete. Questo viene fatto nel seguente ordine: devi andare al pannello di controllo dal menu Start. Utilizzando il sistema di ricerca, trova l'adattatore, quindi nella sezione per la gestione della condivisione e delle reti, seleziona "Mostra connessioni di rete". Fare clic con il tasto destro sull'icona dell'adattatore e selezionare "Disabilita" prima di ripristinare le impostazioni della rete wireless. Se viene richiesto di inserire o confermare una password di amministratore, è necessario fornire la password o confermarla.
Facendo clic con il tasto destro sull'icona della scheda di rete, selezionare il comando abilita. Se viene richiesta una password amministratore o è necessaria una conferma, è necessario inserire la password (conferma). L'adattatore di rete è ora riportato alle impostazioni predefinite. Puoi leggere come connettere il DVR alla rete nella sezione corrispondente di questo sito. Ora che le impostazioni sono state modificate, dovresti provare a connetterti nuovamente alla rete. Puoi anche utilizzare uno strumento di risoluzione dei problemi di rete per verificare che l'adattatore funzioni correttamente.
La sequenza di azioni è la seguente: è necessario aprire lo strumento di risoluzione dei problemi. Per fare ciò, fare clic con il pulsante destro del mouse per selezionare l'icona di rete situata nelle notifiche e fare clic sul comando di risoluzione dei problemi. Informazioni su come inviare un messaggio in rete e altro consigli utili a disposizione dei visitatori di questo sito. Se, dopo aver eseguito i passaggi per reimpostare l'adattatore di rete e aver aggiornato i driver, lo strumento di risoluzione dei problemi di rete indica ancora che ci sono problemi con l'adattatore, è comunque necessario sostituire l'adattatore.
Acquistare scheda di rete disponibile nei negozi specializzati. La sua installazione è semplice. Su siti web speciali puoi trovare informazioni su come installare l'adattatore, come configurare una rete VPN e molto altro ancora. L'apparecchio viene fornito anche con le istruzioni con cui puoi installare tu stesso l'adattatore di rete. Se sorgono problemi, dovresti cercare l'aiuto di uno specialista. Se decidi di non utilizzare l'adattatore, devi rimuoverlo dal sistema o semplicemente spegnerlo. Molti utenti sono interessati a come accedere ai social network. Facendo clic sul collegamento o utilizzando il sistema di ricerca è possibile ottenere le informazioni necessarie.
Quando si scollega l'adattatore, questo diventerà inattivo, ovvero non verrà utilizzato. La sequenza delle azioni è la seguente: dal componente “Connessioni di rete” (si apre facendo clic su “Start” e accedendo alla sezione per la gestione delle reti e della condivisione), attraverso il sistema di ricerca è necessario trovare l'adattatore (digitare “adattatore” nella finestra di ricerca) e cliccare sulla voce “Mostra” Connessioni di rete" nel Centro di controllo della rete. Non resta che cliccare sul comando “disabilita”. Se è richiesta una password o una conferma, è necessario inserire la password (conferma).
La scheda Multi-SSID viene utilizzata per configurare SSID aggiuntivi con cui è possibile organizzare reti virtuali e differenziare le connessioni al punto di accesso a livello SSID ospite, cosa che può essere effettuata grazie alla presenza di un meccanismo corrispondente nell'AP D-Link DWL-2100, di cui non tutti i punti di accesso possono vantarsi (Fig. 15.20).
Riso. 15.20. Contenuto della scheda Multi-SSID
La scheda contiene un gruppo di parametri che si ripete tre volte, ma per SSID diversi. In questo modo puoi configurare fino a tre diversi SSID ospite. Impostare SSID diversi dopo aver impostato l'SSID principale utilizzando i seguenti parametri.
Abilita stato VLan: per impostazione predefinita, la possibilità di utilizzare più SSID è disabilitata. Per abilitarlo è necessario selezionare questa casella.
– Master SSID – il parametro non cambia, poiché viene utilizzato il valore SSID del punto di accesso configurato in precedenza. In sostanza, questo campo mostra l'SSID corrente assegnato al punto di accesso.
– Sicurezza: inoltre l'impostazione non è modificabile e visualizza solo il meccanismo di sicurezza corrente, ad esempio Aperto o Condiviso.
– VLan Group ID: i gruppi virtuali creati si distinguono per il loro numero. Sono disponibili per la loro numerazione più di 4.000 numeri, a partire da uno. Di norma, il gruppo principale, cioè quello che contiene l'SSID principale, è indicato dal primissimo numero, cioè uno, come mostrato in Fig. 15.20.
Abilita stato SSID1 ospite: quest'area in stile casella di controllo contiene parametri che descrivono l'SSID secondario, in particolare SSID1. Per attivare questa funzione è necessario selezionare questa casella.
– SSID – il parametro contiene un identificatore univoco, in particolare SSID1, nella scelta di quale si devono seguire le stesse regole della scelta dell'SSID principale. Ciò è particolarmente importante se la trasmissione dell'SSID è disabilitata e per connettersi alla rete è necessario conoscere esattamente questo SSID. In questo caso, puoi facilmente filtrare le connessioni indesiderate dall'esterno.
– Sicurezza: il parametro descrive il metodo di autenticazione. Tuttavia, una configurazione aggiuntiva del metodo di autenticazione è possibile solo se il parametro Sicurezza nell'area Abilita stato VLan è impostato su Aperto o Condiviso. Ciò ti consentirà di selezionare Nessuno, Aperto o Condiviso.
– Webkey – è possibile selezionare la lunghezza della chiave di crittografia (64, 128 e 152 bit) che verrà utilizzata per crittografare i dati trasmessi in rete tra dispositivi che utilizzano l'SSID1 ospite. Scelta la lunghezza della chiave è necessario impostare subito il tipo della stringa di caratteri (HEX o ASCII) che rappresenta la chiave, e la chiave stessa.
– VLan Group ID (Virtual Group Identifier) – come nel caso del gruppo virtuale principale, anche il gruppo virtuale creato deve avere un proprio numero univoco – qualsiasi numero compreso nell’intervallo 1-4095, diverso dal numero del gruppo principale gruppo virtuale. Nel nostro esempio, al gruppo virtuale principale viene assegnato il numero 1 e al gruppo con SSID ospite 1 viene assegnato il numero 2.
– Indice chiave: come di consueto, per crittografare i dati è possibile utilizzare fino a quattro chiavi di lunghezza diversa o uguale. Per passare da uno all'altro, utilizzare il parametro Key Index.
Allo stesso modo è possibile configurare altri due SSID ospite, se, ovviamente, ciò è necessario.
Una volta configurato il punto di accesso, è necessario configurare di conseguenza i restanti punti di accesso e gli adattatori wireless.
Configurazione delle impostazioni dell'adattatore wireless
Dopo aver installato il driver per l'adattatore wireless D-Link DWL-G122, nell'area di notifica sulla barra delle applicazioni viene visualizzata un'icona a forma di lettera "D".
In futuro, potrai configurare l'adattatore facendo clic con il pulsante destro del mouse su di esso e selezionando menù contestuale voce Rete wireless (Fig. 15.21) o semplicemente facendo doppio clic su di essa.
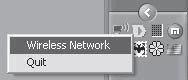
Riso. 15.21. Configurazione dell'adattatore tramite la voce Rete wireless
Per impostazione predefinita, anche se si esegue l'utilità di configurazione dell'adattatore nativo, si aprirà la procedura guidata di configurazione standard di Windows. Naturalmente, poiché esiste un'utilità di configurazione “nativa”, è possibile configurare l'adattatore utilizzandola. Inoltre, l'utilità "nativa" consente di configurare molti più parametri diversi rispetto alla procedura guidata di configurazione hardware standard di Windows.
Di seguito sono riportati esempi di entrambe le impostazioni e come passare dall'una all'altra.
Utilizzo del meccanismo di configurazione standard
Per impostazione predefinita, l'adattatore viene sempre configurato utilizzando i meccanismi di Windows, a meno che l'utente stesso non specifichi un'opzione di configurazione connessione senza fili.
Per avviare il meccanismo di configurazione, basta fare doppio clic sull'icona a forma di D nell'area di notifica sulla barra delle applicazioni. In futuro (quando verrà indicato che per impostazione predefinita è necessario utilizzare l'utilità "nativa" per la configurazione), per avviare il meccanismo di configurazione dell'adattatore standard, sarà necessario aprire la finestra delle proprietà della connessione wireless (vedere Fig. 15.1) , in cui è possibile configurarlo. Qui puoi anche impostare i parametri dell'adattatore stesso.
Per modificare le impostazioni dell'adattatore, fare clic sul pulsante Configura: si aprirà la finestra delle proprietà dell'adattatore wireless, contenente diverse schede con parametri e informazioni utili.
Andiamo alla scheda Avanzate, che contiene parametri che influenzano il funzionamento del dispositivo sulla rete (Fig. 15.22).
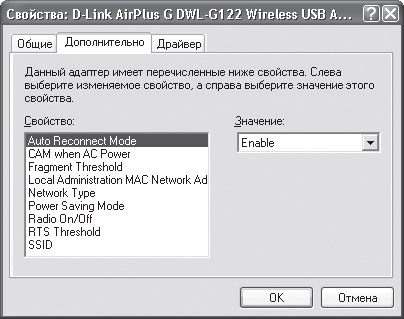
Riso. 15.22. Contenuto della scheda Avanzate
Tra i parametri che probabilmente dovranno essere configurati si segnala quanto segue.
Tipo di rete: la modalità in cui funzionerà la rete. Sono disponibili due valori di parametro: 802.11 Ad Hoc (modalità Ad-Hoc) e Infrastruttura (modalità infrastruttura).
SSID è un identificatore di rete univoco utilizzato per creare un gruppo di computer che possono lavorare insieme. L'SSID può essere qualsiasi frase o insieme di numeri e lettere. La cosa principale è che puoi ripeterlo in seguito quando configuri un altro adattatore wireless, punto di accesso, router e altre apparecchiature wireless progettate per funzionare in gruppo.
Utilizzando il meccanismo di configurazione “nativo”.
Per configurare l'adattatore wireless utilizzando l'utilità nativa, è necessario apportare alcune modifiche aggiuntive.
Accedendo alla scheda Reti wireless, è necessario deselezionare la casella di controllo Utilizza Windows per configurare la rete (Fig. 15.23), dopodiché verrà utilizzata l'utilità fornita con essa per configurare l'adattatore wireless.
![]()
Riso. 15.23. Deseleziona la casella di controllo Usa Windows per configurare la rete
Per verificarlo, fare doppio clic sull'icona D nell'area di notifica sulla barra delle applicazioni: si aprirà una finestra del programma di installazione contenente cinque schede. Per impostazione predefinita, si apre la scheda Informazioni collegamento, contenente informazioni sulla connessione corrente: modalità di rete, standard wireless utilizzato, velocità di connessione corrente, SSIDhap. (Fig. 15.24).
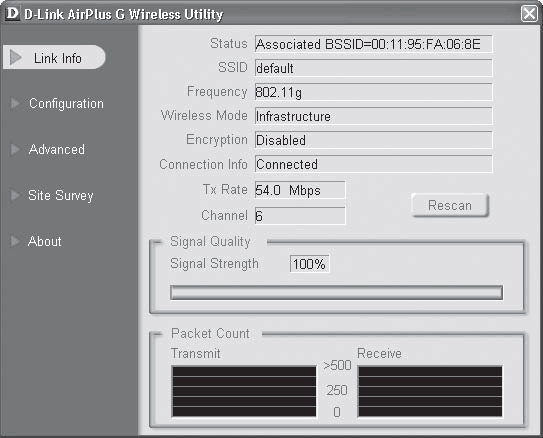
Riso. 15.24. Scheda Informazioni sul collegamento
I parametri operativi del dispositivo sono controllati nelle schede Configurazione e Avanzate. Inoltre, è possibile configurare le impostazioni di connessione per tutti i punti di accesso trovati nella scheda Site Survey. Diamo un'occhiata più da vicino a loro.
Se non è chiaro quale tipo di cifratura scegliere, è meglio lasciare la scelta al punto di accesso stesso e impostare il campo Tipo di cifratura su Auto.
Se non stai pianificando un server RADIUS sulla tua rete wireless, ma desideri comunque sfruttare le funzionalità del protocollo WPA, seleziona WPA-PSK come parametro di autenticazione. In questo caso dovrai anche decidere il tipo di cifratura e specificare la frase di crittografia.
Ridurre la potenza del trasmettitoreCome sapete, per trasmettere dati via etere, ogni dispositivo wireless è dotato di un ricevitore e trasmettitore di onde radio. Il raggio della rete wireless dipende dalla potenza del trasmettitore e la qualità della ricezione del segnale dipende dalla sensibilità del ricevitore. Poiché le onde radio sono una cosa incontrollabile e non si può mai prevedere chi le riceverà, una buona opzione per proteggere la rete è selezionare una potenza di trasmissione sufficiente a coprire tutti i dispositivi della rete. Ciò può escludere tutti i malvagi che possono "attaccarsi" alla rete, ad esempio dietro il muro di una casa vicina o in un'auto in un parcheggio vicino all'ufficio.
Un altro vantaggio di un'impresa di questo tipo è il risparmio energetico, che è fondamentale per computer e dispositivi portatili.
Per selezionare il livello di potenza del segnale, è necessario avviare l'utilità di configurazione del punto di accesso e andare alla scheda Wireless (Fig. 15.34).
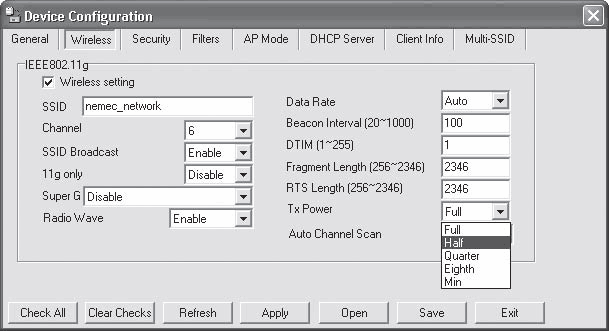
Riso. 15.34. Regolazione della potenza del trasmettitore
Questa scheda contiene il campo Potenza Tx, in cui è possibile selezionare i seguenti valori: Completo, Metà, Quarto, Ottavo o Min.
Non dovresti impostare immediatamente la potenza su un livello troppo basso, poiché ciò potrebbe "interrompere" la connessione con alcuni computer remoti. Pertanto, ridurre gradualmente la potenza, ma non impostarla sulla soglia di funzionamento del dispositivo, poiché in determinate condizioni il segnale potrebbe indebolirsi ulteriormente, il che, ancora una volta, porterà allo spegnimento di alcuni computer remoti.
Capitolo 16
Configurazione di una rete in Windows XP
Come ha dimostrato la pratica, il sistema operativo Microsoft Windows XP viene utilizzato molto più spesso rispetto ad altri sistemi operativi. Buona sicurezza e tolleranza agli errori, facilità d'uso, funzionalità estese e molto altro: tutto questo piace agli utenti. Poiché questo sistema operativo viene utilizzato per la rete, è necessario conoscere ed essere in grado di installare e configurare protocolli, servizi, ecc. Dovresti anche essere in grado di creare, connetterti e utilizzare condivisioni.
Connettersi a un dominio o gruppo di lavoro
Il primo passaggio consiste nel configurare le impostazioni di rete utilizzando le informazioni sull'indirizzo IP della rete e il nome del gruppo di lavoro o del dominio.
Per iniziare, configura un dominio o gruppo di lavoro Facendo clic con il tasto destro sull'icona Risorse del computer e selezionando Proprietà dal menu che appare, si aprirà la finestra delle proprietà del sistema (Fig. 16.1), contenente diverse schede.
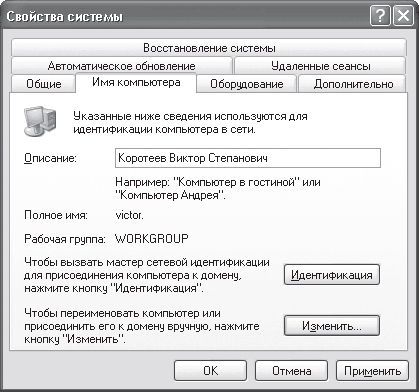
Riso. 16.1. Contenuto della scheda Nome computer
A noi interessa la scheda Nome computer, dove nel campo Descrizione è possibile modificare la descrizione del computer, che verrà visualizzata nella finestra Esplora accanto al nome del computer in rete.
Esistono due modi per connettere un computer a un dominio o gruppo di lavoro: semplice e complesso. Allo stesso tempo, il modo semplice è adatto agli utenti che hanno già riscontrato questo tipo di azione più di una volta. Il percorso complesso è pieno di passaggi piuttosto confusi e parole incomprensibili, quindi gli utenti inesperti spesso preferiscono il percorso di configurazione semplice. Se invece hai già tutti i dati necessari per registrarti online, allora è meglio scegliere la prima opzione, poiché è più comprensibile. Nella scheda Nome computer, fare clic sul pulsante Modifica: si aprirà una finestra (Fig. 16.2), in cui dovrai specificare i dati necessari.
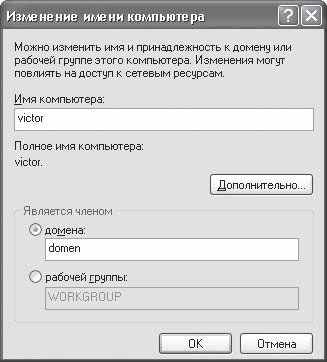
Riso. 16.2. Specificare il nome del dominio o del gruppo
Quindi, se c'è un dominio sulla rete, dovrai indicare che il computer è membro del dominio e inserire il nome del dominio. Altrimenti è necessario indicare che il computer appartiene ad un gruppo di lavoro e specificare il nome del gruppo. Tuttavia, prima di tutto, se necessario, dovresti cambiare il nome del computer con il quale sarà visibile in rete.
Se viene utilizzato un sistema di dominio, dopo aver fatto clic sul pulsante OK, verrà visualizzata una finestra che richiede di inserire il login e la password di accesso di un utente che ha il diritto di connettersi al dominio (Fig. 16.3). Ciò significa che l'utente deve già essere registrato in Active Directory. Se non sei ancora registrato puoi connetterti al dominio utilizzandone un altro account, ad esempio, chiedi questo servizio al tuo amministratore di rete.

Riso. 16.3. Connessione al dominio
Se i dati inseriti sono corretti, in pochi secondi ti ritroverai nel dominio, come indicato dal messaggio corrispondente (Fig. 16.4).

Riso. 16.4. Connessione riuscita al dominio di rete
Se ti connetti a un gruppo di lavoro, non verrà visualizzata alcuna finestra aggiuntiva e, di conseguenza, verrà visualizzato un messaggio che ti sei connesso al gruppo con il nome specificato.
Per accedere completamente a un dominio o gruppo, è necessario riavviare il computer, come verrà indicato dal messaggio nella parte inferiore della finestra (vedere Fig. 16.1).
Impostazione del protocollo e verifica della comunicazione
Configurando una connessione a un dominio o a un gruppo, prepari il tuo computer a unirsi a un gruppo di lavoro di rete, ma niente di più. Se la rete ha indirizzi statici, non sarai in grado di accedervi completamente e lavorare. Per fare ciò, dovrai configurare ulteriormente il protocollo IP.
Prima di tutto, devi aprire la finestra delle proprietà della connessione di rete, per la quale devi fare clic con il tasto destro sull'icona Risorse di rete situata sul desktop e selezionare Proprietà dal menu che appare: apparirà una finestra con l'elenco delle connessioni di rete ( Figura 16.5).
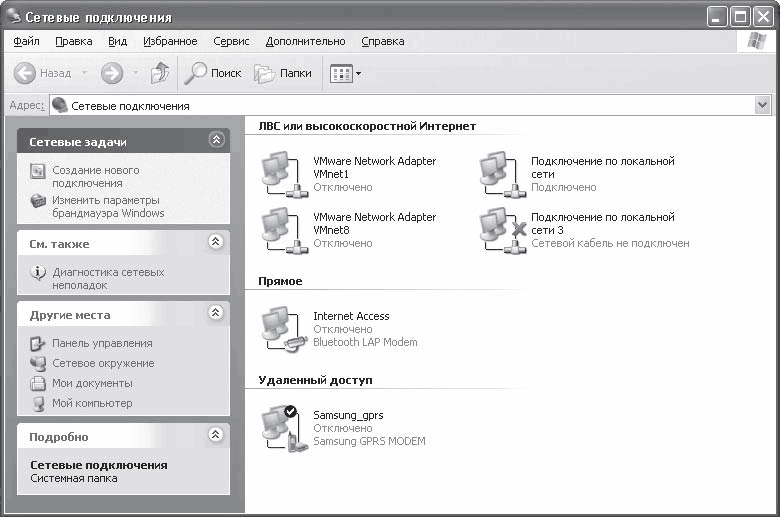
Riso. 16.5. Elenco delle connessioni di rete
Nota
Se sul desktop non è presente l'icona Risorse di rete, seleziona Start > Pannello di controllo e fai doppio clic sull'icona Connessioni di rete nella finestra che si apre.
Il numero di connessioni di rete può variare a seconda della modalità di connessione del computer alla rete o a un altro computer. Ad esempio, le connessioni di rete vengono create automaticamente se è collegato un adattatore Bluetooth, l'accesso a Internet viene utilizzato tramite un modem o l'utente si connette a un altro computer utilizzando qualsiasi tipo di connessione. Non sorprenderti quindi se, quando apri la finestra Connessioni di rete, vedi diverse connessioni di rete, comprese quelle inattive.
Nota
Se al computer non è stato collegato alcun dispositivo di rete e non sono state effettuate connessioni ad altri computer, nella finestra delle connessioni di rete ce ne sarà solo uno connessione di rete.
Se si fa clic con il tasto destro su una connessione di rete attiva e si seleziona Proprietà dal menu visualizzato, si aprirà la finestra delle proprietà per questa connessione (Fig. 16.6).
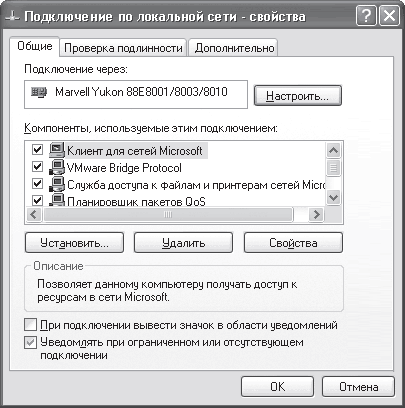
Riso. 16.6. Proprietà della connessione di rete selezionata
Per configurare il protocollo IP, è necessario trovarlo (Protocollo Internet (TCP/IP)) nell'elenco tra gli altri protocolli e servizi di connessione e fare doppio clic su di esso o fare clic sul pulsante Proprietà: si aprirà la finestra delle proprietà del protocollo (Fig. 16.7).
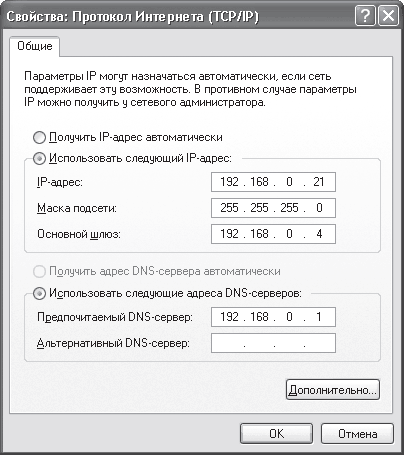
Riso. 16.7. Configurare l'indirizzo IP, la maschera di sottorete e altri parametri
Per inserire l'indirizzo IP e la maschera di sottorete, utilizzare i campi Indirizzo IP e Maschera di sottorete.
Se sulla rete è configurato un server DNS, è necessario impostare l'interruttore sulla posizione Utilizza i seguenti indirizzi server DNS e inserire l'indirizzo IP del server DNS nel campo Server DNS preferito.
Se su una rete con un dominio è configurato un server DHCP e gli indirizzi vengono emessi automaticamente, è necessario impostare l'interruttore sulla posizione Ottieni automaticamente un indirizzo IP.
In linea di principio qui è possibile completare le impostazioni del protocollo, poiché sono più che sufficienti per il normale funzionamento su una rete locale. Se necessario, puoi anche aggiungere eventuali indirizzi gateway (router), che ti consentiranno di accedere a segmenti di rete con indirizzamento diverso. Per fare ciò, utilizzare il pulsante Avanzate e inserire gli indirizzi IP richiesti utilizzando il pulsante Aggiungi.
Dopo aver collegato il computer alla rete e configurato le impostazioni di rete, potresti scoprire che dopo aver riavviato il computer non sarai in grado di connetterti ad esso. Ciò potrebbe essere dovuto a un errore di configurazione della rete o a un errore fisico della rete, come un cavo crimpato in modo errato, un cavo rotto, una porta difettosa su un hub o uno switch, ecc.
Il modo più semplice per verificare la connessione è utilizzare l'utilità di sistema ping.
Prima di tutto, devi aprire il prompt dei comandi andando su Start > Tutti i programmi > Accessori > Riga di comando e digitando nella riga: ping 192.168.0.1 (Fig. 16.8).
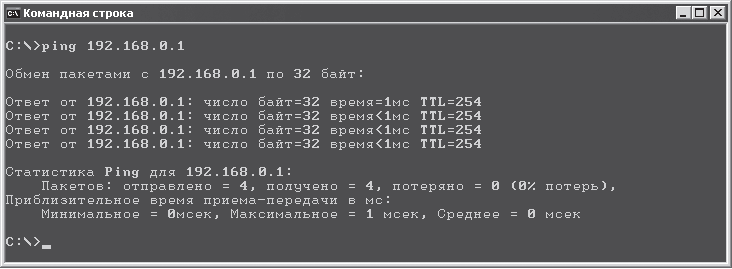
Riso. 16.8. Esecuzione del comando riuscita
Attenzione!
L'indirizzo nell'esempio è l'indirizzo del dominio di rete. Puoi anche inserire qualsiasi altro indirizzo utilizzato sulla tua rete, come l'indirizzo dello switch a cui sei connesso.
Se esiste una connessione fisica con l'indirizzo specificato, ovvero il cavo non è danneggiato e l'apparecchiatura funziona correttamente, il risultato sarà positivo. Per impostazione predefinita, il programma invia solo quattro pacchetti all'indirizzo IP specificato, il che è abbastanza per verificare la connessione. Se è presente una connessione, il tempo di risposta in questo esempio è inferiore a 1 ms. È anche possibile che questo indicatore oscilli in un ampio intervallo. Ciò significa che la connessione esiste, ma non è delle più stabili e veloci, il che, a sua volta, significa che la lunghezza del segmento è troppo lunga o che ci sono collisioni nella rete. In questo caso, puoi provare a collegare il cavo a una porta diversa sull'hub o sullo switch.
Se non c'è connessione con il dispositivo specificato, il risultato sarà negativo (Fig. 16.9).

Riso. 16.9. L'esecuzione del comando non è riuscita
In questo caso è necessario verificare quanto segue:
Indirizzo IP;
Maschera di sottorete;
Gruppo di lavoro o dominio;
Corretta installazione della scheda di rete (utilizzare Gestione dispositivi);
Se la scheda di rete non è integrata, allora un contatto nello slot con l'adattatore o una porta (se si utilizza un adattatore USB);
L'adattatore funziona (l'indicatore di connessione sul pannello posteriore dovrebbe essere acceso);
Corretta crimpatura dei connettori sul cavo;
Lo stato di tutte le porte utilizzate per connettere il computer.
Accesso alle risorse dei file
Indipendentemente dal tipo di rete di cui disponi, peer-to-peer o basata su server, prima o poi dovrai impostare l'accesso condiviso ad alcune cartelle sul tuo disco rigido. Naturalmente, se la rete è basata su server, è meglio ricorrere all'aiuto di un file server. Tuttavia, se pubblichi file necessari SU file server Se non funziona o è impossibile, dovrai configurare l'accesso condiviso al computer.
Per rendere pubblicamente disponibili le risorse file del computer, Windows XP dispone di un servizio speciale che si avvia automaticamente quando viene installata una scheda di rete. Tutto quello che devi sapere è creare correttamente una risorsa e configurare i diritti di accesso.
Prima di tutto, apri una finestra di Explorer. Nel sistema Windows XP, l'accesso condiviso è impostato separatamente per ciascuna cartella, quindi è necessario decidere immediatamente quali cartelle devono essere "fatte a pezzi" dagli utenti della rete.
Dopo aver selezionato la cartella che desideri condividere, devi fare clic destro su di essa e selezionare Condivisione e sicurezza dal menu visualizzato: si aprirà una finestra contenente diverse schede.
Per controllare l'accesso, utilizzare la scheda Accesso. A seconda che tu sia connesso o meno a un dominio, il contenuto di questa scheda può variare. Consideriamo entrambi i casi.
Senza utilizzare un dominio(Fig. 16.10).
Riso. 16.10. Configurazione dell'accesso a una risorsa file su una rete senza dominio
Per controllare l'accesso alla rete, utilizzare il pannello Condivisione di rete e sicurezza. Per condividere una cartella, è necessario selezionare la casella di controllo Condividi questa cartella. Se la risorsa deve essere modificabile, assicurati di selezionare la casella di controllo Consenti modifica dei file sulla rete. Dopo aver premuto il pulsante 0K, il sistema operativo inizierà a modificare i diritti di accesso alla cartella, cosa che sarà indicata dalla comparsa di una piccola finestra con contenuto animato.
Utilizzando un dominio(Fig. 16.11).
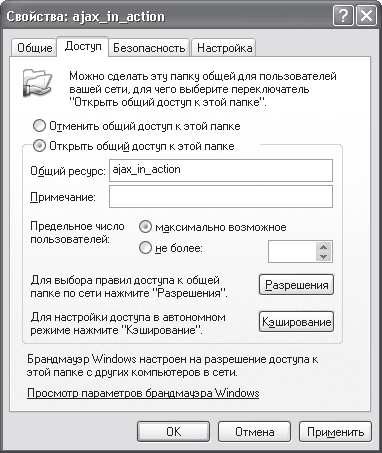
Riso. 16.11. Configurazione dell'accesso a una risorsa file su una rete con un dominio
Nella scheda Accesso, aperta per impostazione predefinita, è necessario impostare l'interruttore sulla posizione Condividi questa cartella e specificare i diritti di accesso a questa risorsa facendo clic sul pulsante Autorizzazioni. Per impostazione predefinita, l'accesso alla cartella è aperto a tutti gli utenti con gli stessi diritti - sola lettura (Fig. 16.12).

Riso. 16.12. Elenco degli utenti con accesso alla risorsa
Se sei soddisfatto di ciò, non è necessario eseguire ulteriori azioni. Se desideri configurare permessi diversi per singoli utenti, fai clic sul pulsante Aggiungi: si aprirà la finestra per aggiungere utenti dal dominio (vedere Capitolo 14, sezione "Configurazione dell'accesso alle risorse file", Fig. 14.29).
Per annullare la condivisione di una risorsa, nelle finestre di accesso alle risorse file (vedi Fig. 16.10 e Fig. 16.11), è necessario deselezionare l'opzione Condividi questa cartella e impostare l'interruttore rispettivamente su Annulla condivisione di questa cartella.
Allo stesso modo, puoi impostare l'accesso condiviso a un numero qualsiasi di cartelle.
Accesso alle stampanti
Spesso qualcuno ha bisogno di stampare informazioni, ma non ha una stampante a portata di mano. Se sei connesso alla rete e disponi di una stampante, puoi essere un vero salvavita se la condividi con altri. Inoltre, non è difficile farlo. La cosa principale è non esagerare con i permessi di stampa.
Prima di tutto, dovresti eseguire il comando Start > Pannello di controllo, fare clic sull'icona Stampanti e fax, fare clic con il tasto destro sulla stampante e selezionare Condivisione dal menu visualizzato (Fig. 16.13): si aprirà una finestra con diverse schede.
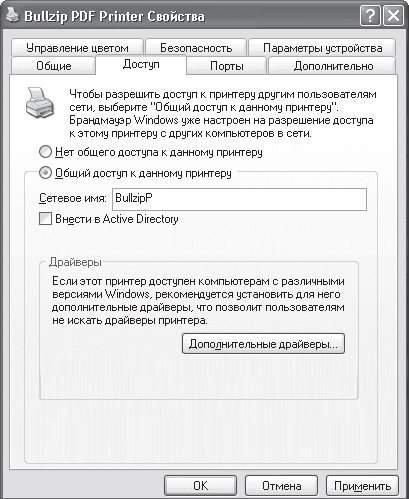
Riso. 16.13. Scheda Accesso nella finestra delle proprietà della stampante
Per configurare l'accesso alla stampante, utilizzare la scheda Accesso, il cui contenuto può variare anche a seconda che si sia connessi o meno a un dominio.
Pertanto, se il sistema di dominio non viene utilizzato, è sufficiente selezionare la casella di controllo Condivisione stampante e specificarne il nome.
Se sulla rete viene utilizzato un dominio, è necessario impostare l'interruttore sulla posizione Condividi questa stampante e inserire il nome con il quale questa stampante verrà visualizzata nell'ambiente di rete. È inoltre possibile specificare che le informazioni sulla stampante debbano essere aggiunte ad Active Directory selezionando la casella di controllo Aggiungi ad Active Directory.
Nota
Talvolta sono necessarie informazioni da Active Directory quando si collega una stampante di rete. Tuttavia, l'opzione più comunemente utilizzata è connettersi direttamente a un computer, quindi selezionare la casella di controllo Aggiungi ad Active Directory non è così importante o fondamentale.
Se devi configurare i diritti di accesso alla stampante, devi andare alla scheda Sicurezza.
Per impostazione predefinita, tutti possono utilizzare la stampante, con una limitazione: gli utenti non saranno in grado di gestire i lavori di stampa di altre persone. È inoltre possibile assegnare diritti diversi agli utenti aggiungendoli prima al gruppo utenti della stampante (per come eseguire questa operazione, vedere il capitolo 14, sezione "Configurazione dell'accesso alle risorse file").
A questo punto la configurazione della condivisione della stampante può essere considerata completata.
Supponiamo che tu abbia recentemente appreso che nella tua rete - aziendale, ufficio o casa - c'è un computer su cui è presente una cartella condivisa con una serie di nuovi film e vuoi davvero guardarli. Allora, qual è il problema?
Apri Esplora file e seleziona Risorse di rete sul lato sinistro. Conoscendo il nome del computer desiderato, trovalo nel tuo ambiente di rete e selezionalo. In questo caso, sul lato destro della finestra di Explorer verranno visualizzate tutte le risorse che questo computer fornisce per uso pubblico.
Presumibilmente la cartella con i film si chiamerà Video. Fai clic destro su di esso e seleziona Connetti dal menu visualizzato unità di rete– si aprirà la finestra per la connessione di un'unità di rete (Fig. 16.14).
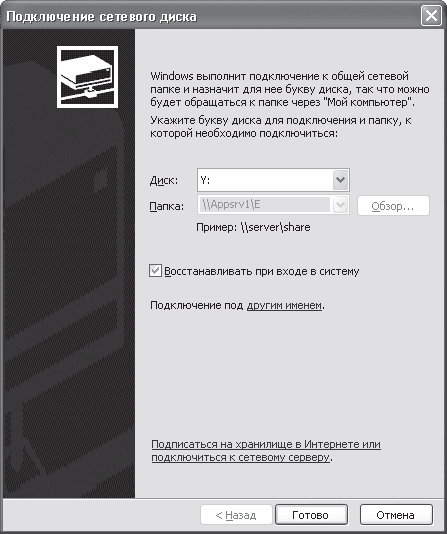
Riso. 16.14. Connessione di un'unità di rete
Questa finestra ti chiede di selezionare una lettera di unità sotto la quale verrà visualizzato il contenuto della cartella Video che hai selezionato. Se desideri che questa unità sia connessa ogni volta che accedi a Windows, seleziona la casella di controllo Ripristina all'accesso.
Questo è tutto: divertiti a guardare i tuoi film preferiti.
Connessione a una stampante di rete
Se è necessario stampare alcune informazioni, ma la stampante non è collegata al computer, non è necessario correre dal vicino con il disco se viene stabilita una rete tra i computer. È sufficiente collegare la stampante in rete. Naturalmente, a condizione che la stampante del vicino sia condivisa (vedere la sezione "Concessione dell'accesso alle stampanti" di questo capitolo sopra).
Il modo più semplice per collegare una stampante di rete è il seguente. Aprire Risorse di rete in Esplora risorse e posizionare il puntatore del mouse sul computer che fornisce l'accesso alla stampante. Quindi fare doppio clic sulla stampante nella parte destra della finestra Esplora oppure fare clic con il pulsante destro del mouse sulla stampante e selezionare Connetti dal menu visualizzato (Fig. 16.15).
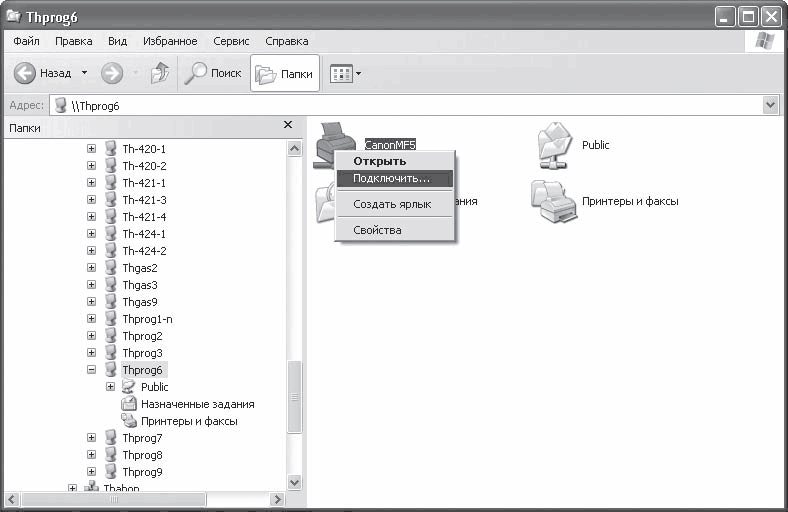
Riso. 16.15. Collegamento di una stampante di rete
Successivamente, la stampante verrà collegata.
Capitolo 17
Configurazione di una rete in Windows Vista
sistema operativo Windows Vista inizia a mettere radici sui computer degli utenti e non è più possibile fermarlo. Chiunque ne abbia abbastanza computer potente, anche solo per divertimento, installa questo sistema e prova a lavorarci. Coloro che utilizzano questo sistema da molto tempo ci sono abituati e non se ne separeranno.
Se hai una sala operatoria Sistema Windows Vista in qualsiasi versione, quindi devi conoscere ed essere in grado di connettere un computer alla rete e imparare come utilizzare le risorse condivise e fornire le tue risorse per uso pubblico.
Connessione alla rete e impostazione del protocollo
Vale la pena dirlo non appena ti connetti al computer cavo di rete e accendi il computer, Vista rileva immediatamente la rete e salva le informazioni su di essa. Tuttavia, non vorrà connettersi subito e si offrirà di seguire un determinato percorso di connessione. Ora parliamo di tutto in ordine.
Prima di tutto, esegui il comando Start > Pannello di controllo, trova l'icona Rete e Internet e fai clic sul collegamento Visualizza stato della rete e attività: si aprirà una finestra (Fig. 17.1), che mostra lo stato corrente della connessione alla rete trovata. Anche qui ci sono meccanismi per configurare l'accesso alle risorse file del computer e alle sue stampanti.
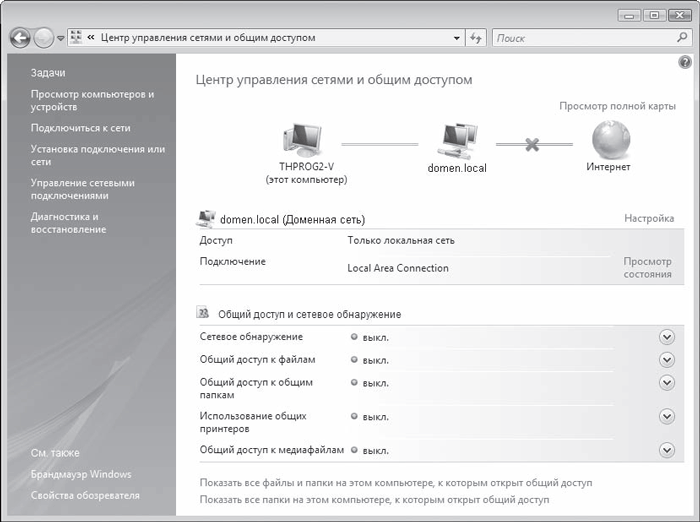
Riso. 17.1. Centro connessioni di rete e condivisione
Il passaggio successivo consiste nel configurare il protocollo IP specificando l'indirizzo IP del computer, la maschera di sottorete, l'indirizzo IP del server DNS, ecc. Naturalmente, se si utilizza una rete con allocazione dinamica degli indirizzi, tali impostazioni potrebbero non essere necessarie.
Se la configurazione è ancora necessaria, per modificare i parametri specificati è necessario fare clic sul collegamento Gestisci connessioni di rete: si aprirà una finestra con un elenco di connessioni di rete.
Facendo clic con il tasto destro sulla connessione desiderata, selezionare Proprietà nel menu visualizzato: si aprirà la finestra delle proprietà per la connessione di rete selezionata (Fig. 17.2).
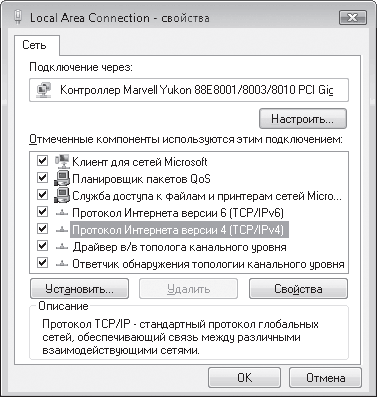
Riso. 17.2. Proprietà della connessione di rete selezionata
A differenza di una finestra simile in Windows XP, questa finestra contiene molti più protocolli e servizi, ma questo non cambia la questione.
Saremo interessati alla posizione Protocollo Internet versione 4 (TCP/lpv4), facendo doppio clic sulla quale si aprirà la finestra delle impostazioni del protocollo IP (Fig. 17.3). Avendo tutti i dati necessari in mano, li inseriamo nelle apposite posizioni.
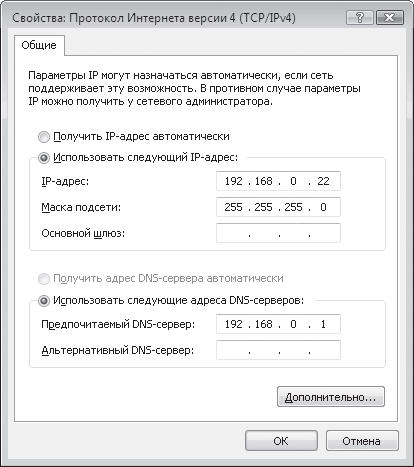
Riso. 17.3. Inserisci i dati richiesti
Inserendo le informazioni e facendo clic su OK, puoi unirti completamente al dominio o al gruppo di lavoro.
Configurazione dell'individuazione della rete
Anche se la tua connessione di rete è già configurata, non sarai comunque in grado di vedere i computer sulla rete. Per rendere ciò possibile, è necessario configurare ulteriormente il proprio ambiente di rete.
Ho bisogno di tornare a la finestra di dialogo gestione della rete e della condivisione (vedere Fig. 17.1) e fare clic sul pulsante freccia accanto a Condivisione e rilevamento della rete: questa posizione si espanderà e appariranno due parametri. Per consentire al computer di vedere altre macchine sulla rete e, a sua volta, farsi vedere, impostare l'interruttore sulla posizione Abilita rilevamento rete (Fig. 17.4) e fare clic sul pulsante Applica. Il servizio inizierà a funzionare, come indicato dall'indicatore verde acceso. di fronte alla scritta Network discovery.
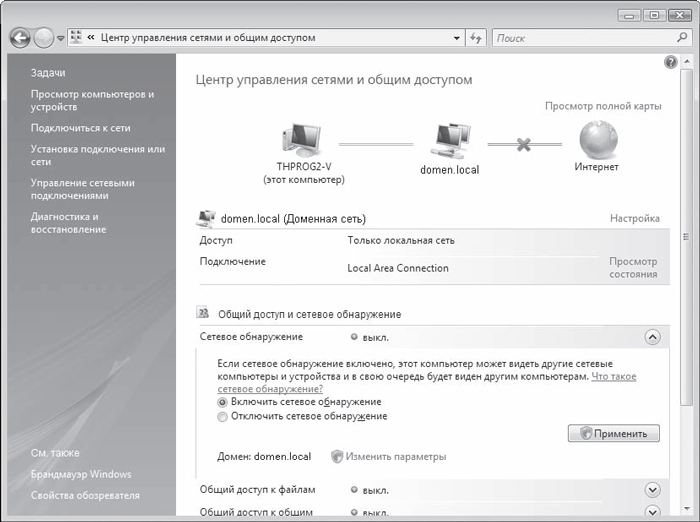
Riso. 17.4. Attivazione del servizio di rilevamento della rete
Questo completa la configurazione della rete.
Se dopo aver configurato la rete operativa non riesci ad accedere alla rete, significa che hai inserito dati errati durante la configurazione del protocollo o che c'è qualche tipo di danno fisico.
La presenza di una connessione con un server o altro dispositivo di rete viene verificata allo stesso modo del sistema operativo Windows XP (vedere Capitolo 16, sezione “Configurazione del protocollo e verifica della comunicazione”).
Configurazione dell'accesso alle risorse dei file
Per impostazione predefinita, anche se sei già connesso alla rete, la possibilità di accedere alle tue risorse è bloccata, il che viene fatto per aumentare la sicurezza del sistema.
Per condividere una risorsa file, è necessario effettuare le seguenti operazioni:
Eseguire il comando Start > Pannello di controllo > Rete e Internet > Centro connessioni di rete e condivisione: si aprirà una finestra (Fig. 17.5), in cui è necessario fare clic sul pulsante freccia accanto a Condivisione file.
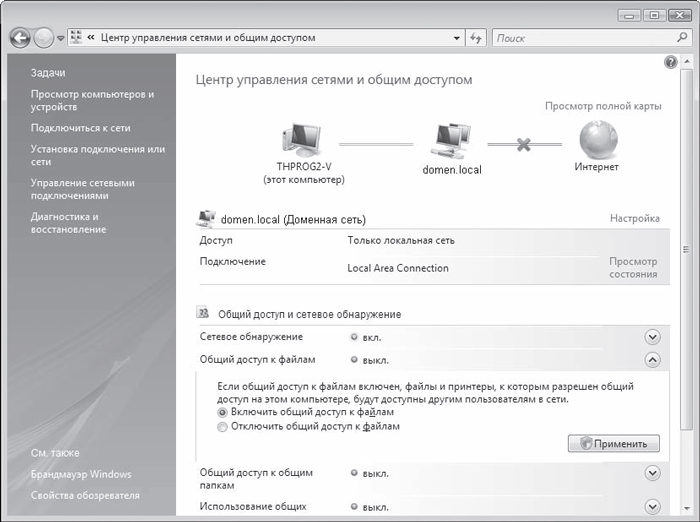
Riso. 17.5. Configurazione della condivisione di file
Di conseguenza, la sezione richiesta si espanderà, risultando in due parametri. Per attivare la funzione di condivisione file, è necessario impostare l'interruttore sulla posizione Abilita condivisione file e fare clic sul pulsante Applica: questa funzione è attivata, come indicato dalla luce verde dell'indicatore accanto alla scritta Condivisione file.
Diamo un'occhiata a come impostare l'accesso condiviso a una cartella specifica.
Utilizzando Explorer, individua la cartella che intendi condividere. Facendo clic destro su di esso, nel menu visualizzato, seleziona Condivisione: si aprirà una finestra (Fig. 17.6) che visualizza gli utenti e i gruppi con accesso alla tua risorsa.
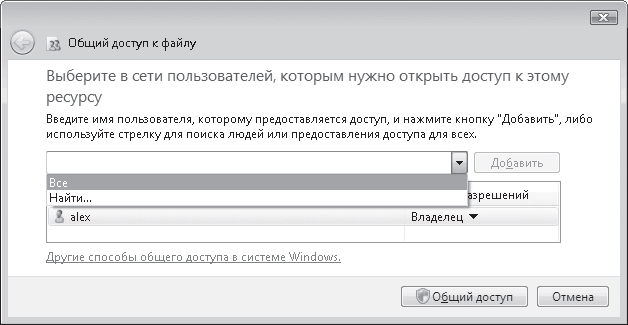
Riso. 17.6. Aggiunta dei diritti di accesso
Per impostazione predefinita, nessuno, tranne il proprietario del computer, può accedervi, ma questo problema è molto semplice da risolvere. Ad esempio, quando apri l'elenco, puoi selezionare il gruppo Tutti, che consentirà a tutti di vedere il tuo accesso. Per aggiungere questo gruppo all'elenco, utilizzare il pulsante Aggiungi.
Non è chiaro il motivo, ma i creatori di Windows Vista non consentono di configurare i diritti in questa finestra in modo più chiaro che selezionando una delle opzioni di accesso: Lettore, Collaboratore o Co-proprietario. Tuttavia, ciò può essere fatto in seguito. Per impostazione predefinita, viene aggiunto un gruppo o un utente con diritti di Lettore. Se sai già più in dettaglio cosa significa ciascuna opzione, puoi modificare le autorizzazioni proprio qui facendo clic con il pulsante destro del mouse sul gruppo o sull'utente.
Dopo aver fatto clic sul pulsante Condividi, il sistema eseguirà alcune manipolazioni, a seguito delle quali la cartella verrà condivisa, come indicato dalla finestra che appare (Fig. 17.7).
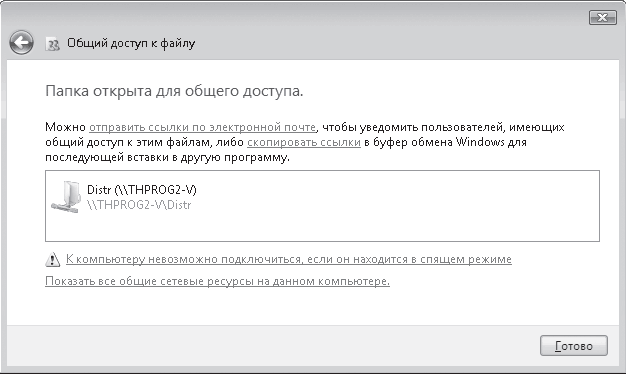
Riso. 17.7. La cartella è condivisa
Se è necessario configurare in modo più preciso i diritti di alcuni utenti, è necessario utilizzare nuovamente Explorer facendo clic con il tasto destro su la cartella desiderata e selezionando Proprietà nel menu che appare, si aprirà una finestra nella quale è necessario cliccare sul pulsante Accesso aggiuntivo (Fig. 17.8).
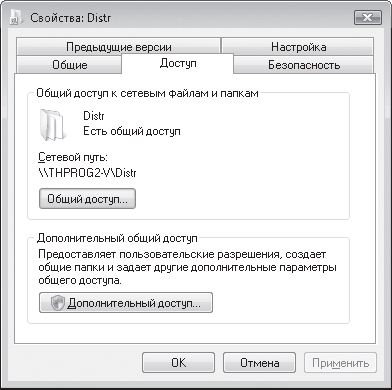
Riso. 17.8. Configurazione di un accesso aggiuntivo
Di conseguenza, verrà visualizzata una finestra (Fig. 17.9) in cui è possibile configurare le autorizzazioni per ciascuno degli utenti e dei gruppi a cui è consentito l'accesso a questa cartella.
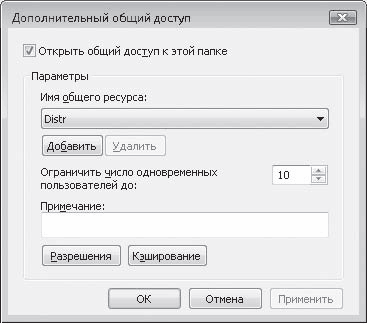
Riso. 17.9. Impostazione dei permessi di accesso
Prima di configurare questi diritti, tieni presente che puoi limitare il numero di connessioni simultanee. Questa opzione tornerà utile quando noti un notevole rallentamento sul tuo computer, il che significa che si sta abusando della risorsa. In questo caso basterà semplicemente ridurre al minimo il numero di connessioni simultanee, ad esempio a due o tre persone.
Per configurare le autorizzazioni per utenti o gruppi specifici, utilizzare il pulsante Autorizzazioni: si aprirà una finestra (Fig. 17.10) contenente un elenco di tutti gli utenti a cui è consentito l'accesso a questa risorsa.
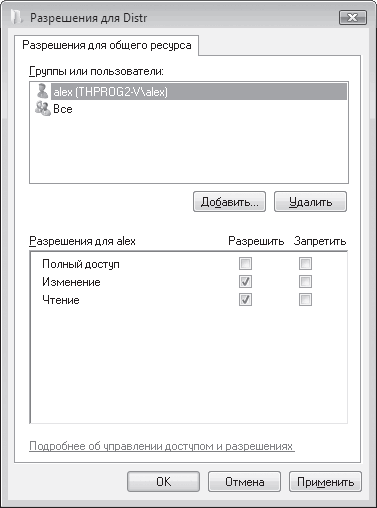
Riso. 17.10. Impostazione delle autorizzazioni per ciascuna posizione
Per aggiungere nuovi utenti, è necessario fare clic sul pulsante Aggiungi. Per informazioni sul processo di aggiunta degli utenti, vedere il capitolo 14, sezione "Configurazione dell'accesso alle risorse file".
Disabilita l'accesso a cartella condivisa possibile in diversi modi. Ad esempio, deseleziona la casella Condividi questa cartella (vedi Fig. 17.9) o fai clic sul pulsante Condividi (vedi Fig. 17.8): si aprirà la finestra di condivisione (Fig. 17.11), in cui dovrai selezionare l'opzione Interrompi accesso.
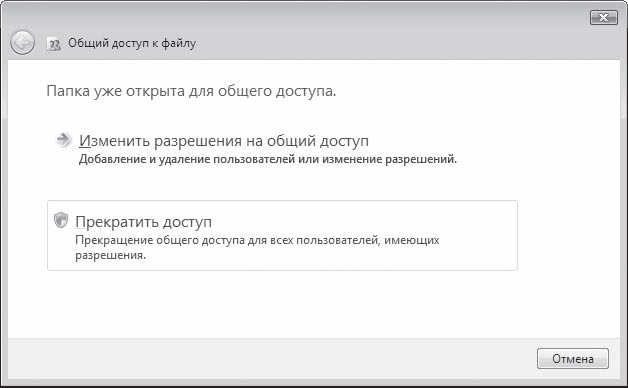
Riso. 17.11. Disabilita l'accesso alla cartella
Configurazione dell'accesso alle stampanti
Come per la condivisione dei file, anche la condivisione della stampante avviene in due passaggi. Prima di tutto, è necessario attivare la funzione appropriata e solo successivamente aggiungere i diritti per utilizzare la stampante.
Seleziona Start > Pannello di controllo > Rete e Internet > Centro connessioni di rete e condivisione. Si aprirà una finestra (Fig. 17.12), in cui è necessario fare clic sul pulsante freccia accanto alla scritta Usa stampanti condivise, imposta l'interruttore su Abilita condivisione stampante e fai clic su Applica.
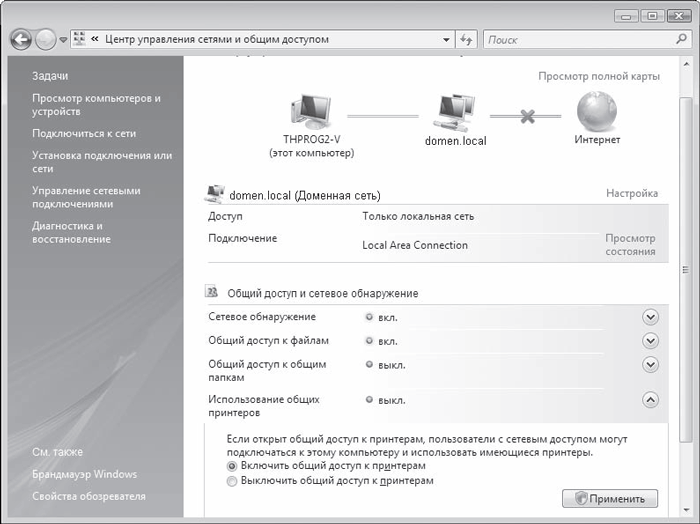
Riso. 17.12. Consenti la condivisione della stampante
Il sistema funzionerà impostazioni necessarie e attiva la condivisione della stampante, che sarà indicata da un indicatore verde accanto alla scritta Utilizzo di stampanti condivise.
Il passo successivo è impostare i diritti di accesso. Per fare ciò, aprire il gruppo Stampanti, fare clic con il tasto destro sulla stampante desiderata e selezionare Condivisione dal menu che appare (Fig. 17.13).
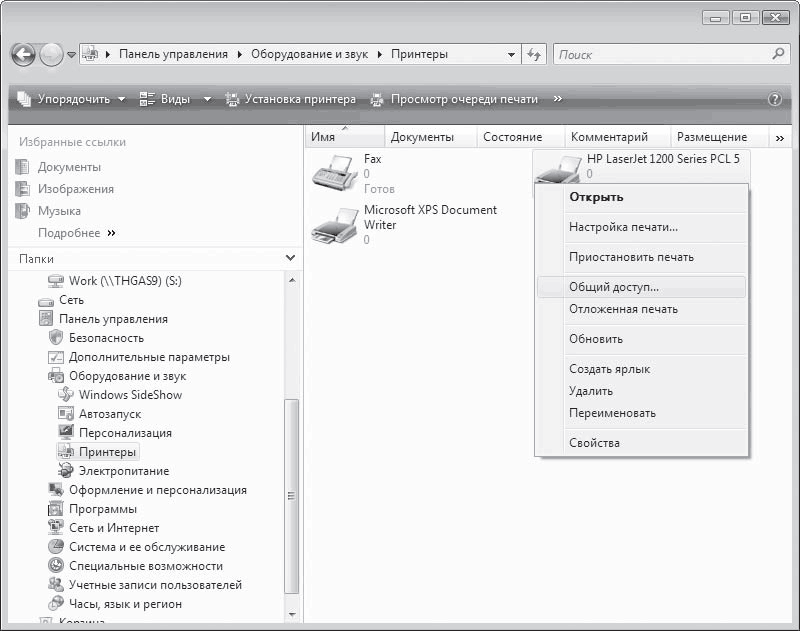
Riso. 17.13. Seleziona Condivisione
Di conseguenza, verrà visualizzata una finestra con le impostazioni della stampante (Fig. 17.14), aperta nella scheda Accesso. Se il computer non è connesso a un dominio, i contenuti di questa scheda vengono bloccati e diventano accessibili solo dopo aver fatto clic sul pulsante Impostazioni di condivisione. Dopo aver utilizzato questo pulsante è possibile modificare nome della rete stampante.

Riso. 17.14. Finestra delle impostazioni della stampante
Se il computer è connesso ad un dominio, i contenuti della scheda sono attivi e si possono apportare immediatamente le modifiche necessarie.
Nella scheda Sicurezza è possibile aggiungere o rimuovere utenti che possono utilizzare la stampante, nonché configurarne i diritti (Fig. 17.15).
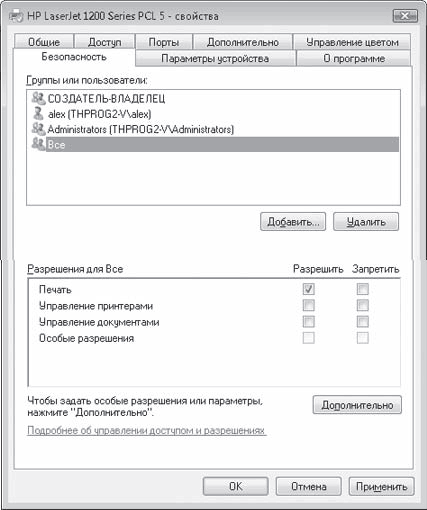
Riso. 17.15. Configurazione dei diritti di utenti e gruppi
Per configurare i diritti, basta selezionare o deselezionare le caselle corrispondenti situate nella parte inferiore di questa scheda. Per aggiungere utenti, utilizzare il pulsante Aggiungi (per il processo di aggiunta degli utenti, vedere il capitolo 14, sezione "Configurazione dell'accesso alle risorse file").
Connessione a una condivisione di file
Il processo di connessione a una condivisione di file è molto semplice e presenta diverse opzioni. Molto spesso, Explorer viene utilizzato per questo.
Quindi, se hai bisogno di connetterti temporaneamente a cartella di rete Per aprire un file o riscrivere un film, basta aprire il gruppo Rete sul lato sinistro di Explorer e selezionare il computer desiderato. Nella parte destra di questa finestra, seleziona l'oggetto desiderato e trascinalo semplicemente utilizzando il pulsante del mouse e tenendo premuto il tasto Alt.
Se prevedi di utilizzare costantemente questa risorsa file, sarà più semplice collegarla come unità di rete in modo da non cercare ogni volta questo computer e i dati su di esso.
È necessario fare clic con il pulsante destro del mouse sulla cartella desiderata e nel menu visualizzato selezionare Mappa unità di rete (Fig. 17.16).
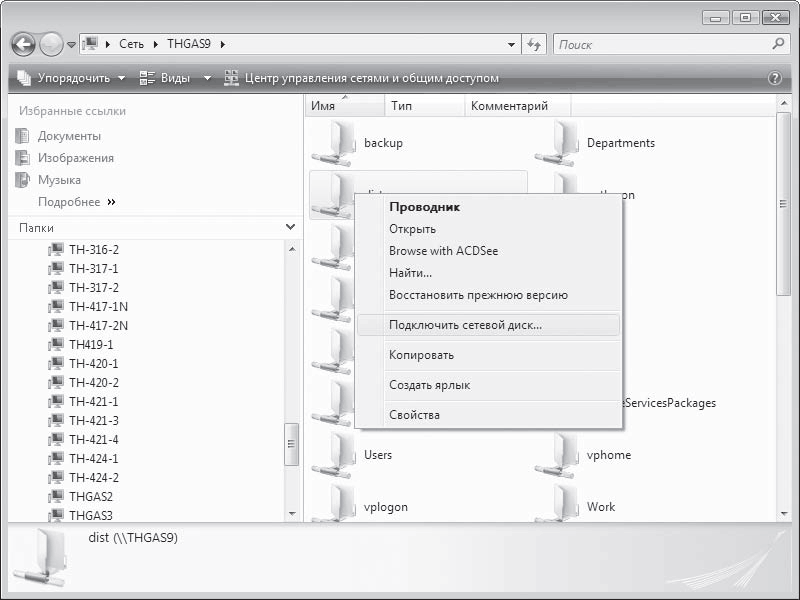
Riso. 17.16. Seleziona Mappa unità di rete
Di conseguenza, si aprirà una finestra in cui è necessario specificare la lettera dell'unità che verrà utilizzata per connettere la risorsa di rete (Fig. 17.17). Inoltre, per connettere sempre automaticamente il disco quando accedi, devi selezionare la casella di controllo Ripristina all'accesso.
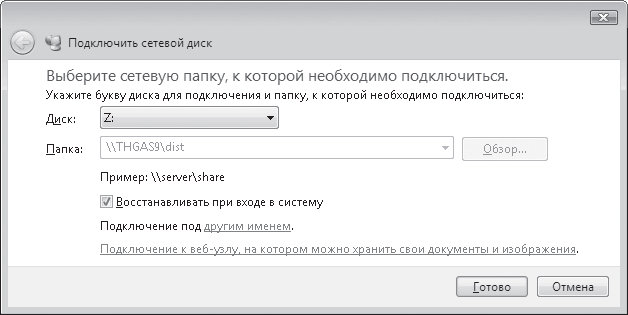
Riso. 17.17. Specifica dei parametri di connessione dell'unità di rete
Connessione a una stampante
Stampante di rete nel sistema operativo Windows Vista è collegato allo stesso modo di Versioni di Windows risorse umane.
È necessario aprire Esplora risorse, fare clic con il pulsante destro del mouse sulla stampante e nel menu visualizzato fare clic sul pulsante Connetti o fare doppio clic sull'immagine della stampante.
Poiché il numero di computer in rete con il sistema operativo Windows Vista installato è ancora troppo piccolo, potrebbe essere necessario installare manualmente i relativi driver per connettere la stampante. Dovrai cercare un driver della stampante per Windows Vista.
Capitolo 18
Connessione della rete a Internet
Connettere una rete locale a Internet è una questione di tempo e, di norma, questa volta arriva molto rapidamente. Il fatto è che la principale e principale fonte di nuove informazioni è Internet, quindi collegarla a una rete locale è assolutamente giustificata. Inoltre, quasi tutte le reti “domestiche” vengono create proprio per far pagare prima di tutto l'utilizzo di Internet e solo secondariamente per tutto il resto.
Internet è una rete - una rete globale, iniziata con la connessione di diversi computer e terminata con milioni e l'apice del successo nello sviluppo della rete, quindi considerare la sua organizzazione e capacità è uno dei compiti obbligatori di questo libro.
Un po' di Internet
Cos'è Internet? Più di due decenni fa, sono iniziati i lavori per la creazione di una rete ARPAnet sperimentale. L'idea apparteneva al Dipartimento della Difesa degli Stati Uniti. Il compito principale assegnato agli sviluppatori era garantire la stabilità della rete contro eventuali danni.
A quel tempo era in corso una “guerra fredda” tra gli Stati Uniti e l’Unione Sovietica, che da un momento all’altro avrebbe potuto trasformarsi in una terza guerra mondiale. Considerando che i bombardamenti aerei possono colpire e distruggere vaste aree industriali (e non solo), la rete sviluppata dagli scienziati doveva garantire un funzionamento ininterrotto. Ciò avrebbe dovuto essere ottenuto mantenendo in funzione almeno uno dei computer, che poteva essere collegato utilizzando un altro computer.
Ai computer comunicanti (non solo alla rete stessa) veniva affidata anche la responsabilità di stabilire e mantenere le comunicazioni. Il principio di base era che qualsiasi computer potesse comunicare con un altro come peer to peer. L'Organizzazione internazionale per la standardizzazione (ISO) ha iniziato a sviluppare uno standard per tale rete.
L'idea della rete era chiara e tutti iniziarono a svilupparla, compresi molti appassionati di computer, cosa possibile a causa dei lunghi ritardi nell'adozione dello standard. Gradualmente Software, che serviva la rete, è stato migliorato e distribuito. Molti utenti hanno iniziato a usarlo. A poco a poco la rete fu messa sotto controllo e tutto divenne rigorosamente standardizzato.
Poco dopo apparve il World Wide Web (WWW) - " Il World Wide Web", e tutti si precipitarono a conquistare Internet.
Innumerevoli risorse di diversa natura hanno trasformato Internet in un meccanismo di informazione di potenza senza precedenti. Le prospettive per il suo sviluppo sono impreviste, il che lo rende ancora più attraente.
Internet si sta integrando rapidamente nella vita e prima o poi raggiungerà la soglia del 100%.
Per diventare membro del club degli amanti di Internet, hai bisogno di pochissimo: desiderio e denaro. La rete globale è un meccanismo così ben oliato che anche un utente inesperto può lavorarci. Perché non provarlo e magari ti piacerà?
Opzioni di accesso a Internet
Per utilizzare Internet, è necessario connettersi ad esso, ovvero ottenere l'accesso. Per fare ciò, dovrai stipulare un accordo con uno dei fornitori (un'organizzazione con accesso diretto a Internet).
I fornitori sono primari e secondari.
Primario fornitori - grandi organizzazioni con terrestre o ad alta velocità canale satellitare su Internet, consentendoti di ricevere e trasmettere dati a velocità molto superiori a quella di un modem convenzionale, ad esempio più di 100 Mbps. Solo le grandi aziende con uno o più server che servono i propri siti Web e database possono permettersi l'accesso a tale canale.
Secondario i fornitori sono solitamente piccole organizzazioni che hanno stipulato un accordo per affittare loro un canale dal fornitore principale. La velocità di tale canale dipende dal livello e dalla qualità delle apparecchiature di proprietà del fornitore secondario. Di norma non supera i 10 Mbit/s. L'accesso al canale di un fornitore secondario è solitamente molto più economico dell'accesso al canale di un fornitore primario. Ciò è dovuto al fatto che la velocità del canale viene rapidamente consumata a causa dell'elevato numero di connessioni e, di norma, un utente normale ottiene un canale con una velocità fino a 1–2 Mbit/s.
Oggi le opzioni di connessione Internet più popolari sono:
Utilizzando un modem analogico-digitale;
Utilizzando un modem xDSL;
Tramite linea dedicata;
Tramite frame relè;
Tramite modem wireless;
Attraverso tv via cavo.
Poiché prima o poi la rete locale, non importa quanto grande, dovrà essere connessa a Internet, vale la pena considerare almeno brevemente ciascuna di queste opzioni.
Connessione tramite modem analogico-digitaleCome segue da di questo tipo connessione, per connettersi a Internet, cioè al provider Internet, viene utilizzato un modem analogico-digitale convenzionale, apparso dieci anni fa. Per ulteriori informazioni sui modem, vedere il capitolo 6, sezione "Modem".
Una volta questo metodo di connessione era il più redditizio e semplice: dovevi solo acquistare un modem, configurare le proprietà della connessione ed eri già su Internet. Oggi anche questo metodo è comune, ma sta già cominciando a perdere terreno.
Per connettersi al provider Internet viene utilizzato il cavo telefonico disponibile in ogni casa, predisposto per la comunicazione via telefono. Per ricevere il vostro segnale, il provider è costretto a tenere dalla sua parte un modem simile, progettato, grosso modo, per una connessione punto a punto (da qui il nome "metodo di connessione sessione" o dial-up l'accesso si trova spesso). Ciò significa che per servire contemporaneamente centinaia di utenti, il provider deve avere a disposizione cento linee e cento modem (pool modem). Tuttavia, questa non è la cosa peggiore. Lo svantaggio principale della connessione tramite modem è bassa velocità, che, considerati gli attuali metodi di progettazione delle risorse su Internet, non fornisce una buona velocità di visualizzazione. Inoltre, non devi nemmeno pensare a guardare video in diretta, ascoltare la radio su Internet, comunicare tramite webcam, tramite Internet Messenger, ecc.
Come accennato in precedenza, la velocità teorica di tale connessione non è superiore a 56 Kbps. Tuttavia, questo metodo di connessione viene spesso utilizzato quando la linea telefonica analogica esistente non consente l'utilizzo di tecnologie di trasmissione dati più avanzate.
Organizzare l'accesso a Internet utilizzando un modem analogico-digitale è adatto solo per una rete locale con due o tre computer, non di più, altrimenti otterrai solo una porzione di adrenalina dall'indignazione a bassa velocità.
Connessione tramite modem xDSLCome nel caso dei modem analogico-digitali, per connettersi a Internet utilizzando un modem xDSL viene utilizzata una normale linea telefonica. Tuttavia, grazie ad una tecnologia di trasmissione del segnale completamente diversa, la velocità di trasferimento dei dati è molto più elevata di quella raggiunta con un modem analogico-digitale convenzionale. Quindi, molto spesso, ad esempio, a casa, vengono utilizzate velocità da 64 Kbps a 512 Kbps. In questo caso, la velocità può essere regolata entro un intervallo abbastanza ampio, in entrambe le direzioni, cioè per trasmettere e ricevere informazioni.
Oggi i più utilizzati sono i modem ADSL, il cui vantaggio principale è l'elevata velocità di trasferimento dei dati e una linea telefonica gratuita. Pertanto, la velocità massima di ricezione dati per i modem ADSL 2+ è di 24 Mbit/s, che, vedi, è sufficiente per qualsiasi esigenza. Anche se la velocità è di solo 1 Mbit/s, puoi facilmente ascoltare la radio, guardare film e scambiare informazioni ad alta velocità in poco tempo.
L'utilizzo di un modem xDSL per connettersi a Internet è abbastanza spesso praticato nelle reti locali di un'azienda o di un grande ufficio. Nulla impedisce che vengano utilizzati nelle reti “domestiche”, tuttavia, come ha dimostrato la pratica, in questo caso vengono utilizzate altre opzioni, ad esempio una linea dedicata.
Collegamento tramite linea dedicataUna linea affittata, di qualunque tipo sia, cavo telefonico o fibra ottica, consente di collegarsi direttamente all'apparecchiatura del provider, in modo da poter essere sicuri che la linea venga utilizzata completamente e solo da un utente specifico.
La velocità di trasferimento dei dati dipende dall'apparecchiatura utilizzata. Se come vettore viene utilizzata la fibra ottica, nulla impedisce lo scambio di dati ad una velocità di 10-100 Mbit/s.
Lo svantaggio della connessione tramite una linea dedicata è il suo costo elevato, che ne rende possibile l'utilizzo solo per le imprese e le grandi organizzazioni. Tuttavia, una linea affittata viene utilizzata molto spesso nelle reti “domestiche”, poiché consente di ottenere un accesso a Internet garantito indipendentemente da molte condizioni.
Collegamento tramite frame relèLa connessione tramite frame relè (traduzione approssimativa - "struttura variabile") è utilizzata da molto tempo. Lo scopo principale di tale connessione è modificare dinamicamente la velocità in base alle esigenze degli utenti, ovvero inizialmente viene determinata la velocità minima di trasferimento dati, che poi cambia automaticamente a seconda delle condizioni. A seconda della qualità della linea, la velocità massima di trasferimento dati può essere di circa 2 Mbit/s.
Questo metodo di connessione viene spesso utilizzato nelle aziende per organizzare le comunicazioni con aree remote. Questo metodo non è sempre adatto per l'accesso a Internet. Quindi, nel caso delle reti “domestiche”, il carico di linea sarà quasi sempre al 100%. Pertanto è più vantaggioso prendere una linea dedicata con una certa velocità di trasferimento dati: può essere più costosa, ma è di migliore qualità.
Connessione tramite modem wirelessRecentemente, l'uso dell'aria radio per la trasmissione dei dati è diventato sempre più comune. I vantaggi sono evidenti: velocità abbastanza elevata e, soprattutto, mobilità.
Per connettersi a Internet è sufficiente installare un'antenna direzionale e un modem radio collegandolo al router. La velocità di trasmissione/ricezione dei dati può essere piuttosto elevata, ad esempio 2 Mbit/s. Tuttavia, può variare, poiché dipende direttamente dalla distanza dal fornitore e dalle condizioni meteorologiche.
Inoltre, non dimenticare Internet via satellite, poiché prevede anche l'uso della radio, solo a frequenze molto più elevate. La connessione a Internet via satellite presenta una serie di caratteristiche che non gli consentono di diventare molto popolare. Il primo e più importante svantaggio è l'alto costo di tale connessione, poiché per utilizzare tale Internet sarà necessario acquistare una costosa parabola satellitare e un modem speciale. Esistono Internet via satellite simmetrici e asimmetrici.
Il primo prevede l'utilizzo di apparecchiature più economiche, ma richiede anche una connessione Internet terrestre aggiuntiva. Ciò è dovuto al fatto che è semplice antenna satellitare Permette solo di ricevere dati, ma per trasmettere informazioni è necessario un altro tipo di comunicazione.
L'Internet asimmetrica non ha questo inconveniente, ma il costo apparecchiature satellitari in questo caso supera tutti i limiti ragionevoli. Tuttavia, l'uso di Internet asimmetrico è l'unica opzione per connettere villaggi remoti e isolati dalla civiltà a Internet.
Un altro inconveniente Internet satellitare– il tempo di risposta è troppo lungo. Ciò significa che anche se avete una connessione con una velocità, ad esempio, di 2 Mbps, riceverete le informazioni con un ritardo.
Un'altra opzione di connessione wireless consiste nell'utilizzare le reti GSM esistenti, ovvero le reti che servono i telefoni cellulari. In questo caso, devi solo connetterti cellulare qualsiasi modo disponibile al computer (cavo, porta a infrarossi, Bluetooth), configurare la connessione in un certo modo e utilizzare il suo modem per accedere a Internet. La velocità di trasferimento dei dati non regge alle critiche, quindi questo tipo di metodo stazionario di connessione a Internet viene utilizzato abbastanza raramente.
L'utilizzo delle tecnologie wireless per connettere una rete locale a Internet va considerato con attenzione e solo nel caso in cui le altre opzioni di connessione non siano soddisfacenti.
Collegamento tramite TV via cavoUn altro modo in rapida crescita per connettersi a Internet è utilizzare i sistemi di televisione via cavo esistenti. La televisione è un dispositivo che si trova in quasi tutte le case e molto spesso la televisione via cavo viene utilizzata per guardare i programmi. I suoi vantaggi sono evidenti: un gran numero di programmi per tutti i gusti e tutti gli spettatori.
L'utilizzo di un cavo televisivo esistente per trasmettere dati da Internet è piuttosto allettante ed efficace, poiché non richiede l'organizzazione di linee cablate separate. La velocità di trasferimento dati è piuttosto elevata e può raggiungere i 30 Mbit/s. Tuttavia, usa collegamento via cavoÈ giustificato solo a casa e per organizzare l'accesso a Internet per una rete locale anche di piccole dimensioni questo metodo non è assolutamente adatto.
Organizzazione dell'accesso pubblico a Internet
Esistono diversi meccanismi comprovati con cui è possibile connettere una rete locale a Internet.
L'idea generale di connettere una rete a Internet è semplice. Basta organizzare la connessione di uno dei computer e insegnargli a “condividere” questa connessione con altri utenti. L'uso di un computer per questi scopi è abbastanza comodo poiché consente di regolare visivamente le risoluzioni.
Per questi scopi è anche possibile utilizzare un router con un modem collegato, il che è più vantaggioso perché elimina un "collegamento debole" non necessario.
L'unica cosa che complica l'implementazione di questa idea è che è necessario organizzare il controllo sull'uso di Internet da parte di altri computer e monitorare la sicurezza della loro connessione.
Per una rete aziendale composta da più di 20 computer, di solito viene installato un computer separato: un gateway Internet, al quale è collegato un modem ad alta velocità, è installato il software necessario e che è destinato esclusivamente a servire gli utenti collegati a Esso.
Se non è possibile selezionare un computer separato, è possibile utilizzarne uno qualsiasi in uso. Naturalmente, in questo caso, è necessario imporre alcuni requisiti aggiuntivi: almeno deve essere costantemente acceso, per non parlare del fatto che è necessario eliminare la situazione di congelamento.
Utilizzando la norma Componenti di Windows XPDiamo un'occhiata a come organizzare l'accesso condiviso a Internet utilizzando le funzionalità del sistema operativo Microsoft Windows XP Professional. Questa situazione si verifica spesso nei piccoli uffici e nelle piccole reti domestiche. Per condividere l'accesso a Internet, utilizzano uno speciale servizio di condivisione Internet chiamato ICS (Condivisione connessione Internet).
Per attuare questo piano, il computer che fungerà da principale dovrà già avere una connessione configurata a Internet di qualsiasi tipo, attraverso la quale verrà organizzato l'accesso condiviso alla Rete Globale.
Attenzione!
Utilizzo mezzi standardÈ impossibile organizzare una connessione Internet generale quando il computer si trova su una rete locale con un dominio. Ciò significa che dovrai utilizzare software aggiuntivo per implementare il tuo piano.
Scegliamo il percorso più semplice: utilizzare l'Installazione guidata di rete, per avviarla è necessario aprire la finestra Connessioni di rete (per fare ciò, eseguire il comando Start > Risorse di rete e fare clic sul collegamento Mostra connessioni di rete) e fare clic sul collegamento Installa rete di casa o una piccola rete aziendale.
Di conseguenza, si aprirà una finestra che ti dice per cosa puoi utilizzare la Configurazione guidata della rete (Fig. 18.1), inclusa, ad esempio, l'organizzazione di una connessione condivisa a Internet.
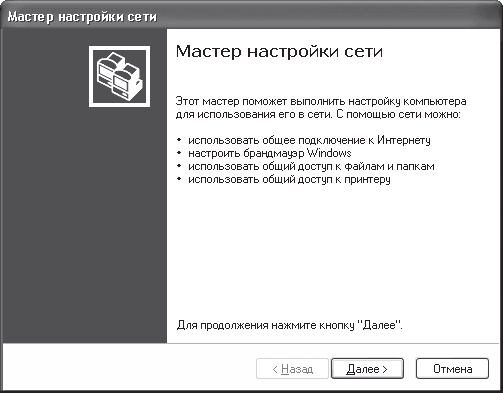
Riso. 18.1. Procedura guidata di configurazione della rete
Dopo aver cliccato sul pulsante Avanti si aprirà la seguente finestra che fornisce consigli sulla preparazione preliminare per le azioni selezionate. In particolare si consiglia di verificare se la scheda di rete e il modem sono installati e se funzionano. Inoltre, si consiglia di connettersi a Internet, cosa che non è affatto necessaria, poiché è possibile farlo in seguito, controllando il risultato della condivisione.
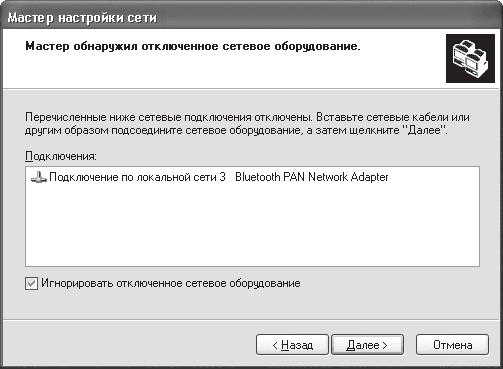
Riso. 18.2. Connessione di rete rilevata
In questo esempio, è presente una connessione di rete cablata che temporaneamente non funziona perché la scheda di rete non è connessa alla rete. Questo è stato fatto per testare il master. Come puoi vedere, ha rilevato la connessione e ti ha chiesto di controllarla o di collegare il cavo, cosa che può essere fatta in seguito creando una condivisione, quindi selezioniamo la casella di controllo Ignora apparecchiature di rete disconnesse.
Se nell'elenco fosse presente più di una connessione, la procedura guidata proporrà di selezionarne una, che sarà responsabile della connessione del computer alla rete locale. Nella finestra successiva, la procedura guidata ti chiederà di selezionare un metodo di connessione (Fig. 18.3).
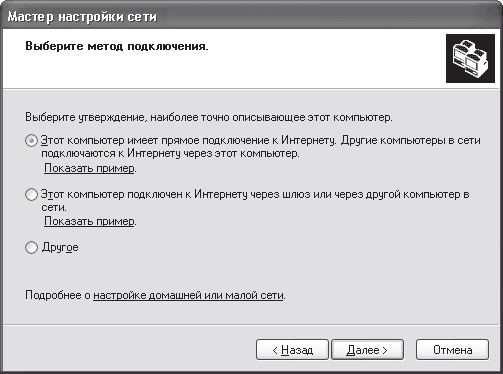
Riso. 18.3. Selezione di un metodo di connessione
Esistono diverse opzioni possibili a seconda di ciò che devi configurare. Se è necessario rendere questo computer responsabile della connessione a Internet e fornire altre connessioni alla rete globale tramite esso, è necessario selezionare la prima opzione: questo computer ha una connessione diretta a Internet. Altri computer sulla rete si connettono a Internet tramite questo computer.
Se nella rete è già presente un computer con accesso a Internet e su di esso è già configurato l'accesso pubblico, è necessario selezionare la seconda opzione: questo computer è connesso a Internet tramite un gateway o tramite un altro computer nella rete.
La terza opzione è un percorso più complicato, quindi non verrà discussa in questo libro.
Supponiamo che tu abbia scelto la prima opzione. In questo caso, la finestra successiva ti chiederà di specificare la connessione responsabile della connessione a Internet (Fig. 18.4).
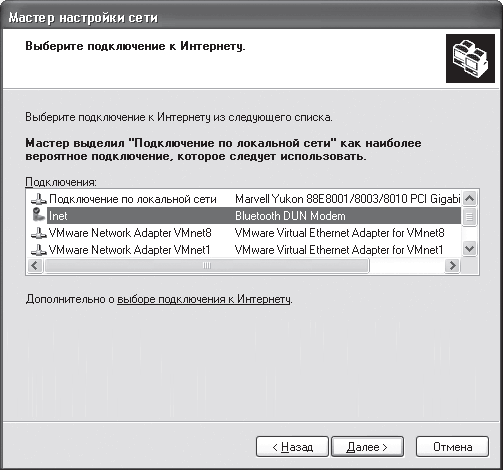
Riso. 18.4. Selezione di una connessione
Dopo aver selezionato la connessione e fatto clic su Avanti, si aprirà la seguente finestra in cui è necessario specificare il nome del computer e la sua descrizione. Se è necessario apportare modifiche a una selezione precedente, utilizzare il pulsante Indietro.
Nella finestra successiva ti verrà chiesto di fornire il nome del gruppo e aggiungere una descrizione di questo computer. Affinché i computer possano accedere a Internet, devono appartenere allo stesso gruppo del computer con la condivisione Internet configurata.
Come nome del gruppo è possibile utilizzare il nome attuale del gruppo in cui si trova il computer oppure assegnarne uno nuovo.
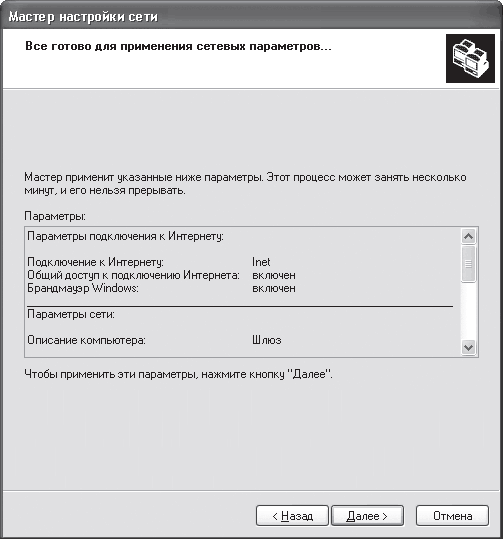
Riso. 18.5. Informazioni risultanti
Dopo aver completato la configurazione, si aprirà una finestra (Fig. 18.6), in cui è necessario selezionare l'ultimo elemento. Per configurare altri computer, ovvero per includerli nel gruppo creato, utilizzano anche l'Installazione guidata della rete.
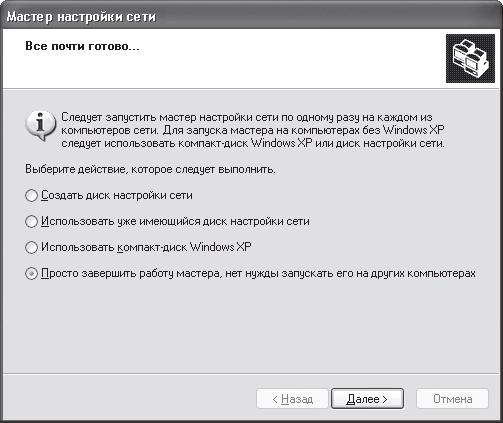
Riso. 18.6. Finendo il lavoro del maestro
Affinché i restanti computer possano connettersi a Internet, dovranno configurare leggermente il protocollo IP. Quindi è necessario registrare l'indirizzo IP del gateway, che nel nostro caso assomiglia a 192.168.0.1. Per ulteriori informazioni sull'impostazione del protocollo, vedere il capitolo 16, sezione “Impostazione del protocollo e controllo della comunicazione”.
Utilizzando Kerio WinRouteUsare programmi di supporto per condividere Internet è un passo utile. Il suo principale vantaggio è la gestibilità e il controllo. Inoltre, tali programmi contengono tutti i meccanismi necessari per garantire il funzionamento dell'accesso pubblico a Internet. Kerio WinRoute è uno di questi programmi.
Prima di installare questo programma, dovresti capire che per separare la rete locale e il traffico Internet, devi disporre di una connessione configurata a Internet. Di norma, ciò vale sia per le reti aziendali che per quelle "domestiche", per creare tale connessione viene utilizzata una scheda di rete aggiuntiva. Sebbene sia del tutto possibile che verrà utilizzato qualsiasi tipo di modem. Durante l'installazione del programma sarà necessario specificare il dispositivo utilizzato per accedere a Internet, altrimenti il traffico verrà calcolato in modo errato.
Il programma non è di grandi dimensioni, ma combina comunque potenti meccanismi per fornire la condivisione di Internet e il massimo controllo. L'utilizzo di un solo indirizzo IP (meccanismo NAT) per l'accesso a Internet rende gli altri client il più sicuri possibile. Inoltre, esiste un meccanismo con il quale è possibile configurare regole di vario tipo.
Dopo aver avviato il programma, è necessario effettuare impostazioni minime affinché l'intero meccanismo inizi a funzionare. Il fatto è che WinRoute è inizialmente configurato e le modifiche richieste riguardano solo la specificazione di ciò che si desidera connessione di rete, un elenco di protocolli consentiti e un elenco di utenti con password.
Nel corso del tempo, man mano che compaiono nuove connessioni e nuove sfumature, potrebbe essere necessario configurare i meccanismi DHCP e DNS integrati, sebbene ciò non sia necessario.
Il numero di parametri del programma è semplicemente sorprendente. È possibile configurare una varietà di filtri, bloccare o consentire l'esecuzione moduli software, limitare la velocità, configurare tabelle di routing, regole di utilizzo del traffico e molto altro. Tutti i parametri sono divisi in gruppi, interconnessi sotto forma di una struttura ad albero sul lato sinistro della finestra del programma (Fig. 18.7).
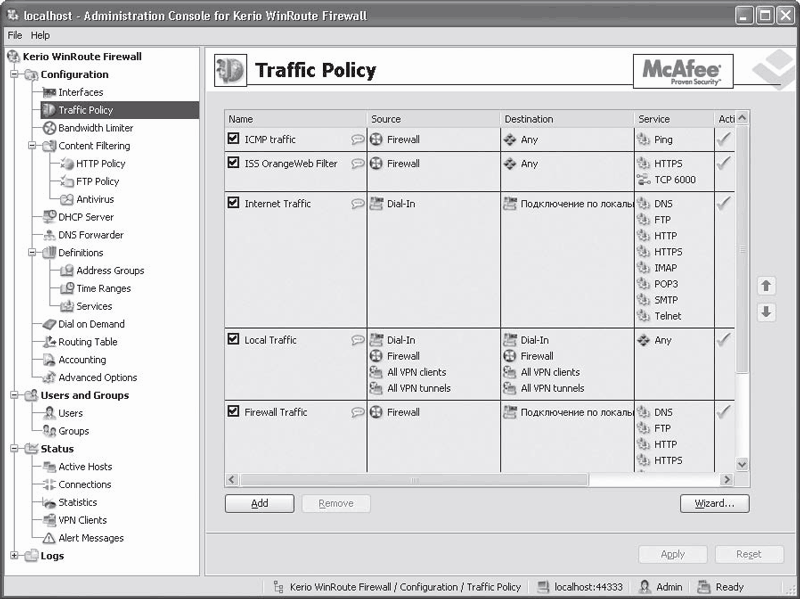
Riso. 18.7. Interfaccia del programma Kerio WinRoute
Il vantaggio di WinRoute rispetto ad altri programmi simili è la presenza di un firewall integrato e della protezione antivirus McAfee. Sono inoltre presenti statistiche dettagliate sull'utilizzo del traffico, disponibili sia nell'interfaccia stessa del programma (ramo Status) sia richiamabili tramite browser.
Impostazioni computer client consiste nell'inserire l'indirizzo del server proxy nelle impostazioni del protocollo IP (nel campo Gateway predefinito).
Se desideri addebitare facilmente gli utenti, assicurati di aggiungerli tutti e di assegnare loro un indirizzo IP statico. In questo caso non è necessaria alcuna autorizzazione da parte dell'utente. Se sulla rete è configurato un server DHCP e gli indirizzi vengono emessi dinamicamente, gli utenti verranno autorizzati ogni volta che tentano di caricare una pagina web.
