Molto spesso, un utente di PC deve cercare i file e le cartelle necessari. Questo a volte non può essere fatto subito a causa dell'enorme numero di file e cartelle sul computer. In questo articolo imparerai come trovare cartella desiderata su un computer tra molti file e cartelle.
Avrai bisogno
Il nome della cartella che stai cercando.
Sponsorizzato dal posizionamento degli articoli P&G sull'argomento "Come trovare una cartella sul tuo computer" Come disattivare la ricerca Come scoprire il tipo di file Come nominare una cartella
Ricerca di file di ripristino automatico
Prima di iniziare, devi scoprire come si è perso il file. Dal menu File, seleziona Apri e poi Documenti recenti. Scorri tutto documenti recenti e fare clic su "Recupera documenti non salvati". Dal menu File, fare clic su Recenti. Fare clic su "Recupera documenti non salvati".
Nel riquadro di spostamento, fai clic su Salva. Nel campo Percorso file Autoplay, annotare il percorso e fare clic su Annulla. Dal menu Strumenti, seleziona Opzioni. Fare clic su Percorso file, fare doppio clic su AutoRecover Files, contrassegnare il percorso, fare clic su Annulla e fare clic su Chiudi. Trova la posizione del file di ripristino automatico.
Istruzione
Vai al menu di avvio sulla barra degli strumenti. Troviamo la voce "Trova", selezioniamo "file e cartelle". Una casella di ricerca appare davanti a noi. Per trovare la cartella desiderata sul computer, è necessario conoscere il nome esatto della cartella.
Supponiamo quindi di conoscere il nome esatto della cartella. Nella parte sinistra della finestra di ricerca, scrivi il nome della cartella. Oppure se non ricordiamo il nome della cartella, subito sotto inseriamo la parola o la frase di un qualsiasi file presente nella cartella.
Per fare ciò, segui questi passaggi. Sfoglia i file per vedere cosa stai cercando. Se il file è mancante, salvalo immediatamente. Aprire il menu File, selezionare Apri, Computer e fare clic su Cerca. Nell'elenco Tipo file selezionare Tutti i file.
Fare clic su File backup e fare clic su "Apri". Rilassati, anche i principianti del computer usano molto bene lo strumento. Dopo che la scansione rapida è stata completata, la scansione profonda inizierà automaticamente a trovare più file. Se trovi i dati di cui hai bisogno nei risultati della scansione rapida, puoi interrompere la scansione approfondita per risparmiare tempo.
Successivamente, scegli dove cercare. Troviamo la voce "cerca in" e facciamo clic sulla freccia. Abbiamo un menu a discesa in cui selezioniamo la posizione di ricerca. Un po' più in basso, puoi scegliere quando il file è stato modificato, la dimensione del file o qualsiasi altra opzione offerta nella casella di ricerca.
Successivamente, fai clic sul pulsante "Trova". La ricerca ha inizio. Devi aspettare un po'. I risultati della ricerca vengono visualizzati sul lato destro. Dove è indicato il nome della cartella, il luogo in cui si trova sul computer. Ecco fatto, viene trovata la cartella con i file. Divertiti al computer.
Selezionare i file desiderati in base al tipo di file nei risultati della scansione. Fare clic su "Ottieni" per ottenere i dati selezionati. È meglio scegliere un'altra posizione o un altro esterno HDD per evitare la sostituzione dei dati. Il software, come suggerisce il nome, è progettato per rendere la vita più facile alle persone. Non dovresti perderti un software di recupero dati così eccellente.
Accesso alla funzione di ricerca
Vedremo che possiamo cercare in base a diversi criteri. La funzione di ricerca è disponibile in diversi modi. O tramite il menu di avvio, in questo modo. Si noti che questo metodo può essere utilizzato ovunque. A differenza del metodo precedente, questo può essere utilizzato solo se ci si trova sul desktop o in una directory specifica, nel qual caso la ricerca verrà posizionata per impostazione predefinita in quella directory. contemporaneamente alla pressione del pulsante "Cerca", come mostrato di seguito.
Trova un file o una cartella
La funzione di ricerca è importante da conoscere e sapere come utilizzare.Altre notizie correlate:
Ti ricordi sicuramente di aver creato una cartella, salvato i file in essa, spostato la cartella nell'unità locale del tuo computer e pensato: "Sicuramente non la perderò qui". E ... hanno dimenticato in modo sicuro in quale directory è stato spostato. E se qualcun altro ha modificato le impostazioni per la visualizzazione degli elementi sul computer, allora
I file e le cartelle sul tuo computer possono essere in due modalità visive: visibili e invisibili. Se non riesci a trovare la cartella, anche se sei sicuro di non averla eliminata, assicurati di avere le impostazioni corrette per la visualizzazione dei file. Sponsorizzato da P&G Placement Articoli correlati "Come trovare una cartella nascosta" How to
Vedremo che puoi cercare un nome di file o una cartella, la data in cui il file è stato modificato o una parola contenuta nel documento, che può essere molto utile se non ricordi il nome del file. Chiediamo cosa vogliamo cercare. Ad esempio, fai clic su "Tutti i file e le cartelle".
Dovresti ottenere quanto segue. Parola o frase nel file: inserisci il testo qui per cercare i file. Si noti che questa ricerca è limitata a determinati file. Cerca in: fare clic sulla freccia se si desidera selezionare una cartella specifica. Se stai cercando un file sul tuo disco rigido ma non sai dove si trova, seleziona Locale dischi rigidi come mostrato di seguito.
Succede che più persone utilizzino un computer. E, naturalmente, ci sono sempre file che non sono desiderabili per la visualizzazione pubblica. Pertanto, è necessario nasconderli in qualche modo. Non è sempre possibile crearne un secondo account. Avrai bisogno di 1) cartella per nascondere Sponsor
Ci sono situazioni in cui un utente elimina accidentalmente tutti i file o le cartelle necessari dal suo personal computer. In tali casi in sala operatoria Sistema Windows sistema di deposito temporaneo cancellato dall'utente file e cartelle. Avrai bisogno di abilità di base
Quando è stata l'ultima modifica? Qual è la sua dimensione? Ciò ti consentirà di specificare la dimensione del file o della cartella che stai cercando, se lo conosci. Opzioni avanzate. Qui hai opzioni di ricerca che ti consentono di specificare quali tipi di cartelle o file vuoi cercare.
Ora vediamo vari modi cercare un file o una cartella. Durante la ricerca di un file, è possibile definire diverse opzioni. Contiene: "Questo è un tentativo di ricerca di una parola contenuta nel file." Presta attenzione alle varie informazioni che il sistema ci mostra: il nome del file trovato, il suo percorso, la sua dimensione, il suo tipo e la data in cui è stato modificato. È possibile aprire direttamente la cartella contenente il file facendo clic su clic destro fare clic sul file e quindi fare clic su "Apri cartella contenente".
Lo scopo principale di qualsiasi computer è archiviare ed elaborare informazioni. Ma se ci sono troppe informazioni, sorge il problema di trovare la cartella o il file che è necessario in questo momento. Quindi dove e come cercare? Sponsorizzato dal posizionamento di articoli P&G sull'argomento "Come trovare un file perso" Come ripristinare la batteria
Vuoi vedere tutto ciò che è sul tuo disco rigido, ma il sistema ti sta chiaramente nascondendo qualcosa? Non importa, è sufficiente configurare la visualizzazione di cartelle e file nascosti in Explorer. Sponsorizzato da P&G Placement Articoli sull'argomento "Come aprire le cartelle nascoste sul computer" Come nascondere le cartelle sul computer Come
Posiziona la casella di ricerca in modo che il desktop sia visibile da dietro. - fai clic con il pulsante destro del mouse sul file. - tieni premuto il pulsante, - trascina il file sul desktop. - rilasciare il pulsante e selezionare: "Crea collegamenti qui" o "Copia" o "Sposta".
Infine, anche se non è di grande interesse, puoi salvare la tua ricerca come file. Questo può essere utilizzato, ad esempio, per mantenere un elenco di file aggiunti o modificati dopo l'installazione Software o accedere facilmente a tutti i file di un particolare tipo. Menu File, quindi Salva ricerca.
La necessità di trovare una cartella nasce non solo quando i file vengono disordinati e salvati dall'utente indistintamente su diverse unità locali. Le cartelle possono perdersi anche quando i file sul computer sono organizzati. È possibile cercare le cartelle desiderate diversi modi. Articoli dello sponsor di collocamento P&G
Istruzione
Come trovare i file su un computer
Scegli una directory in cui salvarlo e fai clic sul pulsante "Salva". Si prega di notare che le informazioni contenute in questo file possono diventare rapidamente false. La data e le dimensioni del file possono cambiare durante l'uso del computer. È possibile aggiornare questo file in un secondo momento facendo clic sul pulsante Cerca ora.
Pertanto, hai visto che ci sono una serie di criteri di ricerca per semplificarti se un file o una cartella viene perso da solo. Il problema è che può essere difficile ottenere il file giusto da questo elenco di directory. Fortunatamente, disponiamo di strumenti molto potenti per trovare un file su un disco rigido. Alcuni sono molto veloci, altri sono più lenti ma più completi.
Per tale lavoro in qualsiasi sistema operativo c'è funzione semplice. Per usarlo, fai clic su "Start" e sul pulsante "Cerca". Nella finestra che si apre, inserisci il nome che vuoi cercare. Fare clic su "OK" per avviare la procedura. Aspetta qualche secondo.
Puoi semplicemente aprire "Risorse del computer". Seleziona "Disco locale D". C'è un'icona a forma di binocolo nella scheda "Barra degli strumenti" e si chiama "Cerca". Cliccaci sopra. Si aprirà un assistente sulla sinistra, dove specifichi il nome del file e il suo tipo. Quindi selezionare "Documenti" e fare clic su "Trova".
Andiamo a cercare quei file! Il primo modo per fare una ricerca, che vedremo, è di gran lunga il più semplice. Il suo utilizzo è intuitivo, basta specificare il nome del file che si desidera trovare. Che si tratti di file o cartelle, non importa.
Banca dati di file
Lei ti dà lista completa file che ha trovato. Il tuo problema è che i file sono appena stati creati e non sono ancora stati elencati nel database, quindi non verranno trovati durante la ricerca. Una volta al giorno il tuo sistema aggiornerà il database. Quindi, se riprovi domani, è probabile che la posizione trovi finalmente il tuo file.
Aspetta un paio di minuti e il sistema ti darà i risultati della ricerca. È inoltre possibile specificare ulteriori parametri di ricerca. Se non ricordi con quale nome è stato salvato il documento, inserisci semplicemente l'estensione *doc. Quindi eseguire il programma. Tra l'elenco dei risultati ci sarà sicuramente il file che stavi cercando.
Se il documento è stato salvato di recente, puoi procedere come segue. Vai su "Start" e fai clic su "Documenti recenti". Immettere un nome file. Apri la tua Parola. Vai alla sezione "File", dove seleziona "Apri". Nella finestra che si apre, seleziona la posizione in cui verrà eseguita la ricerca. È possibile fare clic su "Documenti recenti". Apparirà un elenco di file che sono stati salvati di recente.
L'aggiornamento dell'elenco dei file può richiedere un po' di tempo, aspetterà. Una volta che tutto è pronto, prova a creare una posizione, ora dovrebbe trovare il tuo file. Pertanto, la ricerca è conveniente perché è veloce e facile da usare. Quando la posizione non è sufficiente, abbiamo bisogno di una squadra più potente. Lasciamo l'artiglieria pesante: la troviamo.
Trova: ricerca avanzata
Sapere come manipolarlo è molto importante, quindi apriamolo!
Trova i file attualmente localizzati
Questo può essere molto lungo se hai diversi gigabyte di dati!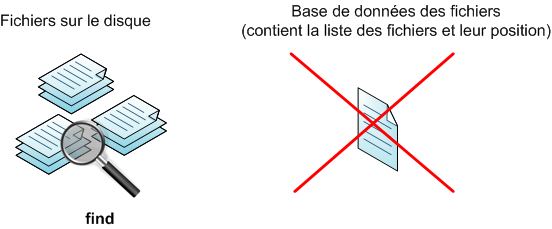
Con questo metodo di ricerca, non corri il rischio di perdere l'ultimo file che potrebbe essere stato creato oggi. E questo non è l'unico vantaggio tutt'altro!
Per cercare documenti e altri tipi di file, utilizzare Google Desktop. Installa il programma sul tuo computer. Avvialo e inserisci ciò che vuoi cercare nella barra laterale. Puoi semplicemente fare clic sull'icona di Google Desktop. Fare clic sul pulsante "Cerca" e attendere. Apparirà un elenco di file richiesti. Questo programma troverà qualsiasi file presente sul tuo computer. In generale, possiamo dire che la ricerca di documenti su un computer non richiede molto tempo e fatica.
Come funziona il comando di ricerca
Trova "dove", "cosa", "cosa fare con". È richiesto solo il parametro "cosa". Verranno scansionate tutte le sottocartelle. . Per impostazione predefinita, se questo parametro non viene specificato, la ricerca verrà eseguita nella cartella corrente e nelle sue sottocartelle. Puoi cercare un file per nome, ma anche per data di creazione, dimensione e così via. L'azione più comune è semplicemente visualizzare un elenco di file trovati, ma vedremo che possiamo fare molte altre cose. Cosa fare: puoi eseguire azioni automaticamente su ogni file trovato. . Iniziamo con attenzione e vediamo alcuni esempi pratici.
Con quali parametri è meglio cercare un file, come rendere la ricerca più veloce e produttiva, anche se non ricordi nulla del file? Il successo della ricerca di informazioni perse dipende dalla soluzione di questi problemi.
Avrai bisogno
- computer
Istruzione
Seleziona Cerca dal menu Start. Si aprirà una finestra con il titolo ottimistico Risultati della ricerca. IN menù rapido sul lato sinistro della finestra è possibile selezionare il tipo di file. Ciò accelererà immediatamente la ricerca del file desiderato.
Per prima cosa cercheremo un file e ne mostreremo la posizione. Se la ricerca non mostra nulla, significa che il file non è stato trovato. Dal momento che non abbiamo specificato dove cercare, trova quello che stai cercando nella directory in cui ci trovavamo e nelle sue sottodirectory. Pertanto, la stella è un carattere jolly, che significa "qualsiasi personaggio può trovarsi in questo posto".
Cerca per dimensione
La ricerca dalla radice richiede molto tempo se si dispone di molti file. In generale, a meno che tu non sia molto paziente, non cerchi dalla radice. Non conosci il nome del file che stai cercando? Esistono molti altri modi per cercare i file. Ad esempio, puoi cercare tutti i file più grandi di 10 MB.
Seleziona il tipo file perso. Ora ti verrà chiesto di ricordare il nome del file o impostare parametri aggiuntivi per la ricerca. Se non ricordi esattamente il nome, allora non scriverlo per intero, bastano un paio di lettere di fila nel nome per restringere notevolmente i confini della ricerca. Allo stesso tempo, una combinazione errata di lettere ti porterà a risultati non necessari.
Ricerca dalla data dell'ultimo accesso
E se elimini, il comando cercherà esattamente 10 MB di file. Ieri, lunedì 28 agosto, 1 giorno fa → 0; L'altro ieri, 27 agosto, 2 giorni fa →.
Cerca solo directory o file
Puoi anche cercare solo directory o file. Utilizzo esteso con manipolazione dei risultati. Al momento, non abbiamo specificato il parametro "cosa fare con" per eseguire un'azione sui risultati trovati. Per impostazione predefinita, vengono visualizzati i nomi dei file trovati.Mostra i file in formato
Stampa significa "visualizza i risultati trovati". Per impostazione predefinita, elencheremo semplicemente i nomi dei file trovati.
Elimina i file trovati
Assicurati di farlo! Non ci sarà alcuna conferma! E poi tutte le immagini sono scomparse. Il comando non visualizza nulla se non ci sono stati errori.Se sai esattamente su quale unità logica o supporto di archiviazione è stato perso il tuo file, metti giù l'area di ricerca. Inoltre, a volte è più comodo e veloce eseguire più volte la procedura di ricerca, scegliendo un'unità logica alla volta, soprattutto se si segue una semplice regola: non archiviare i file dell'utente sull'unità C.
Per ogni file trovato. All'inizio è un po' complicato, ma è molto potente! Puoi fare ciò che vuoi. Il principio è lo stesso, ma ti verrà chiesto di confermare l'esistenza di ogni file trovato. Può essere utilizzato con tre parametri per: dove cercare, cosa cercare e cosa fare. In questo tutorial vedremo come effettuare la ricerca determinati file o directory nel nostro file system.
Il suo lavoro è semplice: basta accompagnare alla fine il ritrovamento che si vuole trovare. Il risultato sarà un elenco di file e directory contenenti il loro nome e il percorso della parola che stai cercando. La ragione di questa velocità è che il comando in realtà non esegue una ricerca in tempo reale tra i file della macchina, ma genera solo un database speciale contenente informazioni sui file nella macchina in un dato momento. Un altro comando utile è la ricerca, che ci consente di cercare file e directory per nome, data di creazione o dimensione.
È bene ricordare il periodo di tempo in cui si sono verificate modifiche al file. Molto spesso, la data di creazione del file è ritardata nella memoria umana. Inoltre, è sufficiente indicarlo in modo molto approssimativo (il mese scorso, l'anno scorso, la settimana scorsa). Specifica il periodo di tempo per la creazione del file, se lo ricordi.
Impostazione dell'accesso rapido alle cartelle
Questa scorciatoia è particolarmente utile e veloce quando devi aprire una seconda finestra di Esplora file, magari per trasferire file da una cartella all'altra. In quest'area troverai i file e le cartelle usati di recente che usi più spesso. Tuttavia, puoi modificare quest'area a tuo piacimento.
Per inserire una cartella nell'elenco di accesso rapido, è sufficiente fare clic con il pulsante destro del mouse sulla cartella desiderata e selezionare Aggiungi ad accesso rapido. In alternativa, puoi anche fare clic sull'icona "Aggiungi ad accesso rapido" nel menu principale di Esplora file e selezionare le cartelle che desideri aggiungere.
Specifica una dimensione approssimativa del file per filtrare i risultati non necessari. Si consiglia di eseguire questa operazione quando il nome o parte del nome del file corrisponde ai nomi delle librerie di sistema sistema operativo e programmi. Le biblioteche tendono ad essere presenti in gran numero, ma lo sono molto taglia piccola, dell'ordine di diversi kilobyte. Quindi, quando cerchi il tuo file, puoi impostare la dimensione su più di 1 MB per filtrare file di sistema e file delle impostazioni.
