Maggioranza Utenti Windows Sono abbastanza soddisfatto della dimensione delle icone del mio desktop, ma c’è anche chi le trova troppo piccole. La ragione di ciò potrebbe essere problemi di vista o semplicemente preferenze estetiche. Comunque sia, queste persone non hanno altra scelta che ingrandire l'icona sul desktop, ma non tutti sono in grado di eseguire questa procedura da soli.
Nel corso del tempo, molte icone si sono accumulate sul desktop. A seconda della configurazione, possono occupare molto spazio, il che può essere particolarmente fastidioso su schermi più piccoli come i netbook. Si nascondono bellissima carta da parati o gadget attivati. Per fare ciò, fare clic su fare clic con il tasto destro spazio libero del mouse sul desktop. Si aprirà un menu di selezione in cui dovresti andare alla voce "Visualizza". Quindi fare clic sul pulsante "Mostra icone sul desktop". Tutti i simboli scompaiono.
Se vuoi vedere di nuovo le icone del desktop, segui gli stessi passaggi. Ora vedrai che manca la casella di controllo accanto a "Mostra icone del desktop". Fai nuovamente clic sul pulsante e il gancio riapparirà, insieme a tutte le icone del desktop.
In effetti, regolare la dimensione delle icone non è così difficile. Inoltre, ci sono diversi modi per ingrandire le icone del desktop. Desktop di Windows e ciascuno di essi sarà discusso in dettaglio in questo articolo.
Modificare la dimensione delle icone utilizzando il mouse
Il primo e forse il modo più semplice. Consiste nel selezionare l'icona, quindi tenere premuto il pulsante Ctrl e ruotare la rotellina del mouse. Tuttavia, scorrere verso il basso ti consentirà di ridurre e scorrere verso l'alto ti consentirà di ingrandire le icone del desktop (XP e versioni successive) Versioni di Windows).
Modificare la dimensione delle icone utilizzando il mouse
Menu di selezione dopo aver fatto clic con il tasto destro su spazio libero scrivania con icone nascoste scrivania. È inoltre possibile impostare quali dei cinque collegamenti relativi al sistema Computer, File utente, Rete, Cestino e Pannello di controllo verranno visualizzati sul desktop. Ad esempio, puoi nascondere la spazzatura per sempre se non ne hai bisogno così spesso. Oppure puoi scomparire nei file utente se devi accedervi frequentemente. Per effettuare queste impostazioni, fai clic con il pulsante destro del mouse su uno spazio vuoto sul desktop.
Lo svantaggio di questo metodo è che è abbastanza problematico farlo su un laptop a causa della mancanza di un mouse. Ovviamente puoi utilizzare il touchpad per questi scopi, ma questo è molto scomodo. Oppure, come opzione, puoi chiedere ai tuoi amici un mouse USB prima di ingrandire l'icona sul desktop, e poi restituirlo.
Ingrandimento delle icone tramite menu contestuale
Puoi modificare la dimensione delle icone utilizzando il menu contestuale. Per questo:
Ora devi cliccare sulla voce “Personalizza”. Menu di selezione dopo aver fatto clic con il pulsante destro del mouse su uno spazio vuoto sul desktop per configurare le impostazioni del desktop. Apparirà una nuova finestra. Puoi accedervi anche tramite il tuo pannello di controllo. Per fare ciò, vai al menu Start del tuo computer e seleziona la voce “Pannello di controllo”. Se hai impostato una visualizzazione per categorie, vai alla voce Aspetto e personalizzazione e poi alla voce Personalizzazione. Se invece si lavora con una rappresentazione simbolica è possibile cliccare subito sulla voce Adattamento.
- Prima di ingrandire l'icona sul desktop, chiudi tutti gli altri programmi e file.
- Fare clic con il tasto destro (pulsante destro del touchpad su un laptop) sul desktop e selezionare la riga "Visualizza".
- Ora nel menu che si apre puoi scegliere la dimensione delle icone (piccola, normale o grande).
![]()
In questa finestra troverai molte opzioni per personalizzare gli effetti visivi del tuo desktop. Sul lato sinistro troverete tra l’altro la voce “Cambia icone del desktop”, sulla quale ora dovreste fare clic. Una finestra del pannello di controllo per personalizzare effetti visivi e suoni sul tuo computer.
Facendo clic su questo si aprirà una seconda finestra in cui è possibile abilitare o disabilitare cinque scorciatoie per Computer, File utente, Rete, Cestino e Pannello di controllo in alto. Basta selezionare o deselezionare la casella accanto alla voce appropriata. Nell'esempio di esempio, puoi vedere che il Cestino sul desktop è visibile e il resto delle icone sono nascoste. Si prega di apportare le modifiche necessarie. Il passaggio successivo è modificare le icone del desktop di quattro dei cinque collegamenti. Per modificare il simbolo, fare clic sul pulsante Altro simbolo.
In linea di principio, questo metodo è universale. Funziona su qualsiasi versione di Windows ed è altrettanto facile da eseguire su un computer o laptop.
Impostazione della dimensione dell'icona tramite il menu Personalizzazione
Se per qualche motivo i due metodi precedenti non ti soddisfano, puoi regolare la dimensione delle icone tramite il menu "Personalizzazione". Per fare questo:
Ingrandimento delle icone tramite menu contestuale
Mostra e nascondi i collegamenti relativi al sistema. Puoi anche utilizzare il pulsante Sfoglia per navigare nella struttura delle cartelle e selezionare un simbolo lì. Non è possibile selezionare alcun file come simbolo, deve sempre essere un file di simboli. Selezionare un'icona per il collegamento.
Verrai riportato alla finestra precedente. Come ultima opzione, puoi anche deselezionare la casella di controllo "Consenti la riprogettazione delle icone del design", se necessario. La disabilitazione di questa opzione impedisce questo comportamento. Consenti la sostituzione delle icone del desktop con il tema.
- Fare clic con il tasto destro (pulsante destro del touchpad su un laptop) su uno spazio vuoto sul desktop.
- Vai al menu Personalizzazione.
- Apri la sezione Colore finestra e fai clic su Opzioni avanzate.
- Ora fai clic su Altre opzioni e seleziona Icona dal menu a comparsa.
- Successivamente, puoi modificare la dimensione delle icone nella riga "Dimensione".
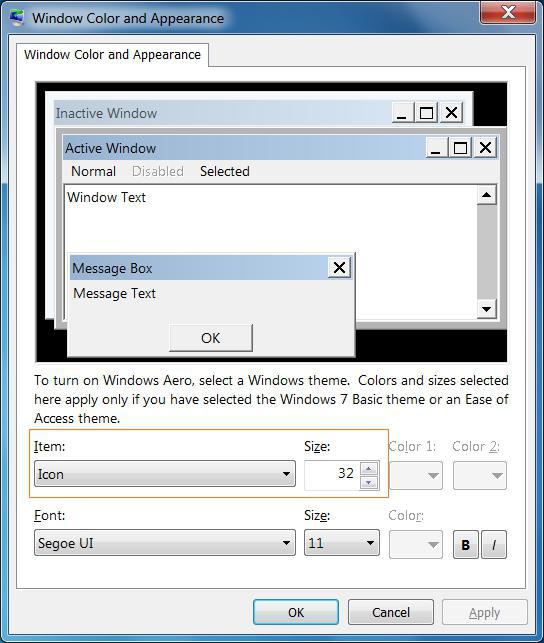
Se sbagli con le dimensioni delle icone del desktop, puoi modificarle rapidamente e facilmente. Se ora muovi contemporaneamente la rotella del mouse, ingrandisci o rimpicciolisci i caratteri a seconda della direzione di rotazione. Muovendo la rotellina del mouse verso l'alto, i simboli diventano gradualmente sempre più grandi. Se invece giri la rotellina del mouse verso il basso, le icone appariranno gradualmente.
Puoi quindi scegliere tra tre dimensioni per le icone del desktop. La dimensione predefinita dell'icona è media, ma puoi anche utilizzare icone piccole e grandi. Questa era originariamente una delle funzionalità di accessibilità per utenti limitati ed era quindi nascosta e purtroppo solo scomoda da usare, quindi probabilmente veniva utilizzata più di una volta dal minor numero di utenti. Tutto ciò che resta da fare è riporre il tutto su una superficie bella e facile da usare.
Tieni presente che questo metodo non funziona su Windows 8 e versioni successive. È per questo motivo che non è molto comune e molti utenti non lo sanno.
Impostazione delle icone in Windows 8 e 8.1
Windows 8 e 8.1 hanno anche la possibilità di personalizzare la dimensione delle icone tramite il menu Personalizzazione. Per fare questo è necessario:
- Entra nel menu “Personalizzazione” e vai alla sezione “Schermo”.
- Dal menu a comparsa, seleziona Icona.
- Ora, spostando il cursore, puoi modificare la dimensione delle icone del desktop.
Una volta selezionata la dimensione richiesta, tutto ciò che devi fare è cliccare su OK e applicare le modifiche. Avranno effetto immediato e non sarà necessario riavviare il computer.
Ed è particolarmente elegante perché semplicemente invisibile. Tutto ciò di cui hai bisogno sono tre semplici scorciatoie da tastiera che ti consentono di utilizzare Magnifier in qualsiasi momento senza ulteriore preparazione. ![]()
Se il livello di zoom è attivato, è possibile utilizzare il puntatore del mouse per determinare quale parte dello schermo deve essere ingrandita. Ad esempio, per spostarti a sinistra, trascina il puntatore sul bordo sinistro dello schermo, quindi continua.
Maggiore qualità in tempo reale
Estensione di ottima qualità. Usi particolarmente comuni sono le visualizzazioni su schermo come elementi di finestre, caratteri e puntatore del mouse. Naturalmente, il materiale "estraneo" come le immagini prima o poi raggiungerà i limiti di risoluzione. La capacità di ridimensionamento coerente in tempo reale è impressionante. Ma anche se non hai un uso specifico per una lente d'ingrandimento, provaci. In ogni caso, è sorprendentemente veloce, facile e buono, e chissà, forse un giorno arriverà nel posto giusto.
Programmi di terze parti
Esistono molti programmi di sviluppatori di terze parti che ti consentono di personalizzare il design del desktop di Windows. Puoi facilmente trovare e scaricare tali applicazioni su Internet e anche imparare a usarle seguendo le istruzioni sul sito Web del produttore. Lì puoi anche leggere come ingrandire l'icona sul desktop.
Lo scopo dell'applicazione corrispondente sarebbe quello di ridurne il contenuto. Ma non so niente. Ad esempio, non è necessario conoscere sempre ogni dettaglio del contenuto. Se, ad esempio, è sufficiente riconoscere che il colore di alcune zone della finestra cambia. grazie per buon Consiglio. E una funzione è anche una classe. Hai già tutte le opzioni e le domande che non vengono selezionate e quindi salvate! In questo caso il vantaggio dovrebbe essere limitato poiché la lente d'ingrandimento ingrandisce sempre l'area attorno al puntatore del mouse. Tuttavia, quando si lavora con i controlli touch, non si sposta il puntatore del mouse, ma si fa clic sui punti. La lente d'ingrandimento mostrerà apparentemente sempre solo il punto in cui hai digitato l'ultima volta. Mi hanno aiutato molto.
- La cosa divertente è che funziona su un laptop.
- La lente d'ingrandimento non aiuta perché influisce sempre sull'intero schermo.
Tieni presente che scaricando applicazioni non verificate rischi di contrarre virus informatico. Pertanto, per regolare la dimensione delle icone del desktop, è comunque meglio utilizzare gli strumenti Windows integrati. Come ultima risorsa, installa i programmi solo da fonti di cui sei sicuro e non dimenticare di scansionarli prima con un antivirus.
Soluzione 1
Soluzione 2: disabilita il ridimensionamento dell'app
Fare clic o selezionare Apri percorso file per aprire Esplora file sul desktop. In Esplora file, premi a lungo il file eseguibile dell'applicazione o fai clic con il pulsante destro del mouse sul nome del file.- Scorri verso il bordo destro dello schermo e tocca Cerca.
- Nel campo di ricerca, inserisci il nome dell'applicazione.
- Seleziona un riquadro dell'applicazione.
Nei risultati della ricerca, tocca o fai clic su Impostazioni, quindi seleziona Ingrandisci e riduci testo e altro. Selezionare Esci o Esci più tardi per accettare la nuova impostazione. Apri nuovamente l'applicazione desktop per scoprire che l'annuncio è stato corretto.
- Scorri dal bordo destro dello schermo e tocca oppure tocca Cerca.
- Inserisci il testo nel campo di testo.
Le icone, note anche come scorciatoie, vengono utilizzate per progettare visivamente l'avvio di un documento del computer: una cartella, un file o un programma. Possono sempre essere trovati sul desktop del tuo computer, così come quando si apre l'una o l'altra cartella dell'utente, incluso e l'installazione del software. Se hai problemi di vista, ha senso imparare come creare icone di grandi dimensioni.
Prima di iniziare, scarica l'ultimo aggiornamento
Ecco alcuni modi per risolvere i problemi di ridimensionamento.
Esegui lo strumento di risoluzione dei problemi di compatibilità del programma
Ciò ti aiuterà a identificare e risolvere i problemi di compatibilità comuni. Dopo aver eseguito lo strumento di risoluzione dei problemi, potrebbe essere necessario disconnettersi e accedere nuovamente per visualizzare le modifiche in alcune applicazioni.Soluzione 3: cambiate il display principale
Se hai più monitor collegati, alcune app desktop mostreranno un ridimensionamento migliorato quando cambi lo schermo principale. Le applicazioni desktop meno recenti utilizzano il display principale per determinare il ridimensionamento. Questo articolo è stato pubblicato più di due anni fa. Tienilo presente con nuove versioni e aggiornamenti costanti SoftwareÈ facile che questo articolo sia obsoleto. Se sei interessato ad aggiornarlo, inviami una email tramite il modulo di contatto.
Avrai bisogno
Visualizza il menu.
Sponsorizzato da P&G Articoli sull'argomento "Come creare icone grandi" Come ripristinare le icone sul desktop? Come deselezionare le icone del desktop. Come modificare l'aspetto di un collegamento
Istruzioni
Per ingrandire i collegamenti sul desktop del tuo computer, fai clic con il pulsante destro del mouse su un'area vuota del desktop. Apparirà una nuova finestra con l'elenco dei servizi. Seleziona il comando Visualizza. Sul lato verrà visualizzato un elenco aggiuntivo, che contiene funzioni per modificare l'aspetto delle icone: dimensione, posizione sulla pagina e visualizzazione. Decidi la forma richiesta delle icone. Possono essere grandi, se prima erano di dimensioni normali. Se le etichette erano piccole - classiche, puoi impostare la dimensione abituale, che è leggermente più grande di quella classica. Fare clic sul valore selezionato per modificare la dimensione. Successivamente, le icone sul desktop aumenteranno.
È molto comune avere due finestre aperte una accanto all'altra per poter decifrare ciò che appare nell'una nell'altra. Certamente, L'opzione migliore ciò che fa è, in primo luogo, uno schermo molto bello e, in secondo luogo, un modo semplice per organizzare le finestre, quindi è molto facile posizionare le finestre una accanto all'altra o una sopra l'altra.
Tuttavia, se la tua finestra non è abbastanza larga, questa soluzione non è ottimale ed è più interessante averle una accanto all'altra. Con il primo posizionerai la finestra in alto e la seconda in basso. Ma come ricordarlo? Verrà visualizzata un'immagine simile a quella mostrata sopra, che indica le scorciatoie da tastiera più comunemente utilizzate. Vedrai anche apparire alcuni numeri su ciascuna delle icone del launcher. In questo modo non è necessario muovere il mouse. Quando si preme questa combinazione di tasti, è possibile scorrere facilmente il programma di avvio e accedere all'elenco dei collegamenti per ciascuna delle icone visualizzate. In questo modo aprirai l'applicazione senza utilizzare il mouse. Ottimo, apri l'inizio. . Per me, senza dubbio, le scorciatoie da tastiera più produttive in quanto ti consentono di navigare rapidamente tra vendite, ridimensionamento, ecc.
Se hai bisogno di sapere come creare icone grandi in qualsiasi cartella utente, apri questa cartella. Vai alla barra dei menu in alto e vai alla sezione “Visualizza”. Apparirà un lungo elenco di comandi responsabili del design esterno dell'interfaccia della cartella. Al centro dell'elenco, seleziona la dimensione appropriata per le etichette visualizzate: "icone enormi", " icone grandi" o "icone normali", a seconda della dimensione precedentemente impostata. Lì puoi anche utilizzare il comando "Affianca" se le icone erano piccole o sotto forma di tabella o elenco.
Ciò è particolarmente interessante per le persone a cui piace aprire i bicchieri contemporaneamente. . La verità è che è difficile ricordare subito tutte quelle scorciatoie da tastiera. Tuttavia, tenendo presente che li hai prontamente disponibili con una chiave supportata, lo hai già fatto buon modo. D'altra parte, una volta che ti sarai abituato ad usarlo, sarà molto più veloce, veloce e utile usare queste scorciatoie perché risparmierai molto tempo.
Apri un'applicazione aggiunta alla barra delle applicazioni
Con essi puoi aprire applicazioni con una semplice combinazione di tasti, navigare rapidamente sui desktop virtuali o accedere rapidamente a determinate funzioni. Eccoci qua! E così via con tutte le applicazioni che hai bloccato sulla barra delle applicazioni.
Mostra il desktop e nascondi tutte le finestre
Veloce ed efficiente! Grazie ad essi avrai più di uno spazio di lavoro differenziato, il che è molto utile per lavorare in uno, ad esempio, e aprire il lettore musicale o social networks in un altro, oltre a prevenire la mescolanza e l'impilamento delle finestre.Un ulteriore accesso al menu "Visualizza" si trova sul pannello di servizio superiore. Appare sotto forma di pulsante Visualizzazioni e si apre quando si fa clic sull'icona della freccia. All'interno è presente un pannello visivo con esempi di varie icone. Dopo aver fatto clic sul valore di visualizzazione dell'etichetta selezionato, le icone all'interno della cartella diventeranno grandi. Le nuove versioni del sistema operativo Windows hanno aggiunto enormi dimensioni delle icone. Se li scegli, sembrerà davvero impressionante. E non è necessario cambiare le icone con icone più grandi solo a causa della vista scarsa. Forse ti piace semplicemente così o è il tuo stile speciale.
Com'è sempliceAltre notizie sull'argomento:
L'aspetto del sistema operativo Windows 7 è alquanto insolito e a molti utenti non piacciono le grandi dimensioni delle icone del desktop e l'enorme barra delle applicazioni che copre una parte significativa dello schermo. Ma Windows 7 ti consente di modificare la dimensione delle icone sul desktop, sulla barra delle applicazioni e in qualsiasi altro
Per chi passa molto tempo al computer, è molto importante configurare correttamente le impostazioni dello schermo: risoluzione, frequenza e, non ultimo, le dimensioni dei caratteri e delle icone sul “Desktop”. Puoi farlo da solo utilizzando Windows. Sponsor del posizionamento P&G Articoli sul tema "Come
I collegamenti sul desktop possono essere divisi in due gruppi, aspetto che cambia diversi modi. Uno di questi include le icone programmi applicativi e documenti, dall'altro - collegamenti ai componenti di sistema ("Risorse del computer", "Risorse di rete", "Cestino"). Sponsor del posizionamento P&G Articoli correlati
Icona: visualizzazione visibile di un file, cartella o altro oggetto nella finestra del programma. L'impostazione dell'aspetto della cartella in cui si trovano gli oggetti consente di modificare la dimensione dell'icona, oltre a renderla trasparente. Pubblicazione di articoli dello sponsor P&G sull'argomento "Come rendere trasparenti le icone" Come rimuovere la selezione
Icone - dal greco "immagine" - una visualizzazione visibile di un oggetto su un computer, sia un file che una cartella. È possibile aumentarne le dimensioni, nonché determinare altre caratteristiche di visualizzazione, utilizzando le impostazioni di visualizzazione delle cartelle. Sponsorizzato da P&G Articoli sull'argomento "Come aumentare la dimensione delle icone" Come visualizzare
sistema operativo Windows fornisce all'utente una serie impressionante di impostazioni che ti consentono di modificare l'aspetto del tuo desktop in modo irriconoscibile e di ottimizzarlo in base alle tue esigenze e ai tuoi gusti. Puoi modificare lo sfondo, la schermata iniziale, il layout dei controlli e molto altro. E naturalmente,
Icone standard I PC desktop diventano presto noiosi, ma fortunatamente possono essere cambiati in qualcosa di nuovo e interessante. Internet offre ora un numero molto elevato di icone diverse per ogni gusto e colore. Non è necessario cambiare le icone grande quantità tempo, e il processo è molto
