Ciao amministratore! Il mio computer ha un disco rigido diviso in due volumi. Sulla prima partizione (C:) è installato Windows 8.1 e sulla seconda partizione (D:) voglio installare Windows 10, ma non solo così, ma su disco virtuale VHD. Per favore, spiegami come farlo in modo rapido e semplice? Ho letto su Internet che su un semplice hard disk si possono posizionare una dozzina di dischi virtuali e su ognuno di essi si può effettivamente installare un sistema operativo!
Come installare Windows 10 su un disco virtuale utilizzando un programma WinNTSetup
Ciao amici!
Innanzitutto, ti dirò cos'è un disco rigido virtuale VHD e perché il nostro lettore desidera installarvi Windows 10.
In secondo luogo, presenterò un altro eroe dell'articolo di oggi, questa è un'utilità WinNTSetup, in grado di creare dischi VHD virtuali e installarvi sistemi operativi.
Virtual Hard Disk (VHD) è un formato di file che ha una struttura identica a un disco rigido. In parole semplici, il sistema operativo percepisce disco virtualeIl VHD è come un normale disco rigido, ma il disco Il VHD presenta numerosi vantaggi, il più importante dei quali consente a più sistemi operativi di risiedere contemporaneamente su una partizione di un normale disco rigido!
Ad esempio, nel nostro computer è installato un disco rigido; per installare cinque sistemi operativi su questo disco rigido, è necessario prima dividerlo in cinque partizioni, ma ciò non è affatto necessario quando si utilizzano dischi virtuali. Prenderemo e creeremo semplicemente cinque dischi virtuali su qualsiasi partizione del disco rigido VHD e installarli su di essi finestre diverse. Possiamo fare tutto questo senza andarcene sistema operativo!
Propongo di passare dalla teoria alla pratica e creare un disco virtuale VHD utilizzando l'utilità WinNTSetup, poi la stessa utility installerà Windows 10 direttamente sull'hard disk virtuale, tutto è semplice e veloce.
- Nota: se ti piace risolvere vari problemi del computer, allora WinNTSetup tornerà utile più di una volta, Ti suggerisco di familiarizzare con le descrizioni di come funziona il programma.
- Un altro articolo per te su questo argomento.
Preparazione per il lavoro
Diamo un'occhiata a Gestione disco sul mio computer.
Il disco rigido è diviso in tre sezioni.
1 . Sezione nascosta Riservata al sistema (Riservata dal sistema, volume 350 MB) contenente file Avvio di Windows 8.1.
2. Disco (C:) con Windows installato 8.1 (situato sul desktop Immagine ISO Windows 10).
3. Il nuovo volume (E:) è un file dump. Su di esso creeremo un disco VHD virtuale su cui verrà installato Windows 10.
Nota: prima di iniziare, assicurati di crearecopia di backup archiviazione di avvio (BCD), nel caso in cui, dopo aver utilizzato Windows 10, si decida di eliminarlo, perché dopo aver rimosso il sistema, la scelta dei sistemi operativi ( Windows 8.1 o Windows 10) rimarranno all'avvio.
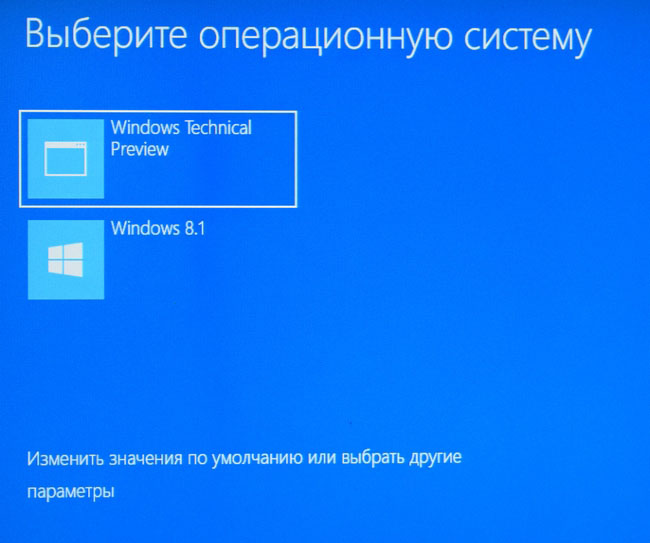
ModificareL'archiviazione del CD di avvio (BCD) e la rimozione delle voci non necessarie è molto semplice, ma è ancora più semplice distribuire una copia di backup. Per maggiori dettagli su questa domanda, assicurati di leggerlo.
ISO Immagine di Windows 10
Prima di avviare il programma WinNTSetup, trovare un'immagine ISO con Windows 10 sul drive (C:) e copiare tutti i file di distribuzione in una cartella oppure fare doppio clic sull'immagine ISO con il tasto sinistro del mouse e collegarla al drive virtuale (se stai lavorando su Windows 8.1).
La mia immagine Win 10 si trova proprio sul mio desktop.

Immagine ISO di Windows 10 connessa all'unità virtuale (D:)
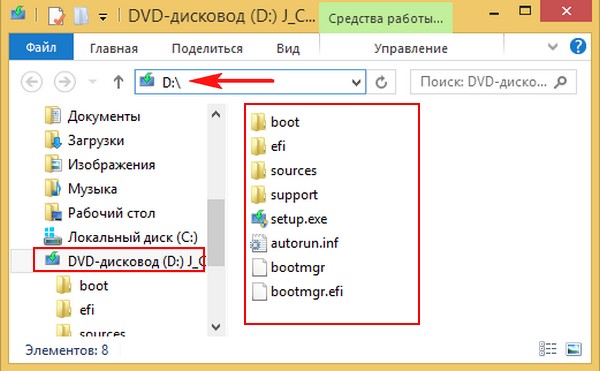
È il turno di WinNTSetup
Scarica WinNTSetup può essere trovato sul mio Yandex.Disk utilizzando il collegamentohttps://yadi.sk/d/xLGkpAOzhXCPco sul sito ufficiale
http://www.winntsetup.com/?page_id=5
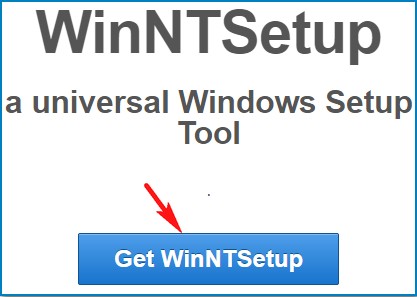
Decomprimi ed esegui il file eseguibile del programma WinNTSetup_x64.exe (se stai utilizzando una versione a 64 bit di Windows).

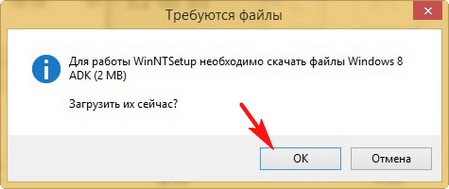

Nella finestra principale di WinNTSetup specificare il file install.wim che si trova nella cartella D:\sources della distribuzione Windows 10.
Fare clic su Seleziona.
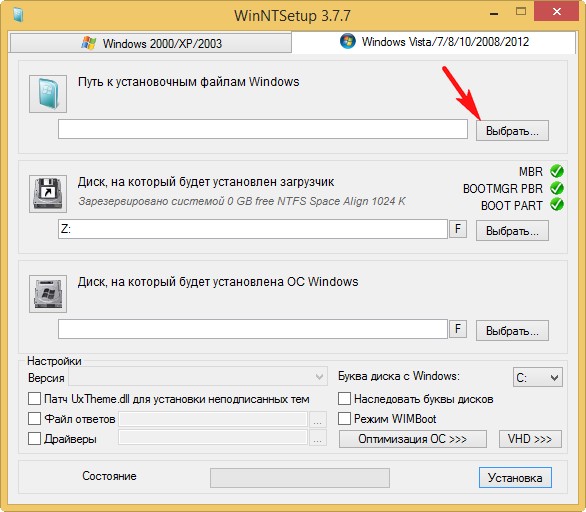
Seleziona il file con il tasto sinistro del mouse install.wim e fare clic su Apri.
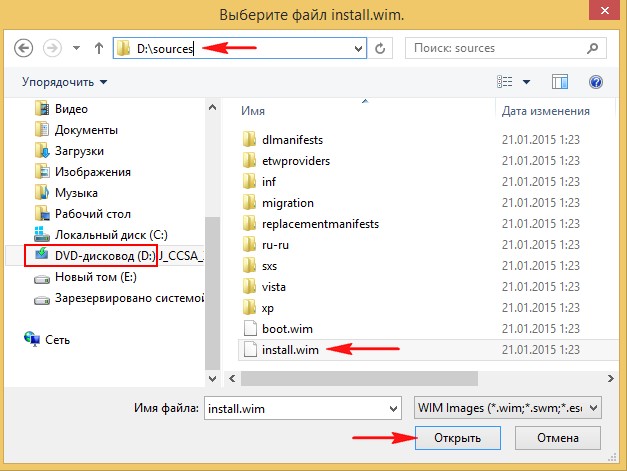
Il bootloader di Windows 10 viene selezionato automaticamente dal programma - Z: (la prima partizione, System Reserved, riservata dal sistema, volume 350 MB, nascosta e senza lettera).
Crea un file VHD su cui verrà installato Windows 10. Fai clic sul pulsante VHD.
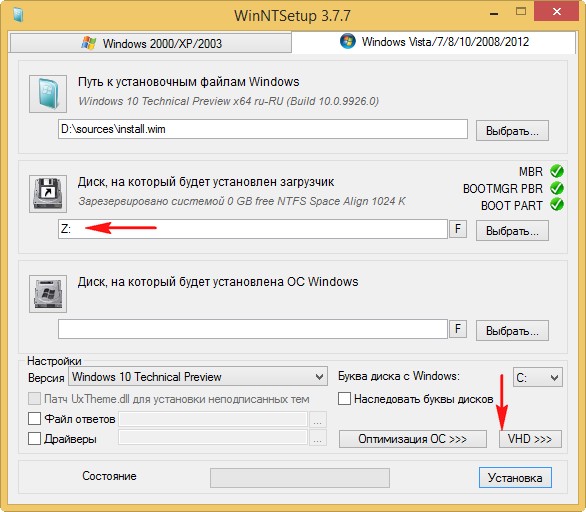
Se crei un file estensibile dinamicamente Dimensioni del disco virtuale VHD, quindi dopo Installazioni di Windows la sua dimensione sarà piccola (diversi megabyte), ma durante il funzionamento può raggiungere dimensioni gigantesche e quando i dati vengono eliminati, la dimensione non diminuirà, questo è un po' scomodo. Vale la pena scegliere questo tipo se non prevedi di lavorare a lungo in un sistema installato su un disco VHD, ma vuoi solo sperimentare.
Se crei un disco virtuale di dimensione fissa VHD e selezioni la sua dimensione di 50 GB, verrà creato un disco virtuale esattamente di questa dimensione di 50 GB; quando riempito di file, il suo spazio verrà riempito e una volta eliminato, verrà liberato , cioè, tutto è uguale a quello di un semplice disco rigido. Sceglierò questa opzione.
Indico la dimensione del file VHD da creare e clicco sul pulsante Visualizza.
Il sistema operativo Windows può essere installato su un computer virtuale HDD(VHD) da utilizzare come secondo sistema operativo sul computer. In questo caso l'utente potrà selezionare all'avvio il sistema operativo Windows richiesto, senza utilizzare una macchina virtuale.
Il file virtuale stesso disco rigido si troverà sul disco locale del tuo computer. In Explorer appare come un normale file con estensione “.vhd”. È possibile installare su disco virtuale Disco di Windows e funzionare completamente nel sistema. In questo caso, il sistema operativo principale non verrà influenzato dall'installazione di un'altra versione del sistema operativo sul computer.
Con tutta la comodità di usare le macchine virtuali, c'è grosso inconveniente: Quando si lavora attivamente sul sistema principale, il sistema operativo è acceso macchina virtuale rallenterà il suo lavoro. Ciò si verifica perché le risorse di un computer vengono utilizzate contemporaneamente per eseguire due sistemi operativi.
L'uso di un disco rigido virtuale risolverà questo problema. Un altro Windows verrà installato sul disco VHD, senza la necessità di eseguire una macchina virtuale. I sistemi operativi verranno caricati sul computer scelto dall'utente. A Windows funziona installato su un disco rigido virtuale, verranno utilizzate tutte le risorse del computer, quindi non ci sarà alcun rallentamento.
Tutto il lavoro sull'installazione di Windows avviene in due fasi:
Creare un disco rigido virtuale (VHD)
-installazione di Windows su un disco rigido virtuale
Crea un disco rigido virtuale
Vai allo snap-in "Gestione disco".
Seleziona il disco su cui verrà installato il disco virtuale

Sul mio computer ho selezionato l'unità C, capacità 277 GB, con Windows 10 Pro installato.
Installerò lo stesso Windows 10, quindi ho assegnato 50 GB per il disco virtuale per affidabilità.
Evidenziamo disco richiesto, quindi fare clic sulla voce di menu "Azione", in menù contestuale Fare clic sull'opzione "Crea disco rigido virtuale".
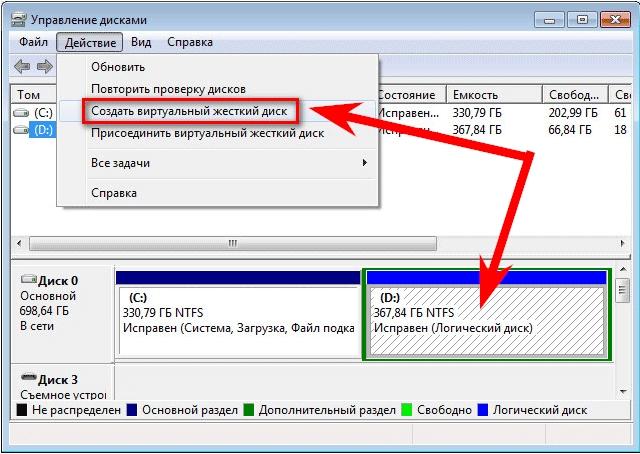
Si apre la finestra Crea e collega un disco rigido virtuale.
Dimensione fissa: funzionamento più stabile, volume del disco virtuale desiderato a piacimento

Nella finestra Esplora, inserisci un nome file, quindi fai clic sul pulsante Salva.
Il nome del file deve essere composto da lettere latine e numeri.
Ricordiamo o annotiamo il nome; sarà utile quando si collega un disco; se si inserisce il nome del disco virtuale in modo errato, l'utilità diskpart non sarà in grado di riconoscerlo e collegarlo.
Di conseguenza, perderai semplicemente lo spazio assegnato per il disco virtuale.
Posizione: nella radice del disco.

Una volta completata la creazione del disco virtuale, verrà visualizzata la finestra Gestione disco nuovo disco con spazio non allocato.

Se apri una finestra di Explorer, sul disco che hai selezionato per crearne uno virtuale, vedrai il disco rigido virtuale creato “win10” con l'estensione “.vhd”. Un disco VHD appare nel sistema come un normale file, ma in realtà è un disco rigido virtuale.

Successivamente dovrai eseguire l'avvio da Unità DVD, O unità flash avviabile e quindi installare il sistema operativo sul disco VHD virtuale
Nella finestra "Installa Windows", dovrai rispondere alla domanda: "Dove vuoi installare Windows?" Qui dovrai selezionare un disco rigido virtuale per installare il sistema, ma non apparirà in questa finestra.

Puoi scoprire la lettera del disco VHD utilizzando un interprete riga di comando. Per avviare l'interprete della riga di comando, dovrai premere la scorciatoia da tastiera "Shift" + "F10".
Per prima cosa, utilizzando la riga di comando, dovrai scoprire la lettera dell'unità logica su cui hai precedentemente creato il disco rigido virtuale. Le lettere di unità possono differire dalle lettere di unità che vediamo in Explorer.
Per avviare l'utilità, scrivere la parola "diskpart" (senza virgolette) sulla riga di comando, quindi premere il tasto "Invio".
Successivamente, dentro nuova linea, immettere il comando "list volume" (senza virgolette), quindi premere "Invio".
Successivamente, tutte le unità sul tuo computer verranno visualizzate sulla riga di comando.
Innanzitutto, inserisci il comando per selezionare il disco rigido virtuale:
seleziona il file del disco virtuale="F:\win10.vhd"
(Dove F è la lettera dell'unità in cui hai creato il disco virtuale
win10.vhd è il nome del tuo disco virtuale)
Quindi fare clic sul pulsante "Inserisci". Sotto il comando verrà visualizzata una voce che indica che il disco virtuale è stato selezionato con successo utilizzando il programma DiskPart.
Successivamente, su una nuova riga, inserisci il seguente comando:
allegare il disco virtuale
Successivamente, fare clic sul pulsante “Invio”. Vedrai una nota che indica che il disco virtuale è stato collegato correttamente utilizzando DiskPart.
Ora dovrai selezionare questo disco, quindi fare clic sul pulsante "Avanti" e continuare l'installazione di Windows
Per vederlo nella finestra di selezione della sezione, fare clic su Aggiorna.

Ho notato che era impossibile installare Windows su questa partizione del disco. Ignora questo messaggio, fai clic sul pulsante "Avanti".
Cosa è successo alla fine
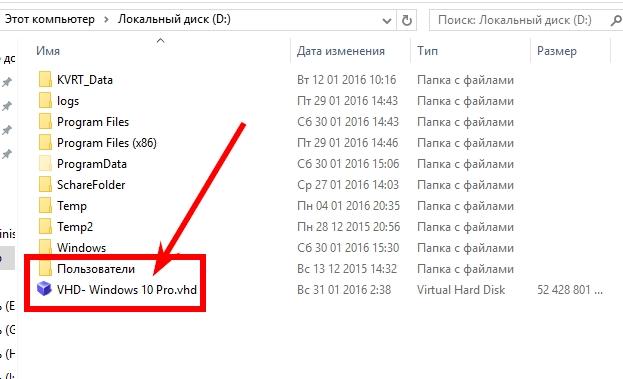
Ho chiamato il mio disco WHD-Win10Pro
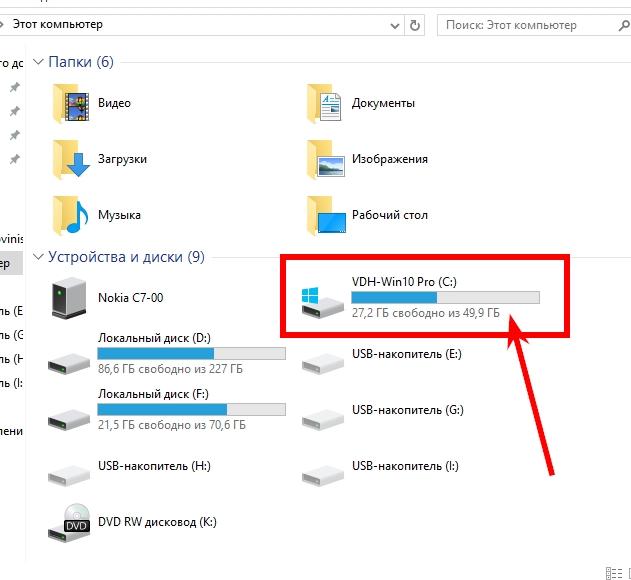
Disco locale D: l'ho installato su di esso finestre di casa, ho creato un disco virtuale su di esso.
Disco locale F: veniva utilizzato per memorizzare varie informazioni e tale rimane.
Da Windows installato su un disco virtuale, tutti i dischi presenti nel sistema sono disponibili.
E viceversa: nel sistema domestico è visibile un disco virtuale.
![]()
Sembra essere tutto per ora.
Non ci sono stati problemi durante il processo di creazione, collegamento del disco e installazione del sistema.
L'unica cosa è che dopo aver aperto la riga di comando, il layout non è cambiato.
La soluzione era semplice: devi usare i tasti sul lato sinistro della tastiera e non su quello destro, come al solito.
La cosa più importante è ricordare il nome del tuo disco virtuale che gli dai. Ho commesso un errore con lo spazio: il disco non è stato rilevato, ho dovuto annullare l'installazione, avviare Windows e specificare il nome esatto del disco virtuale.
Devi tenere conto di tutto, compresi gli spazi, se lo inserisci in modo errato nome-unità non sarà determinato.
Al primo lancio nuovo sistema rilevato come VHD di Windows 10 sul volume 7.
Dopo un riavvio, è stato determinato che fosse sul volume 1.
Apparentemente è così che funzionava l'attrezzatura durante la creazione del disco virtuale.
L'attivazione è stata effettuata con la stessa chiave del sistema di casa ed è stato utilizzato lo stesso account Microsoft.
Bene, ancora una cosa. Dopo l'installazione di Windows, è rimasta meno della metà del disco virtuale.
Ho divorato una dozzina di 27 concerti e non ho avuto nemmeno il tempo di provare a lavorare.
Un disco virtuale nel sistema operativo Windows, proprio come un normale disco rigido, può essere utilizzato per archiviare dati. Questi dati possono essere file dell'utente come immagini, documenti, ecc., nonché file utilizzati programmi installati e il sistema operativo stesso.
Molti utenti preferiscono avere una partizione separata per l'archiviazione di file importanti, che viene creata in aggiunta a quella di sistema. In questo caso, se il sistema operativo va in crash, sarà necessario reinstallarlo formattando solo la partizione di sistema. I dati importanti archiviati nella partizione logica aggiuntiva rimarranno intatti.
In assenza di un separato disco fisico, è sempre consigliabile avere quella principale su più partizioni aggiuntive prima di installare il sistema operativo. Comunque sia, queste partizioni rimarranno parti dello stesso HDD. Se fallisce, i tuoi dati importanti non saranno protetti dalla distruzione.
Cosa fare se si desidera creare un luogo separato in cui archiviare i dati dopo aver installato Windows e contrassegnato le partizioni necessarie. Puoi semplicemente creare un disco virtuale utilizzando spazio libero DISCO FISSO. Sarà possibile formattarlo, assegnargli una propria lettera separata e funzionare come con una lettera fisica separata.
Ciò potrebbe anche essere utile per condurre vari esperimenti e altri test di virtualizzazione. Vediamo come creare un disco del genere utilizzando il sistema operativo. Sistemi Windows 10.
DISCO VIRTUALE
1. Premi la combinazione di tasti Win+R sulla tastiera e scrivi nel campo di input:
Diskmgmt.msc
quindi attendere l'avvio dell'utilità di gestione del sistema.
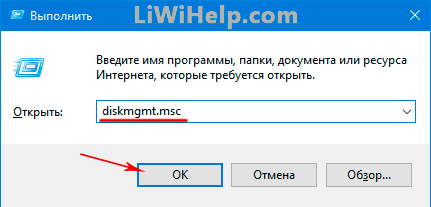
2. Identificare una partizione del disco che consenta di allocare spazio libero sufficiente per crearne una virtuale. Fare clic sulla voce del menu principale "Azione" e selezionare "Crea un disco rigido virtuale".
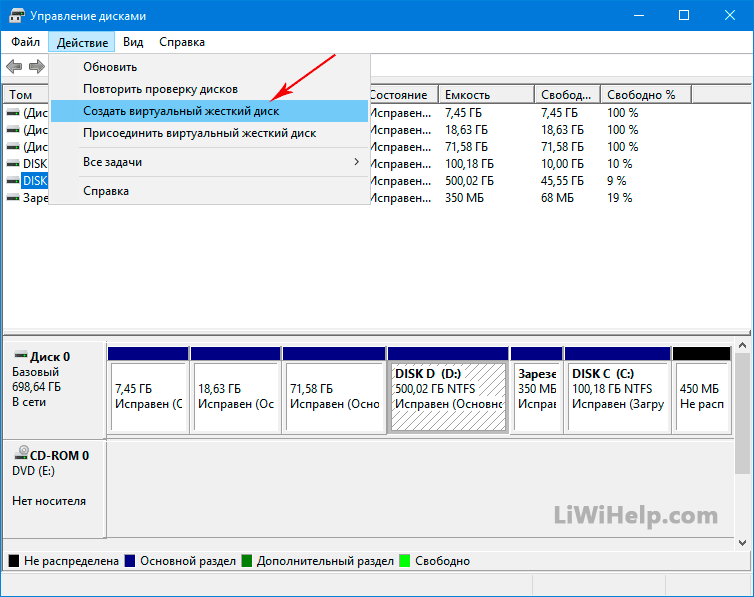
3. Specificare la posizione, la dimensione e il tipo di file preferiti, quindi fare clic sul pulsante "OK".
![]()
4. Una volta completato il processo di creazione, fare clic su fare clic con il tasto destro mouse sul disco creato e fare clic su “Inizializza”.

5. Successivamente, seleziona la voce "Crea volume semplice" nel menu contestuale, assegna una lettera, un'etichetta, file system e infine fare clic sul pulsante "Fine".

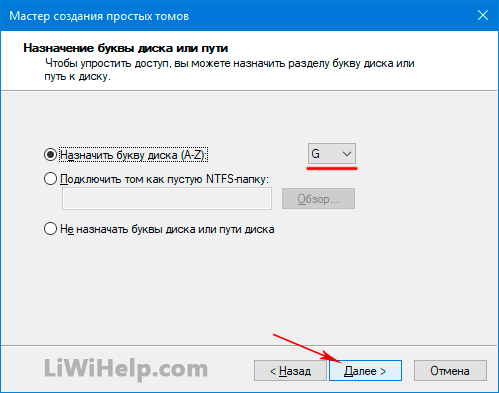

6. Vai su Explorer, dove vedrai l'HDD virtuale creato. Ora puoi usarlo per archiviare file o collegarlo a una macchina virtuale. Quando vuoi eliminarlo, vai in Gestione, stacca il volume ed elimina la cartella con il file. È tutto!

PS Sfoglia l'elenco di tutti i nostri suggerimenti per il computer!
