Selamat siang, tolong beritahu sayacara mentransfer Windows ke hard drive laintanpa menginstal ulang sistem operasi. Saya akan menjelaskan situasi saya: Windows 8 saya terletak di hard drive "badass" lama dengan kapasitas 250 GB, dibagi menjadi 2 bagian, apakah mungkin untuk memindahkan sistem dengan semua program yang diinstal ke hardisk baru berkapasitas 400 GB, tapi sayang tidak kosong, sudah berisi satu partisi dengan data 100 GB dan seharusnya tidak terjadi apa-apa. Alexander.

Halo teman teman. Mari bantu pembaca dan saya pada saat yang sama! Saya juga memiliki hard drive lama penyimpanan maksimal kapasitas 250 GB dengan menginstal Windows 8.1 dan saya sudah lama ingin memindahkannya ke hard drive lain Samsung (kapasitas 400 GB), harddisk ini juga memiliki file. Omong-omong, jika Anda mentransfer sistem operasi, lebih baik mentransfernya ke , di situlah semuanya akan bekerja lebih cepat untuk Anda.
Kami akan bekerja sama dengan Anda dalam program Akronis Benar Image dan kita juga membutuhkan Acronis Disk Director. Sistem operasi dalam kasus kami dapat berupa apa saja, misalnya Windows 7, 8, 8.1, 10. Seluruh proses transfer dijelaskan dalam artikel kami langkah demi langkah dan saya pikir Anda akan berhasil.
Anda mungkin juga menemukan artikel kami yang lain tentang topik ini bermanfaat:
- Artikel serupa, hanya alat yang digunakan adalah Kloning. .
- Sebuah artikel yang sangat sederhana di mana kita melakukan hal yang sama menggunakan program gratis AOMEI Asisten Partisi, Saya merekomendasikannya kepada semua pengguna pemula -
- Jika Anda memiliki laptop, mungkin artikel ini bermanfaat bagi Anda .
- Jika Anda tertarik dengan artikel tersebut, kunjungi bagian khusus di mana Anda dapat menemukannya dari satu perangkat penyimpanan ke perangkat penyimpanan lainnya.
Jendela Manajemen Disk
Jadi, kami memiliki dua hard drive:
Disk 0. Harddisk Samsung(volume 400 GB) dengan satu partisi. Semuanya jelas dengan disk ini, ada satu partisi di dalamnya dan ada 100 GB data, sehingga tidak terjadi apa-apa. Kami akan mentransfer sistem operasi ke sana dari hard drive Maxstor atau Disk 1.
Disk 1. Harddisk Maxstor 250 GB dengan tiga partisi.
Partisi pertama disembunyikan dan tidak ada hurufnya, disebut System Reserved, volumenya 350 MB, tujuan utama partisi tersembunyi adalah untuk menyimpan file booting Windows 7 atau Windows 8. Kami akan memindahkannya. Saat mentransfer sistem operasi, bagian dengan file boot Windows ini harus disertakan dalam cadangan.
Partisi kedua di bawah huruf (C:) berkapasitas 105,00 GB dan telah terinstal sistem operasi Windows 8.1 di dalamnya. Kami juga akan menjadwal ulang.
Partisi ketiga di bawah huruf (D:) berkapasitas 127,00 GB dengan data pengguna. Kami tidak akan menjadwal ulang.
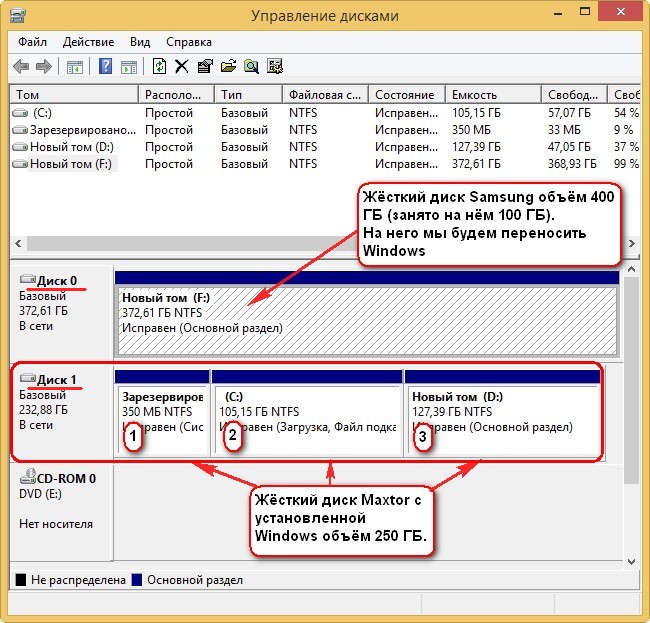
Direktur Disk Acronis
Pertama-tama, mari kita boot dari disk boot atau flash drive yang dapat di-bootAcronis Disk Director dan pisahkan dari hard drive Samsung (volumenya 400GB) Ruang 130 GB khusus untukWindows 8.1, dari mana kami akan mentransfernya penyimpanan maksimal.
Pilih dengan mouse kiri ruang hard drive Samsung (volume 400 GB) dan pilih Ubah ukuran volume
Kami mengambil pembatas dengan mouse dan menyeretnya dari kiri ke kanan, sehingga “menggigit” ruang 130 GB dari hard drive Samsung untuk sistem operasi masa depan. mengosongkan ruang yang tidak terisi Diperlukan 130 GB di awal volume . Di bagian bawah jendela kita melihat keadaan partisi hard drive di masa depan. Klik OKE.
Program Direktur Disk Acronis bekerja dalam mode operasi yang ditangguhkan. Agar rencana kita menjadi kenyataan, kita perlu menekan sebuah tombol Menerapkan
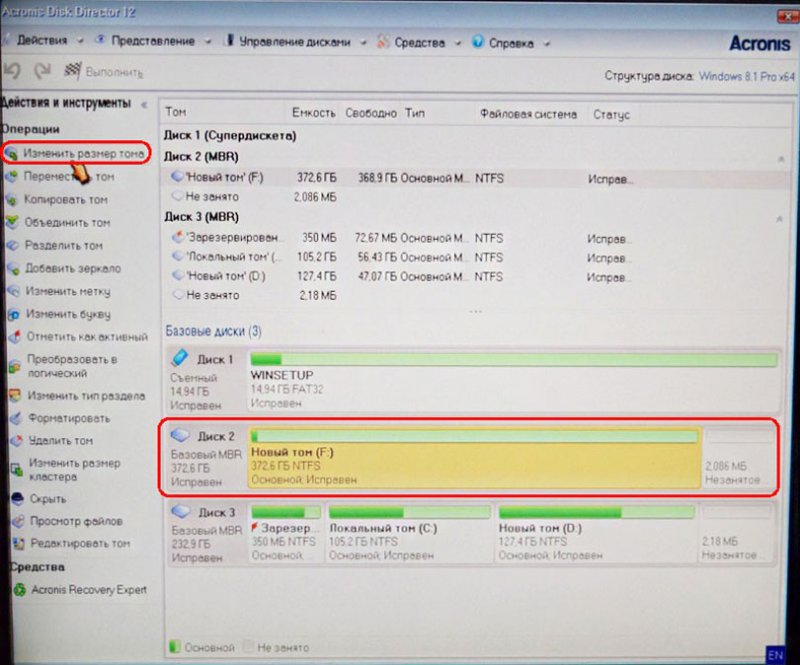
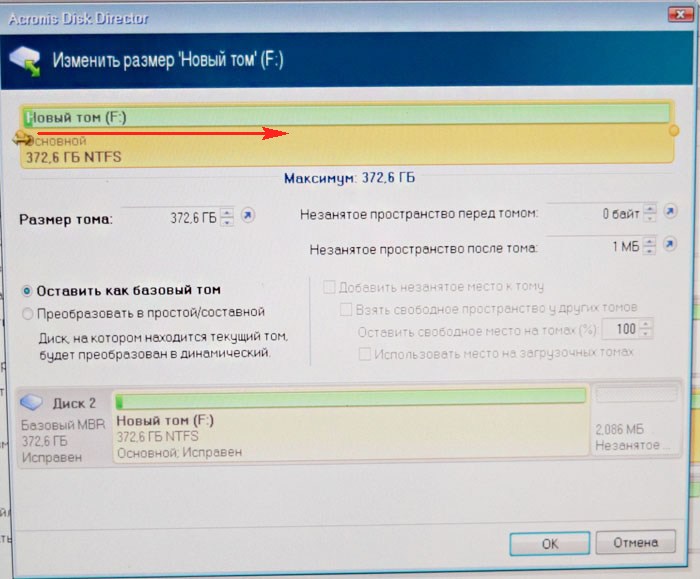

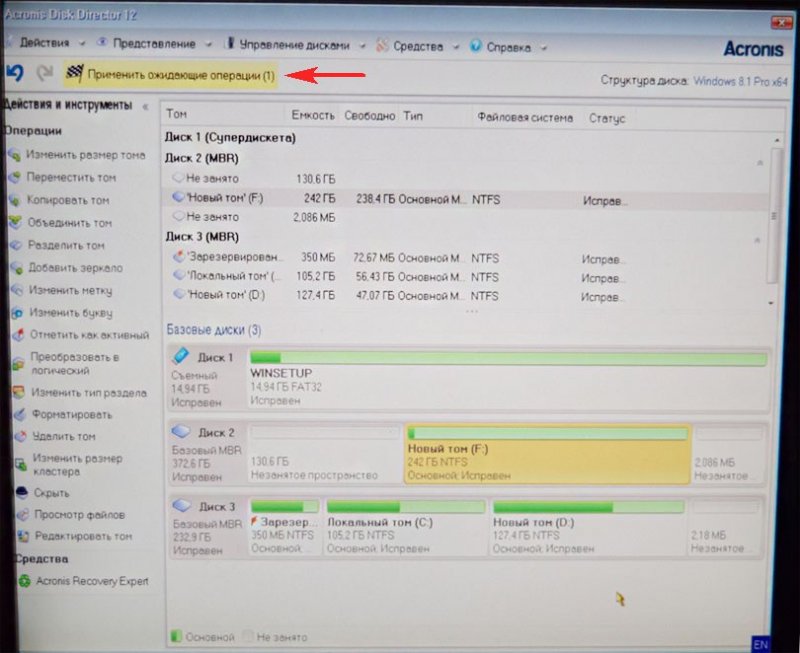
Melanjutkan

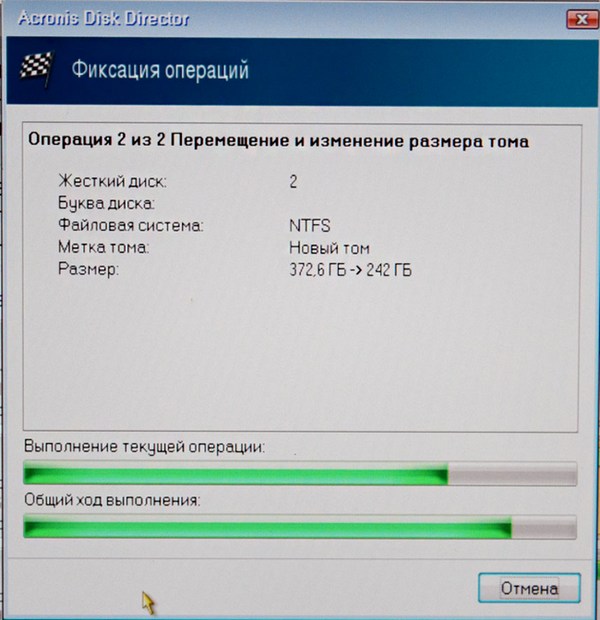
Tugas pertama selesai. Pada disk Samsung, menggunakan Acronis Disk Director, kami membuat 130 GB ruang yang tidak terisi untuk Windows 8.1 masa depan.

Gambar Asli Acronis
Membuat cadangan
Sekarang kami bekerja dengan program Acronis True Image. Dalam program ini kita perlu membuat cadangan ruang operasi sistem Windows 8.1 terletak di hard drive Maxtor dan menyebarkan cadangan ini ke ruang yang tidak terisi pada disk Samsung.
Kami juga mem-boot komputer dari boot disk Gambar Asli Acronis. Di jendela awal program, pilih
Cadangan. Disk.

Bagian Arsip Jendela.
Di jendela ini kita perlu memilih Disk 1 bagian untuk pengarsipan.
Di jendela yang muncul, kita melihat tiga disk:
Disk 1. Flash drive USB yang dapat di-boot dengan program Acronis True Image.
Disk 2. Harddisk Samsung 400 GB , ke mana kami akan mentransfer Windows 8.1.
Disk 3. Harddisk Maxtor250 GB(dari mana kami mentransfer Windows 8.1). Untuk memasukkannya ke dalam cadangan, periksa partisi tersembunyi System Reserved, volume 350 MB, tujuan utama dari partisi tersembunyi adalah untuk menyimpan file unduhan Windows 7 atau Windows 8. Saat mentransfer sistem operasi, partisi dengan file unduhan Windows ini harus disertakan di cadangan. Acronis menetapkannya sebagai drive (G:), paling banyak sistem operasi partisi ini tidak memiliki huruf dan hanya dapat dilihat di Manajemen Disk.
Kami juga memperhatikan bagian dengan sistem operasi Windows 8.1 itu sendiri, ini dia hurufnya (C:). Anda mungkin memiliki surat yang berbeda. Kami fokus pada volume volume. Lebih jauh.
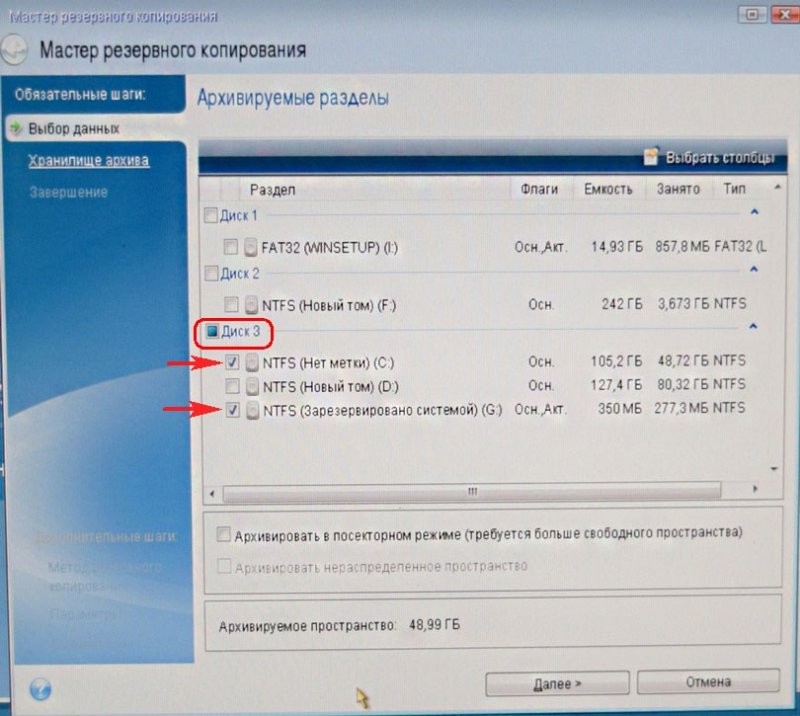
Tinjauan
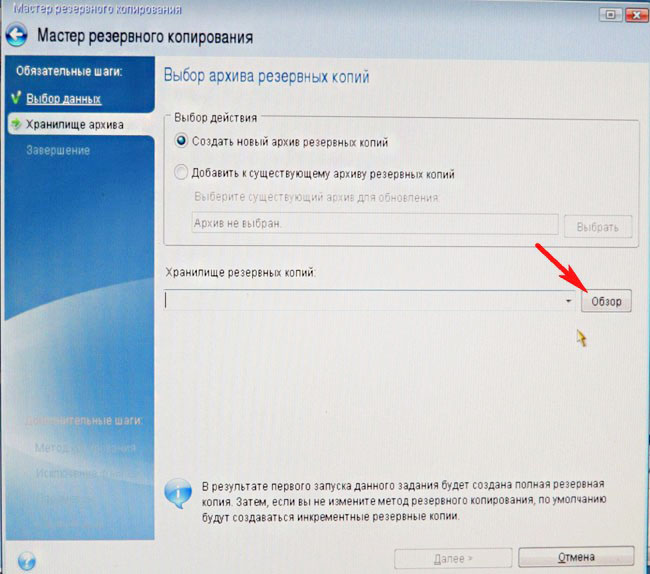
Di sini kita memilih disk Samsung di bawah huruf (F :) untuk menyimpan cadangan masa depan dengan kapasitas 400 GB di sisi kiri jendela, file di dalamnya ditampilkan di sisi kanan.
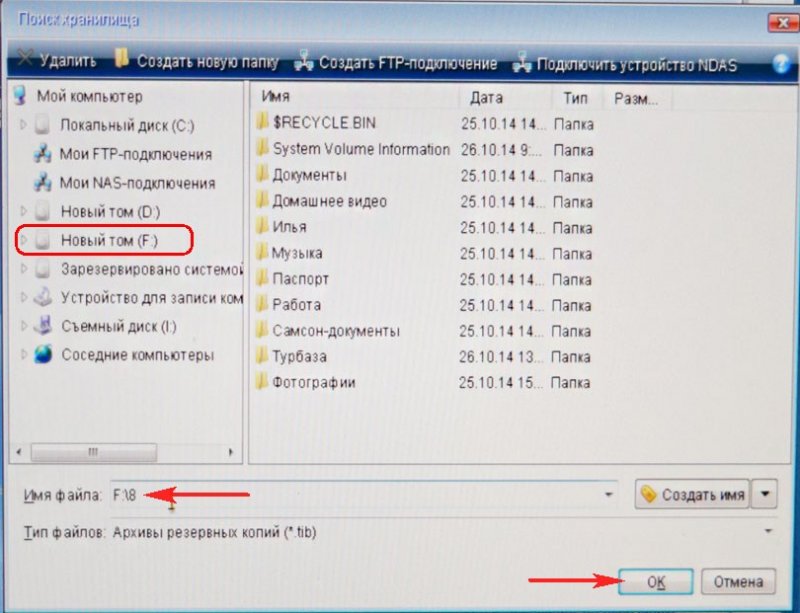

Memulai
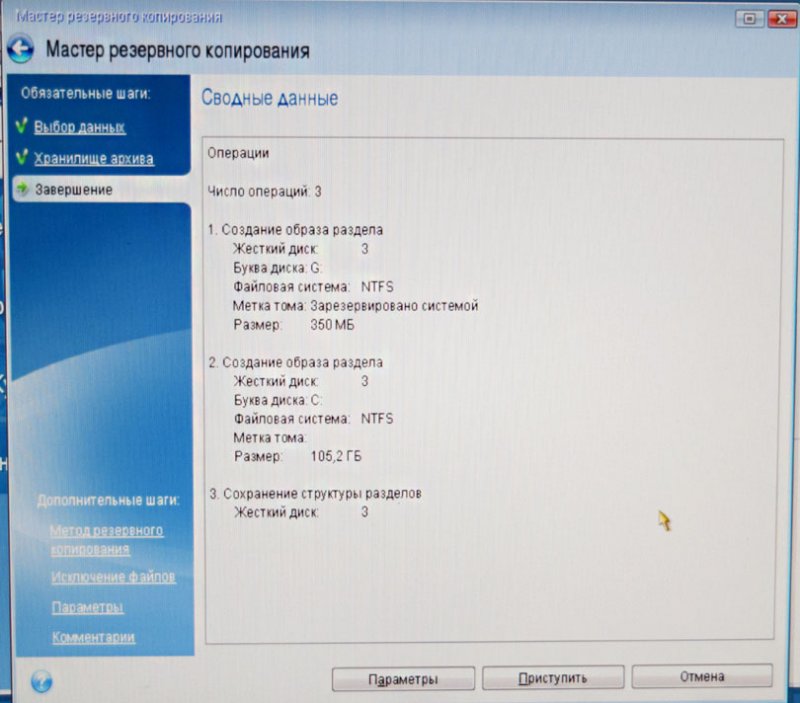
Cadangan Windows 8.1 sedang dibuat di satu-satunya partisi hard drive Samsung yang ada.


Matikan komputer dan lepaskan hard drive lama penyimpanan maksimal 250 GB dan sisakan satu hard drive di sistem Samsung, Anda pasti perlu melakukan ini! Setelah transfer sistem operasi, harddisk Maxstor dapat dihubungkan kembali.
Gambar Asli Acronis
Menyebarkan cadangan Windows 8.1 ke hard drive Anda Samsung
Sekarang di Unit sistem ada satu harddisk Samsung (kapasitas 400 GB), di harddisk ini terdapat satu partisi yang berisi data dan di partisi inilah terdapat backup dengan windows 8.1, juga di awal partisi ini telah dibuat ruang yang tidak terisi , di ruang inilah kami akan menyebarkan cadangan dengan sistem operasi.
Sekali lagi, boot dari disk boot Acronis True Image dan pilih Pemulihan. Disk. File dan folder.
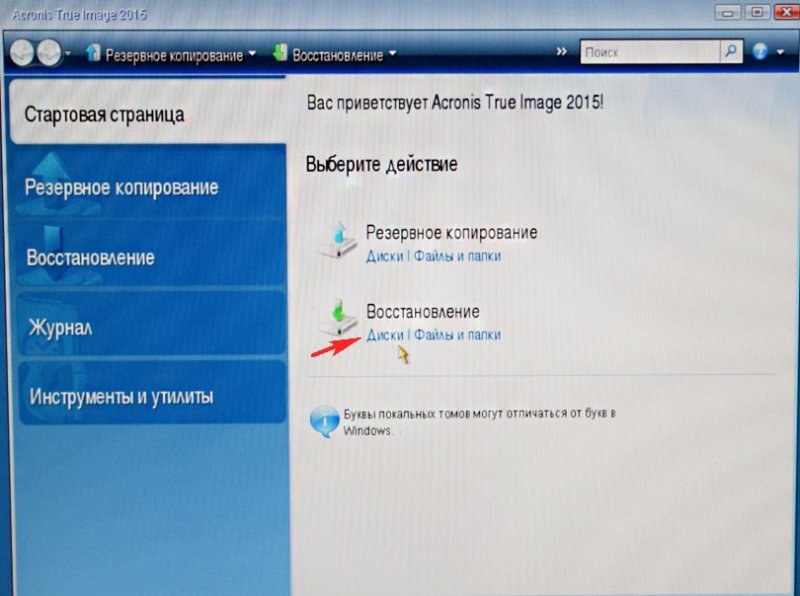

Kami menemukan cadangan kami di partisi (C :) hard drive Samsung. Pilih dengan mouse kiri satu kali dan klik OK
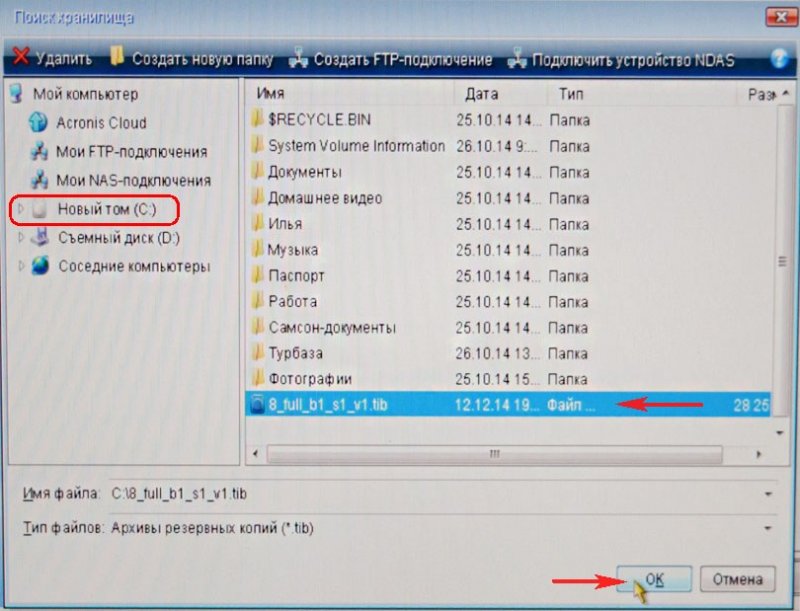

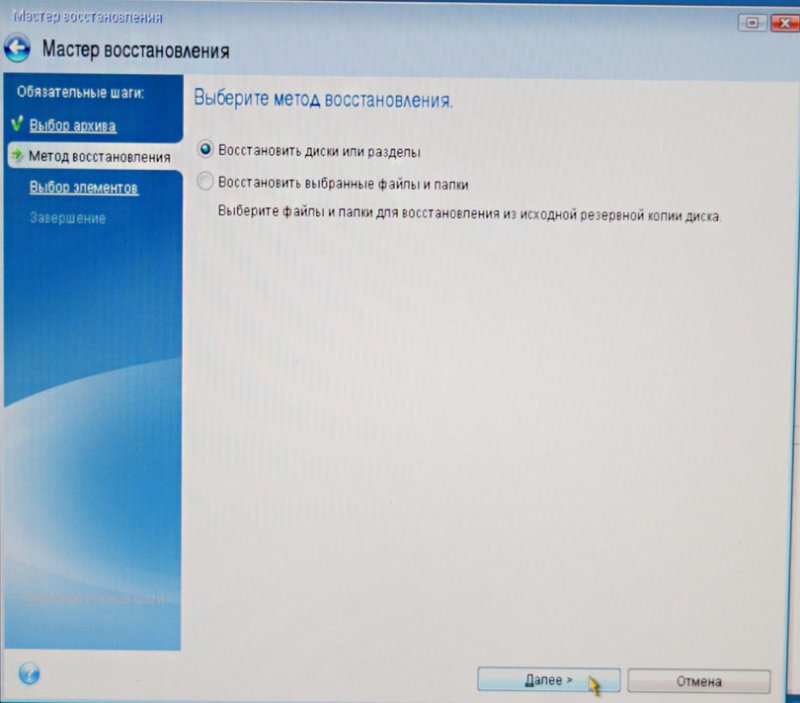
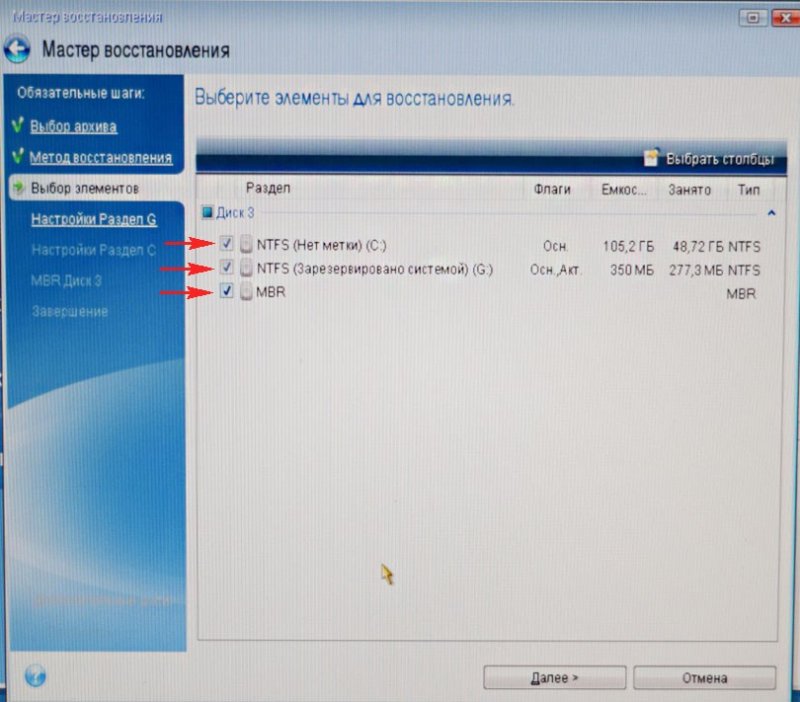
Klik pada tombol Penyimpanan baru
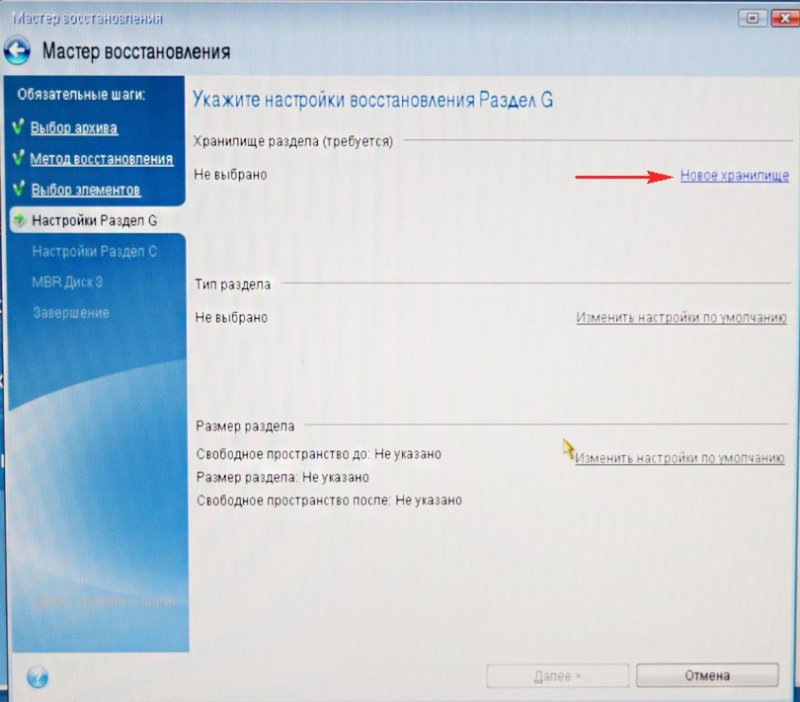
Merayakan Ruang yang tidak terisi di hard drive Samsung kami dan klik tombol Terima
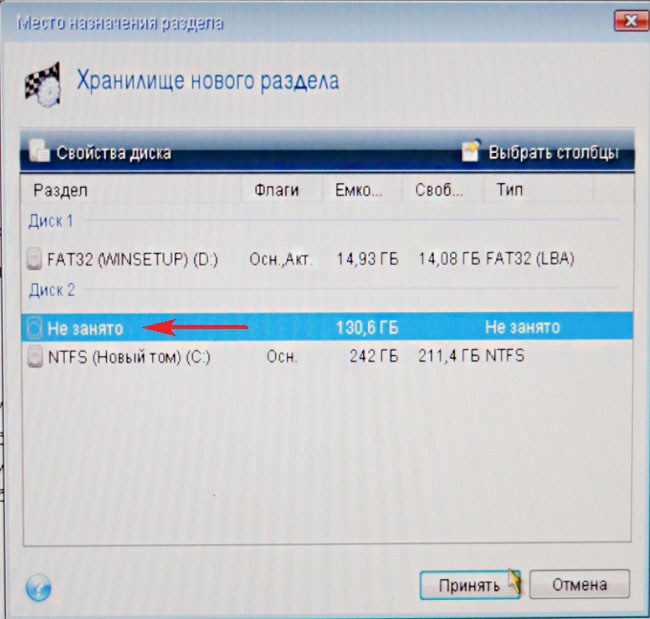
Klik tombol itu lagi Penyimpanan baru
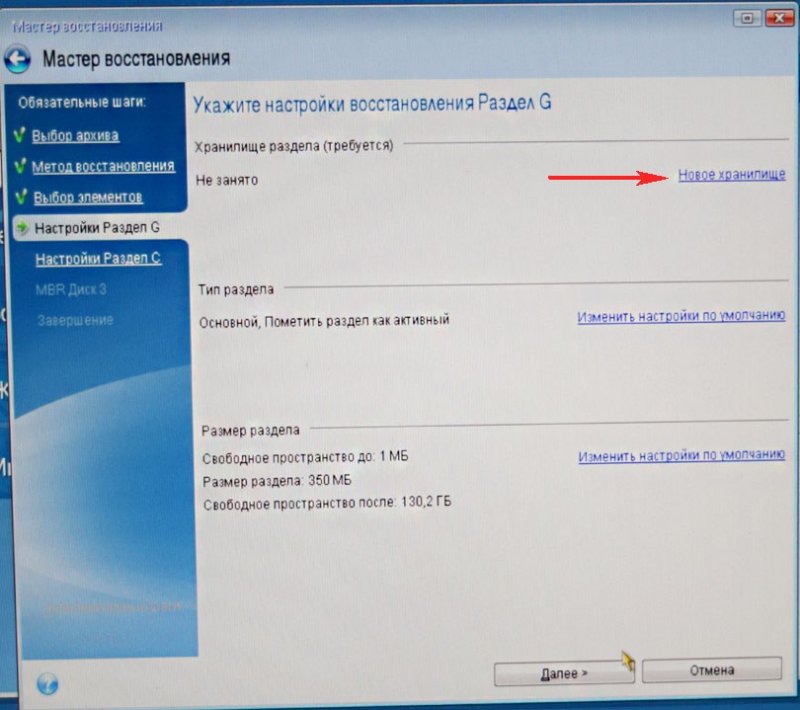
Klik lagi Ruang yang tidak terisiDan Menerima
Memilih disk sasaran untuk pemulihan MBR. Kami menandai Disk 2 Samsung (kapasitas 400 GB). Centang kotaknya Pulihkan tanda tangan disk Dan Lebih jauh. Memulai Program Acronis True Image menyebarkan cadangan sistem operasi Windows 8.1 ke ruang yang tidak terisi pada hard drive Samsung yang kami buat sebelumnya. Intinya, sistem operasi ditransfer ke hard drive lain.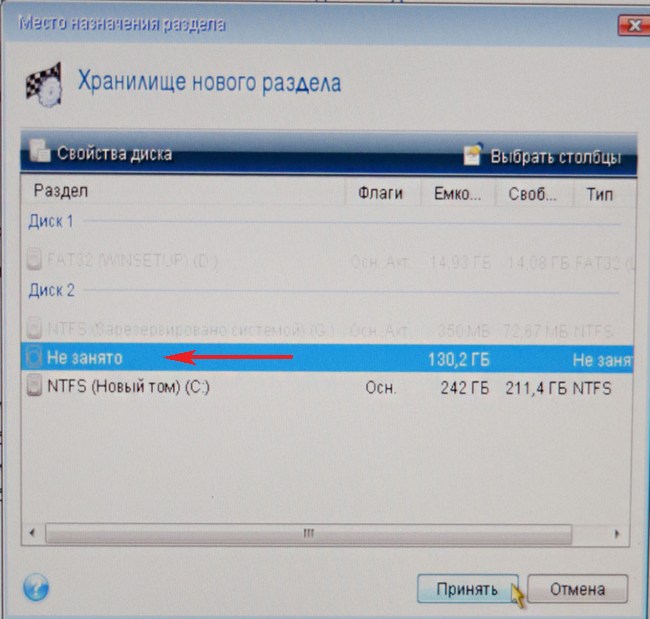
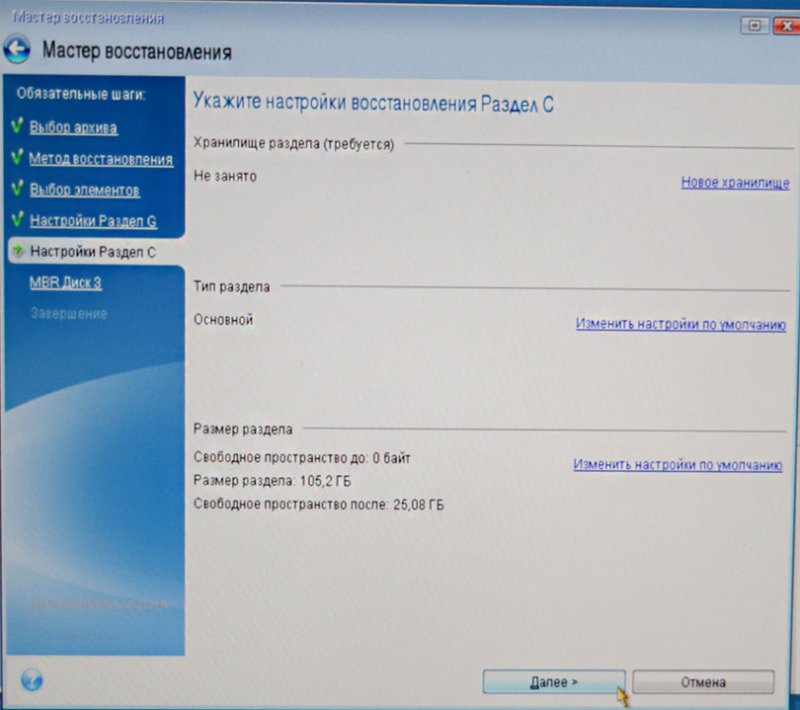
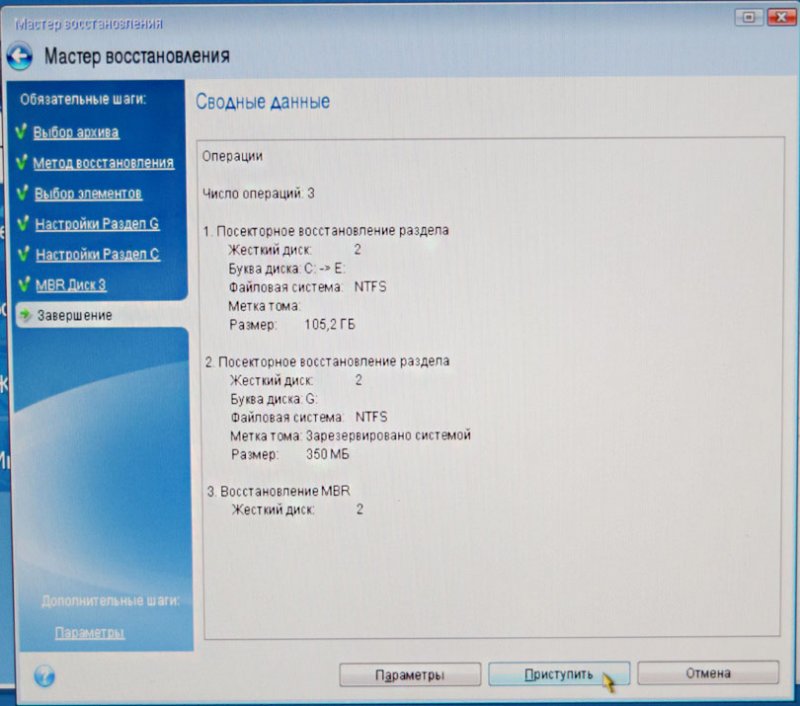

OK dan reboot komputer.

Teman-teman, jika Anda masih memiliki yang terhubung di unit sistem Anda hard disk, tetapi Anda harus masuk ke menu boot komputer Anda dan memilih hard drive tempat Anda mentransfer Windows, dalam kasus saya, ini adalah hard drive Samsung.
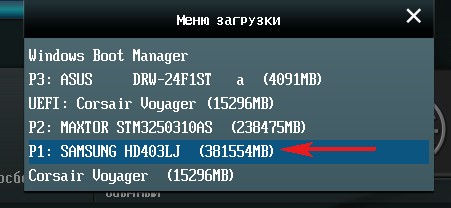
Setelah memuat, buka Manajemen Disk dan lihat gambar ini.
1. Partisi tersembunyi tanpa huruf System Reserved, volume 350 MB dengan file unduhan Windows 8.1, dipindahkan ke hard drive Samsung.
2. Windows 8.1 sendiri juga sudah dipindahkan dan letaknya di bawah huruf (C:).
3. Tidak ada hal buruk yang terjadi pada file 100 GB, hanya dari partisi ini.
4. Masih ada area yang belum terisi dan akan kita tempelkan pada drive (C:).
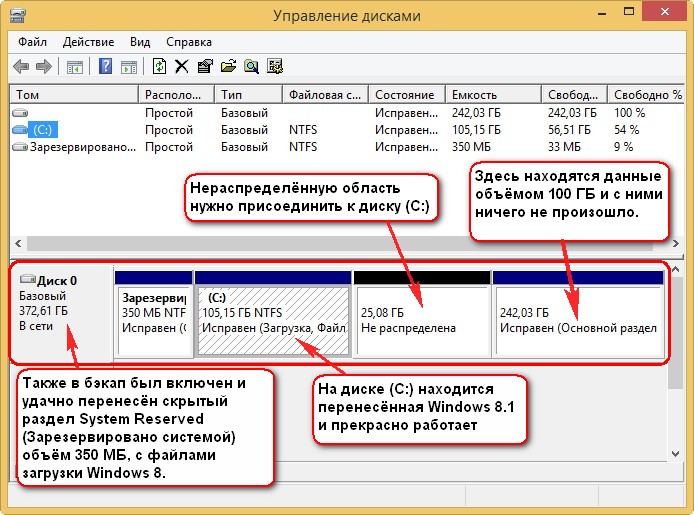
Itu saja

Sekarang Anda dapat menghubungkan hard drive lama Anda ke komputer Anda penyimpanan maksimal dan Anda akan menemukan artikel kami bermanfaat -
Jadi, selamat pindah ke Anda! Mereka bilang itu sama dengan dua banjir atau 0,5 kebakaran... tapi kami akan mencoba memastikan bahwa data penting tidak tenggelam dalam air atau terbakar dalam api.
Yang terbaik adalah menempatkan kedua komputer - yang lama dan yang baru - bersebelahan sehingga nyaman untuk mengalihkan perhatian dari satu komputer ke komputer lainnya. Jika ada jaringan lokal, sambungkan PC baru ke sana. Nama jaringan Komputer harus berbeda dari yang lama - setidaknya untuk saat ini.
Jika tidak ada jaringan, sambungkan komputer melalui port LPT menggunakan kabel paralel untuk mentransfer file. Benar, koneksi seperti itu akan bekerja sangat lambat - tetapi jika Anda memulainya di pagi hari, Anda akan selesai keesokan paginya. Mungkin…
Opsi relokasi
Ketika kedua mobil tiba... yaitu terhubung, Anda dapat mulai memindahkan furnitur... yaitu data. Pada prinsipnya, Files and Settings Transfer Wizard dari Windows XP adalah "loader" yang cukup baik, tetapi Anda juga dapat menggunakan alat khusus, seperti Move Me dari Spearit Software (www.spearit.com). Jika data ditransfer melalui kabel paralel, program seperti Move Me hanya diperlukan, karena wizard Windows XP tidak mendukung koneksi paralel (hanya ada "solusi" melalui Network Connections ( Koneksi jaringan), tapi terlalu merepotkan untuk digunakan). Keunggulan lain dari Move Me adalah kemampuannya untuk mentransfer tidak hanya file, tetapi juga aplikasi dengan segala parameternya.
Jadi, mari kita lihat kedua opsi tersebut - menggunakan wizard Windows XP dan menggunakan Move Me.
Kemungkinan besar pada yang lama komputer Windows Tidak ada XP sama sekali (itukah sebabnya Anda pindah?), begitu juga dengan Files and Settings Transfer Wizard. Untuk memperbaiki situasi, jalankan komputer baru dan pilih perintah Mulai - Semua Program - Aksesori - Alat Sistem - Wizard Transfer File dan Pengaturan (Mulai - Semua Program - Aksesori - Alat Sistem - Transfer file dan folder). Salah satu mode wizard memungkinkan Anda menyalinnya ke floppy disk dan menjalankannya di PC lain. (Tentu saja, jika komputer lama juga memiliki Windows XP, wizard akan diluncurkan dari sana.)
Sayangnya, Wizard Transfer File dan Pengaturan tidak mentransfer aplikasi ke komputer baru - Anda harus menginstalnya sendiri. Namun wizard ini membuat daftar program yang perlu diinstal, jadi setidaknya Anda tidak akan melupakan sesuatu yang penting. Setelah Anda memiliki daftar ini (di komputer lama Anda), instal program yang terdaftar di dalamnya pada mesin baru Anda dan jalankan wizard lagi.
Utilitas Move Me juga diinstal pada kedua komputer. Jika semuanya berjalan dengan baik (yang tentu saja tidak dijamin saat bergerak), Anda tidak perlu memasang sendiri apa pun pada mobil baru.
Baik XP Wizard maupun Move Me memiliki antarmuka yang cukup jelas dan logis, sehingga bekerja dengannya sangatlah mudah. Namun, sebelum Anda meluncurkan program ini, tutup semua aplikasi lain - saat berpindah, lebih baik jangan melakukan hal asing. Bersiaplah untuk kenyataan bahwa Anda harus berpindah dari satu komputer ke komputer lain, dan kemudian, ketika semuanya sudah diatur dan transfer file dimulai, tinggalkan komputer sendirian dan pergi ke suatu tempat untuk berjalan-jalan.
Setelah pindah
Ketika transfer data selesai, matikan komputer lama dan mulai mengerjakan yang baru. Namun jangan terburu-buru membuang PC lama Anda. Biarkan dia tetap berada dalam jangkauannya selama beberapa hari lagi, atau lebih baik lagi, berminggu-minggu. Kemudian, jika Anda tiba-tiba menyadari bahwa Anda melupakan sesuatu, Anda selalu dapat kembali ke mesin lama dan menyalin data yang diperlukan. Tidak mungkin untuk mengingat semuanya - sesuatu pasti akan dilupakan, seperti dalam gerakan normal. Oleh karena itu, biarkan komputer lama mengumpulkan debu di suatu tempat di dekatnya sebentar - untuk berjaga-jaga.
...Dan ketika sudah cukup banyak debu yang terkumpul sehingga nama Anda dapat tertulis di tutupnya, Anda dapat membuang PC lama tersebut - menjualnya, menyumbangkannya, atau membuangnya ke tempat sampah. Jangan lupa untuk menghapusnya perangkat keras data penting.
Sekarang mari kita pertimbangkan fitur mentransfer pengaturan beberapa program umum ke komputer baru, jika operasi ini dilakukan secara manual.
Klien email bukan hanya port untuk menerima surat, tetapi juga gudang korespondensi, filter, dan alamat. Saat berpindah ke komputer baru, semua ini juga harus dipindahkan dengan hati-hati dan dikembalikan ke tempat baru dalam bentuk lamanya.
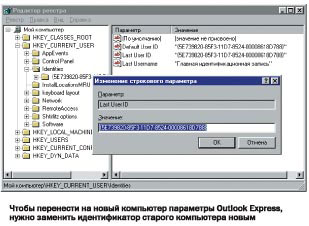
Tidak bisa dikatakan demikian Outlook Ekspres sangat cocok untuk hal semacam ini - pengaturannya disimpan di empat tempat berbeda. Mari kita kunjungi semuanya secara berurutan.
Akun. Luncurkan Outlook Express di komputer lama Anda dan pilih Alat - Akun. Buka tab Mail dan pilih Akun yang ingin Anda pindahkan (pemindahan apa pun adalah alasan bagus untuk membuang sampah yang tidak perlu: apakah ada entri dalam daftar ini yang sudah lama tidak Anda gunakan?). Klik tombol Ekspor dan simpan file ke floppy disk atau media eksternal lainnya, atau transfer ke PC baru melalui jaringan. Kemudian pilih perintah Alat - Akun yang sama di komputer baru, klik tombol Impor dan klik dua kali pada file yang baru saja Anda ekspor.
Buku alamat. Seperti akun, alamat dan kontak lainnya juga diekspor menggunakan fungsi dari menu File di buku alamat. Namun, fitur ini memiliki satu kelemahan: semua folder buku alamat hilang selama transfer, dan data kembali menjadi tidak terorganisir.
Oleh karena itu, daripada mengekspor "budaya", lebih baik menyalin seluruh file buku alamat "sebagaimana adanya". Untuk mengetahui secara pasti letaknya di komputer lama, Anda dapat menggunakan pencarian: pilih perintah Mulai - Pencarian - Untuk File atau Folder (Mulai - Pencarian - File dan Folder atau Temukan - File atau Folder, Temukan - File dan Folder) lalu masukkan pada kolom Cari file atau folder bernama (Cari file dan folder dengan nama atau Bernama, Nama) mask *.wab. Jika ada satu file, itu yang kita butuhkan. Jika ada beberapa file, Anda perlu mencari tahu file mana yang merupakan buku alamat Anda. Sisanya mungkin merupakan buku alamat pengguna lain atau milik Anda sendiri, tetapi buku alamat usang yang sudah lama Anda lupakan. Kemungkinan besar, file yang Anda butuhkan memiliki nama yang mirip dengan nama Anda. Bagaimanapun, buka file dan lihat apakah ini adalah catatan yang perlu Anda simpan di mesin baru.
Transfer file yang ditemukan ke komputer baru, pertahankan nama lamanya dan letakkan di folder yang sama seperti di mesin lama. Di lokasi baru, file ini harus diganti buku alamat dibuat secara default saat Anda menginstal Outlook Express.
Selamat siang.
Pendeknya...
Penyimpanan dalam Mode Windows XP
Secara default, pada Windows XP Mode untuk menyimpan mesin virtual dan virtual hard drive digunakan disk sistem. Mesin virtual memerlukan dua hard disk virtual.
- Orang tua maya HDD . Direktori defaultnya adalah %systemdrive%\Program Files\Windows XP Mode. Pabrikan komputer mungkin sudah memasang drive induk di komputer. Jika tidak demikian, Anda dapat mengunduh paket instalasi dan menentukan lokasi penyimpanan drive induk selama instalasi. Untuk informasi lebih lanjut, lihat Menginstal Mode Windows XP.
- VHD diferensial. Program bawaan Instalasi Windows Mode XP membuat drive ini di direktori %systemdrive%\Users\<имя_пользователя>\AppData\Local\Microsoft\Windows Virtual PC\Mesin Virtual. Namun, Anda dapat mengubah lokasi ini selama instalasi atau setelahnya dengan menggunakan prosedur berikut untuk memindahkan disk yang berbeda.
Memindahkan disk perbedaan
- Di folder Mesin Virtual, klik klik kanan nama mesin virtual mouse dan pilih Pilihan.
- Di jendela mesin virtual di menu Melayani pilih barang Pilihan.
Jika mesin virtual sedang berjalan atau dalam mode hibernasi, matikan.
Buka File Explorer di sistem operasi utama Anda. Pindahkan disk perbedaan dari lokasinya saat ini ke lokasi baru.
Buka pengaturan mesin virtual. Lakukan salah satu tindakan berikut.
Di area kiri halaman " Pengaturan Windows PC Virtual" pilih Harddisk 1.
Pilih item File Hard Disk Virtual. Harap berikan jalur lengkap ke berkas Windows XP Mode.vhd (termasuk namanya) atau klik Tinjauan, temukan file VHD dan klik tombol Membuka.
Mulai mesin virtual. Mesin virtual akan menggunakan perbedaan disk Windows XP dari lokasi baru.
Saya bukan penyihir, saya baru belajar MCTS. Pendapat yang dikemukakan di sini adalah cerminan pandangan pribadi saya dan bukan posisi pemberi kerja. Semua informasi disediakan apa adanya tanpa jaminan apa pun. Blog Saya http://www.ru-technet.com/
