Perlu membersihkan boot Windows tetapi tidak tahu cara memulainya? Pernahkah Anda disuruh menggunakan fitur ini, tetapi tidak tahu di mana tempatnya? Mari kita lihat apa itu clean boot dan bagaimana cara melakukannya di Windows 7, 8.1 dan 10.
Jika Anda memiliki masalah dengan komputer atau perangkat lunak Anda, maka saat mencari solusi di Internet, Anda mungkin menemukan saran seseorang yang penulis sarankan untuk melakukan apa yang disebut boot bersih. Seringkali banyak orang merekomendasikannya di forum game resmi. Jika permainan atau program lambat, tidak stabil, atau menutup sendiri, pengguna sering kali disarankan untuk melakukan boot bersih. Apa yang dimaksud dengan clean boot di windows 10 dan apa manfaatnya?
Bersihkan boot adalah metode khusus untuk memulai sistem sedemikian rupa sehingga layanan tambahan dan program pihak ketiga (non-Microsoft) tidak disertakan selama startup. Secara keseluruhan, ini murni memulai Windows tanpa tambahan yang tidak perlu dan program pihak ketiga. Tapi ini bukan mode aman - dalam hal ini, sistem melakukan booting dalam mode normal, tetapi tanpa aplikasi dan layanan pihak ketiga.
Saat memulai Windows dengan cara ini:
- layanan yang tidak diperlukan tidak dimuat;
- Hanya komponen Microsoft yang diaktifkan;
- Program startup diabaikan.
Tapi apa gunanya? Seringkali, masalah kinerja dalam game atau stabilitas program muncul karena konflik antar perangkat lunak. Satu program kecil, misalnya, yang menambahkan fungsi baru pada keyboard atau mouse dapat berdampak negatif pada game, menyebabkan game tersebut ditutup dengan sendirinya, terhenti, atau berhenti berjalan sama sekali. Satu layanan yang ditambahkan oleh perangkat lunak eksternal dapat menyebabkan masalah yang menghalangi beberapa aplikasi untuk berjalan.
Namun sampai Anda yakin bahwa masalah tersebut disebabkan oleh software pihak ketiga, termasuk yang memuat secara berlebihan RAM di komputer, Anda tidak akan tahu persis di mana harus mencari solusi atau cara memperbaiki kesalahan tersebut. Boot bersih dapat mengonfirmasi (atau menyangkal) bahwa sumber masalahnya adalah pihak ketiga perangkat lunak diinstal pada sistem.
Secara umum, berkat pengunduhan dengan cara ini, kami dapat memastikan bahwa masalah pada komputer, permainan, dan aplikasi disebabkan oleh program lain yang diinstal pada sistem. Jika masalah pada komputer Anda hilang setelah itu, berarti ada beberapa program yang bukan default Komponen Windows, menyebabkan konflik. Dalam hal ini, Anda sudah tahu di mana mencari masalah dan Anda dapat mulai menonaktifkan atau menghapusnya dari komputer satu per satu hingga Anda menemukan penyebab kesalahan tersebut.
Bagaimana cara melakukan boot bersih pada Windows 8, 8.1 dan 10?
Mari kita langsung ke cara melakukan clean boot di Windows. Tekan kombinasi Kunci Windows+ R untuk membuka jendela Jalankan. Kemudian masukkan perintah berikut dan konfirmasikan peluncurannya dengan Enter:
msconfig
Jendela Konfigurasi Sistem muncul. Buka tab "Layanan". Berikut adalah daftar semua layanan sistem yang dimulai dengan sistem operasi.
Di bagian bawah, centang kotak "Jangan tampilkan layanan Microsoft". Berkat ini, hanya yang ditambahkan oleh perangkat lunak pihak ketiga selama instalasi di komputer yang akan tetap ada dalam daftar.
Ketika hanya layanan yang bukan bagian dari Windows yang ditampilkan, klik tombol “Nonaktifkan semua”.
Lalu buka tab Startup dan klik tombol Open Task Manager.
Di sini daftar menampilkan semua program yang dimulai dengan sistem. Klik masing-masing klik kanan mouse dan pilih "Nonaktifkan". Untuk boot bersih Anda harus menonaktifkan semuanya.
Klik OK di Task Manager untuk mengonfirmasi pengaturan. Jendela Pengaturan Sistem akan terbuka. Di sini juga klik “Terapkan” dan “OK” untuk menutup jendela dan menyimpan perubahan. Anda akan diminta untuk menerapkan perubahan saat memulai ulang - pilih opsi untuk menyimpan perubahan dan memulai ulang.
Sekarang, setelah reboot, komputer akan mulai dalam mode boot bersih, yaitu tanpa komponen pihak ketiga.
Bagaimana cara melakukan boot bersih pada Windows 7?
msconfig
Jendela Konfigurasi Sistem muncul. Pada tab "Umum", centang opsi "Startup selektif". Tepat di bawahnya, hapus centang pada kotak “Muat item startup”. Dengan demikian, autorun program pihak ketiga dinonaktifkan pada satu waktu.
Kemudian buka tab Layanan. Di sini, centang opsi "Jangan tampilkan layanan Microsoft", lalu klik tombol "Nonaktifkan semua". Dengan cara ini, Anda akan menonaktifkan layanan yang bukan merupakan bagian integral dari Windows dan dapat menyebabkan kesalahan.
Saat menutup pengaturan, sebuah pesan akan muncul - konfirmasi penyimpanan perubahan dan restart komputer. Sistem akan reboot ke mode boot bersih.
Jika Anda berhasil memperbaiki masalah, maka hanya ada satu kesimpulan: beberapa program menyebabkan kesalahan. Sekarang Anda dapat mengaktifkan layanan sistem di jendela msconfig dan program di startup satu per satu, dan setelah setiap penyalaan, restart komputer.
Jika Anda menemukan perangkat lunak yang tidak kompatibel, cara termudah adalah dengan menghapusnya atau memperbaruinya ke versi terbaru.
Kegagalan dan kesalahan pada sistem operasi Windows dapat disebabkan oleh berbagai alasan. Yang paling umum adalah penetrasi malware ke dalam komputer, masalah dengan komponen perangkat keras, pengoperasian program dan layanan yang salah, khususnya yang berasal dari pengembang pihak ketiga. Alasan terakhir biasanya diselidiki setelah Windows diperiksa untuk masalah malware dan driver. Jika kemungkinan-kemungkinan ini dikesampingkan, langkah selanjutnya dalam menemukan penyebab masalah adalah
1. Apa yang dimaksud dengan boot bersih Windows
Mode boot bersih adalah mode operasi khusus di mana sistem Windows dijalankan tanpa program dan layanan pihak ketiga. Jika tidak terjadi kesalahan saat Anda menghidupkan komputer dalam mode ini, maka masalahnya disebabkan oleh salah satu program atau layanan yang disertakan dalam startup. Prinsip pengoperasian boot bersih mirip dengan mode boot aman, namun, ini mode yang berbeda. Mode Boot Bersih Windows memungkinkan peluncuran beberapa driver, sedangkan Mode Aman, di mana hanya layanan sistem dasar dan driver yang diluncurkan, digunakan, khususnya, untuk menyelesaikan masalah dengan driver tersebut.
Mode boot bersih dikonfigurasikan jendela yang berfungsi dan mulai berlaku setelah reboot. Dalam mode boot bersih sistem operasi diuji untuk mengetahui adanya masalah yang terjadi pada penggunaan normal. Jika masalah ini tidak terlihat dalam mode boot bersih, ini berarti penyebabnya justru terletak pada pengoperasian program dan layanan yang dinonaktifkan. Pekerjaan lebih lanjut untuk menemukan program atau layanan tertentu akan terdiri dari pengujian Windows dengan penyertaan program dan layanan secara bertahap satu per satu. Masing-masing program perlu dihidupkan, di-boot ulang, dan diuji sistemnya untuk menentukan dengan menghilangkan program atau layanan spesifik mana yang menjadi sumber masalahnya.
2. Bagaimana cara mengaktifkan mode Clean Boot Windows?
Untuk masuk ke mode boot bersih untuk versi Windows 8.1 dan 10, tekan tombol Menang+R dan di bidang jasa "Berlari" memasuki:
msconfig
Klik Memasuki.
Jendela konfigurasi sistem akan terbuka. Buka tabnya "Jasa" dan periksa opsi di bawah "Jangan tampilkan layanan Microsoft" Setelah itu, tekan tombolnya "Nonaktifkan semuanya".


Jendela Task Manager akan terbuka di tab yang diinginkan.. Di sini Anda perlu menonaktifkan setiap objek startup satu per satu. Opsi penonaktifan akan tersedia saat Anda memanggil menu konteks pada masing-masing opsi. Atau Anda dapat menggunakan tombol tersebut"Cacat" di bagian bawah jendela.

Setelah itu Anda dapat menutup task manager. Kembali ke jendela konfigurasi sistem, klik tombol "Terapkan", lalu "Oke".

Setelah mengklik "OKE" Pemberitahuan sistem akan muncul meminta Anda untuk melakukan reboot. Mari kita reboot.

Untuk Windows 7 prosedurnya sedikit disederhanakan. Kami akan masuk ke bagian konfigurasi sistem dengan cara yang sama seperti yang ditunjukkan untuk Windows 8.1 dan 10 - hubungi layanan "Akan memenuhi kunci " Menang+R, masukkan msconfig dan klik Memasuki. Namun sebelum beralih ke tab "Jasa"di tab pertama "Biasa" beri tanda centang pada item tersebut "Peluncuran selektif" dan hapus centang pada item preset "Muat item startup"».

Baru kemudian beralih ke tab "Jasa", beri tanda centang pada opsi di bawah , tekan tombolnya "Nonaktifkan semuanya", kemudian "OKE".

Mari kita reboot.
![]()
3. Aktifkan program dan layanan satu per satu
Proses menyalakan program dan layanan satu per satu dalam mode clean boot untuk ketiganya Versi Windows– 7, 8.1 dan 10 – sama. Buka bagian konfigurasi dengan cara yang sama seperti di atas untuk mengaktifkan boot bersih. Beralih ke tab "Jasa" dan periksa kembali opsinya "Jangan tampilkan layanan Microsoft". Kemudian beri tanda centang pada salah satu layanan yang ingin kita uji, klik "Menerapkan", Kemudian "OKE".

Mari kita reboot.

Kami sedang menguji. Begitu pula dengan setiap layanan.
Jika semuanya beres dengan layanan, Anda perlu memeriksa satu per satu Operasi Windows tidak ada program startup. Dalam sistem Windows 7 di jendela konfigurasi pada tab pertama "Biasa" centang kotaknya kembali "Muat item startup" pada intinya "Peluncuran selektif".

Kemudian beralih ke tab dengan tombol "Nonaktifkan semuanya" Kami menghapus semua objek dari startup, dan kemudian hanya mengaktifkan satu per satu objek. Berikutnya adalah set standar - tombol "Menerapkan",

DI DALAM sistem Windows 8.1 dan 10, untuk mengaktifkan objek startup, panggil saja task manager ( Ctrl+Shift+Esc) dan beralih ke tab. Kemudian, sama seperti kita menonaktifkan objek startup, kita sekarang mengaktifkannya - menggunakan opsi yang sesuai di menu konteks yang dipanggil pada setiap objek, atau dengan tombol "Menyalakan" di bagian bawah jendela.

Setelah reboot, kita dapat menguji pengoperasian sistem tanpa objek tertentu di startup.
4. Cara menonaktifkan Mode Boot Bersih Windows
Untuk menonaktifkan mode boot bersih, buka lagi bagian konfigurasi sistem. Di versi Windows apa pun - 7, 8.1 atau 10 - di tab pertama "Biasa" Pilih item "Permulaan biasa". Klik berikutnya "Menerapkan", "OKE" dan reboot.

Jika objek startup tidak diaktifkan satu per satu saat mengujinya, maka kami mengembalikannya ke status aktif aslinya, seperti yang ditunjukkan dalam paragraf artikel sebelumnya.
5. Program AnVir Task Manager sebagai alternatif atau tambahan untuk clean boot Windows
Jika, saat menguji dalam mode boot bersih Windows, ditemukan layanan yang bermasalah, Anda dapat menonaktifkannya. Jika ini adalah program yang bermasalah dan penggunaannya tidak penting, Anda dapat menghapusnya dengan menghapusnya. Sebagai upaya terakhir, tidak ada yang menghalangi Anda untuk menghubungi pengembang perangkat lunak yang bermasalah atau mencari solusi di situs dan forum khusus. Tetapi mungkin juga terjadi sebagai bagian dari mode boot bersih Masalah jendela tidak akan ditemukan. Lagi pula, dalam mode boot bersih, seperti yang disebutkan, driver dan layanan sistem akan tetap berfungsi. Dalam hal ini, Anda dapat meminta bantuan program gratis Manajer Tugas AnVir.
Manajer Tugas AnVir – program fungsional, yang mencakup banyak fungsi berbeda; ini adalah tweaker sistem, pengelola tugas tingkat lanjut, dan auto booting Windows dengan tampilan segalanya, bahkan objek detail seperti DLL, dan kemampuan untuk mengelolanya. Fungsi startup dalam tampilan program AnVir Task Manager dapat digunakan baik sebagai alternatif dari mode boot bersih, atau sebagai alat tambahan jika tidak ada masalah yang teridentifikasi selama pengoperasian mode boot bersih.
Di jendela program yang sedang berjalan AnVir Task Manager beralih ke tab, klik pada bagian tersebut "Semua masukan" dan kita akan melihat, sebenarnya, semua yang dimuat dengan Windows - program, layanan, driver, codec, DLL dan seterusnya. Untuk menonaktifkan objek tertentu dari startup, klik objek tersebut dan panggil menu konteks dan pilih "Putuskan sambungan (Karantina)".

Kemudian kita reboot dan menguji pengoperasian Windows. Anda dapat mengaktifkan objek startup yang dinonaktifkan, jika itu bukan sumber masalah, dengan cara sebaliknya - panggil menu konteks di atasnya dan klik "Mengizinkan".

Anda dapat mengunduh AnVir Task Manager dalam edisi gratisnya Gratis di situs web resmi program
http://www.anvir.com/
Boot bersih di Windows 10, 8 dan Windows 7 (jangan bingung dengan instalasi bersih, yang berarti menginstal OS dari flash drive atau disk dengan penghapusan sistem sebelumnya) memungkinkan Anda untuk memperbaiki masalah sistem yang disebabkan oleh pengoperasian yang tidak tepat program, konflik perangkat lunak, driver dan layanan Windows.
Dalam beberapa hal, boot bersih mirip dengan mode aman (lihat), tetapi tidak sama. Dalam hal masuk mode aman, Windows menonaktifkan hampir semua hal yang tidak diperlukan untuk dijalankan, dan menggunakan “driver standar” tanpa akselerasi perangkat keras dan fitur lainnya (yang dapat berguna saat memperbaiki masalah perangkat keras dan driver).
Saat menggunakan boot bersih Windows, diasumsikan bahwa sistem operasi itu sendiri dan perangkat kerasnya berfungsi dengan baik, dan komponen dari pengembang pihak ketiga tidak dimuat saat startup. Pilihan ini peluncur cocok untuk kasus-kasus ketika Anda perlu mengidentifikasi perangkat lunak yang bermasalah atau bertentangan, layanan pihak ketiga yang mengganggu pengoperasian normal OS. Penting: Untuk menyiapkan boot bersih, Anda harus menjadi administrator pada sistem.
Cara Membersihkan Boot Windows 10 dan Windows 8
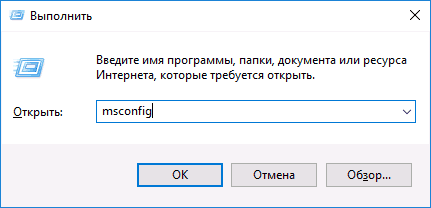
Untuk melakukan peluncuran bersih Windows 10, 8 dan 8.1, tekan tombol Win+R pada keyboard Anda (Win adalah kunci dengan logo OS) dan enter msconfig di jendela Jalankan, klik OK. Jendela Konfigurasi Sistem terbuka.
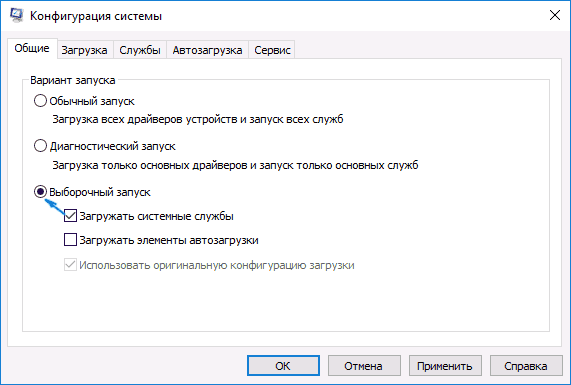
Setelah ini, restart komputer Anda dan Windows akan boot dengan bersih. Di masa depan, untuk mengembalikan sistem ke boot normal, kembalikan semua perubahan yang dilakukan ke keadaan semula.
Mengantisipasi pertanyaan mengapa kami menonaktifkan item startup dua kali: faktanya adalah dengan menghapus centang “Muat item startup” saja tidak menonaktifkan semua program yang diunduh secara otomatis (dan mungkin tidak menonaktifkannya sama sekali di 10 dan 8, yang saya sebutkan di poin 1 ).
Bersihkan Boot Windows 7
Langkah-langkah untuk melakukan boot bersih di Windows 7 hampir sama dengan yang tercantum di atas, kecuali untuk poin yang terkait dengan penonaktifan tambahan item startup - langkah-langkah ini tidak diperlukan di Windows 7. Itu. Langkah-langkah untuk mengaktifkan boot bersih adalah sebagai berikut:
- Tekan Win+R, masuk msconfig, klik "Oke".
- Pada tab "Umum", pilih "Startup selektif" dan hapus centang "Muat item startup".
- Pada tab Layanan, aktifkan "Jangan tampilkan layanan Microsoft" lalu matikan semua layanan pihak ketiga.
- Klik OK dan restart komputer Anda.
Pengembalian ke pemuatan normal dilakukan dengan membatalkan perubahan yang dilakukan dengan cara yang sama.
Catatan: Pada tab “Umum” di msconfig, Anda mungkin juga memperhatikan item “Diagnostic run”. Pada dasarnya, ini adalah boot bersih Windows yang sama, tetapi tidak memberikan kemampuan untuk mengontrol apa yang sebenarnya akan dimuat. Di sisi lain, sebagai langkah pertama sebelum mendiagnosis dan menemukan perangkat lunak yang menyebabkan masalah, proses diagnostik dapat bermanfaat.
Contoh penggunaan mode boot bersih
Beberapa kemungkinan skenario di mana boot bersih ke Windows mungkin berguna:
- Jika Anda tidak dapat menginstal program atau menghapusnya menggunakan uninstaller bawaan dalam mode normal (Anda mungkin perlu memulai layanan Penginstal Windows secara manual).
- Program tidak dimulai dalam mode normal karena alasan yang tidak diketahui (bukan kekurangan file yang diperlukan, dan sesuatu yang lain).
- Tidak mungkin melakukan tindakan pada beberapa folder atau file karena sedang digunakan (tentang topik ini, lihat juga :).
- Kesalahan yang tidak dapat dijelaskan muncul selama pengoperasian sistem. Dalam hal ini, diagnosisnya bisa memakan waktu lama - kami mulai dengan boot bersih, dan jika kesalahan tidak muncul, kami mencoba mengaktifkan layanan pihak ketiga satu per satu, lalu meluncurkan program, mem-boot ulang setiap kali untuk mengidentifikasi elemen penyebabnya masalah.
Dan satu hal lagi: jika di Windows 10 atau 8 Anda tidak dapat mengembalikan "boot normal" ke msconfig, yaitu, setelah memulai ulang konfigurasi sistem, "Startup selektif" selalu ada, jangan khawatir - ini adalah perilaku sistem normal jika Anda mengkonfigurasi secara manual ( atau menggunakan program) memulai layanan dan . Anda juga mungkin menemukan artikel resmi tentang boot bersih Windows dari Microsoft bermanfaat:
