Tko od modernih ljudi ne voli fotografirati? Digitalna fotografija postala je gotovo jedna od važnih komponenti naših života: zgodni mobilni selfiji, izvrsne fotografije i samo amaterske snimke. Ljudi vole kvalitetne, dobre fotografije uz pomoć kojih bilježe važne događaje, svoje obitelji, jedinstvena mjesta. I sve češće se koriste SLR fotoaparati za izradu takvih slika, a svi dobiveni okviri prolaze kroz grafičku obradu.
Kako otvoriti RAW u Photoshopu pitaju mnogi ljubitelji snimanja i podešavanja slike. Čini se da bi moglo biti jednostavnije, ali zapravo ovaj problem ima nekoliko nijansi.
Da biste odgovorili na pitanje kako otvoriti Rav kameru u Photoshopu, prvo morate shvatiti kakav je to format i zašto je potreban? "RAW" sa engleskog jezika prevodi se kao sirovo, neobrađeno, au našem slučaju označava format digitalne fotografije koji sadrži neobrađene podatke. Datoteke ovog formata obično se dobivaju pomoću SLR digitalnih fotoaparata, bez ogledala, poluprofesionalnih s nezamjenjivim lećama. Obrada fotografije u Rav formatu omogućuje izmjenu parametara okvira: ekspozicije, zasićenja, ravnoteže bijele boje, oštrine, svjetline, kontrasta. Sve promjene mogu se napraviti i prije uređivanja. Ova funkcija omogućuje dobivanje konačne fotografije bez gubitka pretamnih ili presvijetlih područja okvira.
Rav datoteke podržava veliki broj grafičkih programa.
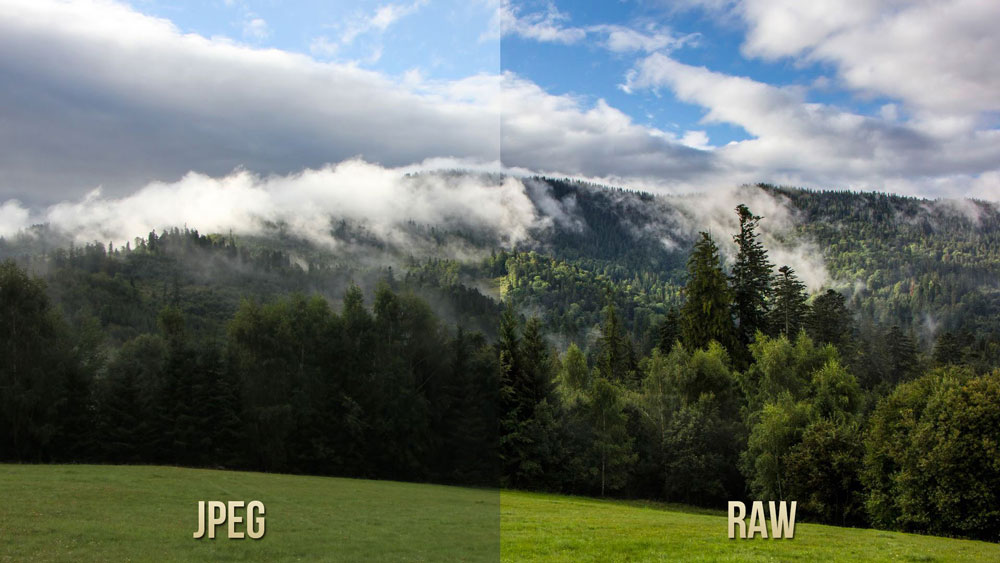
Zašto Photoshop ne otvara RAW? Zapravo, možete otvoriti fotografije jednake veličine u Photoshopu, međutim, tri programa se koriste zajedno za to odjednom - Camera RAW pretvarač, Adobe Bridge uslužni programi, Adobe Photoshop. Ti su uslužni programi međusobno povezani i jedinstveni su mehanizam za uređivanje i obradu rasterskih slika i snimaka.
Kako otvoriti Camera RAW u Photoshopu?
Idite na glavni izbornik uređivača, odaberite izbornik "Datoteka" i naredbu "Otvori". U prozoru koji se pojavi odaberite potrebna datoteka Rav. Odaberite ga mišem i kliknite gumb "Otvori". Dakle, datoteka će se odmah otvoriti u pretvaraču. Ova se metoda također koristi za otvaranje nekoliko datoteka odjednom.
Otvaranje RAW-a putem Adobe Bridgea
Kako uploadati jednu sliku
Da biste otvorili jednu sliku u konverteru, potrebno je odabrati fotografiju u prozoru sličica programa Adobe Bridge klikom na lijevu tipku miša, zatim upotrijebite Ctrl + R. Ili desnom tipkom miša kliknite minijaturu slike, iz izbornika koji se pojavi odaberite naredbu "Otvori u Camera RAW". U tom slučaju, slika će se pojaviti u prozoru pretvarača, bez korištenja Photoshopa, spremna za transformacije.
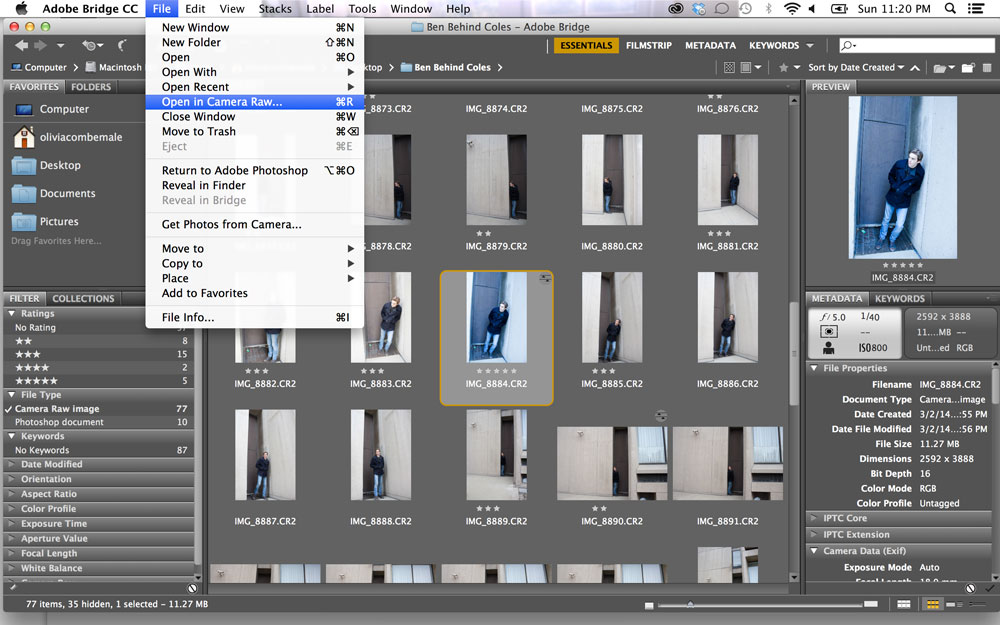
Nakon što otvorite fotografiju Rav formata, možete je dodatno uređivati i ispravljati s najviše različiti putevi za postizanje traženog rezultata.
Kako učitati više slika odjednom
Za učitavanje više slika u Camera RAW, trebate ih odabrati u prozoru minijatura programa Adobe Bridge istovremenim pritiskom na tipke Ctrl / Shift i odabirom mišem, zatim pritisnite Ctrl + R. Nakon što kliknete desni klik, odaberite naredbu "Otvori u Camera RAW", možete koristiti i pritiskom na ikonu otvora blende koja se nalazi ispod glavnog izbornika.
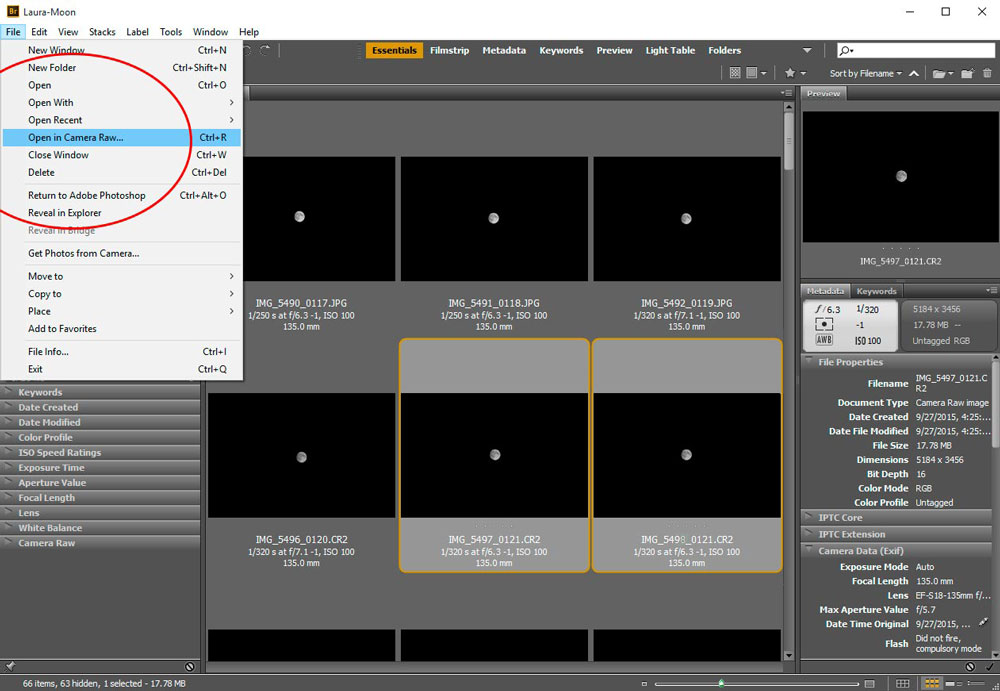
Nakon dovršetka gornjih koraka, sve slike koje ste odabrali pojavit će se u pretvaraču. Njihove smanjene kopije bit će dostupne na lijevoj strani prozora, što vam omogućuje prikladno prebacivanje između slika. Ako vas vrpca sa sličicama ometa u radu, njen obrub možete pomaknuti na lijevu stranu sučelja uređivača, pri čemu će se ona skupiti, a odabrana slika će se razvući na cijeli zaslon.
Kako pravilno zatvoriti fotografiju nakon uređivanja?
Za pravilno zatvaranje fotografije, spremanje svih promjena i prilagodbi, kliknite gumb "Završi" koji se nalazi na dnu prozora programa. Ako želite spremiti snimku bez spremanja izmjene u Rav formatu, tada samo trebate odabrati "Odustani". Ako se trebate vratiti u Photoshop i tamo prenijeti foto karticu sa spremanjem svih napravljenih postavki, morate koristiti naredbu "Otvori sliku".
Rad s Rav datotekama vrlo je zgodan i jednostavan uz Photoshop. Ovaj uređivač u kombinaciji s pretvaračem omogućuje vam izmjenu, uređivanje i obradu vaših fotografija i slika kako biste dobili željeni rezultat, učinili ih živopisnijima, zasićenijima i zanimljivijima.
© 2013 stranica
U vrijeme pisanja ovog teksta koristim Adobe dodatak Camera Raw verzija 7, koja dolazi s Adobe Photoshop CS6. Ovo je prva verzija Adobe Camera Raw (ACR) gdje je potpuno automatska korekcija kromatskih aberacija implementirana ljudskim putem, što mi je jako važno. Smatram da su starije verzije ACR-a neprihvatljive, a prije izlaska Adobe Camera Raw 7 koristio sam DxO Optics Pro kao svoj glavni RAW pretvarač. DxO nema baš jednostavno sučelje, ali pruža izvrsnu kvalitetu za pretvaranje RAW datoteka, kojoj se Adobe uspio približiti tek 2012. godine. Budući da mi je ACR sučelje prikladnije, pošto sam cijenio prednosti sedme verzije, promijenio sam pretvarač.
Ako koristite bilo koji drugi RAW pretvarač, pokušajte postupiti na isti način kao što je napisano u ovom članku. Opći princip rada svih pretvarača je isti, a razlikuju se uglavnom u detaljima. Od popularnih konvertera, osim Adobe Camera Raw, mogu preporučiti DxO Optics Pro i Phase One Capture One PRO. pretvarači od proizvođača fotografske opreme - Canon Digital Photo Professional i Nikon Capture NX rade izvrstan posao pretvaranja slika snimljenih Canon odnosno Nikon fotoaparatima, ali imaju izuzetno nezgodno sučelje. Naširoko korišteni Adobe Lightroom radi na Adobe Camera Raw motoru i stoga se ne razlikuje od potonjeg u kvaliteti pretvorbe.
Prilikom odabira RAW pretvarača, provjerite da slike pretvorene njime nisu lošije kvalitete od JPEG-a dobivenog pomoću fotoaparata. Posljednjih godina pretvorba u fotoaparatu je (uz prave postavke) dala tako dobre rezultate da je snimanje u JPEG često bolje od nevješte obrade RAW datoteke u pretvorniku koji nije prve svježine (pogledajte "RAW ili JPEG?" ).
Razmotrimo osnove obrade RAW datoteka na primjeru fotografije slikovite doline u Skole Beskidima. Otvorimo datoteku u Adobe Photoshopu i pred nama će se otvoriti prozor Adobe Camera Raw. Sirovi krajolik, kao što se uvijek događa s RAW datotekama, izgleda prilično blijedo, ali to ćemo uskoro popraviti.

Gore lijevo nalazi se panel najčešće korištenih alata, sa stajališta programera. Obično imam odabrano povećalo ( alat za zumiranje– tipka Z) ili ruka ( ručni alat- pritisnutu tipku H ili razmaknicu). U gornjem desnom kutu možete vidjeti histogram u boji, a ispod njega su kartice grupa alata za uređivanje slika.
Ako otvorite nekoliko RAW datoteka u ACR-u odjednom, vidjet ćete ih kao niz ikona na lijevoj strani. Camera Raw podržava skupnu obradu datoteka, tj. Odabirom više slika možete promijeniti različite postavke za cijelu seriju u isto vrijeme. Također se može primijeniti na sve otvorene datoteke jedinstvene parametre iz već uređenog predloška pomoću funkcije Sinkroniziraj.
Prije nego što prvi put počnete raditi s Adobe Camera Rawom, trebali biste konfigurirati neke postavke dodataka kako vas ubuduće ne bi ometali.
Postavljanje Adobe Camera Raw
Prije svega, otvorite dijaloški okvir ACR postavki. Može se pronaći u gornjoj alatnoj traci (treći gumb s desne strane) ili pozvati pritiskom na Ctrl/Cmd+K.
U poglavlju Općenito, u postavkama Spremi sliku u stavku odaberite gdje će se parametri obrade svake uređene slike spremati - u posebne .xmp datoteke (Sidecar “.xmp” datoteke) ili u posebnu bazu podataka (Camera Raw baza podataka). Više volim prvu opciju, tj. nakon spremanja rezultata rada, program kreira uz svaku RAW datoteku dodatna datoteka postavke s ekstenzijom .xmp, u koju upisuje sve učinjene promjene. U slučaju baze podataka, sve informacije se pohranjuju centralno, što mi je nezgodno. U oba slučaja, sama RAW datoteka ne prolazi nikakve promjene i stoga se uvijek možete vratiti u proces uređivanja ili čak poništiti sve postavke i ponovno započeti s uređivanjem. Poništavanje se također događa kada se briše .xmp datoteka ili ACR baza podataka.
U poglavlju Zadane postavke slike poništite sve potvrdne okvire kako biste spriječili program da proizvoljno ispravlja slike.
U poglavlju Camera Raw predmemorija odredite maksimalnu količinu privremenih datoteka prihvatljivu za vas (najmanje 1 Gb) i mapu u koju bi trebale biti pohranjene (po mogućnosti ne na pogonu sustava).
Poglavlje Rukovanje DNG datotekama ne možete dirati, ali u odjeljku Rukovanje JPEG i TIFF onemogućiti podršku JPEG formati i TIFF (Isključi podršku za JPEG i Onemogući podršku za TIFF), budući da se ti formati najbolje obrađuju izravno u Photoshopu.
Spremite postavke klikom na "OK".
Na samom dnu Adobe Camera Raw prozora, u obliku plavo podcrtane poveznice, nalazi se opis radnog prostora koji će biti dodijeljen slici nakon što završite rad u ACR-u i otvorite je u Photoshopu. Kliknite na "link". U prozoru koji se otvori označite sljedeće stavke:
Pokušajte izbjeći izrezivanje u svijetlim dijelovima stalnim praćenjem histograma. Pritiskom na tipku O možete uključiti upozorenje o isječku istaknutih dijelova. Rezanje sjene je češće, ali također zahtijeva oprez.
kontrast- kontrast. Upravlja ukupnim kontrastom slike pomoću S-krivulje, mijenjajući razliku u svjetlini između najtamnijih i najsvjetlijih područja. Rijetko koristim vrijednosti kontrasta veće od +25, a za sada ga uopće neću dirati.
Sljedeća dva alata rade u paru kako bi selektivno kontrolirali svjetlinu svijetlih dijelova i sjena:
Naglasci- Sveta. Pomaže u isticanju detalja u pretjerano svijetlim svjetlima. Ja ću staviti -50.
Sjene- sjene. Posvjetljuje sjene poput bljeskalice. +25 će biti dovoljno.
Sljedeći par alata djeluje još uže, utječući samo na krajnje točke histograma, što je ponekad potrebno za rješavanje izrezivanja ili, obrnuto, s nedostatkom kontrasta:
bijelo rublje- bijela točka. Pomaknut ću rub histograma udesno za +30, iako mnogo češće koristim negativne vrijednosti.
Crnci- crna točka. Ostavit ću to nepromijenjeno - crna boja i tako dalje na svom mjestu.
Eksperimentirajte sa svijetlima/sjenkama i bijelim/crnima da biste vidjeli kako se međusobno razlikuju.
Jasnoća- oštrina ili lokalni kontrast. Jasnoća je najkorisniji alat, budući da se u mnogim scenama morate nositi s nedostatkom lokalnog kontrasta, dok je ukupni kontrast u redu, pa čak i pretjeran. Ali budite oprezni: u potrazi za detaljima lako je otići predaleko i dobiti neprirodne aureole oko predmeta. Obično ne prelazim Clarity +50, ali danas ću napraviti iznimku i postaviti ga na +75.
Živahnost i Zasićenost kontrolirati zasićenost boja. Razlika između njih je u selektivnosti. Dok Saturation povećava zasićenost svih boja bez razlike, Vibrance radi delikatnije, povećavajući intenzitet samo najmanje zasićenih boja. Postavit ću Vibrance na +50 i Saturation na +15, što je dosta. Češće morate koristiti manje vrijednosti kako biste zatim selektivno povećali zasićenost samo pojedinačnih kanala boja.
Često se, nakon što postavim sve alate kartice Osnovno, vratim na klizače ravnoteže bijele kako bih ih prilagodio svim promjenama svjetline, kontrasta i zasićenosti koje su mogle utjecati na ravnotežu boja.
Evo što imamo do sada. Rezultate obrade možete usporediti s izvornom slikom tako da lebdite iznad slike.
Nezadovoljan sam nebom - presvijetlo je, ima neprirodan gradijent svjetline s lijeva na desno, a boja mu nije dovoljno intenzivna. Osim toga, volio bih da nama najbliže planine (lijevo i desno) izgledaju malo kontrastnije i reljefnije. Kasnije ću raditi na planinama u Photoshopu, a filter gradijenta će mi pomoći da poboljšam nebo ( Diplomirani filtar- tipka G). To je imitacija pravog gradijentnog filtra, ali ima veliki izbor podesivih parametara.
Prije svega, kako bih zasjenio gornji lijevi kut, na njega ću primijeniti dijagonalno orijentirani gradijentni filtar sa sljedećim postavkama: Temperatura -10; Ekspozicija -0,50. Zatim ću preko neba, od vrha fotografije do horizonta, razvući još jedan gradijent s parametrima: Temperatura -20; Ekspozicija -0,50; Kontrast -25; Izdvajamo -25; Jasnoća -50; Zasićenost +15.
Imajte na umu da filtar gradijenta omogućuje selektivnu promjenu ravnoteže boja u određenim područjima slike, što je korisno ako, na primjer, želite pejzaž učiniti toplijim, a nebo zadržati hladnim i plavim.
Budući da sam na gradijentima, vjerojatno ću dodati još jedan na samom dnu fotografije kako bi voda u rijeci bila više plava, a trava na obližnjoj obali zelenija. Jedini parametar: Temperatura -20.
Usporedite sliku sa i bez gradijentnih filtara.
Da biste utjecali na područja slike sa složenim granicama, preporučljivo je koristiti ne gradijentni filtar, već njegov analog u obliku četke za korekciju ( Četka za podešavanje- tipka K).
Kartica Tone Curve
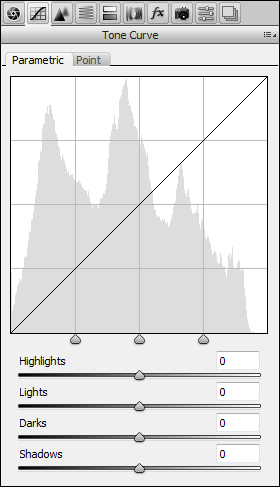
Ovdje možete fino podesiti svjetlinu i kontrast slike pomoću krivulja. Rijetko koristim krivulje u Camera Rawu jer Obično imam dovoljno značajki kartice Osnovno.
Kartica pojedinosti
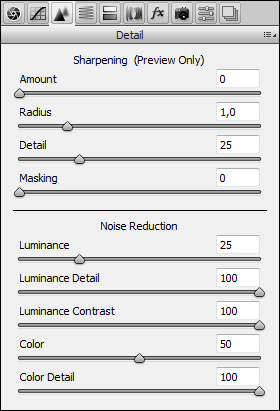
Ova je kartica odgovorna za izoštravanje ( oštrenje) i potiskivanje buke ( smanjenje buke). Više volim izoštravanje u Photoshopu i stoga isključim izoštravanje u ACR-u postavljanjem Amount na 0. Uz potiskivanje umjerenošum, pogotovo kromatski, ACR se dosta dobro nosi. U pravilu koristim sljedeće postavke: Luminance 25; Detalj osvjetljenja 100; Kontrast svjetline 100; Boja 50; Color Detail 100. Prva tri parametra odgovorna su za akromatski (svjetlina) šum, ostatak - za kromatski (boja). Prilikom potiskivanja šuma osvjetljenja potrebno je posebno paziti da ne dobijete mutnu sliku. Kada radite s karticom Detalji, uvijek gledajte sliku sa 100% povećanjem, inače nećete vidjeti što se događa s finim detaljima.
HSL / Kartica sivih tonova
Nezamjenjiv alat za korekciju boja. Kartica HSL/Grayscale dizajnirana je za rad s pojedinačnim bojama i uključuje tri podkartice:

Nijansa- Nijansa ili ton. Ovdje ću pomaknuti Oranges ulijevo za -10 kako bi glina na obali bila crvenija, a Aquas udesno za +10 kako bi donje nebo izgledalo svježije.
Općenito, primjećujem da Adobe Camera Raw nastoji sliku učiniti malo žutozelenijom nego što bih želio, zbog čega sam prisiljen ispravljati pojedinačne nijanse na ovaj ili onaj način. Ako vam osobno odgovara ACR reprodukcija boja, možete ostaviti podkarticu Hue.

Zasićenost- zasićenje. Kako bih poboljšao izgled gline, postavit ću klizač Oranges na +25. Često povećavam zasićenost plave boje (Blues), ali u ovom sam slučaju problem s bojom neba i vode riješio uglavnom pomoću gradijentnih filtara.
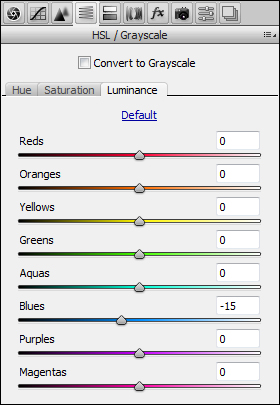
Svjetlina- lakoća ili svjetlina. Učinit ću nebo malo tamnijim pomicanjem Blues klizača na -15.
Kartica Split Toning služi za toniranje crno-bijelih fotografija i za sada ćemo je preskočiti.
Kartica Ispravci objektiva
Ovdje možete ispraviti aberacije objektiva kao i izobličenje perspektive. Postoje dvije podkartice - za automatsku i za ručnu korekciju:
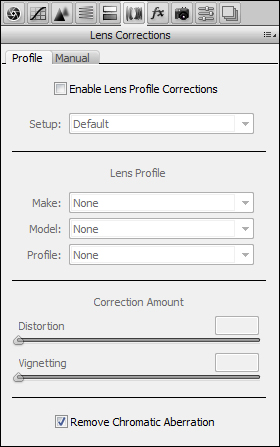
Profil– automatska korekcija aberacija leće na temelju posebnog profila. Profili za najpopularnije objektive standardno dolaze s Adobe Camera Raw. Upaliti automatski popravak izobličenje leće i vinjetiranje, potvrdite okvir pored Omogući korekcije profila leće. Preporučujem da to učinite samo u slučajevima kada su izobličenje ili vinjetiranje vidljivo golim okom, budući da uklanjanje izobličenja dovodi do blagog pogoršanja oštrine, a vinjetiranje čak nije uvijek nedostatak. U slučaju našeg primjera, meni ionako sve odgovara, pa ću označiti samo okvir pored Remove Chromatic Aberrations. Korekcija kromatskih aberacija radi savršeno u ACR 7 (što se ne može reći za starije verzije), a ja je koristim stalno, pogotovo jer pomaže u poboljšanju oštrine na rubovima kadra.

Priručnik- ručna korekcija. Ovdje možete ispraviti zasut horizont i izobličenja unesena perspektivom. Na mojoj slici su i horizont i perspektiva u redu, pa ću ostaviti sve kako jest. Ako ćete raditi u načinu ručnog ispravljanja, savjetujem vam da uključite mrežu pritiskom na tipku V kako biste bolje vidjeli i samu distorziju i svoje izmjene.
U istoj fazi obično koristim alat za obrezivanje slike (Alat za obrezivanje - tipka C) ako mi standardni omjer 3:2 ne odgovara ili ako rub fotografije ima neke strane objekte. Sada nije potrebno uokvirivanje.
Kartica Efekti

Postoje samo dva učinka: zrnatost ( Žitarica) i vinjetiranje ( Vinjetiranje nakon usjeva). Ostavit ću zrno za ljubitelje pseudo-starih fotografija, ali umjereno vinjetiranje može ukrasiti mnoge slike. Malo ću zasjeniti rubove slike postavljanjem Amount na -15.
Dakle, prošli smo sve funkcionalne kartice. Već ste upoznati s karticom Camera Calibration, ali preostale su dvije dodatne kartice:
Kartica unaprijed postavljenih postavki
Sve promjene koje napravite na slici možete spremiti kao unaprijed postavljene postavke, koje se kasnije mogu primijeniti na bilo koju drugu sliku.
Kartica Snimke
Snapshot znači snimka. Ovo je isto kao unaprijed postavljeno, ali samo unutar iste RAW datoteke. Drugim riječima, možete stvoriti nekoliko opcija obrade za istu fotografiju (na primjer opcije u boji i crno-bijele opcije), tako da možete raditi sa svakom opcijom zasebno.
Ovo dovršava proces uređivanja našeg pejzaža u Adobe Camera Raw. Ja ću napraviti finu završnu obradu koristeći Adobe Photoshop.
Klikom na "Otvori" otvorit ćete sliku za daljnju obradu u Photoshopu, a klikom na "Gotovo" samo spremite rezultate rada u .xmp datoteku.
Predlažem da usporedite fotografiju obrađenu u Adobe Camera Raw s originalnom verzijom.
Hvala na pozornosti!
Vasilij A.
postskriptum
Ako se članak pokazao korisnim i informativnim za vas, možete ljubazno podržati projekt pridonoseći njegovom razvoju. Ako vam se članak nije svidio, ali imate razmišljanja kako ga poboljšati, vaša kritika će biti prihvaćena s ništa manjom zahvalnošću.
Ne zaboravite da ovaj članak podliježe autorskim pravima. Pretisak i citiranje su dopušteni pod uvjetom da postoji važeća poveznica na izvorni izvor, a korišteni tekst ne smije biti iskrivljen ili modificiran na bilo koji način.
Iako Kamera Neobrađeni photoshop izvorno stvoren za obradu fotografija snimljenih u RAW format kamere, možete ga koristiti i za obradu JPEG i TIFF fotografija. Velika prednost Camera Raw-a koju mnogi ne shvaćaju je da je stvaranje dobrih slika jednostavnije i brže korištenjem Camera Raw-a od bilo koje druge metode. Kontrole Camera Raw-a jednostavne su, trenutne i potpuno nadjačane, što ih čini neusporedivim s drugima. Ali prvo je potrebno otvoriti slike u Camera Raw.
Budući da je Camera Raw dizajniran za otvaranje RAW slika, ako dvaput kliknete na RAW sliku (bilo u Mini Bridgeu ili samo u mapi na vašem računalu), pokrenut će Photoshop i otvoriti tu RAW sliku u Camera Raw (potpuno legalno ime je - Camera Raw Photoshop).
Bilješka: Ako dvaput kliknete na sliku za koju sigurno znate da je RAW, a ne otvori se u Camera Raw-u, provjerite imate li najnoviju verziju Camera Raw-a - kako biste novoobjavljene slike fotoaparata prepoznali kao RAW datoteke, trebaš najnovije verzije camera raw).
Kako otvoriti JPEG & TIFF slike u Mini Bridgeu:
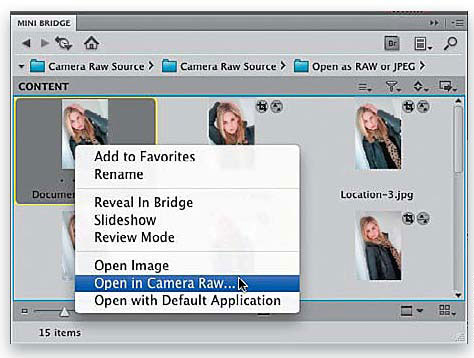
Ako želite otvoriti JPEG ili TIFF sliku u Mini Bridgeu, to je jednostavno: desnom tipkom miša kliknite na nju i odaberite Otvori u Camera Raw s padajućeg izbornika.
Kako otvoriti JPEG i TIFF slike s računala:
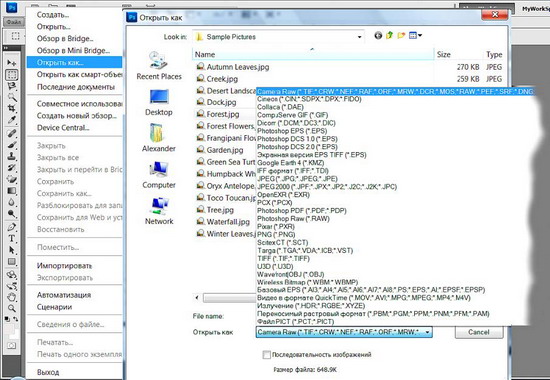
Ako želite otvoriti JPEG ili TIFF sliku s računala, evo što trebate učiniti. U Windowsima u Photoshopu otvorite izbornik File i odaberite Open As (Otvori kao), zatim pronađite željeni JPEG (ili TIFF, ali mi ćemo koristiti JPEG kao primjer), odaberite Camera Raw s padajućeg izbornika Open As (Otvori As) i kliknite Otvori. Na Macu uđite u Photoshop iz izbornika File i odaberite Open. Kada se pojavi dijaloški okvir Otvori, kliknite na željenu JPEG (ili TIFF) sliku, a padajući izbornik Format bit će postavljen na JPEG. Morate kliknuti i zadržati ovaj padajući izbornik Format i odabrati Camera Raw iz ovog izbornika. Zatim kliknite gumb Otvori i JPEG slika će se otvoriti u CameraRawu.

Možete otvoriti više RAW fotografija u Camera Rawu tako da ih prvo odaberete (bilo u Mini Bridgeu ili u mapi na vašem računalu), a zatim dvostrukim klikom na bilo koju od njih, i sve će se otvoriti u Camera Rawu i pojaviti na filmskoj vrpci zajedno lijevoj strani prozora Camera Raw. Da biste otvorili nekoliko odabranih datoteka s računala u Camera Rawu, morate izvršiti naredbu Open ili pritisnuti CTRL+Dvostruki klik. Svi će se otvoriti u Camera Rawu, ali se neće pojaviti na filmskoj vrpci s lijeve strane prozora Camera Raw. Pristup sljedećoj datoteci bit će nakon zatvaranja prozora s prethodnom. Da bi se pojavili na filmskoj vrpci, trebate ih povući na zaslon CS5 ili ih otvoriti nekoliko sirove datoteke na Camera Raw s Mini Bridgea. Ako su fotografije JPEG-ovi ili TIFF-ovi, prvo ih odaberite u Mini Bridgeu, zatim se prebacite u način rada Pregled i pritisnite Alt+R (Mac: Option+R). Ako se nalaze u mapi na vašem računalu, tada također trebate koristiti Mini Bridge da biste ih otvorili (pomoću trake putanje u Mini Bridgeu idite do mape sa slikama, zatim ih odaberite, prebacite se na način rada Pregled (Način pregleda) i pritisnite Alt + R (Mac: Option + R)).
Uređivanje JPEG i TIFF slika u Camera Raw:
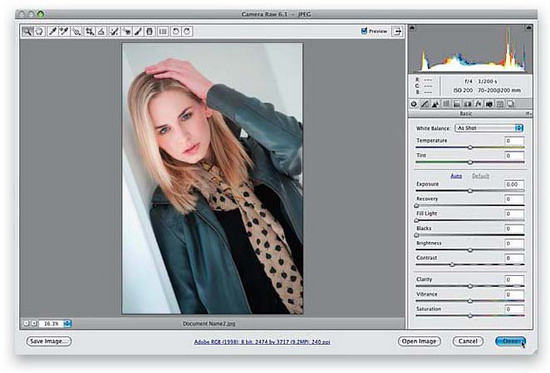
Sljedeće je važno znati o uređivanju JPEG i TIFF datoteka u Camera Raw. Kada napravite izmjene u JPEG ili TIFF i kliknete gumb Otvori sliku (Otvori), slika se otvara u Photoshopu (kao što biste i očekivali). U suprotnom, ako apsolutno želite spremiti promjene koje ste napravili u Camera Rawu, a ne otvarati fotografiju u Photoshopu, tada kada završite s promjenama, kliknite gumb Gotovo i promjene će biti spremljene. Ali postoji velika razlika između uređivanja JPEG ili TIFF slike i uređivanja RAW slike. Klikom na gumb Gotovo zapravo mijenjate stvarne piksele originalnog JPEG-a ili TIFF-a, dok to nije slučaj s RAW slikom (i to je još jedna velika prednost snimanja u RAW-u). Ako kliknete na gumb Otvori sliku i otvorite JPEG ili TIFF u Photoshopu, također otvarate i uređujete pravu sliku (original). Sada su sve točke iznad i postavljene.
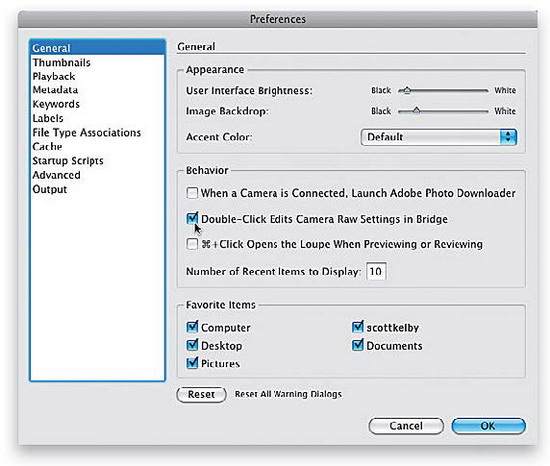
Druga važna stvar koju treba znati jest da zapravo postoje dva Camera Rawsa - jedan u Photoshopu i drugi u Bridgeu. Prednost dva Camera Raw-a dolazi kada obrađujete (ili spremate) mnogo RAW fotografija - možete ih obraditi u Bridgeovoj verziji Camera Raw-a i raditi na nečem drugom u Photoshopu. Ako Camera Raw najčešće koristite u Bridgeu, tada ćete vjerojatno pokrenuti Ctrl+K (Mac: Command+K) kada pokrenete Bridge da biste otvorili Bridgeov dijaloški okvir Preferences. Zatim kliknite opciju Općenito na lijevoj strani, a zatim označite potvrdni okvir Dvostruki klik uređuje postavke Camera Raw u Bridgeu. Sada će se otvoriti dupli klik na fotografiju RAW fotografije u Camera Raw Bridgeu, ne u Photoshopu.
Odabir ispravne verzije procesa (nije za nove korisnike)
Dakle, ovaj dio je samo za one koji su koristili Camera Raw u prethodnim verzijama Photoshopa (CS4, CS3 itd.), jer ako ga koristite prvi put, ovaj dio vas se uopće ne tiče i možete ga preskočiti to. Evo zašto: Adobe je u Photoshopu CS5 dramatično poboljšao softver za obradu za uklanjanje šuma, izoštravanje i vinjetiranje nakon izrezivanja RAW slika. Ako imate RAW slike uređene u ranijim verzijama Camera Raw-a i otvorite ih u CS5, imat ćete izbor (i mislim da će biti lako).

Kada u Camera Raw 6 (iz CS5) otvorite RAW sliku koju ste jednom uredili u Camera Rawu starije verzije Photoshopa (kao što je CS4 ili CS3), vidjet ćete upozorenje koje se pojavljuje u donjem desnom kutu područja pregleda ( u obliku uskličnika, ovdje zaokruženo crvenom bojom). Govori vam da se slika obrađuje dok još uvijek koristite stari algoritam obrade Camera Raw 2003, ali imate opciju ažuriranja slike kako biste primijenili novu, poboljšanu verziju obrade pod nazivom "Process Version 2010".

Za ažuriranje prethodno uređenog RAW fotografija na verziju za obradu 2010, možete ili kliknuti izravno na upozorenje uskličnik(najbrži i najlakši način) ili kliknite na ikonu Camera Calibration (treća ikona s desne strane na vrhu ploče) i odaberite 2010 (Trenutno) (2010 (Trenutno)) iz padajućeg izbornika Proces na vrhu panela. Sada, ako slika nije izoštrena ili uklonjena smetnja, ili vinjetirana nakon izrezivanja, a ne primijetite promjene ako pažljivo pogledate, iznenadit ćete se koliko bolje fotografija izgleda.
Za otvaranje JPEG ili TIFF slike iz File Explorera Windows računalo, trebate učiniti sljedeće.
Otvorite Photoshop i idite na karticu glavnog izbornika File --> Open As (Datoteka --> Otvori kao). U prozoru "Otvori" kliknite na željenu datoteku, zatim kliknite na gumb koji se nalazi u donjem desnom kutu (prema zadanim postavkama piše "Svi formati" (All Formats). Otvorit će se izbornik u kojem odaberite "Camera Raw":
Nakon toga, oznaka na gumbu će se promijeniti u "Camera Raw", zatim kliknite na gumb "Otvori".
JPEG slika otvorit će se u prozoru Camera Raw.
Kako otvoriti više fotografija odjednom.
U Camera Rawu možete otvoriti više datoteka odjednom. Nekoliko RAW datoteka može se otvoriti izravno iz mape na računalu tako da ih prvo odaberete držeći Ctrl, zatim jednostavno dvaput kliknete na bilo koju od odabranih datoteka lijevom tipkom miša i sve će se otvoriti u Camera Raw.
Ne možete otvoriti više JPEG ili TIFF datoteka iz prozora Window Explorer.
Bolje je otvoriti nekoliko slika putem Adobe Bridgea, tako da možete otvoriti ne samo nekoliko RAW datoteka, već i JPEG ili TIFF. Kao i prije, odaberite željene datoteke držeći Ctrl ili Shift i desnom tipkom miša kliknite bilo koju od njih. Otvorit će se izbornik gdje odaberite "Otvori u Camera Raw" ili umjesto toga pritisnite Ctrl+R nakon odabira datoteka.
U prozoru će se otvoriti samo jedna slika, ostale će biti prikazane u prikazu i prikazane kao stupac s lijeve strane sa sličicama slika:
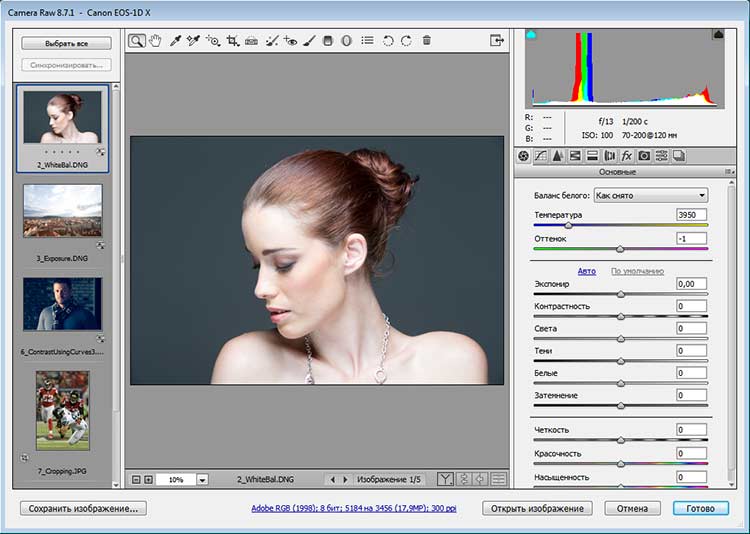
Uređivanje JPEG i TIFF slika u Camera Raw
Nekoliko riječi o uređivanju JPEG i TIFF u Camera Raw. Kada napravite izmjene u JPEG ili TIFF i kliknete na gumb na dnu "Otvori sliku" (Open Image), ova radnja otvara sliku u Photoshopu.
Međutim, ako želite spremiti svoje promjene napravljene u Camera Rawu bez otvaranja fotografije u Photoshopu, kliknite Gotovo i vaše će promjene biti spremljene. Ali postoji velika razlika između uređivanja JPEG ili TIFF slika i uređivanja RAW slika. Kada kliknete na gumb "Završi", fizički mijenjate stvarne piksele originalnog JPEG-a ili TIFF-a, dok se u slučaju RAW slike to ne događa (ovo je druga velika prednost rada s RAW-om). Ako kliknete na gumb "Otvori sliku" i otvorite JPEG ili TIFF datoteku u Photoshopu, također otvarate i uređujete pravu sliku. Zapamtite ovo.
Dva Camera Raw-a
I još nešto: zapravo postoje dva Camera Rawa - jedan u Photoshopu i jedan zasebno u Bridgeu. Prednost dva Camera Raw-a dolazi kada obrađujete i/ili spremate puno RAW slika - one se mogu obrađivati u Camera Raw-u u Bridgeu dok radite na nečem drugom u Photoshopu. Ako češće koristite Camera Raw u Bridgeu, možda će vam biti od koristi prečac Ctrl+K. Omogućuje vam da otvorite Bridgeov prozor s postavkama, odete na karticu Općenito u gornjem lijevom kutu, a zatim potvrdite potvrdni okvir Dvostruki klik uređuje Camera Raw postavke u Bridgeu. bridge)
