
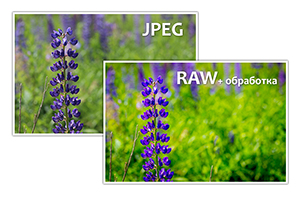 Ako vaš fotoaparat podržava RAW format fotografija i želite znati zašto je bolji od standardnog jpega, onda je ovaj članak napisan za vas.
Ako vaš fotoaparat podržava RAW format fotografija i želite znati zašto je bolji od standardnog jpega, onda je ovaj članak napisan za vas.
Glavna značajka RAW formata je da bilježi puno više informacija o slici nego jpeg. A potpune informacije omogućuju vam da poboljšate fotografiju, promijenite ekspoziciju, potamnite preekspozicije i posvijetlite tamna područja. I pretvorite čak i najobičniju fotografiju u remek-djelo.
Vrijednosti sivih tonova također se izražavaju kao postotak pokrivenosti crne tinte. Ovaj način rada koristi jednu od dvije vrijednosti boje za predstavljanje piksela na slici. Slike u bitmap modu nazivaju se 1-bitne rasterske slike, jer njihova dubina.
Ovaj način rada stvara 8-bitne slikovne datoteke s 256 boja. Ako se boja na izvornoj slici ne pojavi u tablici, program odabire najbližu boju ili koristi anti-aliasing za simulaciju boje među dostupnim bojama. Iako je paleta boja ograničena, način Indexed Color smanjuje veličinu datoteke dok zadržava dovoljnu kvalitetu slike za određene proizvode, kao što su multimedijske prezentacije i web stranice. U ovom načinu rada mogućnosti izmjene su ograničene.
Za obradu RAW formata uglavnom se koriste dva programa: Adobe Photoshop I Adobe Lightroom. Novije verzije Photoshopa imaju ugrađenu aplikaciju Camera Raw na obradi RAW formata. najviše moćan program, posebno stvoren za sortiranje i obradu cijelih albuma fotografija u RAW formatu.

Što je Photoshop?
Ovaj način rada, koji je posebno prikladan za specijalizirani ispis, koristi 256 razina sive po sloju slike. Sljedeća pravila vrijede za pretvaranje slika u slojevitom načinu.
- Slojevi nisu poduprti i stoga su spljošteni.
- Slojevi boja izvorne slike pretvaraju se u žive tonske slojeve.
Malo vokabulara prije nego što počnemo. Koja je svrha obrade slike i kompozicije slike? Nakon što je ovaj posao obavljen; ono što nazivamo pretprocesiranjem, tada prelazimo na stvarnu obradu, a to je predstavljanje preostalih informacija na najprikladniji način za ono što želimo učiniti.
Općenito, prozor za uređivanje je gotovo isti. Na kraju članka u video lekcija možete vidjeti kako obrađivati fotografije u RAW formatu koristeći Adobe Photoshop.
Povucite našu RAW sliku u prozor programa Adobe Photoshop. Pokreće se dodatak Camera Raw.
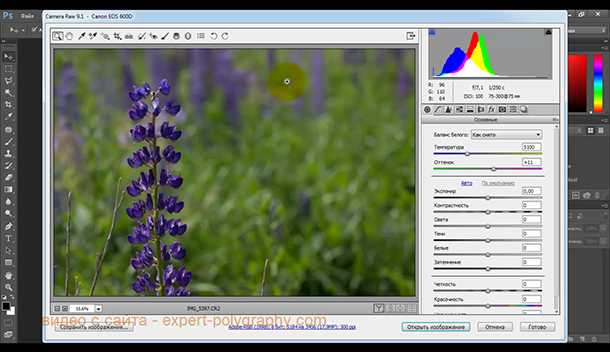
Međutim, u astro slici, količina snimljenog svjetla je vrlo niska, ali umjesto toga šum brzo raste s vremenom ekspozicije, tako da ima gotovo jednako mnogo šuma kao i signala na slici dubokog neba. Kompilacija slike je korištenje informacija iz više slika istog objekta za stvaranje jedne konačne slike.
Dva su glavna razloga za korištenje ovog postupka. Na primjer, umjesto 20-minutne magličaste poze, možete napraviti 10 2-minutnih poza i "zbrojiti" ih brojčano. Usput, ovo također smanjuje šum, koji se povećava s vremenom ekspozicije.
Na vrhu prozora nalaze se gumbi kao što su: skaliranje, povlačenje, obrezivanje. Kist za podešavanje omogućuje vam da izvršite korekcije u određenim dijelovima fotografije.
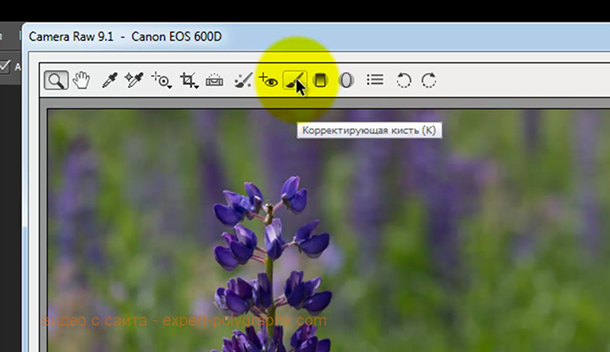
Glavni prozor za prilagodbe prikazan je s desne strane. Ovdje možete podesiti ekspoziciju, temperaturu, boju, ali i posvijetliti ili potamniti različite tonove fotografije. Upravo ova ploča oživljava fotografiju. Ispravno odabrane postavke omogućuju vam da "vidite" detalje koji su izgubljeni na običnoj fotografiji snimljenoj u JPEG formatu.
Na kraju poze "ispraznimo" svaki piksel i prebrojimo elektrone pohranjene u svakom pikselu. Što je više elektrona, to je piksel svjetliji, tako da teoretski piksel ima 0 elektrona sve dok je u mraku, a zatim dobiva elektrone svaki put kad naiđe na foton.
Uređivanje fotografija u Lightroomu
U praksi to nije tako jednostavno! To se naziva toplinski šum. Što je još važnije, poza je duga, razvija se vremenom i, naravno, gore je ako je vruće. Spustite tako da gornji kraj malo smanji tu buku. Dakle, čak iu mirovanju postoje elektroni u pikselima!
Na vrhu se nalazi histogram slike, a ispod njega dodatne informacije o slici.
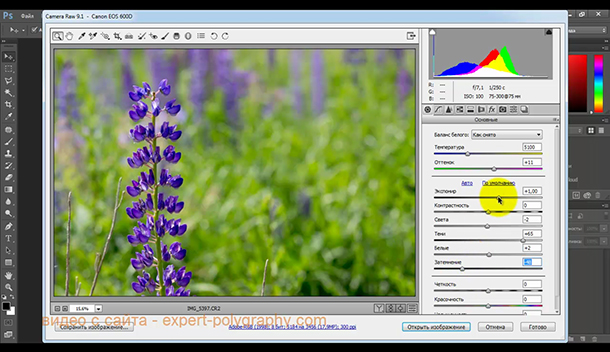
Sljedeći prozor zove se "Tone Curve".
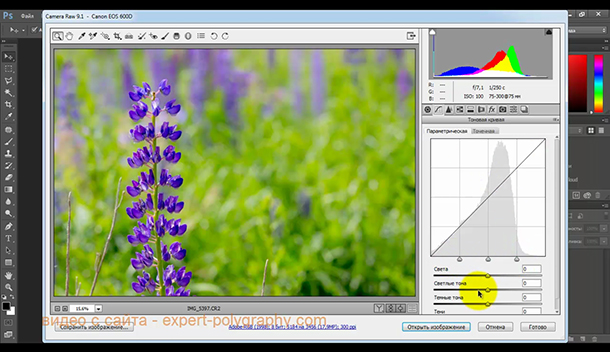
Vrijednost ove struje također se mora ukloniti; Slučajno je vrijeme ekspozicije za određeni senzor konstantno. Stoga će svaka korištena osjetljivost zahtijevati različitu korekciju. Ta se područja također mogu "mapirati" jednom zauvijek za određeni senzor.
Oni se mogu ukloniti tretmanom, ali bolje je imati čist senzor. Sve ovo može značiti da je vaš senzor dobar za krhotine; nije to ništa, to je samo za astrofotografiju, snimljene razine svjetla su toliko slabe da se i najmanji kvar savršeno vidi i da radi na granici mogućnosti materijala.
Sljedeća kartica, "Detalji", omogućuje vam da se riješite digitalnog šuma na fotografiji.
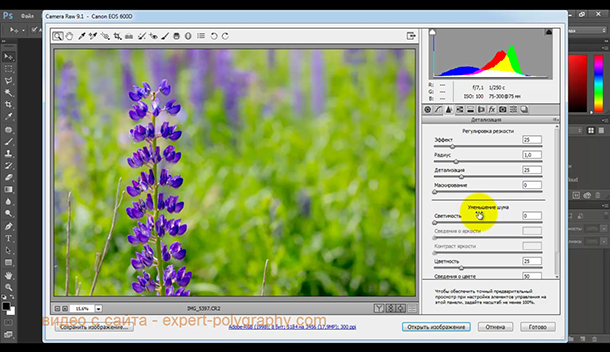

Sljedeća kartica vam omogućuje da postavite ton boje za sjene i svijetle dijelove fotografije.
Budući da još nismo vidjeli što je kompozitiranje, uzet ćemo primjer za jednu sliku. Kad bismo htjeli komponirati, jednostavno bismo morali učiniti isto na svakoj slici. Za obradu slike trebat ćemo. To nije problem, ionako je program za korekciju boja dizajniran za "normalne" fotografije i ne razumije zvjezdano zračenje! Tako da ne bismo imali prave boje.
Više je nego preporučljivo napraviti “mrak” prije ili poslije snimanja, a posebno pod istim uvjetima. Za snimanje samo prednaponske struje, dovoljno je napraviti vrlo kratku pozu s poklopcem na objektivu, na taj način se ne bilježi svjetlosni ili toplinski šum.
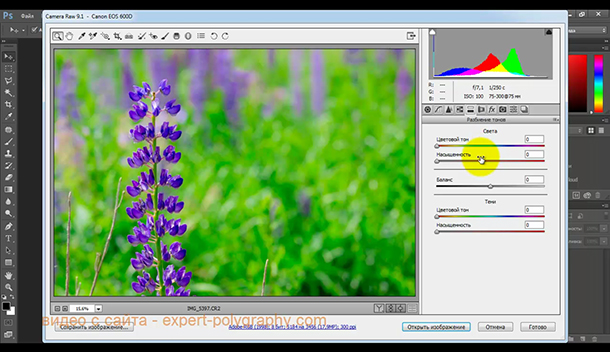
Efekt vinjetiranja nakon obrezivanja omogućuje vam da potamnite ili posvijetlite rubove fotografije kako biste privukli više pozornosti na središte.
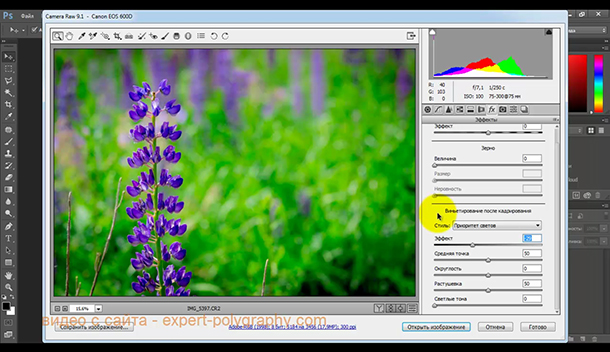
Najteže je snimiti plan ravnomjerno osvijetljen kako bi se dobila "siva" slika koja će otkriti razlike u osjetljivosti senzora i prašinu. Ravno polje mora biti izrađeno istom optičkom kombinacijom kao i fotografija koja se obrađuje.
Napravite kartu neispravnih piksela. U slučaju kompozitiranja uzimamo slike više objekata, ali i nekoliko tamnih koje su također kompozitne, to također vrijedi za slike pomaka i ravnih polja koje su također kompozitne. Sada imamo sliku bez pomaka, a isto vrijedi i za tamu.
Kliknimo na gumb Y ispod fotografije i vidimo kako je bilo i što je postalo. Ako ste zadovoljni rezultatom, kliknite na Spremi ili ga otvorite u Photoshopu za daljnje usavršavanje.
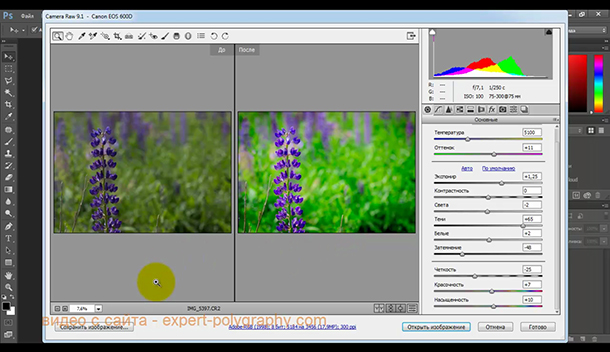
Gotov rezultat izgleda ovako:

Završen je za čišćenje, a onda ćemo, ako ne spojimo, ponovno sastaviti 3 sloja primjenom faktora korekcije kako bismo dobili konačnu sliku u boji, a zatim možemo započeti stvarni tretman. Predstavljanje prednosti i ograničenja onoga što se također naziva "negativnim" digitalnim ili neobrađenim senzorom.
U većini slučajeva postoje dvije vrste formata za snimanje datoteka. Ovo su signali senzora snimljeni takvi kakvi jesu. Ovaj je format zapravo zanimljiviji jer je fleksibilniji, dopušta više slobode u obradi, ali nije bez ograničenja: teži je, zahtijeva više resursa i zahtijeva "naknadnu obradu", koja se također naziva demosaicing ili jednostavno razvoj.
U sljedećem video lekcija vidjet ćeš kako obraditi RAW fotografije u Adobe Photoshopu:
Obrada RAW fotografija u Lightroom 6
Kratka crtica na temu obrade RAW format u Photoshopu. Znam da je bolje fotografirati bez ikakve obrade, ali to nažalost nije uvijek moguće kod kuće.
Budući da sam navikao na ovaj program i ne želim ga mijenjati, odlučio sam pobliže pogledati njegovu potprogramu za RAW.
Dakle originalna fotografija
Osim ako nemate namjeru, a kamoli potrebu, poboljšati kvalitetu svojih slika. Ne osim ako ne vladate računalnim alatom ili želite naučiti novi softver za obradu slika. Ne za neke profesionalce koji moraju snimati vrlo velikom brzinom, čije slike nemaju umjetničku dimenziju i ponekad se moraju odmah poslati uredništvu. Da, ako imate DSLR za gledanje vrhunskog CD-a, dobro ste upoznati s osnovama digitalne obrade i zabrinuti ste za kvalitetu svojih slika, logično biste se trebali okrenuti ovom rješenju. Baš kao u filmskom stvaralaštvu, nikada ne radimo negativno, već koristimo original za stvaranje beskrajnih slika sa svim mogućim zamislivim varijacijama.
Započnimo s pokretanjem našeg FS-a i kliknite karticu Datoteka>Otvori> pojavit će se prozor sa slikama, odaberite RAW datoteke i kliknite otvori
U FS-u će se u programu pojaviti ovakav prozor 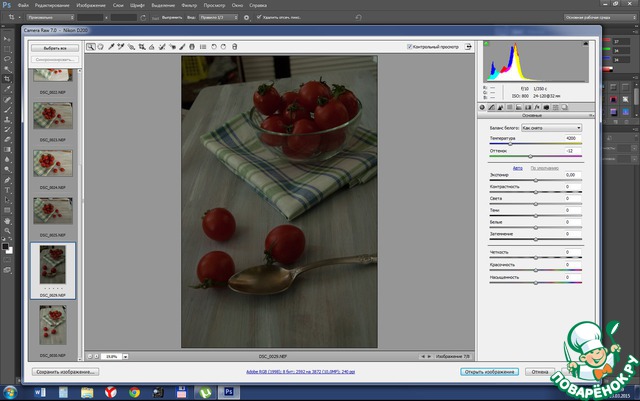
S lijeve strane nalazi se izbornik s odabranim fotografijama.
Na vrhu se nalaze ikone za uređivanje (obrezivanje, horizont itd.)
S lijeve strane ima puno toga u krugu vrtuljka, prvi tab tu su osnovne postavke fotografija. Ovdje možete pojačati svjetlo igrajući se klizačima. Možete čak postaviti drugu nijansu za cijelu fotografiju. 
Prilagodbe i promjene koje se kasnije mogu izvršiti na tim datotekama uvijek se mogu poništiti, a algoritam kompresije zapravo ne uništava vašu sliku svaki put kada je spremite. Imajte na umu da će i najmanja radnja, bilo obrezivanje ili čak rotacija, pogoršati sliku tijekom snimanja. Međutim, treba mu priznati snagu u pogledu kompresije za dobar krajnji rezultat.
Bez gubljenja u tehničkim objašnjenjima, ne postoji ništa poput njih dvoje konkretni primjeri. Sve zajedno da napravite prekrasnu čestitku, navečer ili rano ujutro kada je svjetlost najljepša, prekrasan krajolik i nebo s dovoljno oblaka za dodavanje materijala. Često kada vidimo rezultat kažemo "to ne radi", drugim riječima slika ne vraća ono što ste vidjeli. Normalno, nebo je spaljeno, nema više oblaka, ustupa mjesto nezasićenom zasićenju ili svemu bijelom. Ako niste unaprijed postavili ravnotežu bijele boje na fotoaparatu, vaše će fotografije izgledati žućkasto, ponekad zeleno ako ima neonskih i nježnih boja. Vi stvarate pejzaž. . Prvi korak je postavljanje kutije.
Tada možete djelomično ili potpuno ukloniti šum s fotografije, sve ovisi o njihovoj količini.
Crveni krug na sljedećoj fotografiji prikazuje karticu na kojoj se nalaze postavke. Klizači su podijeljeni u dva dijela, onaj na dnu i zadužen za uklanjanje buke. Prilagođavamo se dok ne dobijemo više ili manje odgovarajuće rezultate. 
Pazite na automatske načine rada! Stoga se preporuča ostati na klasičnim načinima rada: ručno, prioritetno otvaranje ili prioritetna brzina. Ovaj format je teži, vaša memorijska kartica će se puno brže napuniti, naravno. Evo uobičajenih problema na početku.
Snimanje i liječenje
Vaš operacijski sustav možda neće prepoznati ovaj format i stoga možda neće stvoriti sličice. Ako ih izbrišete, izgubit ćete postavke povezane s odgovarajućim slikama.
- One zapravo sadrže postavke koje ste primijenili na svoje slike.
- Vrlo su lagane jer su samo tekstualne datoteke.
Na ovoj fotografiji se pokazalo da je vaza razbacana kako bismo sliku poravnali onako kako nam je potrebno. Kliknite na alat u gornjoj ploči s kutnim uzorkom. i postavimo horizont na fotografiji pod kutom koji nam je potreban. Program će sam postaviti okvir prema njemu.
To je ono što se pokazalo nakon postavljanja horizonta. 
Kvaliteta leća naših pametnih telefona kontinuirano se poboljšava, u potpunom skladu s Mooreovim zakonom: složenost mikroprocesora se svake godine udvostručuje. Kao rezultat toga, fotografske aplikacije se množe jednako brzo za uređivanje tih fotografija izravno s fotoaparata. Ali neke aplikacije su previše profesionalne, neke su previše jednostavne, druge su konačno dizajnirane za nišu publiku. Kako biste nas bolje uočili usred ove tkačke rečenice, evo 10 najboljih besplatne aplikacije za retuširanje vaših fotografija.
Moći ćete impresionirati svoje voljene fotografijama dostojnim profesionalca ili će vaš sljedeći vidjeti svoju! Sve te opcije mogu se isprva činiti neodoljivima, ali još uvijek imate opciju "automatskog poboljšanja" kako bi stvari bile jednostavne. Prije svega, ima ugrađenu aplikaciju za fotografije, koja za razliku od drugih nije beskorisna. Ovo dodaje zanimljivu suptilnost: mogućnost odvajanja točke fokusa i najotvorenije točke, dajući vam veću kontrolu nad slikom koju snimate.
Veličina okvira za obrezivanje može se uređivati, ali će kut nagiba ostati isti.
Dolje lijevo nalazi se gumb za spremanje promjena. Kliknite na prozor da se pojavi 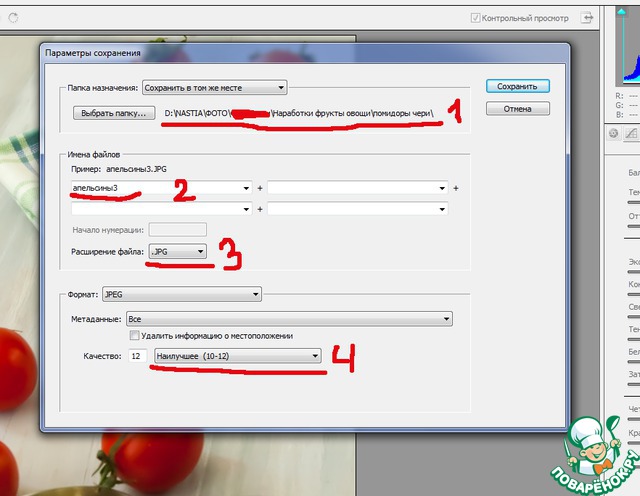
Prvi red je mapa u koju želite spremiti sliku.
Naslov 2. retka
3 odaberite ekstenziju datoteke na padajućem popisu.
4 postaviti kvalitetu ako postoji takva mogućnost. Pritisnite Spremi.
Dakle, ovo je ono što sam završio 
Filtri su dobro odabrani i raznoliki; Svaka vaša fotografija može se jednostavno modificirati za zajamčeni učinak! Ovo može biti malo složeno i trebat će malo vremena za prikaz mnogih dostupnih opcija. Ali za kreativne umove i upornost, aplikacija je savršena za retuširanje vaših fotografija! Vrlo potpuna aplikacija, ali više specijalizirana za portrete. Njegove mogućnosti - filtri, podešavanja svjetline, kontrasta i razine detalja - omogućit će vam da prikrijete male nesavršenosti koje pronađete ili uljepšate svoje slike.
I evo iste fotografije, ali sam je uredio u jpeg formatu, ovo je ono što sam uspio dobiti. Ovdje je veća buka. Nisam siguran hoće li se to vidjeti na minijaturama. 
I još jedan FS na vrhu originalne RAW slike se radi u istoj mapi dodatna datoteka s istim imenom u ekstenziji XMP. Ako je izbrišete, možete je ponovno otvoriti u izvornom obliku.
Nadam se da će informacije biti korisne onima koji već rade s Photoshopom i žele isprobati snimanje u RAW formatu.
