Ako vaš fotoaparat snima u RAW formatu, čestitamo. Možete dobiti mnogo više od svojih snimaka nego vlasnici kompaktnih fotoaparata koji mogu snimati samo u JPEG.
Ovaj članak ne predstavlja potpuni vodič za RAW obrada, međutim, po našem mišljenju, to će biti korisno za one koji još nisu pridali važnost potencijalu rada s RAW-om.
RAW i JPEG, što je bolje?
Naravno, važno je razumjeti da su RAW i JPEG izvorno stvoreni za rješavanje različitih problema, stoga je nemoguće tvrditi da je RAW bolji od JPEG-a.
Format slike JPEG kreiran je za prikaz slike najviše kvalitete uz minimalnu potrošnju memorije. Prilikom snimanja u JPEG-u odmah dobijete gotovu sliku koju možete odmah poslati na forum, web stranicu, društvena mreža a možda i u tisku. JPEG datoteke zauzimaju relativno malo prostora i neizgovoreni su standard za pohranu slika u albume korisnika.
Boje na vašim fotografijama bit će točno onakve kakve ih vidi slikovni sustav vašeg fotoaparata. U slučaju RAW-a, morat ćete pribjeći izvornom RAW konverteru ili koristiti ispravne profile u softveru posebno dizajniranom za to. Ako nema profila (to je moguće kratkoročno, na primjer, ako je vaša kamera nova, a softverska tvrtka još nije imala vremena pripremiti ispravne profile), morat ćete sami konfigurirati parametre slike.
Važno je znati da apsolutno sve kamere snimaju u RAW formatu. Samo što im je spremanje u RAW blokirano, a kamera samostalno pretvara signal u JPEG pomoću vlastitog algoritma poznatog samo programerima. Dakle, JPEG je konačni rezultat obrade slike od strane fotoaparata, ovaj proces odvija se u nekoliko uzastopnih faza. To radi sustav za obradu slike - tako proizvođači sada nazivaju hrpu posebnog procesora, dodatnih mikro krugova i softverskih algoritama.
Znajući da fotografi vole snimati u JPEG formatu, programeri opremaju gotovo sve moderne fotoaparate, uključujući SLR i hibridne modele, naprednim opcijama obrade JPEG. Kod Canon DSLR-a to je funkcija Picture Style, kod Nikon DSLR-a - Picture Control, kod Sony DSLR-a - stilovi slike. Uz nekoliko često korištenih unaprijed postavljenih postavki, moguće je sami konfigurirati sve parametre.
Naravno, računalna snaga i inteligencija obradnih sustava neprestano se razvijaju. Na primjer, novi sustav obrada u Lumix kamerama, nazvana Venus Engine VHD, i sustav za obradu slike u Casio kamerama opremljeni su trojezgrenim procesorima; Canonov integrirani krug DIGIC IV opremljen je brzom memorijom i omogućuje višekanalno očitavanje sa senzora. Ugradnjom ova dva procesora u kameru Canon EOS 7D postignuta je brzina očitavanja podataka od 144 Mp/s.
Venus Engine FHD trojezgreni procesor
Važan je i softverski dio koji se često temelji na opsežnoj bazi tipičnih scena snimanja. Kamera uspoređuje sastav svjetline snimke s bazom podataka koja već sadrži nekoliko tisuća tipičnih scena i koristi optimalne postavke snimanja. Kad prepoznaju određenu boju u kadru, poput plavog neba, kamere povećavaju zasićenost te određene plave boje. Dolazi do činjenice da kamere uzimaju u obzir vremensku zonu, kao i datum i vrijeme snimanja. Tako vaša kamera može, primjerice, prilikom snimanja zalaska sunca automatski povećati zasićenost crvene i žute boje, čineći snimku "ukusnijom", a vlasnika fotoaparata radosnijim.
Nažalost, često automatski programi kvarove ili uzrokuju neželjene efekte, uvelike precjenjujući/podcjenjujući kontrast ili zasićenost slike.
Postoje mnoge situacije u kojima je snimanje u JPEG prikladnije. Ima smisla snimati u ovom formatu ako ste sigurni da fotografijama nije potrebna značajna obrada pri snimanju velikih serija (nisu najjeftiniji SLR modeli obično imaju veliki RAW međuspremnik, ali kompaktni fotoaparati i jeftini SLR fotoaparati tradicionalno imaju RAW međuspremnik ). ne više od 10 sličica po nizu), a također i kada je memorijska kartica skoro puna.
Koji je put od trenutka snimanja do spremanja slike na memorijsku karticu?
Signal primljen od senzora interpolira se u RGB, procesor vrši korekciju boje u skladu s postavkama ravnoteže bijele boje, a zatim primjenjuje korekciju boje na temelju zasićenja, kontrasta i drugih postavki boje.
Nakon toga, sustav za obradu slike primjenjuje jedan od specijalnih efekata, ako ih je korisnik odabrao, na primjer, efekt minijature, simulacija tilt-shift optike, izobličenje leće ribljeg oka. Ako specijalni efekti nisu uključeni, tada se, naprotiv, vrši softverska korekcija vinjetiranja, kromatskih aberacija i optičkih izobličenja.
Usput, ove softverske metode omogućio smanjenje cijene i veličine tako popularnih fotoaparata kao što su Canon S90 i Lumix LX-3. Kako bi smanjili cijenu uređaja i njihove dimenzije, proizvodne tvrtke odlučile su napustiti složeni optički dizajn leća, što minimalizira neželjeno izobličenje.

Male dimenzije i visoka kvaliteta slike u Canon S90
omogućeno softverskom korekcijom izobličenja leće
Na kraju, kamera primjenjuje korisnički određene postavke izoštravanja (izoštravanja) ili zamućenja, postavke smanjenja šuma pri sporim brzinama zatvarača ili visokom ISO-u, a tek nakon toga rezultat pretvara u 8-bitnu sliku, odnosno JPEG.
Najtužniji trenutak je što svaka faza transformacije dovodi do nepovratnog gubitka informacija na fotografiji. A ako vam slike imaju neku vrijednost, onda je jako glupo davati sve te faze na obradu kameri.
Snimanje u RAW formatu omogućuje vam uređivanje slike izvan granica JPEG formata. Nakon toga možete ispraviti ekspoziciju, postavke ravnoteže bijele boje, izoštriti i ukloniti šum na slici. Grubo rečeno, kod snimanja u RAW formatu potrebno je samo dobiti tehnički zadovoljavajuću snimku. Ostalo se može poboljšati.
RAW je specifičan format koji pohranjuje informacije o signalu snimljene izravno sa svjetlosnog senzora bez daljnje obrade od strane fotoaparata. Podaci u RAW spremniku mogu biti nekomprimirani ili komprimirani, sa ili bez gubitka. Međutim, čak i u najgorem slučaju kompresije s gubitkom, RAW datoteka sadrži znatno više informacija od JPEG slike maksimalne kvalitete: 12- ili 14-bitne RAW datoteke mnogo su tolerantnije na korisničku obradu nego visokokomprimirani 8-bitni JPEG.
Gotovo svi proizvođači imaju svoje RAW formate: Canon ima *.acr i *.cr2, Sony - *.arw, *.srf, *.sr2, Nikon - *.nef, *.nrw, Pentax - *.ptx i * .pef, dok Samsung ima *.srw. Mnogi novi modeli koriste Adobe razvijen otvoreni format DNG (Digital Negative, digitalni negativ).
RAW je vrsta nerazvijene digitalne slike. Iako je prepoznaju mnogi moderni preglednici (sa ili bez posebnih dodataka), nije prikladna za ispis, a samu datoteku različiti urednici mogu različito interpretirati. Na primjer, isti RAW kada se gleda u ACDSee i Picasi značajno se razlikuje.
RAW format pruža opsežne mogućnosti naknadne obrade unutar određenih ograničenja bez gubitka kvalitete. Sve one radnje koje procesor kamere radi sam morat ćete obaviti ručno. Ovdje postoji samo jedna nagrada - puno bolje i efektnije fotografije.
Međutim, RAW datoteke zauzimaju znatno više prostora, 3-6 puta su veće od sličnih JPEG datoteka, a za konverziju je potrebno određeno znanje i vrijeme obrade. Srećom, proces je prilično zabavan, a ako imate dobar RAW izvor, sigurno ćete biti zadovoljni konačnim rezultatom.
RAW konverzija na primjeru Adobe Lightroom
Promotrit ćemo RAW konverziju na primjeru Adobe Lightroom verzija 3.2. Ovaj program zaslužuje pozornost iz nekoliko razloga: vrlo je jednostavan za korištenje, redovito se ažurira i podržava gotovo sve objavljene fotoaparate koji mogu ispisivati RAW datoteke. Aplikacija je dobro integrirana s Photoshop obitelji i vrlo je funkcionalna, jednako je zgodna pri radu s pojedinačnim fotografijama ili s velikim brojem slika.
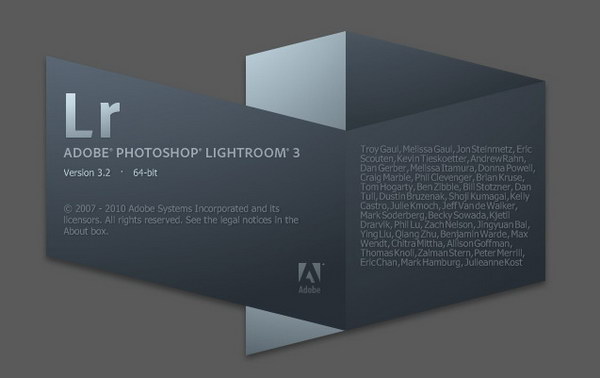
Od nedostataka Lightrooma, vrijedi spomenuti zahtjevnost računalnih računalnih resursa i potrebu za kupnjom. Nedostatak sučelja na ruskom jeziku također često plaši fotografe početnike. Program možete preuzeti na službenoj web stranici tvrtke Adobe.
Unatoč prilično velikom broju programa ove vrste, od kojih bismo istaknuli besplatne RawTherapee, Apple Aperture, Phase One Capture One i Bibble Pro, aplikacija Lightroom je, po našem mišljenju, zlatna sredina.
Svi ovi programi zaslužuju pozornost jer su u određenim točkama jači. Na primjer, Aperture je vrlo jednostavan za korištenje, dok Capture One daje najbolje mogućnosti kontrola boje.
U slobodnom prijevodu riječ lightroom tumači se kao mjesto za razvijanje slika. U principu, tako je - to je prikladno i moćno sučelje za razvoj RAW slika, pa čak i rad s JPEG-ovima. Lightroom je nedestruktivni algoritam za obradu slike. Sve do trenutka pretvorbe, slike unesene u program ostaju netaknute, a pregled učinaka i postavki dostupan je iz predmemorije aplikacije. Svakoj je datoteci dodijeljen detaljan dokument koji je uređivao korisnik, koji je zapisan u uputama i zatim se izvršava prilikom pretvaranja slika iz RAW-a.
Ovaj je pristup prilično prikladan i zahvaljujući njemu implementirana je beskonačna povijest radnji sa snimkom ili snimkama.
Program Lightroom omogućuje vam sinkronizaciju odabranih postavki za grupu fotografija, što je vrlo zgodno, na primjer, ako ste snimili mnogo fotografija iste vrste i želite prenijeti uređivanje na nekoliko slika odjednom.
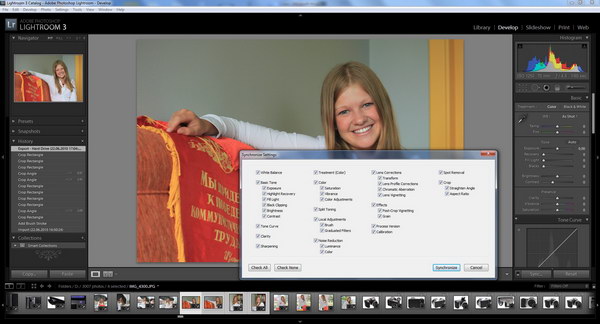
Modul Library sadrži značajku programa za katalogizaciju slika. Nećemo se fokusirati na to. Napominjemo samo da se kadrovi mogu sortirati prema vremenu izrade, naslovu, koordinatama snimanja, objektivu, žarišnoj duljini itd. Moguće je kreirati dinamičke kolekcije koje se automatski nadopunjuju prema odabranim kriterijima i još mnogo toga.
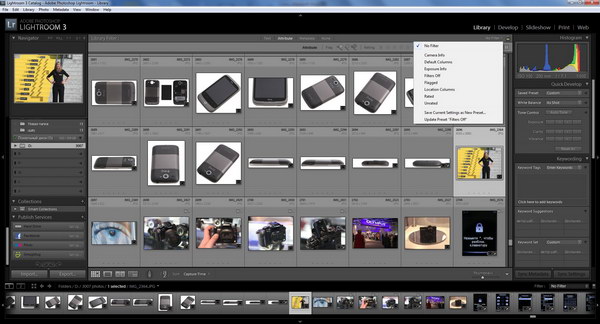
Vrlo je moćan i praktičan modul Library, kao i moduli za pripremu za tisak (Print), izradu dijaprojekcije (Slide-show) i objavu na internetu (Web). Njihov opis bi bio dovoljan za neki drugi članak, pa ćemo obratiti pažnju na najvažniji modul - modul obrade (Develop).
Na samom vrhu nalazi se histogram slike po boji i informacijama o snimanju. Histogram se može pomicati mišem, njegova određena područja odgovorna su za kontrolu ekspozicije, tamnih i svijetlih područja okvira. Histogram je prilično jasan i omogućuje vam brzo ispravljanje okvira koji u početku nisu bili baš uspješni.
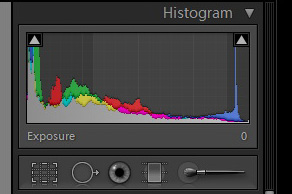
Valja napomenuti da sve postavke slijede logičnim redoslijedom, a ako vam nije sasvim jasno što želite poboljšati na slici, možete se kretati kroz postavke od vrha do dna.
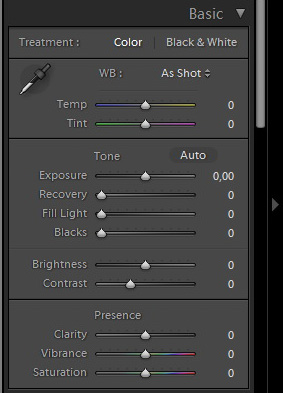
Osnovna ploča
Balans bijele boje (balans bijele boje). U ovom prozoru korisnik može odabrati jednu od unaprijed postavljenih postavki balansa bijele boje koje su dostupne u vašem fotoaparatu ili izbor optimalnih postavki povjeriti automatizaciji, što daje rezultat iznenađujuće visoke kvalitete. Ako niste zadovoljni s gornjim postavkama, možete koristiti klizače Temperatura (temperatura boje) i Tint.
Najlakši i najpraktičniji način za ispravno postavljanje ravnoteže bijele je korištenje alata za odabir ravnoteže bijele boje (kapaljke), koji se može koristiti za označavanje neutralnog tona na slici, kao što je bijelo ili sivo područje. Ovo pokazuje znatno uvećano područje ispod pipete tako da možete točnije odabrati ispravno neutralno područje na nehomogenim teksturama.
izlaganje- jedan od najvažnijih alata u pretvorbi. Pomoću njega se vrši primarno “čupanje” detalja s netočno eksponiranih fotografija.
Ovaj parametar postavlja ukupnu svjetlinu slike i njezinu bijelu točku. Ako tijekom rada držite pritisnutu tipku Alt, područja okvira koja su izbačena na svjetlo bit će istaknuta, tj. neće sadržavati nikakve informacije osim čiste ili gotovo čiste bijele. Ako u tome nema umjetničke ideje, treba pokušati vratiti detalje izgubljene u svjetlima. To se odnosi na svijetlu bijelu vjenčanicu, kao i na teksturu oblaka na nebu.
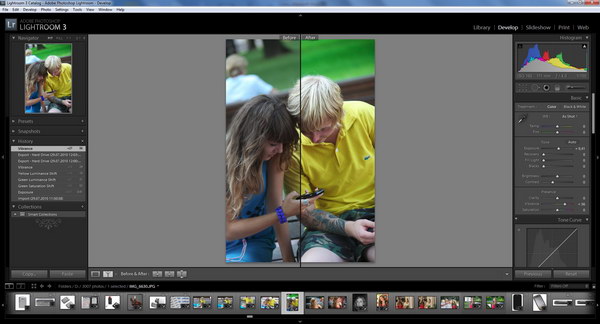
Alat Oporavak pozvan da nam pomogne. Uklanja preekspoziciju točno na pravim mjestima, gotovo bez utjecaja na ostatak fotografije. Ako ste već radili korekciju boje, nakon primjene Recovery-a, na slici se može pojaviti svijetlosivi veo ili se boje mogu malo promijeniti.
Alat ispuni svjetlo(fill light), naprotiv, povećava svjetlinu tamnih područja, dok ne utječe na svijetla područja.
Ako se Recovery gotovo uvijek može pojačati do maksimuma, onda s Fill Lightom trebate biti oprezni - neprirodna svjetlina tamnih područja može čak i dobroj slici dati ravan i neprirodan izgled. Oba alata pomažu ući u histogram, a njihova se razumna uporaba može smatrati laganom varijacijom HDR-a, slika visokog dinamičkog raspona.
Parametar Crnci postavlja crnu točku slike.
Parametar svjetlina Mnogi ga smatraju klonom alata Fill Light, ali to nije slučaj - on mijenja svjetlinu za cijeli raspon tonova vaše slike.
Parametar kontrast odgovoran za kontrast fotografije. Smanjenje kontrasta čini prijelaze tonova mekšim, dok ih povećanje kontrasta čini oštrijima.
U podbloku su tri zanimljiva alata Prisutnost (izgled), a njihova promjena uvelike mijenja samu fotografiju.
Alat Jasnoća utječe na mikrokontrast slike, naime na glatkoću prijelaza kontrasta, kao što su rubovi, konture objekata. Povećanje vrijednosti ove postavke stvara osjećaj oštrog okvira, dok smanjenje stvara učinak meke, gotovo izvan fokusa slike.
Alat Živahnost- ovo je možda jedan od najučinkovitijih, jednostavnih i najomiljenijih Lightroom alata. Nakon uspjeha, Adobe je implementirao sličan alat u Photoshop CS4. Vibrance je značajka pametnog poboljšanja zasićenosti. Ne utječe na već zasićene boje, ali selektivno i nelinearno povećava zasićenost zagasitih nijansi. Ovaj pristup izbjegava prezasićenost, gubitak nijansi i razne artefakte na slici. Osim toga, Vibrance selektivno pojačava zasićenost tonova kože i sprječava da se ljudska koža pretvori u žuto-bež supstancu.
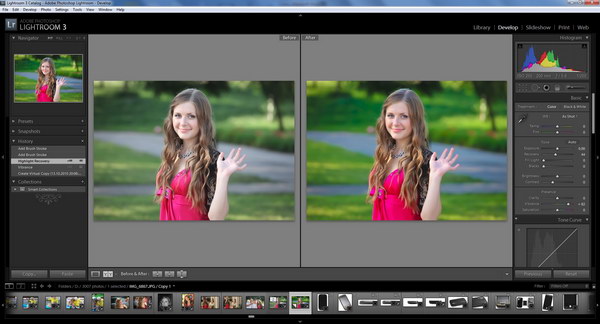
Alat Zasićenost povećava zasićenost svih boja odjednom. Lagano povećanje zasićenosti zajedno s upotrebom Vibrance omogućit će vam da dobijete još sočnije i živopisnije boje. Međutim, trebali biste pažljivo koristiti Saturation, ne biste trebali uvrtati vrijednost parametra do maksimuma.

Sljedeći blok je krivulje. Krivulja tonova u Lightroomu koristi se za podešavanje kontrasta unutar određenog raspona tonova. Iako je ovo vrlo moćan alat u smislu poboljšanja slike, nećemo ga još pokriti jer je prilično kompliciran za početnike, a Najbolji način proučavati je samo eksperimentirati.
Blok korekcije boje
Ovaj blok je dizajniran za ispravljanje nijanse, zasićenosti i svjetline (svjetline) pojedinačnih boja. Boje su u početku podijeljene u nekoliko nijansi: crvena, narančasta, žuta, zelena, aqua, cijan, ljubičasta, magenta.
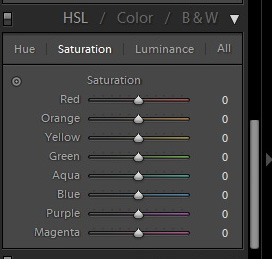
Na svakoj kartici opcija Nijansa(ton), Zasićenost(zasićenje), Svjetlina(svjetlina) postoji popis s klizačima za kontrolu svake boje. Međutim, najviše prikladan način selektivna korekcija boje koristit će se alatom točka. Sve što trebate učiniti je pomaknuti ga u željenu boju u okviru, npr. na nebo, te ga pomicati gore-dolje pritisnutom tipkom miša. Rezultat aplikacije odmah se prikazuje na fotografiji, a ovaj pristup čini metodu rada okom vrlo praktičnom.
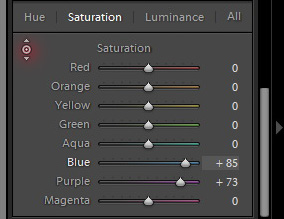
U načinu rada sive nijanse sve boje na slici također se mogu mijenjati i koristiti alat za točke.
Blok podijeljenog toniranja
Ovaj će blok biti od interesa za ljude koji žele postići kreativnu obradu usporedivu s efektima kao što su sepija ili filmska simulacija boja. Ovdje je dostupno odvojeno toniranje određenom bojom svijetlih i tamnih područja slike. Pozivamo vas da sami eksperimentirate s blokom.
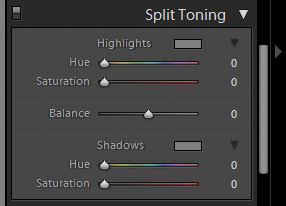
Blok pojedinosti(detalj) uključuje dvije vrlo važne stavke - izoštravanje i smanjenje šuma.
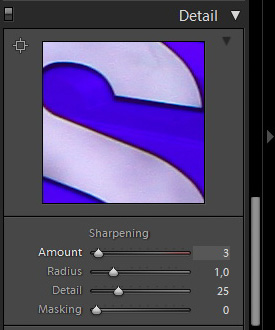
Alat oštrenje odgovoran za izoštravanje slike. Radi na istom principu kao Unsharp Mask alat u Adobe Photoshopu. Ova kartica sadrži fragment slike u omjeru 1:1 i postavke algoritma - iznos, radijus, detalj, maskiranje.
Parametar Iznos odgovoran je za intenzitet algoritma izoštravanja.
Parametar Radius odgovoran je za debljinu područja na granicama objekata u kojima će algoritam raditi. Za moderne SLR fotoaparate rezolucije iznad 10 megapiksela preporučene vrijednosti su 0,8-1.
Parametar Detalj je odgovoran za područja slike na kojima će raditi izoštravanje. Na visokim vrijednostima, izoštravanje će proći kroz sve, čak i prijelaze s niskim kontrastom. Na niskom nivou - izoštravanje će utjecati samo na najkontrastnije prijelaze.
Parametar maskiranje postavlja masku rada filtra i djeluje strože od parametra Detail.
Smanjenje buke podbloka
Ovo je jedna od najvrjednijih točaka za uklanjanje šuma na slici, koji mogu biti uzrokovani malim brzinama zatvarača i visokim ISO vrijednostima te malim senzorom ako imate posla s kompaktnim fotoaparatom.
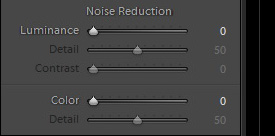
Smanjenje šuma u Lightroom 3.2 jednostavno je izvrsno i može oživjeti čak i vrlo loše snimke.
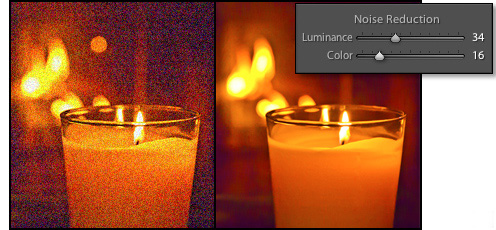
stavak Svjetlina omogućuje vam suzbijanje buke osvjetljenja i stavku boja- Uklonite šum boje. Postavke treba koristiti s oprezom na slikama koje su pune vrlo finih detalja (na primjer, mat površina telefona), jer će ih visoke vrijednosti smanjenja šuma također izgladiti.
Ispravci blok objektiva
Ovaj blok omogućuje vam ručno podešavanje parametara vinjetiranja i izobličenja, kao i uklanjanje kromatskih aberacija. U ručnom načinu rada također možete koristiti napredne alate za korekciju perspektive.
Adobe Camera Raw, ili Kako iz fotografije izvući sve” jedan je od najboljih materijala o osnovama rada u Adobe Camera RAW.
Ako želite naučiti kako obrađivati u Adobe Camera RAW, Marijin članak je upravo ono što trebate.
Prije nego što prijeđem na posao i pričam o radu s pretvaračem Adobe Camera Raw, želio bih napraviti kratak uvod i objasniti čemu točno težim u stvaranju ovog članka i kome je on namijenjen.
Prije svega, želim napomenuti da nemam cilj reći apsolutno sve što znam o radu s ovim pretvaračem (u daljnjem tekstu - ACR). To bi oduzelo previše vremena i truda. Osim toga, iako znam puno, ali očito ne sve. Da, i postoji dovoljno izvora da dobijete temeljite i zajamčeno točne informacije o radu s ovim programom i bez mene. Na primjer, vrlo dobar udžbenik Adobe Photoshop CS3 za fotografe Tko je napisao Martinje Večer.
Cilj mi je dati najpotrebnije osnove i otkriti rad s najzahtjevnijim (s moje točke gledišta) ACR alatima, tako da svaki početnik koji se još nije odlučio snimati u RAW i raditi s njim, nakon čitanja ovog članka, razumije da je to slučaj, u stvari, prilično jednostavan, i što je najvažnije - izuzetno zgodan i koristan.
***
SIROVO- (c engleski - “raw”) format podataka koji sadrži sirove informacije i izbjegava njihov gubitak. Takve datoteke sadrže potpune informacije o pohranjenom signalu. U digitalnoj fotografiji RAW format podrazumijeva podatke dobivene bez obrade izravno iz matrice fotoaparata. .
Gotovo svaki moderni digitalni fotoaparat ima mogućnost snimanja (ili bolje rečeno, snimanja primljenih informacija) u . Glavna razlika između ova dva formata je u tome što je JPG rezultat obrade primljenih podataka od strane same kamere i kao rezultat toga slika je komprimirana i s puno izgubljenih informacija, a RAW su sve informacije koje su primljene na matricu fotoaparata tijekom procesa snimanja. Obično, pametan moderne kamere rade prilično pristojan posao obrade informacija i daju sasvim prihvatljive rezultate u JPG formatu, ali ipak, uz rijetke iznimke, ne mogu to raditi bolje od nas, mnogo pametnijih ljudi. Dakle, da parafraziramo poznatu Michurinovu rečenicu: "Nećemo čekati milost od digitalne tehnologije, cilj nam je uzeti je sami!"
Pa krenimo...
- Opcije tijeka rada- Prvo morate odlučiti o opcijama tijeka rada (klikom na crtu označenu crvenom bojom ispod fotografije). Morate odabrati u kojem prostoru boja ( Prostor) radit ćemo (ako će se fotografija ispisati, odaberite Adobe RGB 1998, ako vam je datoteka potrebna isključivo za web aplikacije, tada je dovoljan sRGB), a također odaberite dubinu ( Dubina), veličina ( veličina) i rezolucija ( Rezolucija) naše buduće datoteke. Želim napomenuti da je pretvaranje u širem prostoru, s većom dubinom, maksimalnim veličinama i rezolucijom, naravno, najbolje za kvalitetu konačnog rezultata, ali ne treba zaboraviti da će sve to na kraju dati imamo datoteku prilično impresivne veličine (u prosjeku 50-70 MB), a prostor na tvrdom disku nije gumen. Zato budimo razumni i pokušajmo svoje potrebe uskladiti s potrebama.
- Upravljanje podacima o pretvorbi– Na desnoj strani upravljačke ploče u liniji pored natpisa Osnovni, temeljni postoji prilično neupadljiv gumb, ali u međuvremenu su vrlo zgodne i potrebne funkcije skrivene iza njega. Uz njihovu pomoć možemo spremiti podatke bilo koje konverzije, a zatim ih jednim klikom primijeniti na bilo koji drugi rav. Prema zadanim postavkama, svi podaci o pretvorbi spremaju se u format male datoteke .xmp, koji se automatski sprema u mapu u kojoj se nalazi konvertirani rav. Ako se to ne dogodi (mogli biste npr. poništiti ovu funkciju), tada se podaci mogu spremiti klikom na Spremi postavke... U budućnosti, ako želite primijeniti spremljene podatke na bilo koji drugi rav, samo učitajte odgovarajući .xmp datoteku putem funkcije Postavka opterećenja…
ACR također omogućuje pretvorbu i unošenje promjena istovremeno veliki broj Ravov, ali o tome ću malo kasnije. - Alat za balans bijele boje- Prije nego što prijeđemo na sljedeći dio, želio bih vam skrenuti pozornost na još jednu stvar - alat za balans bijele boje. Ovo je kapaljka koja radi na istom principu kao i siva kapaljka u Curves u Photoshopu (više o ovoj temi u "Jednostavna čuda korekcije boja").
Alat je vrlo koristan u nekim kontroverznim problemima s ravnotežom bijele boje ili, na primjer, kod pretvaranja infracrvenih slika.
Iako Alat za balans bijele boje i zgodan, ali ipak glavni alat za promjenu balansa bijele, kao i mnogi drugi iznimno korisni, nalazi se negdje drugdje. Da bismo to učinili, vratimo se na desni, glavni dio alatnih traka. Osnovni, temeljni:
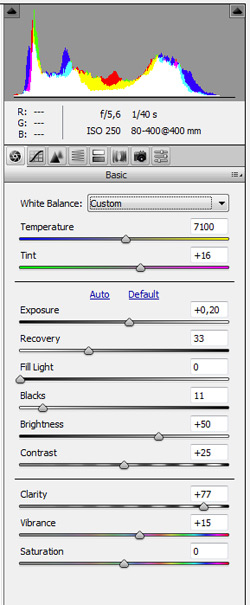
- balans bijele boje– U ovom padajućem izborniku možete odabrati nekoliko standarda automatske instalacije balans bijele boje, što svaki fotoaparat također ima. Treba imati na umu da, unatoč "standardu", one mogu značajno varirati od kamere do kamere i od programa do programa i, što je najvažnije, ne odgovaraju uvijek stvarnom stanju stvari, odnosno te su postavke vrlo prosječan i približan.
Uvijek možete pokušati kliknuti opciju Auto, nije tako rijetko da daje sasvim prihvatljive rezultate. Pa, ako vam ništa od predloženog ne odgovara, onda su vam na raspolaganju alati za ručno podešavanje ravnoteže bijele - temperatura i Nijansa. Pa, opet, ne zaboravite na pipetu White Balance Tool! - izlaganje– Jedan od najvažnijih alata za pretvaranje. Pomoću njega možete napraviti značajnu kompenzaciju ekspozicije postojećeg okvira. Na primjer, moj portret sove je prilično osjetno podeksponiran (taman), što se lako ispravlja pomicanjem poluge u plus. Ako je kadar preeksponiran (preeksponiran), to se ispravlja pomicanjem ručice u minus. Pratite promjene u pregledu fotografije - preeksponirani fragmenti bit će ispunjeni crvenom bojom, što je vrlo zgodno i vizualno.
- Oporavak- Moja sova ima bijelo perje, a bijela boja vrlo lako izblijedi u preeksponiranost. Dakle, nakon podešavanja ekspozicije na plus, dobio sam očigledne preekspozicije na nekim mjestima na perju. Da bismo to popravili, upotrijebimo doista prekrasan alat Oporavak. Omogućuje vam da proširite dinamički raspon fotografije čak iu procesu elementarne rav konverzije, uklanjajući preekspoziciju na potrebnim mjestima, dok (gotovo) ne utječe na ostatak kadra.
- ispuni svjetlo– Drugi alat koji pomaže proširiti dinamički raspon. Njime po potrebi možete posvijetliti pretjerano tamna područja u sjeni, (gotovo) bez utjecaja na ostatak fotografije. Želim vam skrenuti pozornost na činjenicu da s alatima ispuni svjetlo i Oporavak treba pažljivo rukovati i ne izgubiti osjećaj za mjeru, jer pretjerujući s njihovom upotrebom lako možete dobiti ružne, ravne i bučne fotografije. Uz pravilnu i umjerenu upotrebu, ovi alati su neprocjenjivi!
- Jasnoća- Još jedan prekrasan alat s kojim možete povećati tonski kontrast slike (povećati mikrokontrast i dobiti više detalja) ili, obrnuto, smanjiti ga, dobivajući neku vrstu efekta "mekog fokusa". Ali budi pažljiv! Pretjerana uporaba može nepovoljno utjecati na sliku - pojavit će se šum i artefakti, posebno vidljivi u područjima izvan fokusa, ili će detalji u područjima slike s najmanje kontrasta lako nestati.
- Živahnost- Jako lijep, po meni, alat koji je meni osobno potpuno zamijenio alat Zasićenost. Njegova ljepota leži u činjenici da povećava zasićenost boja samo selektivno i samo u onim područjima koja su već najistaknutija i najsvjetlija, (gotovo) bez utjecaja na mirnije (pozadinske) tonove.
Sada prijeđimo na sljedeću stranicu - Tonska krivulja.
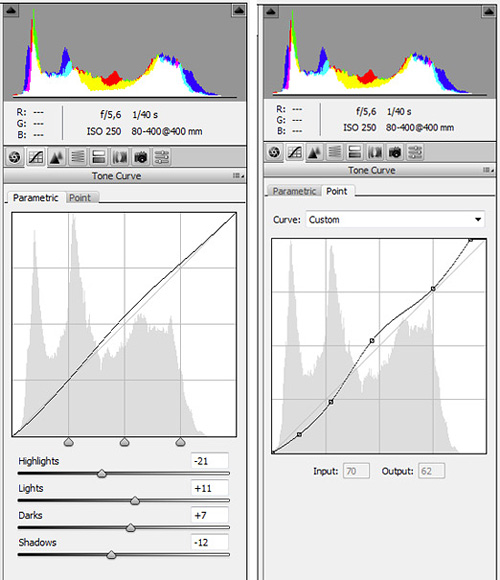
Ovdje se može fino podesiti sve što je povezano s kontrastom (i neizravno bojom) radeći izravno s grafikonom histograma i pojedinačnim zonama svijetlih tonova, sjena i srednjih tonova. Princip rada je isti kao kod Krivulje Sam Photoshop, ali uključujući i pojednostavljeni.
Ako radite s drugom karticom točka, tada dobivamo isti grafikon u kojem možete raditi na bilo kojim proizvoljnim točkama, kao u Photoshopu.
I ovdje u knjižnoj oznaci Parametrički Promjena podataka se vrši promjenom vrijednosti na četiri točke (svjetla u dvije vrijednosti i sjene također u dvije vrijednosti). Za ljude koji nisu baš dobri u Photoshopu Krivulje, oznaka Parametarski trebao biti mnogo očitiji i intuitivniji.
U ranijim verzijama ACR-a, funkcija točka, nažalost, bio je dosta bugav i bilo ga je gotovo nemoguće koristiti (možda je to samo kod mene, ne znam). Tako sam se nakon malo pišanja i pljuvanja navikao na korištenje funkcija Parametarski.
U zadnjoj verziji koju imam konačno su proradile točke, ali već sam se toliko navikao na rad s parametrima da prvo odem na ovaj tab na stroju, napravim promjene... pa prijeđem na drugi i finaliziram grafikon pokazuje. Koliko to ima smisla, iskreno, ne znam, ali već sam navikao na ovaj način rada.
Prelazak na sljedeću stranicu Detalj. Ovdje ćemo raditi na izoštravanju slike i rješavanju problema šuma.
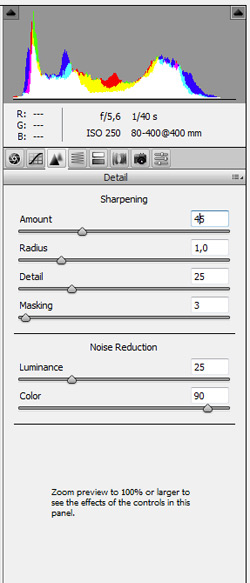
NB! Kao što ispravno kaže tekst ispod alata, prije nego što počnete raditi bilo kakve promjene u ovom prozoru, povećajte veličinu pregleda na 100% ili više, samo na taj način možete pouzdano pratiti promjene koje radite.
Alat smanjenje buke sastoji se od dva dijela - Svjetlina i boja. U prvom radite sa smanjenjem buke osvjetljenja, au drugom s šumom boje. Ako je to potrebno, u stupcu boja klizač se može sigurno pomaknuti gotovo do maksimalne vrijednosti, od toga neće biti štete. IZ Svjetlina ali morate biti oprezni - što je veća vrijednost, to će ukupna oštrina slike više pasti. Međutim, to se može donekle poboljšati.
oštrenje- Pomoću ovog alata možete značajno povećati oštrinu slike. Radi na približno istom principu kao i najpopularniji alat ove serije u Photoshopu - neoštra maska.
Za sebe mogu reći da ovaj alat u pretvaraču koristim vrlo umjereno i najčešće samo u slučajevima kada sam prvo morao raditi na suzbijanju buke.
Sada idemo na HSL/sivi tonovi- najvažniji dio korekcije boja u pretvaraču.
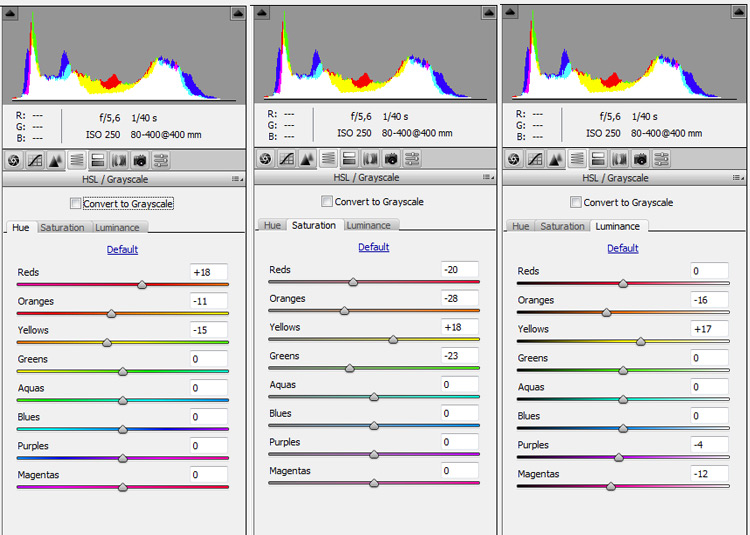
Ovdje možete vrlo fleksibilno i brzo pretvoriti sliku u crno-bijelu, za to je dovoljno označiti okvir pored natpisa Pretvori u sive tonove.
Sada radimo s bojom, pa ostavljamo ovo mjesto netaknuto i prelazimo na kartice HSL alata - zanimljivu i, po mom mišljenju, prilično uspješnu mješavinu Photoshopa Nijansa/zasićenost, selektivna boja i Mikser kanala.
Nijansa– Radeći s različitim kanalima boja, ovdje možete odabrati nijanse bilo koje od predstavljenih boja. Na primjer, nisam želio da crvena boja na fotografiji odaje ružičasto, a žutu sam htio učiniti malo toplijom - pa sam pomaknuo odgovarajuće poluge.
Zasićenost- Po istom principu kao u prethodnom dijelu, ovdje možete raditi sa zasićenošću raznih boja bez utjecaja na druge.
Svjetlina– Isti alat omogućuje promjenu svjetline boja po kanalu iz tamnije u svjetliju ili obrnuto.
Svi ovi alati vrlo su vizualni i intuitivni. Ali, kao iu radu s većinom drugih alata za pretvaranje, ovdje je glavna stvar ne izgubiti osjećaj za mjeru.
Dakle, naša je slika gotovo spremna, ostali su posljednji dodaci - popravljanje nedostataka povratnih informacija, što se može učiniti u odjeljku Korekcije objektiva.
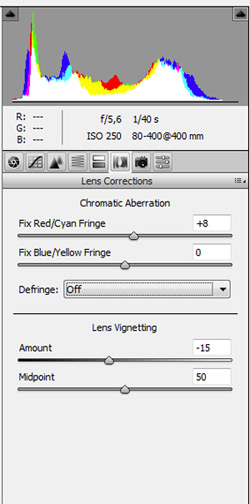
Upravo se s tim neugodnim pojavama može boriti uz pomoć alata Kromatska aberacija. Povećajte na 100% ili više i pomičite klizače naprijed-natrag kako biste pratili promjene u problematičnim područjima slike dok ne postignete optimalni rezultat.
u Adobe Camera Raw
Gotovo uvijek obrada fotografije počinje u Photoshop aplikaciji Adobe Camera Raw, a završava u samom Photoshopu. I tamo možete obrađivati fotografije kao sirovi format, i Jpeg .
Ako vaš fotoaparat dopušta, svakako snimajte fotografije u Raw ili Raw + Jpeg formatu. Zato što vam Raw format omogućuje mnogo bolju obradu fotografije nego Jpeg format.
U lekciji " Jednostavno uređivanje fotografija u Adobe Camera Raw" pokazuje kako doslovno pomicanjem nekoliko klizača možete značajno poboljšati kvalitetu fotografije i praktički je spasiti od brisanja u kantu za smeće vašeg računala.
Slične publikacije:
- Lekcija "Brza korekcija fotografije u Photoshopu"
Kako bi se fotografija u Raw formatu otvorila u Adobe Camera Raw aplikaciji, dovoljno je dva puta lijevom tipkom miša kliknuti na samu datoteku. Format datoteke Raw može imati vrlo različitu ekstenziju, ovisno o modelu fotoaparata kojim je slika snimljena. Imam ovu datoteku s ekstenzijom ".RW2".
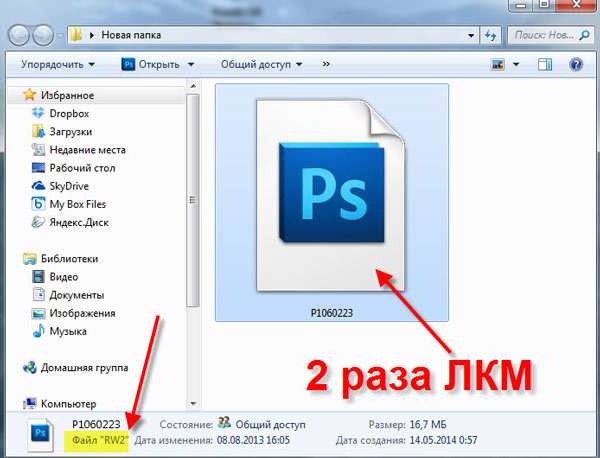
Snimak se otvara u Adobe Camera Raw. Ovako izgleda prozor aplikacije.
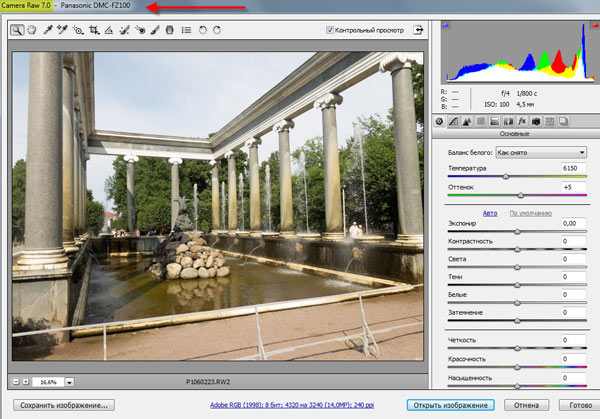
Što sam učinio da brzo poboljšam izvornu fotografiju? Kako bih nacrtao sve detalje neba, pomaknuo sam klizače "Svjetlo" i "Bijelo" ulijevo. Zatim sam pomaknuo klizače "Clarity" i "Contrast" udesno, s tim smo klizačima povećali volumen fotografija i dali kontrast. Pazite samo da vam sjene ne odu u “crnilo”. Budući da je fotografija potamnila, pomaknuo sam klizač "Exposure" malo udesno i time posvijetlio fotografiju. Zatim sam klizač Vibrance pomaknuo udesno i boje na fotografiji učinio "življim". I na kraju, klizač "Temperatura" pomaknuo se malo udesno, dajući bojama na fotografiji toplije nijanse. Zadnja akcija može i ne mora biti izvedena. Kako se kaže: "Nema prijatelja za okus i boju!".
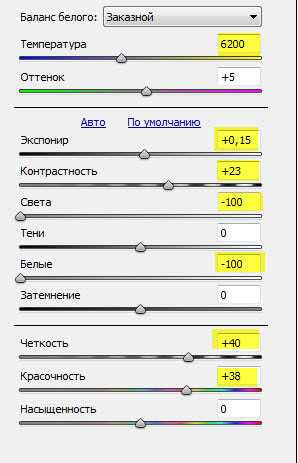
Dobivamo tako divnu sliku. Pogledajte originalnu sliku i vidjet ćete kako smo doslovno u nekoliko sekundi ti i ja praktički spremili fotografiju. Što mi se ne sviđa na ovoj fotografiji? Ipak, sjene su malo "pocrnele" i potrebno je malo korigirati perspektivu na slici, pošto su stupci na fotografiji previše nagnuti, potrebno ih je podrezati. Sjene ćemo ispraviti u istoj aplikaciji, a perspektivu ćemo već ispraviti u samom Photoshopu.

Idite na karticu Tone Curve i pomaknite klizač Shadows malo udesno, čime ćete posvijetliti sjene. Krivulja pokazuje da se donji lijevi dio uzdigao.
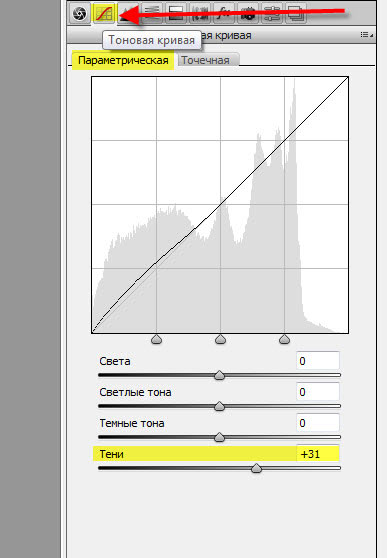
Dobivamo ovaj rezultat.

U donjem desnom kutu Adobe Camera Raw kliknite na " Otvori sliku". Slika se otvara već u samom Photoshopu.
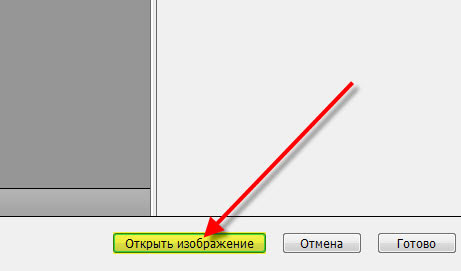
Popravljanje perspektive fotografije. Aktivirajte alat Perspektiva kadriranja".
Datoteka sirova slika sadrži neobrađene, nekomprimirane podatke o slikama u sivim tonovima iz fotosenzora digitalnog fotoaparata, zajedno s informacijama o tome kako je slika snimljena (metapodaci). Photoshop® Camera Raw tumači neobrađenu slikovnu datoteku na temelju informacija o kameri i metapodataka slike za naknadne operacije snimanja slika u boji i obrade.
Datoteku sirove slike možete zamisliti kao fotografski negativ. Takva se datoteka može ponovno obraditi u bilo kojem trenutku kako bi se postigli željeni rezultati promjenom parametara kao što su balans bijele boje, raspon tonova, kontrast, zasićenost boja i oštrina. Kada prilagodite neobrađenu slikovnu sliku, izvorni slikovni podaci ostaju nepromijenjeni. Prilagodbe se pohranjuju kao metapodaci u popratnoj popratnoj datoteci, bazi podataka ili samoj datoteci (u slučaju DNG formata).
Kada snimate s JPEG datotekama, fotoaparat automatski obrađuje JPEG datoteku kako bi poboljšao kvalitetu slike i kompresiju slike. Međutim, u ovom slučaju gotovo je nemoguće kontrolirati napredak obrade slike. Snimanje fotografija fotoaparatom kao neobrađenih slika omogućuje vam veću kontrolu nad slikom nego kad snimate JPEG format, jer kada koristite neobrađene fotografije, možete ići dalje od obrade koju obavlja kamera. Iako se JPEG i TIFF slike mogu uređivati u Camera Rawu, uređivanje se vrši na pikselima koje je kamera već obradila. Neobrađene slikovne datoteke uvijek sadrže izvorne neobrađene piksele podataka primljene od kamere.
Da biste snimali s neobrađenim slikama, trebate postaviti kameru da sprema datoteke u neobrađenom formatu slike fotoaparata.
Bilješka.
Photoshop Raw format (.raw) je format datoteke dizajniran za prijenos slika između aplikacija i računalnih platformi. Format Photoshop Raw ne treba brkati s formatom datoteke Camera Raw. Ekstenzije datoteka Camera Raw razlikuju se ovisno o proizvođaču fotoaparata.
Digitalni fotoaparati snimaju i pohranjuju neobrađene slikovne podatke s linearnom krivuljom relativne spektralne osjetljivosti (gama jednaka 1,0). S druge strane, fotografski film i ljudsko oko imaju nelinearnu, logaritamsku spektralnu osjetljivost na svjetlost (veću od 2 gama). Neobrađena neobrađena slika gledana kao slika u sivim tonovima može izgledati vrlo tamna, jer ono što se senzoru i računalu čini duplo svjetlije ne izgleda tako ljudskom oku.
Za popis podržanih kamera i više informacija o Camera Rawu pogledajte Podrška za digitalnu kameru Raw za slike.
Za popis kamera i podržanih verzija Camera Raw pogledajte Kamere podržane u Camera Rawu.
O Adobe Camera Raw
Camera Raw ugrađen u Adobe naknadni efekti® i Adobe Photoshop kao dodatak. Camera Raw također proširuje funkcionalnost Adobe Bridgea. Camera Raw vam omogućuje korištenje svake od ovih aplikacija za uvoz i rad s neobrađenim slikovnim datotekama. Camera Raw se također može koristiti s TIFF i JPEG datotekama.
Bilješka.
Camera Raw podržava slike do 65 000 piksela (duljina ili širina) i veličine do 512 megapiksela. Camera Raw pretvara CMYK slike u RGB format pri njihovom otvaranju. Za popis podržanih fotoaparata, pogledajte Digital Photo Raw File Support .
Adobe Bridge zahtijeva instaliranje programa Photoshop ili After Effects za otvaranje datoteka u dijaloškom okviru Camera Raw. Ako Photoshop i After Effects nisu instalirani, i dalje možete pregledavati slike i njihove metapodatke u Adobe Bridgeu. Ako je neka druga aplikacija povezana s određenom vrstom slikovne datoteke, datoteka se može otvoriti u toj aplikaciji izravno iz programa Adobe Bridge.
Adobe Bridge vam omogućuje primjenu, kopiranje i brisanje postavki slike te prikaz slika pretpregled i metapodatke koji se odnose na neobrađene slikovne datoteke bez otvaranja tih datoteka u dijaloškom okviru Camera Raw. Slika za pregled u Adobe Bridgeu je JPEG slika stvorena korištenjem trenutnih postavki slike. Takve slike treba razlikovati od neobrađenih podataka kamere, koji se pojavljuju kao vrlo tamna slika u sivim tonovima.
Bilješka. Ikona upozorenja prikazana na minijaturama i slikama za pregled u dijaloškom okviru Camera Raw označava da se temelje na neobrađenim slikama.
Možete promijeniti zadane postavke Camera Raw za određene modele fotoaparata. Za svaki model fotoaparata također možete promijeniti zadane vrijednosti za određene ISO postavke ili pojedinačne postavke fotoaparata (ovisno o serijski broj). Postavke slike mogu se mijenjati i spremiti kao unaprijed postavljene za kasniju primjenu na drugim slikama.
Kada koristite Camera Raw za prilagođavanje neobrađene slike (uključujući ravnanje i obrezivanje), podaci izvorne neobrađene slike ostaju nepromijenjeni. Prilagodbe se pohranjuju u bazi podataka Camera Raw kao metapodaci ugrađeni u slikovnu datoteku ili u prateći XMP datoteka (datoteka metapodataka koja dolazi s neobrađenom slikovnom datotekom). Za više informacija pogledajte Određivanje gdje su pohranjene postavke Camera Raw.
Nakon obrade i uređivanja RAW datoteke pomoću dodatka Camera Raw, ikona se pojavljuje na minijaturi slike u Adobe Bridgeu.
Nakon otvaranja neobrađene slikovne datoteke u Photoshopu, možete spremiti rezultirajuću sliku u drugim formatima kao što su PSD, JPEG, Large Document Format (PSB), TIFF, Cineon, Photoshop Raw, PNG ili PBM. Korištenjem dijaloškog okvira Photoshop Camera Raw možete spremati obrađene datoteke kao datoteke digitalnog negativa (DNG), JPEG, TIFF ili Photoshop (PSD). Photoshop Camera Raw omogućuje vam otvaranje i uređivanje neobrađene slikovne datoteke, ali vam ne daje mogućnost spremanja slike u neobrađenom slikovnom formatu.
Kada se objave nove verzije Camera Raw, aplikacija se može ažurirati instaliranjem nova verzija uključiti. Možete provjeriti ima li ažuriranja Adobe softvera odabirom Pomoć > Ažuriranja s izbornika.
Razni modeli fotoaparata spremaju neobrađene slike različite formate, odnosno, primljeni podaci zahtijevaju tumačenje uzimajući u obzir ove formate. Camera Raw uključuje profile za mnoge modele fotoaparata i omogućuje interpretaciju velikog broja neobrađenih slikovnih formata.
O formatu digitalnog negativa (DNG).
Format digitalnog negativa (DNG) nevlasnički je format otvorenog koda i široko podržan format pohrane neobrađenih podataka kamere. programeri hardvera i softverski alati DNG format se široko koristi jer može pružiti fleksibilan radni tijek za obradu i arhiviranje sirovih slikovnih podataka. DNG format također se može koristiti kao međuformat za pohranjivanje slika koje su izvorno snimljene korištenjem vlastiti format proizvođač fotoaparata.
Budući da su DNG metapodaci dokumentirani u javnoj domeni, čitači kao što je Camera Raw ne zahtijevaju informacije specifične za kameru za dekodiranje i obradu datoteka koje je stvorila kamera koja podržava DNG format. Ako izvorni format fotoaparata više nije podržan, tada korisnici mogu izgubiti mogućnost pristupa slikama pohranjenim u tom formatu, što rezultira nepovratnim gubitkom slika. Međutim, budući da je DNG format dokumentiran u javnoj domeni, postoji velika vjerojatnost da će sirove slike pohranjene kao DNG datoteke ostati čitljive. softver i u dalekoj budućnosti, što karakterizira DNG format kao sigurniji za arhivsku pohranu.
Metapodaci povezani s prilagodbama slike koji su pohranjeni kao DNG datoteke mogu se ugraditi izravno u DNG datoteku umjesto da budu prisutni u popratnoj XMP datoteci ili u bazi podataka Camera Raw.
Raw slikovne datoteke mogu se pretvoriti u DNG format pomoću programa Adobe DNG Converter ili u dijaloškom okviru Camera Raw. Za više informacija o DNG formatu i DNG konverteru pogledajte stranicu proizvoda Digital Negative (DNG). Za utovar Najnovija verzija DNG Converter idite na stranicu Adobe Downloads.
Obrada slike pomoću Camera Raw
Kopiranje neobrađenih slikovnih datoteka u HDD, srediti i pretvoriti (ako je potrebno) u DNG format
Prije bilo kakvog rada na slikama sadržanim u neobrađenim slikovnim datotekama, slikovne datoteke moraju se kopirati s memorijske kartice fotoaparata, organizirati, imenovati prikladnim imenima i moraju se poduzeti drugi pripremni koraci. Uz zapovijed Preuzmite fotografije s fotoaparata u Adobe Bridgeu ovi se zadaci mogu izvršavati automatski.
Otvaranje slikovnih datoteka u Camera Raw
RAW datoteke mogu se otvoriti u Camera Raw iz programa Adobe Bridge, After Effects ili Photoshop. Također možete otvoriti JPEG i TIFF datoteke u Camera Raw koristeći Adobe Bridge.
Korekcija boja
Postavke boja uključuju balans bijele boje, nijansu i zasićenost. Većinu prilagodbi možete izvršiti na kartici Osnovno, a zatim pomoću kontrola na ostalim karticama fino prilagoditi rezultate. Ako želite analizirati sliku i primijeniti približne tonske prilagodbe u Camera Rawu, kliknite gumb Auto na kartici Osnovno.
Kako biste primijenili postavke koje su korištene za prethodnu sliku ili primijenili zadane postavke koje se odnose na određene modele fotoaparata, određeni fotoaparat ili ISO postavke, odaberite odgovarajuću naredbu iz izbornika Camera Raw Settings. (Pogledajte Primjena spremljenih postavki Camera Raw .)
Izvođenje ostalih prilagodbi i korekcija na slici
Koristite druge alate i kontrole u dijaloškom okviru Camera Raw za izoštravanje slike, smanjenje šuma, ispravljanje izobličenja i retuširanje.
(Izborno) Spremite postavke slike kao unaprijed postavljene ili kao zadane postavke slike
Kako biste kasnije mogli primijeniti iste prilagodbe na druge slike, spremite postavke kao unaprijed postavljene. Da biste spremili svoje prilagodbe kao zadane vrijednosti za sve slike snimljene određenim modelom fotoaparata, određenim fotoaparatom ili ISO postavkama, spremite postavke slike kao nove zadane postavke Camera Raw. (Cm. .)
Postavljanje opcija upravljanja datotekama za Photoshop
Postavite opcije da odredite kako se slike spremaju pomoću dodatka Camera Raw i otvaraju u Photoshopu. Idite na postavke grupe Upravljanje datotekama Možete kliknuti vezu ispod slike za pregled u dijaloškom okviru Camera Raw.
Spremite sliku ili je otvorite u Photoshopu ili After Effectsu.
Nakon što završite s prilagodbama slike u Camera Rawu, možete nastaviti raditi na jedan od sljedećih načina: primijenite prilagodbe na raw datoteku, otvorite prilagođenu sliku u Photoshopu ili After Effects, spremite prilagođenu sliku u drugačiji format ili odbacite prilagodbe. Ako je dijaloški okvir Camera Raw otvoren iz After Effectsa, gumbi Spremiti sliku i "Gotovo" postaju nedostupni.
- Spremiti sliku Postavke Camera Raw-a primjenjuju se na slike, a kopije slika spremaju se kao JPEG, PSD, TIFF ili DNG. Klik Tipka Alt(Windows) ili Option (Mac OS) za otvaranje dijaloškog okvira Camera Raw opcije spremanja nije prikazan, a datoteke su spremljene u skladu s najnovijim zadanih parametara očuvanje. (Pogledajte Spremanje neobrađene slikovne slike u drugom formatu.)
- "Otvori sliku" ili "OK" Neobrađene kopije slikovnih datoteka otvaraju se u Photoshopu ili After Effectsu (s primijenjenim postavkama Camera Raw). Izvorna neobrađena slikovna datoteka ostaje nepromijenjena. Pritisnite gumb Otvori sliku dok držite pritisnutu tipku Shift kako biste otvorili raw datoteku u Photoshopu kao pametni objekt. Da biste postavili Camera Raw postavke, u bilo kojem trenutku dvaput kliknite lijevu tipku miša na sloj Smart Object koji sadrži neobrađenu slikovnu datoteku.
- Spreman Dijaloški okvir Camera Raw se zatvara, a postavke datoteke spremaju se u datoteku baze podataka sirovih slika, u XMP sidecar datoteku ili u DNG datoteku.
- Otkazati Promjene navedene u dijaloškom okviru Camera Raw se odbacuju.
Pregled dijaloškog okvira Camera Raw
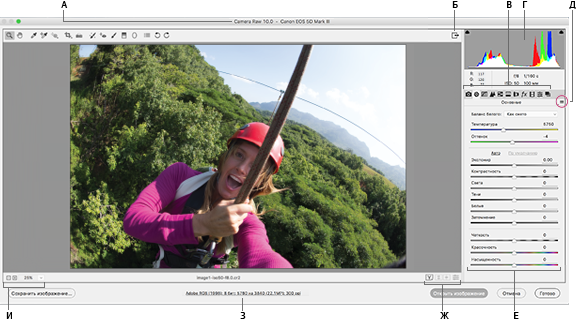
(Adobe Camera Raw 8.4) Camera Raw dijaloški okvir
A. Naziv kamere ili format datoteke b. Prebacivanje na prikaz preko cijelog zaslona C. Kartice za ispravljanje slike D. stupčasti grafikon E. Izbornik postavki Camera Raw F. Klizači za podešavanje G. Opcije pregleda H. Upravljanje datotekama ja Vrijednosti ljestvice
Bilješka.
Neke kontrole, kao što je veza prozora Upravljanje datotekama, koji su dostupni nakon otvaranja dijaloškog okvira Camera Raw iz programa Adobe Bridge ili Photoshop, nisu dostupni kada se dijaloški okvir Camera Raw otvori iz programa After Effects.
