Vrlo često korisnik računala mora tražiti potrebne datoteke i mape. Ponekad se to ne može učiniti odmah zbog ogromnog broja datoteka i mapa na računalu. U ovom ćete članku naučiti kako pronaći željenu mapu na računalu među mnogim datotekama i mapama.
Trebat će vam
Naziv mape koju tražite.
Sponzor objave P&G Članci na temu "Kako pronaći mapu na računalu" Kako onemogućiti pretraživanje Kako saznati vrstu datoteke Kako imenovati mapu
Pronalaženje datoteka automatskog oporavka
Prije nego počnete, trebali biste znati kako se datoteka izgubila. U izborniku Datoteka odaberite Otvori, a zatim Nedavni dokumenti. Listajte kroz popis svih najnoviji dokumenti i kliknite na "Obnovi nespremljene dokumente". Na izborniku Datoteka kliknite Nedavno. Kliknite "Oporavi nespremljene dokumente".
U navigacijskom oknu kliknite Spremi. U polju Autoplay File Location zabilježite putanju i kliknite Odustani. U izborniku Alati odaberite Opcije. Pritisnite File Location, dvokliknite AutoRecovery Files, označite stazu, kliknite Cancel i kliknite Close. Pronađite lokaciju datoteke AutoRecovery.
upute
Idite na izbornik Start na alatnoj traci. Pronalazimo stavku "Traži", odabiremo "datoteke i mape". Pred nama se pojavljuje prozor za pretraživanje. Kako biste pronašli željenu mapu na računalu, morate znati točan naziv mape.
Dakle, pretpostavimo da znamo točan naziv mape. Na lijevoj strani prozora za pretraživanje unesite naziv mape. Ili ako se ne sjećamo imena mape, odmah ispod upisujemo riječ ili izraz bilo koje datoteke u mapi.
Da biste to učinili, slijedite ove korake: Pregledajte datoteke da biste vidjeli što tražite. Ako datoteka nedostaje, odmah je spremite. Otvorite izbornik File, odaberite Open, Computer i kliknite Search. Na popisu Vrsta datoteke odaberite Sve datoteke.
Pritisnite datoteku sigurnosna kopija i kliknite "Otvori". Budite opušteni, čak i računalni početnici mogu vrlo dobro koristiti alat. Nakon završetka brzog skeniranja, dubinsko skeniranje započet će automatski za pronalaženje više datoteka. Ako u rezultatima brzog skeniranja pronađete podatke koji su vam potrebni, možete zaustaviti dubinsko skeniranje kako biste uštedjeli vrijeme.
Zatim biramo gdje ćemo tražiti. Pronađite stavku "traži u" i kliknite na strelicu. Imamo padajući izbornik gdje biramo mjesto pretraživanja. Odmah ispod možete odabrati kada je datoteka promijenjena, veličinu datoteke ili bilo koju drugu opciju ponuđenu u prozoru za pretraživanje.
Zatim kliknite gumb "Pronađi". Potraga počinje. Morate pričekati neko vrijeme. Rezultati pretraživanja pojavljuju se na desnoj strani. Gdje je naznačeno ime mape, mjesto na kojem se nalazi na računalu. To je sve, mapa s datotekama je pronađena. Zabavite se na svom računalu.
Odaberite datoteke koje želite prema vrsti datoteke u rezultatima skeniranja. Kliknite "Dohvati" za primanje odabranih podataka. Najbolje je odabrati drugo mjesto ili drugu vanjsku HDD kako biste izbjegli zamjenu podataka. Softver je, kao što naziv sugerira, osmišljen kako bi ljudima olakšao život. Ne biste trebali propustiti tako izvrstan softver za oporavak podataka.
Pristup funkciji pretraživanja
Vidjet ćemo da možemo pretraživati po nekoliko kriterija. Funkcija pretraživanja dostupna je na nekoliko načina. Ili kroz startni izbornik ovako. Imajte na umu da se ova metoda može koristiti bilo gdje. Za razliku od prethodne metode, ovo se može koristiti samo ako ste na radnoj površini ili u određenom direktoriju, u kojem će slučaju pretraga prema zadanim postavkama biti postavljena u taj direktorij. istovremeno s klikom na gumb "Traži" kao što je prikazano u nastavku.
Pronađite datoteku ili mapu
Funkciju pretraživanja važno je poznavati i znati je koristiti.Ostale vijesti na temu:
Definitivno se sjećate da ste stvorili mapu, spremili datoteke u nju, premjestili mapu na lokalni disk vašeg računala i pomislili: "Sigurno je neću izgubiti ovdje." I... zgodno su zaboravili u koji su direktorij premjestili. A ako je netko drugi promijenio postavke za prikaz elemenata na računalu, onda
Datoteke i mape na računalu mogu biti u dva vizualna načina: vidljivi i nevidljivi. Ako ne možete pronaći mapu iako ste sigurni da je niste izbrisali, provjerite imate li ispravne postavke prikaza datoteke. Sponzor objavljivanja P&G članaka na temu "Kako pronaći skrivenu mapu" Kako
Vidjet ćemo da možete tražiti naziv datoteke ili mape, datum izmjene datoteke ili riječ sadržanu u dokumentu, što može biti vrlo korisno ako se ne sjećate naziva datoteke. Pitamo što želimo tražiti. Na primjer, kliknite Sve datoteke i mape.
Trebali biste dobiti sljedeće. Riječ ili izraz u datoteci: Ovdje unesite tekst za pretraživanje datoteka. Imajte na umu da je ova pretraga ograničena na određene datoteke. Traži u: Kliknite strelicu ako želite odabrati određenu mapu. Ako tražite datoteku na tvrdom disku, ali ne znate gdje je, odaberite Lokalno tvrdih diskova kako je prikazano dolje.
Dešava se da više ljudi koristi jedno računalo. I naravno uvijek postoje datoteke koje nisu poželjne za javno gledanje. Stoga ih je potrebno nekako sakriti. Nije uvijek moguće stvoriti drugu račun. Trebat će vam 1) mapa za skrivanje sponzora
Postoje situacije kada korisnik slučajno izbriše sve potrebne datoteke ili mape iz svog osobno računalo. U takvim slučajevima u operacijskoj sali Windows sustav osiguran je sustav privremenog skladištenja izbrisao korisnik datoteke i mape. Trebat će vam osnovne vještine
Kada je bila zadnja izmjena? Kolika je njegova veličina? To će vam omogućiti da odredite veličinu datoteke ili mape koju tražite, ako je znate. Napredne opcije. Ovdje imate opcije pretraživanja koje vam omogućuju da odredite koje vrste mapa ili datoteka želite pretraživati.
Sada da vidimo razne načine potražite datoteku ili mapu. Prilikom traženja datoteke možete odrediti nekoliko parametara. Sadrži: "Ovo je pokušaj traženja riječi sadržane u datoteci." Obratite pozornost na razne informacije koje nam sustav prikazuje: naziv pronađene datoteke, njen put, veličinu, vrstu i datum izmjene. Klikom možete izravno otvoriti mapu koja sadrži datoteku desni klik prijeđite mišem preko datoteke, a zatim kliknite "Otvori mapu koja sadrži."
Glavna svrha svakog računala je pohranjivanje i obrada informacija. Ali ako ima previše informacija, onda nastaje problem pronalaženja mape ili datoteke koja vam je potrebna upravo sada. Pa gdje i kako tražiti? Sponzor P&G Članci na temu "Kako pronaći izgubljenu datoteku" Kako vratiti bateriju
Želite li vidjeti sve što se nalazi na vašem tvrdom disku, ali sustav očito nešto skriva od vas? Nema problema, samo trebate konfigurirati prikaz skrivenih mapa i datoteka u Exploreru. Sponzor objave P&G Članci na temu "Kako otvoriti skrivene mape na računalu" Kako sakriti mape na računalu Kako
Postavite okvir za pretraživanje tako da vaša radna površina bude vidljiva straga. - desnom tipkom miša kliknite datoteku. - držite gumb pritisnut, - povucite datoteku na radnu površinu. - otpustite gumb i odaberite: “Ovdje stvorite prečace” ili “Kopiraj” ili “Premjesti”.
Konačno, čak i ako nije od velikog interesa, možete spremiti svoju pretragu kao datoteku. Ovo se može koristiti, na primjer, za čuvanje popisa dodanih ili promijenjenih datoteka nakon instalacije softver ili jednostavno pristupiti svim datotekama određene vrste. Izbornik datoteka, zatim Spremi pretraživanje.
Potreba za pronalaženjem mape javlja se ne samo kada su datoteke neorganizirane i kada ih korisnik bez razlike sprema na različite lokalne diskove. Mape se mogu izgubiti čak i kada su datoteke na vašem računalu organizirane. Možete tražiti potrebne mape različiti putevi. Sponzorirano od strane P&G Articles
upute
Kako pronaći datoteke na računalu
Odaberite direktorij u koji ga želite spremiti i kliknite gumb Spremi. Imajte na umu da informacije sadržane u ovoj datoteci mogu brzo postati lažne. Datum i veličina datoteke mogu se promijeniti dok koristite računalo. Ovu datoteku možete kasnije ažurirati klikom na gumb Traži sada.
Dakle, vidjeli ste da postoji niz kriterija pretraživanja koji vam olakšavaju posao ako se sama datoteka ili mapa izgubi. Problem je u tome što može biti teško dobiti datoteku koju želite s ovog popisa direktorija. Srećom, imamo vrlo moćne alate za pronalaženje datoteke na vašem tvrdom disku. Neki su vrlo brzi, drugi su sporiji, ali potpuniji.
Za takav rad, svaki operativni sustav ima jednostavna funkcija. Da biste ga koristili, kliknite "Start" i gumb "Traži". U prozor koji se otvori unesite ime koje želite tražiti. Da biste započeli postupak, kliknite "U redu". Pričekajte nekoliko sekundi.
Možete jednostavno otvoriti “Moje računalo”. Odaberite "Lokalni pogon D". Na kartici "Alatna traka" nalazi se ikona u obliku dalekozora i zove se "Traži". Kliknite na njega. S lijeve strane otvorit će se pomoćnik u kojemu određujete naziv datoteke i njen tip. Zatim odaberite "Dokumenti" i kliknite "Pronađi".
Idemo potražiti ove datoteke! Prva metoda pretraživanja koju ćemo vidjeti daleko je najlakša. Njegovo korištenje je intuitivno, samo navedite naziv datoteke koju želite pronaći. Jesu li to datoteke ili mape, nije važno.
Baza podataka datoteka
Ona ti daje puni popis datoteke koje je pronašla. Vaš problem je što su datoteke tek stvorene i još nisu uvrštene u bazu podataka, pa ih pretraživanjem neće pronaći. Jednom dnevno vaš će sustav ažurirati bazu podataka. Dakle, ako pokušate ponovno sutra, vjerojatno će lokacija konačno pronaći vašu datoteku.
Pričekajte nekoliko minuta i sustav će vam dati rezultate pretraživanja. Također možete odrediti dodatne parametre pretraživanja. Ako se ne sjećate pod kojim ste imenom spremili dokument, jednostavno unesite nastavak *doc. Zatim pokrenite program. Među popisom rezultata sigurno će se naći datoteka koju ste tražili.
Ako je dokument nedavno spremljen, možete učiniti sljedeće: Idite na Start i kliknite Nedavni dokumenti. Unesite naziv datoteke. Otvorite svoju Riječ. Idite na odjeljak "Datoteka", gdje odaberite "Otvori". U prozoru koji se otvori odaberite mjesto na kojem će se izvršiti pretraga. Možete kliknuti Nedavni dokumenti. Pojavit će se popis nedavno spremljenih datoteka.
Ažuriranje popisa datoteka može biti malo dugo, pričekat će. Kada je sve spremno, pokušajte napraviti lokaciju, sada bi trebala pronaći vašu datoteku. Stoga je pretraživanje praktično jer je brzo i jednostavno za korištenje. Kad lokacija nije dovoljna, treba nam jači tim. Ostavljamo tešku artiljeriju: nalazimo je.
Traži: Napredno pretraživanje
Vrlo je važno znati kako njome manipulirati, pa hajde to otkriti!
Pronađite trenutno locirane datoteke
To može biti jako dugo ako imate nekoliko gigabajta podataka!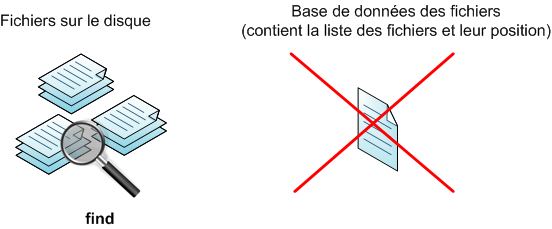
S ovom metodom pretraživanja ne riskirate gubitak posljednje datoteke koja je možda stvorena danas. I to nije jedina prednost daleko od toga!
Za traženje dokumenata i drugih vrsta datoteka koristite Google Desktop. Instalirajte program na svoje računalo. Pokrenite ga i u bočnu traku unesite ono što želite pronaći. Možete jednostavno kliknuti na ikonu Google Desktop. Pritisnite gumb "Traži" i pričekajte. Pojavit će se popis potrebnih datoteka. Ovaj programće pronaći bilo koju datoteku koja se nalazi na vašem računalu. Općenito, možemo reći da pretraživanje dokumenata na računalu ne oduzima puno vremena i truda.
Kako radi naredba za pretraživanje
Pronađite “gdje”, “što”, “što učiniti”. Potreban je samo parametar "koji". Sve podmape će biti skenirane. . Prema zadanim postavkama, ako ovaj parametar nije naveden, pretraživanje će se izvršiti u trenutnoj mapi i njenim podmapama. Datoteku možete pretraživati po nazivu, ali i prema datumu kada je kreirana, veličini itd. Najčešća radnja je jednostavno prikazati popis pronađenih datoteka, ali vidjet ćemo da možemo raditi i mnoge druge stvari. Što učiniti: možete automatski izvršiti radnje za svaku pronađenu datoteku. . Počnimo pažljivo i pogledajmo neke praktične primjere.
Koji su najbolji parametri za korištenje za traženje datoteke? Kako možete učiniti pretragu bržom i produktivnijom, čak i ako se ne sjećate ničega o datoteci? Uspjeh pronalaženja izgubljenih informacija ovisi o rješenju ovih problema.
Trebat će vam
- Računalo
upute
Odaberite Search iz izbornika Start. Otvorit će se prozor s optimističnim naslovom Rezultati pretraživanja. U brzi izbornik Na lijevoj strani prozora možete odabrati vrstu datoteke. To će odmah ubrzati traženje željene datoteke.
Prvo ćemo potražiti datoteku i prikazati njen položaj. Ako pretraga ne pokaže ništa, to znači da datoteka nije pronađena. Budući da nismo naveli gdje tražiti, potražite ono što tražite u direktoriju u kojem smo bili i njegovim poddirektorijima. Stoga je zvjezdica zamjenski znak koji znači "bilo koji lik može biti na ovom mjestu."
Traži po veličini
Pretraživanje iz korijena traje dugo ako imate puno datoteka. Općenito, osim ako niste jako strpljivi, ne tražite iz korijena. Ne znate naziv datoteke koju tražite? Postoje mnogi drugi načini traženja datoteka. Na primjer, možete tražiti sve datoteke veće od 10 MB.
Odaberite vrstu izgubljena datoteka. Sada ćete biti upitani da zapamtite naziv datoteke ili postavite dodatne opcije pretraživanja. Ako se ne sjećate točno imena, nemojte ga pisati u cijelosti, dovoljno je nekoliko slova u nizu imena da značajno suzite pretragu. U isto vrijeme, pogrešna kombinacija slova dovest će vas do nepotrebnih rezultata.
Traži od zadnjeg datuma pristupa
A ako obrišete, naredba će pretražiti točno 10 MB datoteka. Jučer, ponedjeljak, 28. kolovoza, prije 1 dan → 0; Prekjučer, 27. kolovoza, prije 2 dana →.
Pretražujte samo direktorije ili datoteke
Također možete pretraživati samo direktorije ili datoteke. Produljena uporaba s manipulacijom rezultata. U ovom trenutku nismo naveli parametar "što učiniti s" za izvođenje radnje na pronađenim rezultatima. Prema zadanim postavkama prikazuju se nazivi pronađenih datoteka.Prikaži datoteke u formatu
Ispiši znači "prikaži pronađene rezultate." Prema zadanim postavkama jednostavno ćemo ispisati nazive pronađenih datoteka.
Izbrišite pronađene datoteke
Budite sigurni u ono što radite! Neće biti potvrde! A onda su sve slike nestale. Naredba ne prikazuje ništa ako nije bilo grešaka.Ako točno znate na kojem je logičkom disku ili mediju za pohranu vaša datoteka izgubljena, uđite u područje pretraživanja. Osim toga, ponekad je prikladnije i brže izvršiti postupak pretraživanja nekoliko puta, odabirući jedan po jedan logički disk, posebno ako slijedite jednostavno pravilo: nemojte pohranjivati korisničke datoteke na pogon C.
Za svaku pronađenu datoteku. U početku je malo teško, ali je vrlo moćno! Možeš raditi što god poželiš. Princip je isti, ali od vas će se tražiti da potvrdite prisutnost svake pronađene datoteke. Može se koristiti s tri parametra za: gdje tražiti, što tražiti i što raditi. U ovom vodiču ćemo vidjeti kako pretraživati određene datoteke ili direktorije u našem sustavu datoteka.
Njegov je posao jednostavan: samo popratite nalaz na kraju koji želite pronaći. Rezultat će biti popis datoteka i direktorija koji će sadržavati njihov naziv i put do riječi koju tražite. Razlog za ovu brzinu je taj što naredba zapravo ne izvodi pretragu u stvarnom vremenu među datotekama stroja, već samo baca posebnu bazu podataka koja sadrži informacije o datotekama na stroju u određenom trenutku. ostalo korisna naredba je pretraživanje koje nam omogućuje pretraživanje datoteka i direktorija prema nazivu, datumu stvaranja ili veličini.
Dobro je zapamtiti vremensko razdoblje kada su se promjene dogodile u datoteci. Najčešće je datum stvaranja datoteke odgođen u ljudskom pamćenju. Štoviše, dovoljno ga je navesti vrlo približno (prošli mjesec, prošla godina, prošli tjedan). Navedite vremensko razdoblje za stvaranje datoteke, ako ga se sjećate.
Postavljanje brzog pristupa mapama
Ovaj prečac je posebno koristan i brz kada trebate otvoriti drugi prozor Explorera, možda za prijenos datoteka iz jedne mape u drugu. U ovom području pronaći ćete nedavno korištene datoteke i mape koje najčešće koristite. Međutim, možete promijeniti ovo područje kako želite.
Da biste dodali mapu na popis za brzi pristup, jednostavno desnom tipkom miša kliknite željenu mapu i odaberite Dodaj u brzi pristup. Alternativno, također možete kliknuti ikonu Dodaj u brzi pristup u glavnom izborniku File Explorera i odabrati mape koje želite dodati.
Navedite približnu veličinu datoteke kako biste lakše filtrirali neželjene rezultate. Preporučljivo je to učiniti kada naziv ili dio naziva datoteke odgovara nazivima sistemskih biblioteka operacijski sustav i programa. Knjižnice su obično prisutne u ogromnim količinama, ali ih također ima i vrlo mala veličina, veličine nekoliko kilobajta. Dakle, kada tražite svoju datoteku, možete postaviti veličinu na više od 1 MB za filtriranje sistemske datoteke i datoteke postavki.
