U članku se govori kako vratiti mape ako su nestale s radne površine.
Ako su mape na vašoj radnoj površini misteriozno nestale, to može značiti da ste vi ili netko oko vas prethodno pritisnuli pogrešne tipke na vašem računalu. Možete nasumično pritisnuti takve tipke na tipkovnici da će to potpuno onemogućiti računalo.
U današnjem pregledu ćemo govoriti o tome kako pronaći i vratiti mape ako su nestale s radne površine.
Kako vratiti mape koje nedostaju na radnu površinu?
Mape na radnoj površini često mogu nestati zbog činjenice da se jednostavno protežu izvan vidljivog područja zaslona. To se može dogoditi jer ste slučajno promijenili razlučivost zaslona. Ponekad korisnici, prilikom postavljanja monitora, nasumično pritišću gumbe na njemu i mijenjaju razlučivost.
Da biste vratili mape na radnu površinu, one moraju biti organizirane, pa učinite sljedeće:
- Kliknite na prazno područje na radnoj površini desni klik mišem, u izborniku koji se otvori idite na “ Pogled" a zatim kliknite na " Rasporedite ikone automatski».
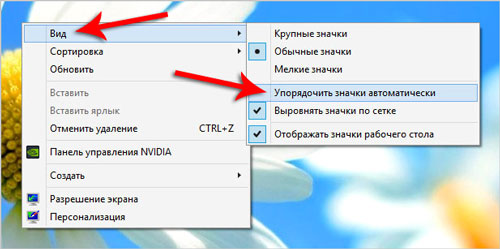
Mape su nestale s radne površine, što učiniti, kako pronaći, vratiti
- Nakon toga bi se sve mape i prečaci na radnoj površini trebali poredati kao što je prikazano na snimci zaslona
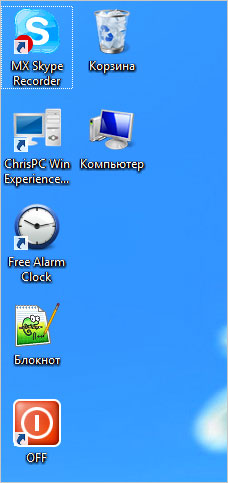
Mape su nestale s radne površine, što učiniti, kako pronaći, vratiti
Ova radnja može vratiti sve nestale mape na radnu površinu. Ali ako se to odjednom ne dogodi, poduzmite druge korake:
- Ići " Moje računalo" ili " Računalo"ovisno o verziji" Windows" i u gornju traku za pretraživanje unesite naziv mape koja nedostaje. Na taj način ćete pronaći ovu mapu na svom računalu, a istovremeno prepoznati mjesto gdje se premjestila. Ali ako se to ne dogodi, to može značiti da je vaša mapa jednostavno izbrisana s računala.
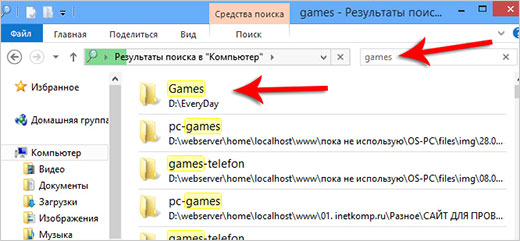
Mape su nestale s radne površine, što učiniti, kako pronaći, vratiti
Možemo ponuditi i drugu opciju ako niste jedini koji sjedi za svojim računalom, a svaki korisnik ima svoj račun. Možete se jednostavno prijaviti pod drugim račun i stoga ne vidite ono što želite na monitoru. U tom slučaju učinite sljedeće:
- Uđite u izbornik " Početak" i kao što je prikazano na snimci zaslona, promijenite korisnika. Nakon toga, sve će vaše mape biti na radnoj površini.
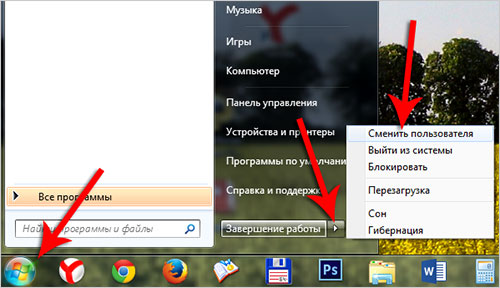
Mape su nestale s radne površine, što učiniti, kako pronaći, vratiti
Ali ako sve gore navedene metode nisu pomogle, nemojte očajavati. Zapravo, razloga može biti mnogo više. Možda je problem bio prisutnost virusa na računalu, pa ne bi škodilo ponovno provjeriti operacijski sustav antivirusni program.
Također je moguće da su mape koje trebate skrivene. Kako biste ih ponovno učinili vidljivima, učinite sljedeće:
- Ići " Računalo" (ili " Moje računalo»)
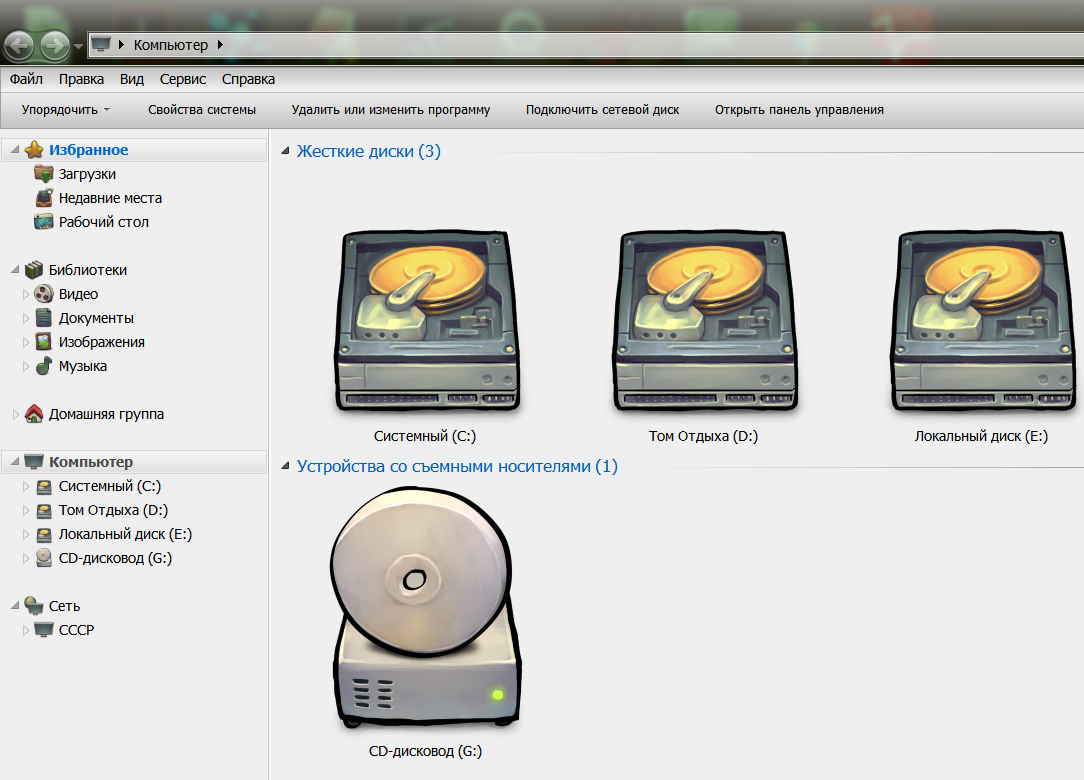
Mape su nestale s radne površine, što učiniti, kako pronaći, vratiti
- U gornjem izborniku kliknite na stavku " Servis»
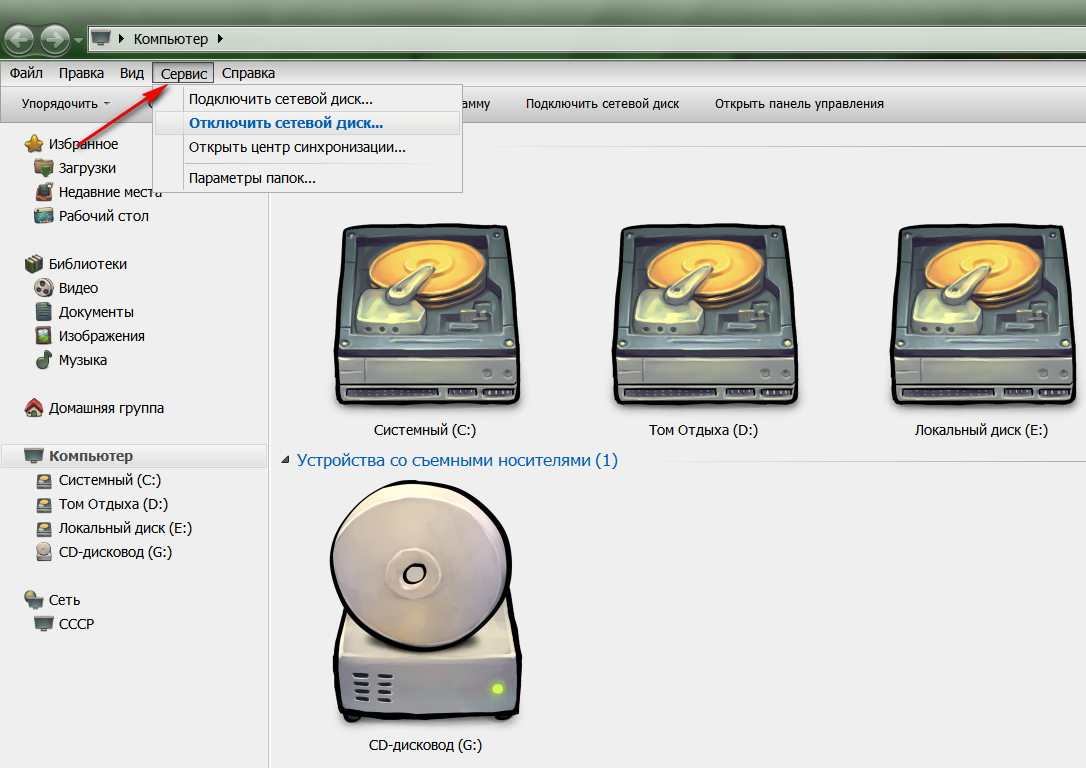
Mape su nestale s radne površine, što učiniti, kako pronaći, vratiti
- Zatim kliknite na " Postavke mapa…»
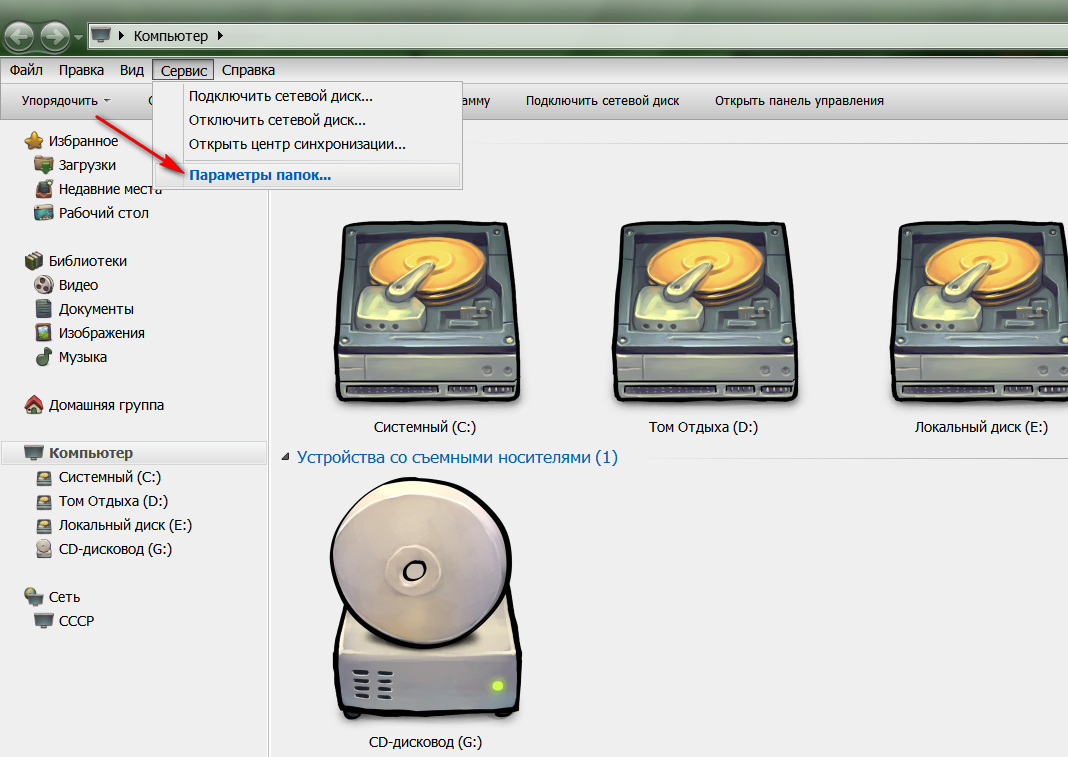
Mape su nestale s radne površine, što učiniti, kako pronaći, vratiti
- Zatim u prozoru koji se otvori idite na " Pogled»
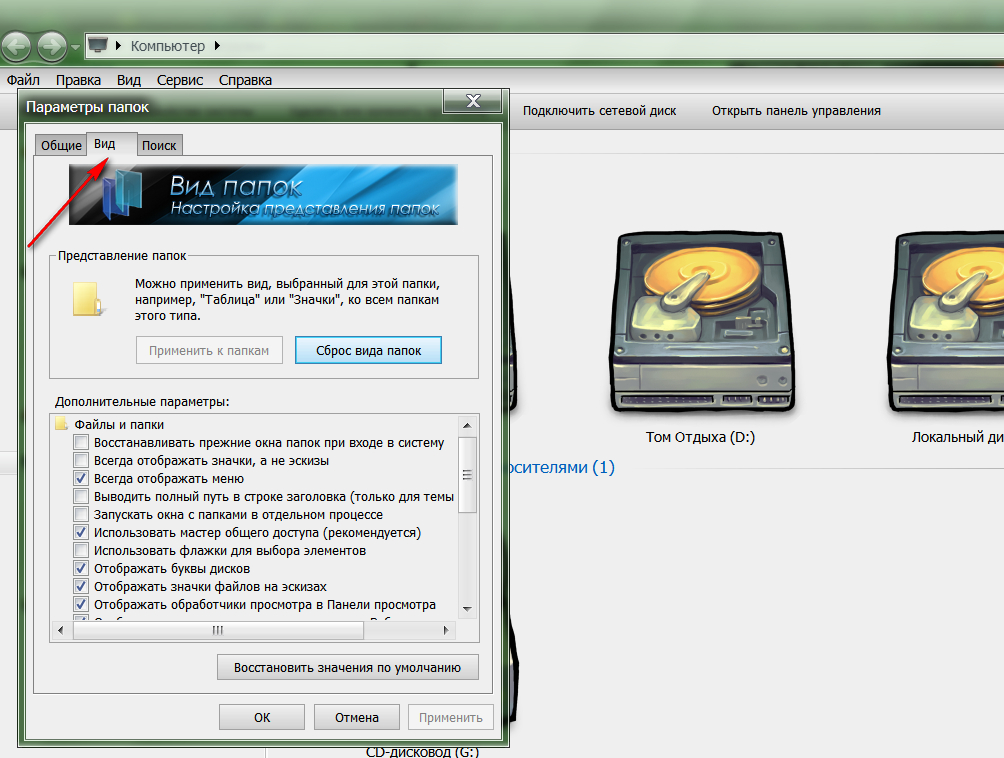
Mape su nestale s radne površine, što učiniti, kako pronaći, vratiti
- Nakon toga pomaknite klizač prema dolje, potvrdite okvir pored " Prikaži skrivene datoteke, mape i pogone" i pritisnite " u redu».
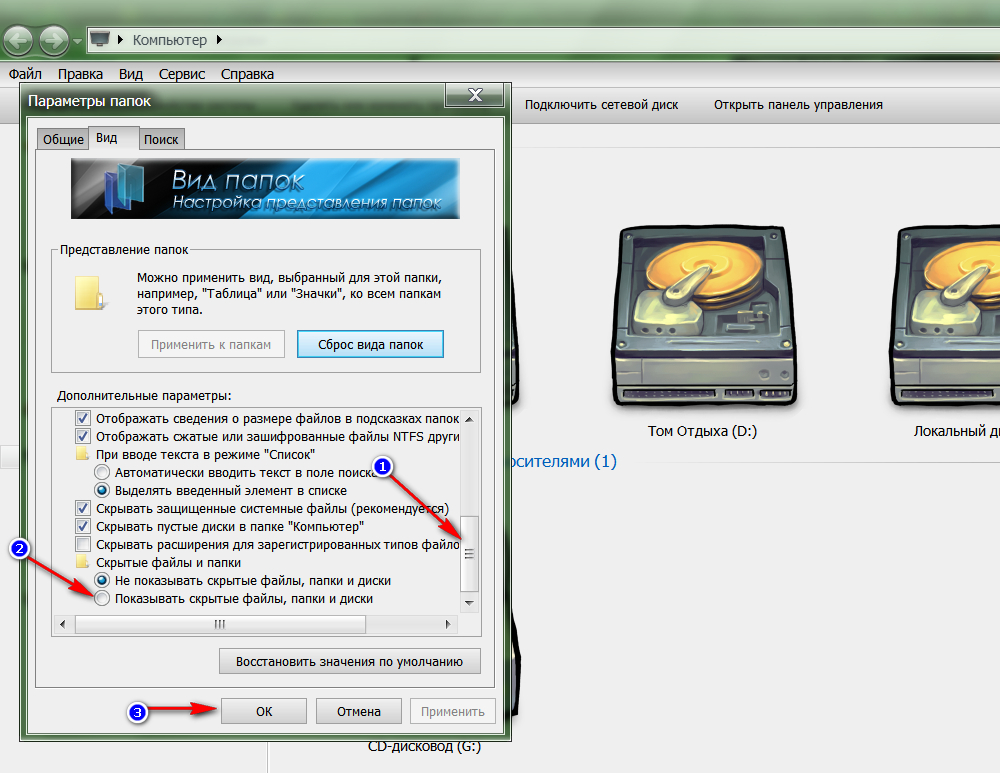
Mape su nestale s radne površine, što učiniti, kako pronaći, vratiti
- Ako su mape na radnoj površini doista prethodno bile skrivene, sada će se ponovno pojaviti na radnoj površini. Sada ćete ih morati učiniti vidljivima prema zadanim postavkama. Desnom tipkom miša kliknite mapu i idite na " Svojstva».
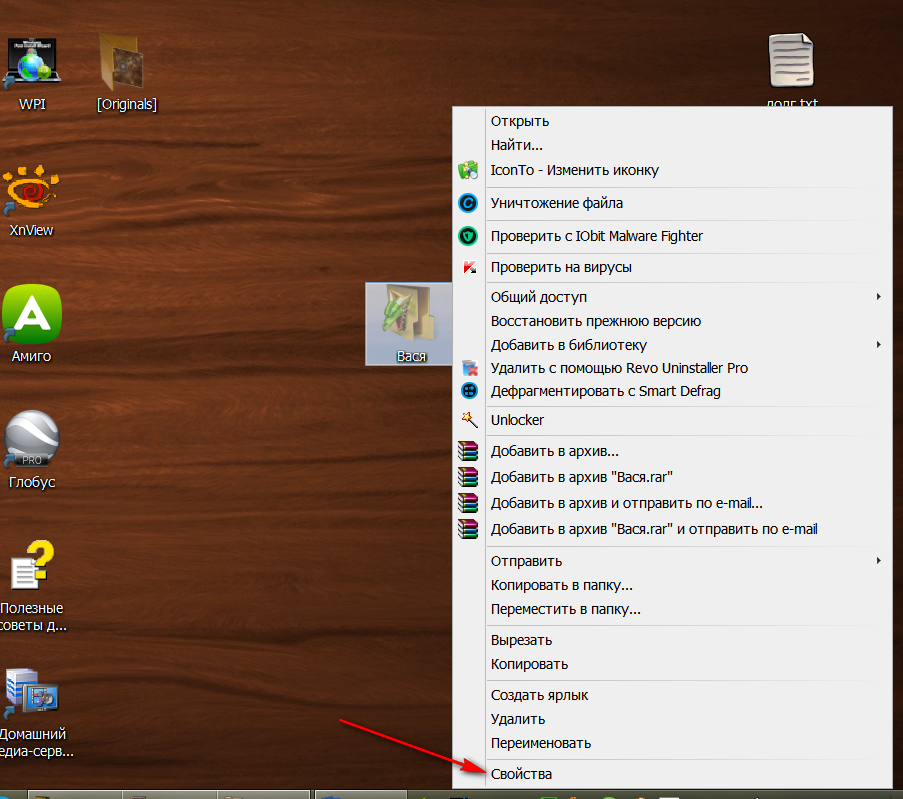
Mape su nestale s radne površine, što učiniti, kako pronaći, vratiti
- Zatim uklonite kvačicu s " Skriven" i pritisnite " u redu»
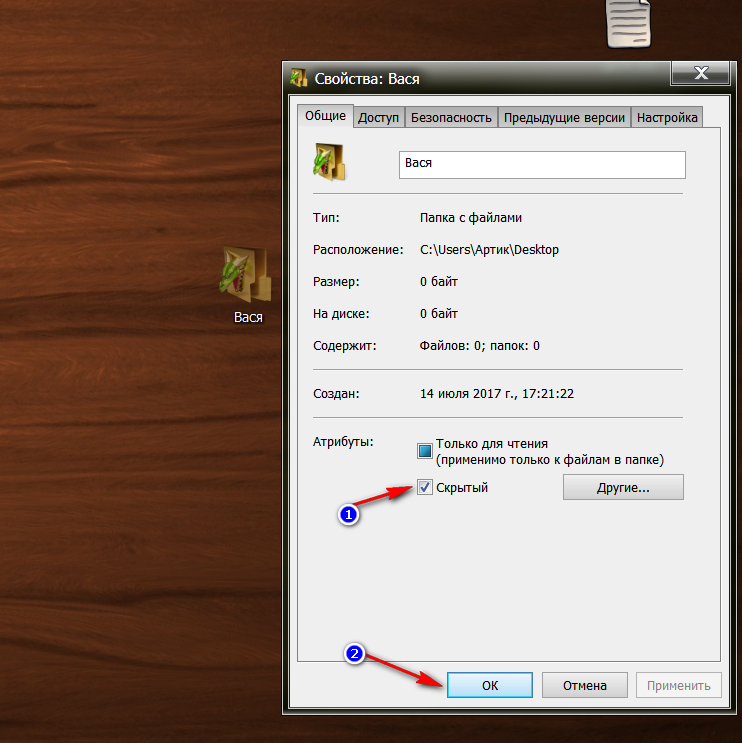
Mape su nestale s radne površine, što učiniti, kako pronaći, vratiti
- Zatim ponovno slijedite stazu " Alati-Opcije mape-Prikaz" i vratite potvrdni okvir na " Ne prikazuj skrivene datoteke, mape i pogone", kliknite " u redu».
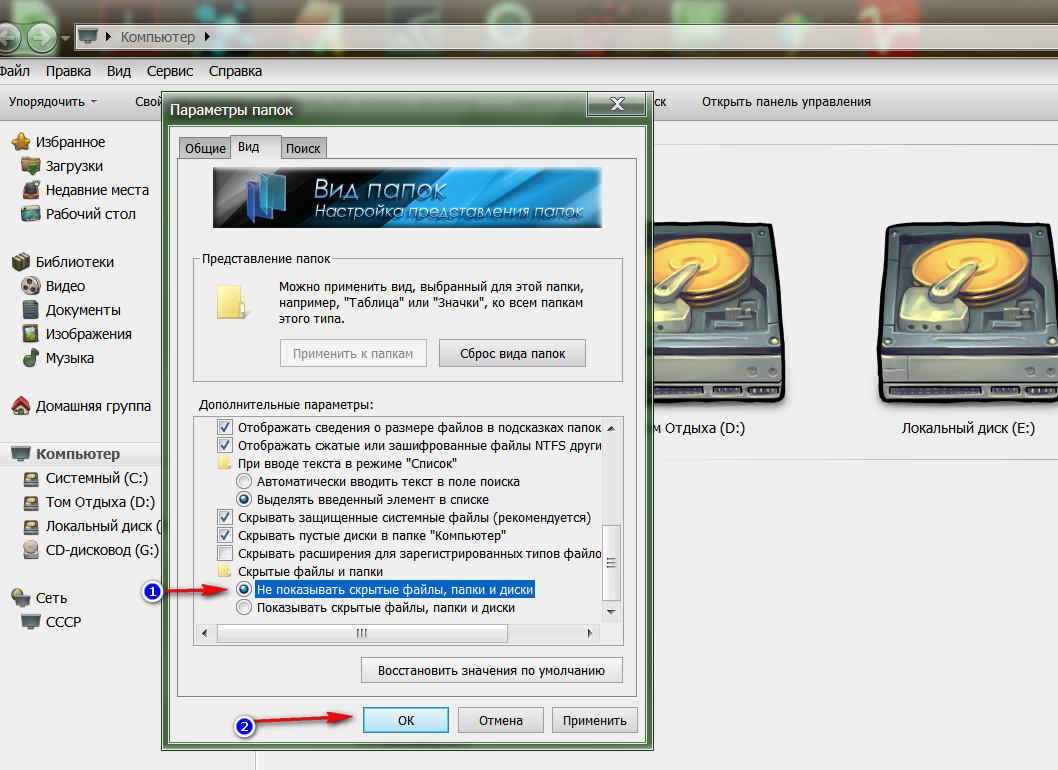
Mape su nestale s radne površine, što učiniti, kako pronaći, vratiti
Ovo su metode koje možete koristiti za oporavak nestalih mapa s radne površine. U suprotnom bi se mape mogle jednostavno izbrisati s vašeg računala. Kako oporaviti datoteke izbrisane s vašeg računala, pročitajte na našoj web stranici na ovom
Video: Kako oporaviti prečace koji nedostaju s radne površine?
Video: Ikone su nestale s radne površine sustava Windows 8
Nešto loše se dogodilo i izgubili ste svoje datoteke. Pokušajmo prvo to suziti mogući razlozi i postaviti dijagnozu. I onda, ako je moguće, riješiti problem.
Prvo morate razumjeti zašto se pojavila potreba za njihovim obnavljanjem. To može biti ljudski faktor, kada ste sami slučajno izbrisali datoteke ili "očistili" disk ili flash pogon brzim formatiranjem. Ili su čak pokušali pogrešno preraspodijeliti prostor tvrdi disk koristeći Disk Utility ili iPartition ako imate Bootcump i dva instaliranih sustava Mac OS X i Windows.
Podaci također mogu biti djelomično izgubljeni zbog programskih kvarova, strujnih udara ili nepravilnog rukovanja vašim Mac računalom. Na primjer, slučajno ste isključili računalo tijekom rada i struktura datoteke je oštećena.
Sasvim drugačija situacija je kada vam je disk slučajno ispao na pod, a nakon toga on “kuca”, što znači da je ležaj vretena zaglavljen ili magnetske glave nisu u funkciji. U ovom slučaju, bolje je kontaktirati specijalizirani centar za oporavak podataka, koji će koštati nekoliko tisuća rubalja.
Govorit ćemo prije svega o datotekama izbrisanim nakon pražnjenja smeća (osim Secure Epmpty Trash - siguran način), jer ih je sasvim moguće vratiti - "tragovi" ostaju na disku.
Korištenje vremeplova
Spojite pogon Rezervni primjerak i pobjeći Vremeplov. Vidjet ćete prozore za rezervacije. Kako biste došli do željenog trenutka u "prošlosti", koristite vremensku ljestvicu. Ako točan datum brisanje datoteke nije poznato, pomaknite se strelicom unatrag. Samo kliknite na njega i Time Machine će automatski prikazati datum Posljednja promjena. Ili upotrijebite Spotlight u polju za pretraživanje prozora Finder Time Machinea. Unesite podatke u ovaj prozor i kliknite istu strelicu "natrag". Time Machine će sam pronaći vašu datoteku među sigurnosnim kopijama. Sada kliknite gumb "vrati" i izgubljena datoteka automatski će se kopirati na vašu radnu površinu ili u mapu koju navedete.
Ali može doći do situacije kada je disk ili sam sustav toliko oštećen da Time Machine ne može čitati podatke. Tada će druge komunalne službe doći u pomoć.
Korištenje uslužnih programa za oporavak
Iz Prosoft inženjeringa. Jedinstven, zahvaljujući svom algoritmu, program za oporavak izbrisane datoteke ili podatke iz problematičnih medija. Data Rescue je siguran jer ne pokušava oporaviti sam disk, već samo pokušava "iščupati" sve moguće datoteke. Odlikuje ga jednostavno i praktično sučelje, vizualni efekti, funkcija pretpregled, mogućnost pauziranja skeniranja i prošireni popis prepoznatih vrsta datoteka.
Data Rescue vam omogućuje vraćanje podataka čak i s digitalnih fotoaparata i glazbenih playera.
Recimo da ste slučajno izbrisali svoju omiljenu pjesmu: “Cheerleader” u .mp3 formatu. Pokrenite Data Rescue i kliknite Start New Scan.
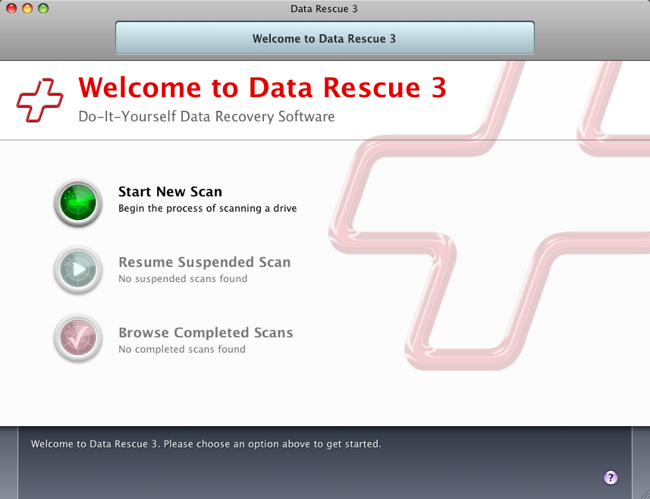
Odaberite pogon za skeniranje s kojeg je izbrisana naša datoteka ili njezina particija (Odaberite pogon ili volumen) i kliknite Dalje.
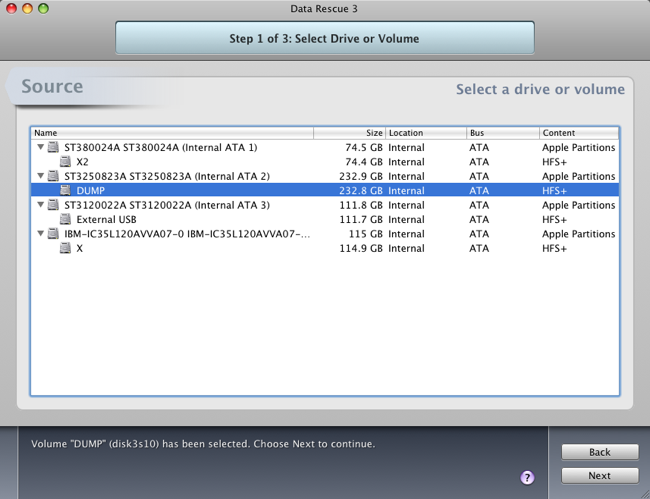
Zatim dodjeljujemo način skeniranja. Jednostavno kliknite odgovarajući gumb u glavnom prozoru. Dobro mjesto za početak je imenik brzog skeniranja. Kliknite na Start.
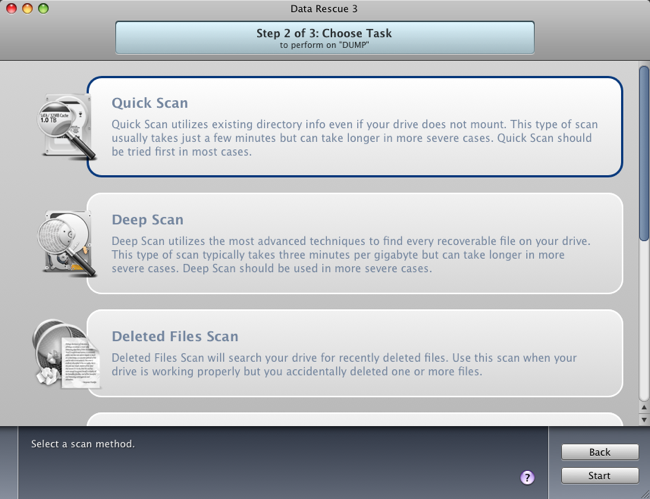
Program će tražiti mapu za spremanje rezultata skeniranja (Odaberite radni prostor). Biramo i kažemo Biraj.
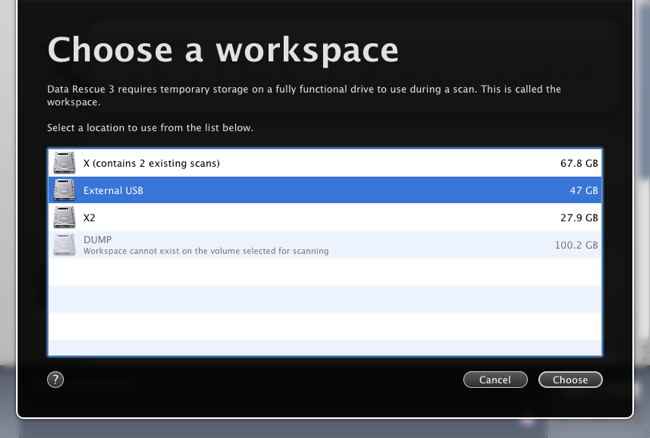
Pokrenite proces Start Now i pričekajte rezultate. (Ovaj postupak možete pauzirati ili otkazati u hodu.)
No pjesma nikada nije pronađena i moralo se napraviti potpuno skeniranje kako bi se dobili dobri rezultati.
Odaberite način skeniranja izbrisanih datoteka i kliknite na Start.
![]()
Traženje je ovoga puta trajalo punih pet sati, budući da se nisam sjećao gdje je ta datoteka točno pohranjena na disku.
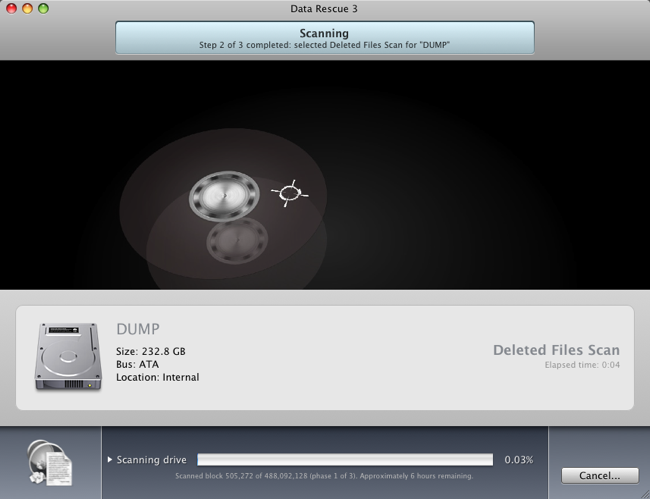
Pregledavamo rezultate i tražimo našu “Cheerleadericu”.
Data Rescue ih može organizirati u zasebne mape prema vrsti i rasporediti u njih zasebne mape: slike (JPEG, TIFF, PNG, GIFF), video (Quicktime, MPEG-1), audio (MP3, AAC/M4A) i tekst (generički ASCII tekst, RTF, XML, PLIST, Postscript (nebinarno). Pronađite u mapi Reconstructed files/Recreated image files naša pjesma Audio/MP3/Cheerleader.mp3
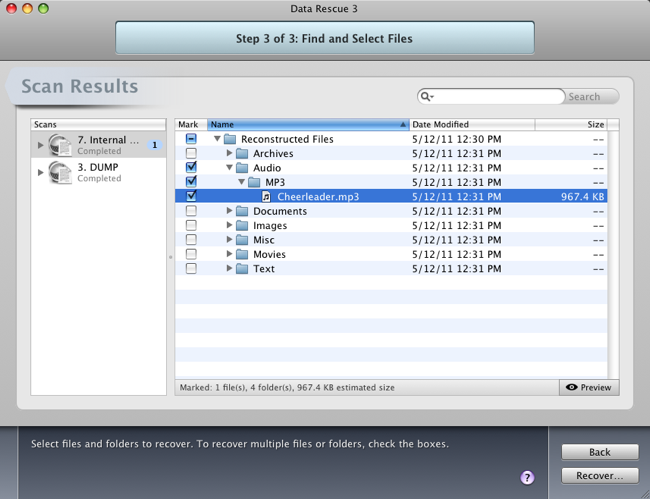
Označite okvir pokraj njega i odaberite Odredište za oporavak i kliknite Oporavi.
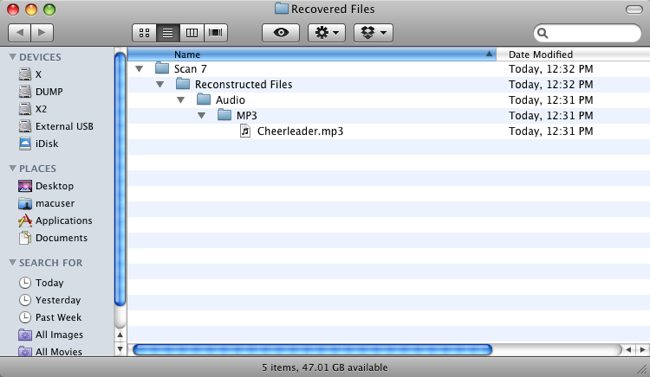
Kopiramo datoteku natrag u željeni direktorij, pokrećemo iTunes i uživamo u omiljenoj pjesmi.
Naravno, Data Rescue ima mnogo više "suptilnih značajki", ali pošteno je izvršio naš specifični zadatak. Cijena programa varira od $99 po regularna verzija do $249 za Pro verziju. I vrijedna je toga.
Od R-tools Technology Inc. Također može vratiti "mrtve" datoteke.
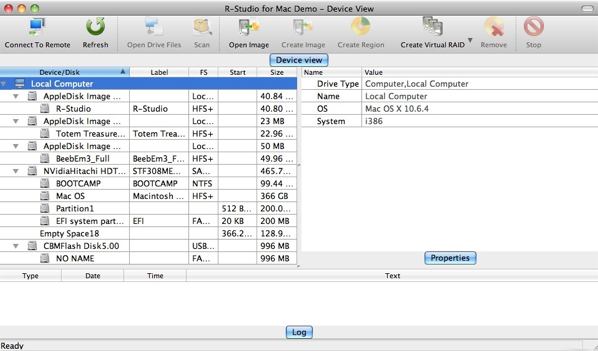
R-Studio vam pomaže vratiti podatke čak i ako su diskovi formatirani. “Pregledava” sadržaj datoteka kako bi procijenio šanse za oporavak. Moći će se “pozabaviti” NTFS particioniranjem (Windows) ako imate instaliran Bootcump i koristite oba sustava ili ako vam je eksterni disk formatiran tako da se može spojiti na Mac i PC u isto vrijeme. Upute za postavljanje korištenja R-Studia uključene su uz instalacijsku sliku. Cijena uslužnog programa je 79,99 USD.
Od programera Cleverfiles.
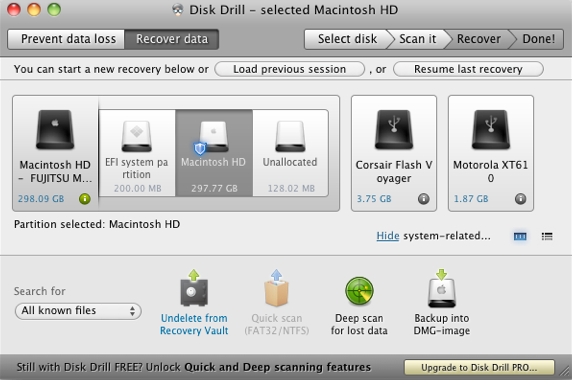
Kao i R-Studio, oporavlja datoteke s Mac/PC datotečnih sustava (HFS/HFS+, FAT, NTFS). Slično Data Rescueu, radi u tri načina skeniranja: traženje izbrisanih datoteka, brzo skeniranje i potpuno skeniranje s detaljnim skeniranjem diska. Uslužni program je besplatan, a njegove postavke su također jednostavne.
Unbunder iz Yazsofta.
Programi za oporavak izgubljenih datoteka su nezamjenjivi. Je li moguće učiniti da se datoteke "magično" vrate u smeće čak i nakon brisanja? Tu Unblunder dobro dolazi. Dovoljno je instalirati uslužni program i deklarirati ga kao početni u Postavke sustava korisnik vašeg Maca. Sada u izborniku Protect Unblunder dvostruki klik Postavljamo parametre za pohranjivanje informacija na vaše diskove.
Prema zadanim postavkama postoji petominutni interval oporavka za datoteke veće od 250 megabajta. Manje podatke moguće je vratiti unutar jednog dana.
Ali ćemo promijeniti parametre, na primjer, ostavit ćemo Keep stavke veće od 250 MB, i povećati vrijeme s 5 minuta na 10. I reći ćemo da ih pohranjujemo ne dan, već sat (jedan sat). Pritisnite Spremi.
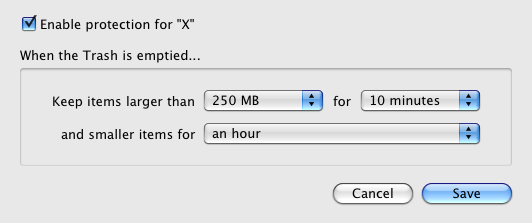
Sada, nakon pokretanja vašeg Maca, ikona čarobnog štapića pojavit će se na traci izbornika. Samo kliknite na nju, odaberite Recover Deleted Items i u prozoru koji se pojavi dvokliknite na naziv obrisane datoteke.
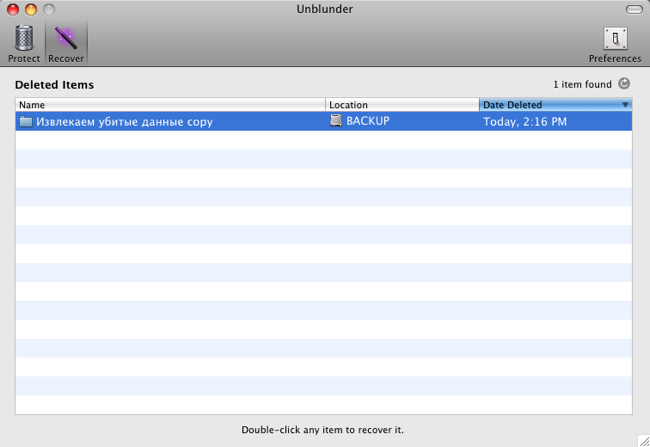
Izbrisana datoteka ponovno će se pojaviti u smeću i sve što trebate učiniti je ukloniti je od tamo.
Cijena Unblundera je 10 dolara.
Zato nikada ne gubite nadu. I ne zaboravite učiniti sigurnosne kopije datoteke drage vašem srcu.
Izgubili ste mape s radne površine i ne znate kako ih vratiti? Onda ste došli na pravo mjesto. Ponekad se to dogodi, a razlog za takav gubitak je sasvim banalan. Vratiti ih je pitanje jedne minute, a za to nam ne trebaju nikakvi programi. Pogledajmo nekoliko načina za vraćanje mapa na radnu površinu i počnimo s najjednostavnijim.
Tipično, mape i datoteke na radnoj površini jednostavno postaju nevidljive zbog činjenice da ste promijenili razlučivost zaslona, a mape su se nalazile na rubovima radne površine. U ovom slučaju jednostavno su “otišle” s ekrana.
Da biste ih vratili, morate rasporediti ikone. To se radi jednostavno.
- Desnom tipkom miša kliknite prazan prostor na radnoj površini i odaberite s padajućeg izbornika kontekstni izbornik paragraf – Pregled – Automatski raspored ikona .
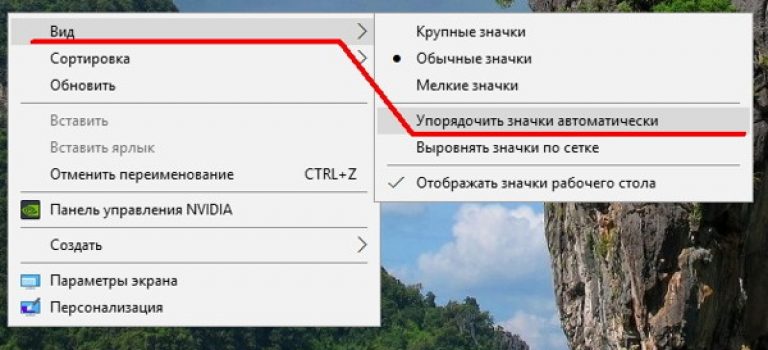
Događa se da ste slučajno povukli jednu mapu u drugu i niste to primijetili. Zatim ga morate potražiti pomoću traži. Da biste to učinili, učinite sljedeće:
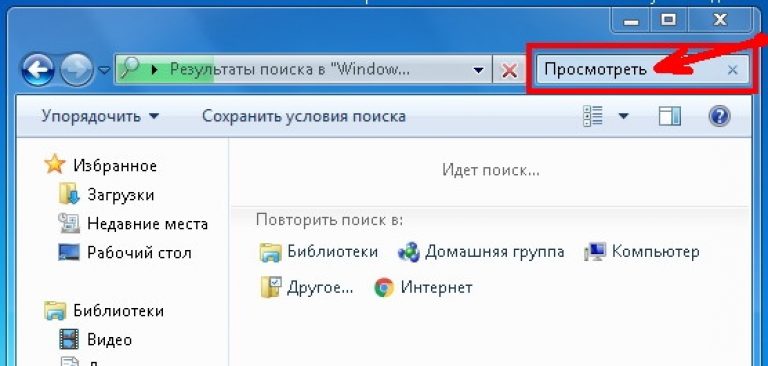
- UWindows 10 otvoren Dirigent,
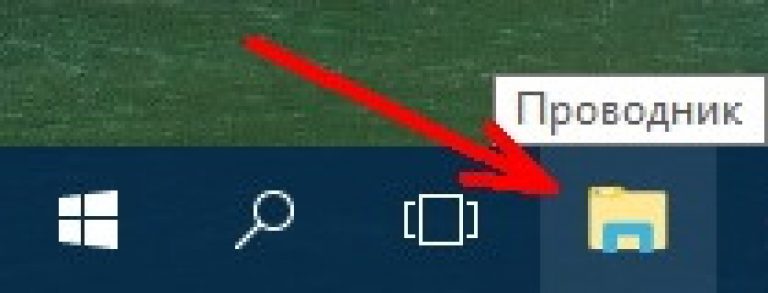
I kao u prethodnom primjeru, unesite u gornjem desnom kutu u polje traži naziv mape koja nedostaje.
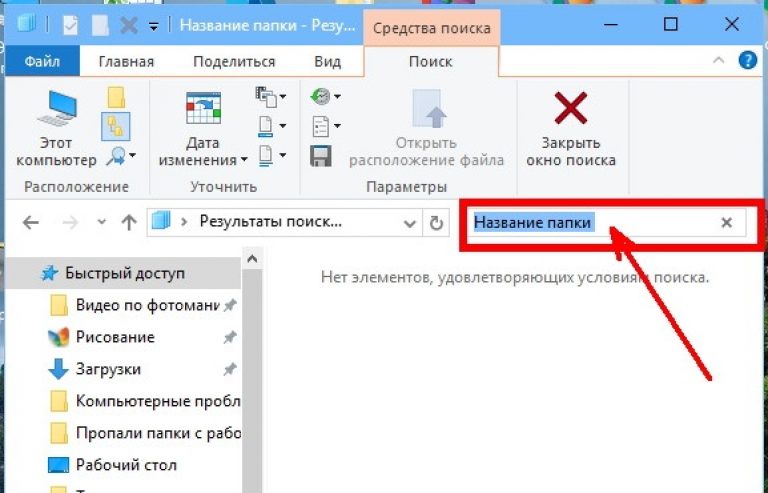
Što učiniti ako nedostaju sve mape s radne površine?
Ako su gotovo sve ili sve mape na radnoj površini nestale, najvjerojatnije ste prijavljeni kao drugi korisnik. U tom slučaju trebate ili ponovno pokrenuti računalo ili promijeniti korisnika (u sustavu Windows 7 to se može učiniti bez ponovnog pokretanja).

Ako se nakon ponovnog pokretanja ili promjene korisnika mape nisu vratile, najvjerojatnije je došlo do kvara, zbog čega je stvoren novi korisnik umjesto vašeg, a vaš je postao neaktivan.
Zatim radimo sljedeće:
- Idemo u Moje računalo ili otvoriti Dirigent, i pronađite disk " S:».
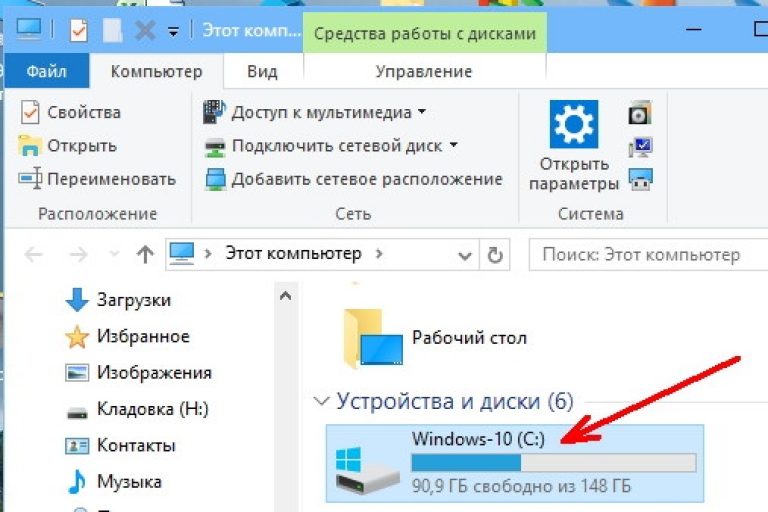
Otvorite ga i potražite mapu " Korisnici" (u sustavu Windows 10) ili mapu " Korisnici"(u sustavu Windows 7).
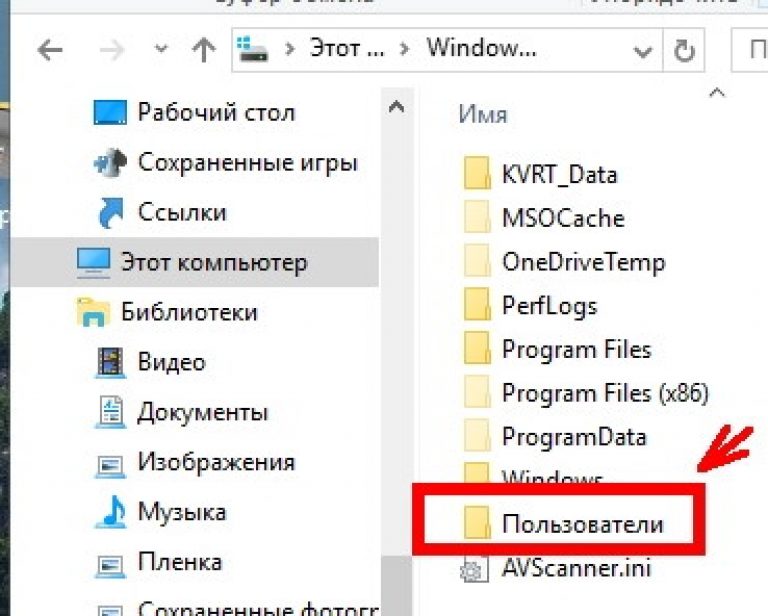
Otvorite ove mape i tamo potražite mapu s imenom korisnika pod kojim se prijavljujete u sustav. Imam ovu mapu " Ljudmila" U sustavu Windows 7 može se pojaviti upozorenje da nemate prava za otvaranje ove mape. Pritisni gumb " Nastaviti».
2015-09-03 | Objavljeno u: Flash pogon 54 komentaraPozdrav dragi prijatelji! Nedavno je Brother zatražio pomoć; izgubio je mape i datoteke na svom vanjskom tvrdom disku. Prema njegovim riječima, situacija je bila standardna, spojio je vanjski HDD, kao i obično, otvorio sam ga i vidio da je pola mapa jednostavno prikazano kao obične datoteke, jednostavne bijele ikone, i što je najvažnije, da te iste ikone pokazuju veličinu od 0Kb, iako je prostor na vanjskom tvrdom disku bio praktički pun . I tako idemo sve po redu i sa slikama ću pokazati što se dogodilo i što sam učinio da vratim nestale mape i datoteke.
Pitao sam brata što je učinio da vrati nestale mape? Na što je odgovoreno - Provjereno sve vanjski tvrdi za viruse nisu otkriveni virusi, isprobao sam različite programe za oporavak podataka za tvrdi disk i flash pogon, rezultat je bio nula.
Naravno ovo vanjski tvrdi Više nemam disk, dao sam ga bratu, on je pak formatirao disk i vratio sve radne mape. Ali napravio sam snimke zaslona koje ću sada pokazati.
Ovako je izgledala slika nakon nestanka mapa na vanjskom tvrdom disku. Kao što vidite, mape su imale oblik običnih datoteka veličine 0 KB, iako je prostor na vanjskom tvrdom disku bio pun. Pogledajte snimak zaslona u nastavku.
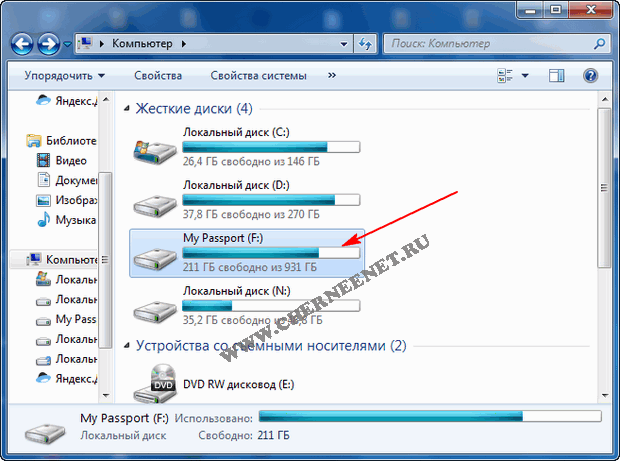
Pa krenimo na posao . Što sam učinio za oporavak datoteka na vanjskom tvrdom disku. Koristio sam program Total Commander, možete ga preuzeti s bilo koje torrent ili normalne web stranice. Umjesto vanjskog tvrdog diska, upotrijebit ću svoj "C" tvrdi disk kao primjer. Spojite svoj uređaj za pohranu na kojem su mape ili datoteke nestale, bez obzira što je, vanjski tvrdi disk ili flash pogon.
Otvorite program Total Commander, odaberite medij.
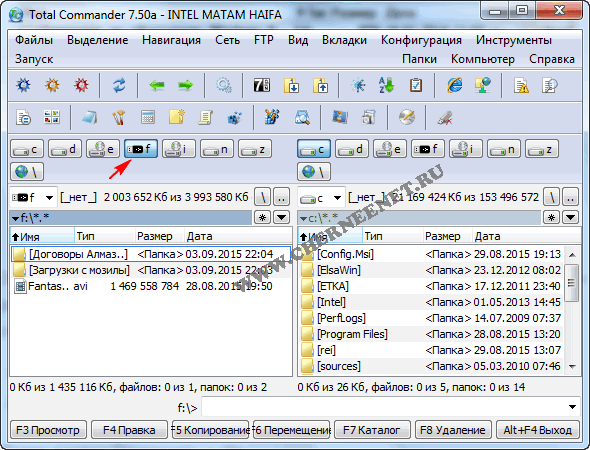

U ovom prozoru kliknite na karticu "Sadržaj ploče" i potvrdite okvir "Prikaži skrivene/sistemske datoteke". Pritisnite "Primijeni" i "U redu".
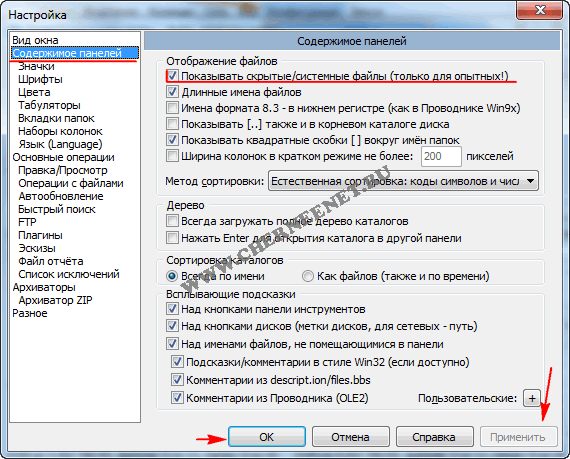
Odmah ćete primijetiti da se na svim datotekama pojavio crveni uskličnik.
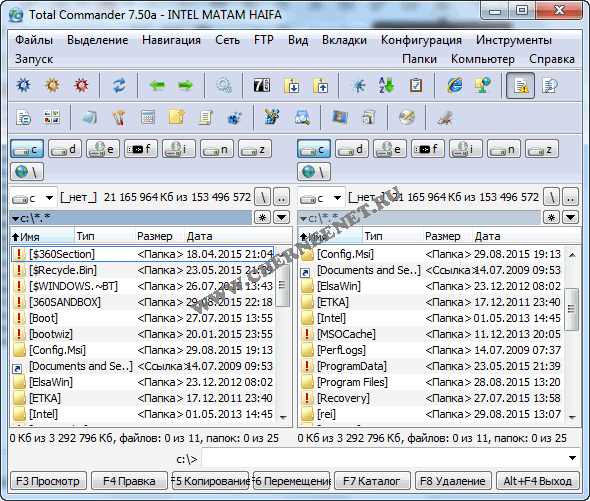
Pažljivo pogledajte ako prazne datoteke ako ga nisu prihvatili, kao u mom slučaju, tada bi se trebala pojaviti samo jedna mapa i već će biti druge mape s vašim podacima u njoj.
Kao što vidite u mom slučaju, pojavila se dodatna mapa pronađeno.000.
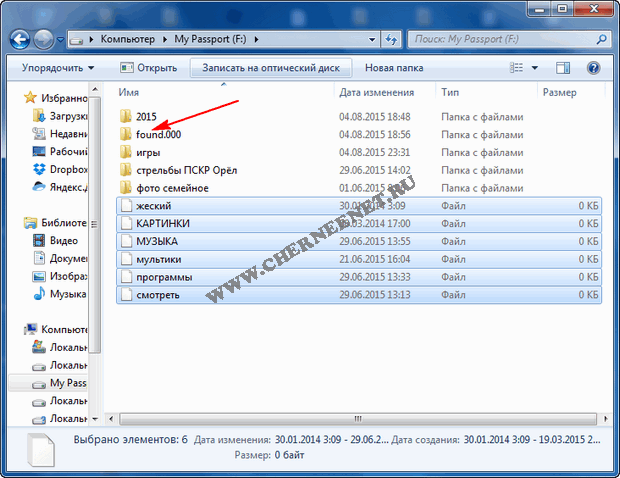
U njemu su bile i mape, a već u njima izgubljeni (sakriveni) filmovi, igre, dokumenti, obiteljske fotografije.
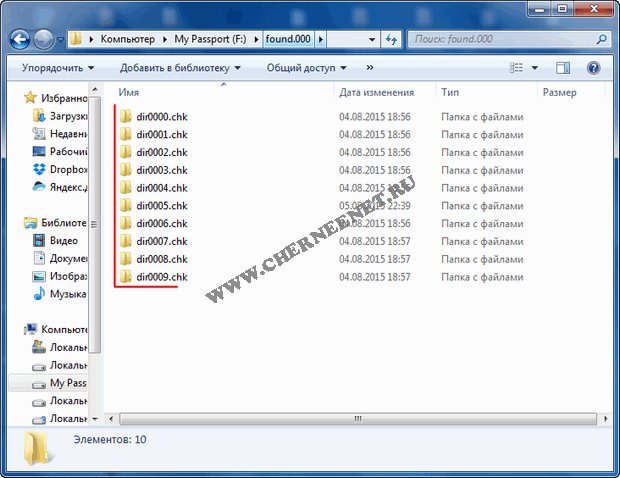
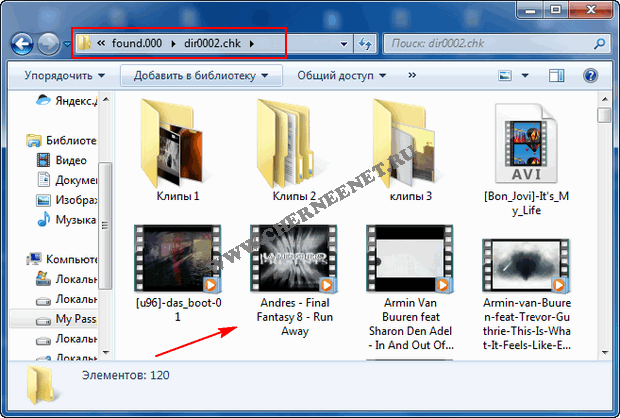
Zatim, što treba učiniti. Odaberite sve mape i datoteke iz uskličnik, da biste to učinili, držite tipku Shift i kliknite svaku mapu i datoteku. Zatim kliknite na stavku "Datoteke" i na karticu "Promijeni atribute".
Nakon teme na forumu, mape su nestale s flash pogona. Ova bilješka sadrži preporuke koje se u njoj nalaze. Opis situacije: Mape na mediju za pohranu više ne izgledaju kao da su obrisane. Međutim, količina prostora koju zauzimaju ostaje nepromijenjena, tj. prostor i dalje zauzimaju nestale mape i datoteke u njima. Najvjerojatnije to znači da podaci nisu izbrisani, već da su mape jednostavno postale nevidljive. To se događa kao rezultat djelovanja nekih virusa. U nastavku navodim načine kako ponovno učiniti mape vidljivima:
Omogućite prikazivanje skrivenih datoteka i mapa u Exploreru
Najjednostavniji slučaj je kada su atributi "hidden" i "system" postavljeni za mape, a Windows je konfiguriran na takav način da ne prikazuje skrivene datoteke i mape. Dovoljno je omogućiti prikaz takvih podataka i ukloniti atribute kao što je opisano u članku: prikaz skrivenih datoteka i mapa.
Uklonite atribute pomoću naredbeni redak
Drugi način da podatke učinite vidljivima je korištenje naredbenog retka.
1) Otvorite naredbeni redak: Start -> Pokreni -> unesite: cmd -> kliknite “OK”;
2) U crnom prozoru naredbenog retka unesite:
(gdje je X slovo pogona ili flash pogona)
3) Odaberite i kopirajte donji redak:
Attrib - s - h - r - a /s /d *.*
4) Desnom tipkom miša kliknite crni prozor naredbenog retka i pritisnite Enter.
Pričekajte dok uslužni program ne zamijeni atribute svih datoteka. Nakon toga će datoteke i mape postati vidljive.
Upravitelj datoteka Total Commander
Prvo morate omogućiti prikaz skrivenih. Da biste to učinili, idite na izbornik "Konfiguracija", zatim "Sadržaj ploče", potvrdite okvir za "Prikaži skrivene sistemske datoteke".
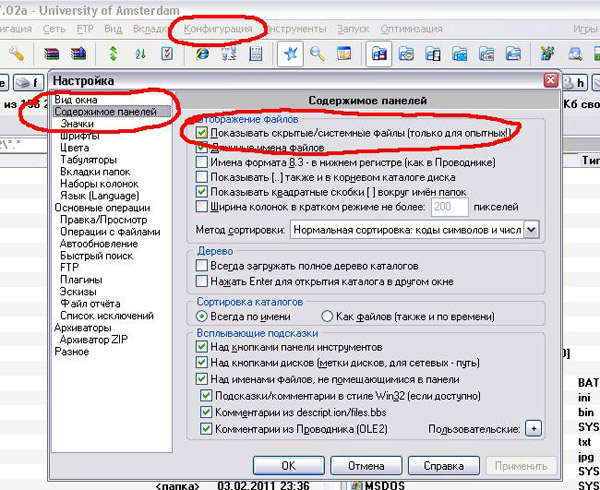
Otvorite flash pogon, odaberite direktorije s uskličnikom i uklonite atribute: idite na izbornik "Datoteka", zatim "Promijeni atribute". Uklonite atribute i kliknite "OK".
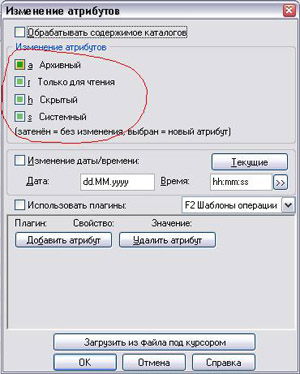
Upravitelj datoteka Far Manager
Također možete koristiti upravitelj datoteka Far Manager, koji prema zadanim postavkama prikazuje sve skrivene i sistemske mape, a također vam omogućuje uklanjanje nepotrebnih atributa. Preuzmite ga, instalirajte i pokrenite. Unaprijediti:
1) Otvorite flash pogon u Far Manageru: pritisnite kombinaciju "Alt-F1 ; (lijeva ploča) ili "Alt-F2 ; (desna ploča), zatim odaberite slovo traženog medija s popisa.
2) Pomoću tipke “Insert” odaberite skrivene mape, pritisnite “Ctrl-A”, uklonite sve nepotrebne kvačice sa stavki “Samo za čitanje” i “Sustav”, ostavite samo “Arhiva” i potvrdite tipkom “Postavi” dugme.
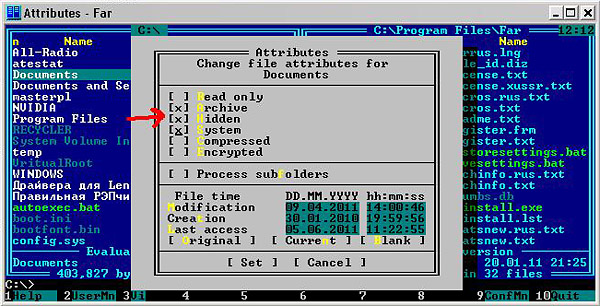
Ovdje možete očistiti mapu RECYCLER, izbrisati prečace (.lnk), nepotrebne izvršne datoteke (.exe) i, naravno, datoteku za automatsko pokretanje. inf, ako postoji.
Nakon ovih koraka, podaci na flash pogonu bit će prikazani u normalnom obliku.
Neki virusi idu dalje - preimenuju ili premještaju mape u E2E2-1 direktorij, koji nije vidljiv u Windows Exploreru. Ovo je relevantno samo ako sustav datoteka Mediji su FAT32; ovaj problem ne postoji u NTFS-u. Da biste saznali koji je datotečni sustav na flash pogonu, otvorite "My Computer", desnom tipkom miša kliknite flash pogon i odaberite "Properties" s padajućeg izbornika. U prozoru koji se otvori pogledajte redak "Datotečni sustav".
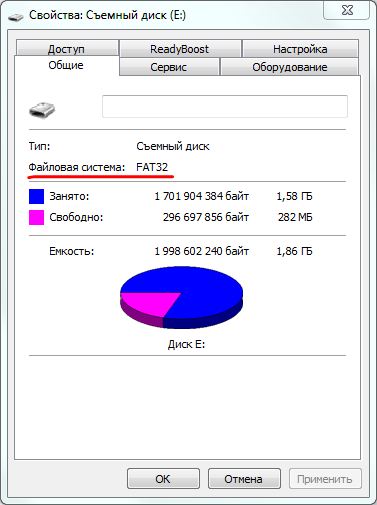
Na primjer, ako je vaš flash pogon povezan kao pogon "E", idite na:
Start -> Pokreni -> cmd -> OK
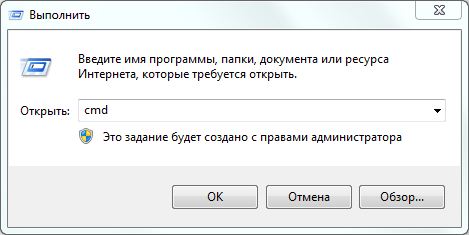
U crnom prozoru koji se otvori morate unijeti naredbe jednu po jednu, potvrđujući svaku tipkom Enter:

Prva naredba čini pogon E aktivnim. Ako je slovo prijevoznika drugačije, umjesto E ispred dvotočke navedite svoje slovo.
Druga naredba prikazuje popis mapa i datoteka na mediju. Ako je E2E2~1 naveden, pokrenite naredbu koja će preimenovati mapu:
3) ren E2E2~1 Nova mapa
Nakon toga, mapa NewFolder pojavit će se u Exploreru. Umjesto NewFolder, možete odrediti bilo koji drugi naziv mape ako želite.
U zaključku
Čini se da je to sve o vraćanju informacija koje nedostaju nakon virusa. Samo nemojte zaboraviti da je prije navedenih radnji potrebno da se sam virus neutralizira antivirusom, inače će se problem ponoviti.
