upute
Zapravo, bilo koji daljinski datoteke može se obnoviti. To će zahtijevati poseban program. Univerzalni uslužni program TuneUp Utilities vrlo je zgodan i jednostavan za korištenje. Preuzmite i instalirajte program. Nakon dovršetka instalacije ponovno pokrenite računalo, čak i ako niste bili upitani da to učinite.
Također imajte na umu da je gotovo nemoguće vratiti datoteke s oštećenih diskova. Čak ni najskuplji softver za oporavak neće moći u potpunosti oporaviti datoteke, samo djelomično. Evo nekih od najbolji alati da probaš.
Tri najbolja alata za oporavak datoteka i mapa
Sve što trebate učiniti je odabrati tražite li određenu datoteku ili možete pregledavati sve datoteke. Zatim možete odabrati pogon koji želite ili pregledati sve pogone na računalu. Ako želite više prilagođenih skeniranja, odaberite napredni način.
Nakon što se vaše računalo ponovno pokrene, pokrenite TuneUp Utilities. Prvo pokretanje aplikacije bit će malo dugotrajno. Program će skenirati vaše računalo u potrazi za greškama, nepotrebne datoteke u registru i drugi problemi. Na kraju skeniranja od vas će se tražiti da riješite te probleme i optimizirate sustav. Slažem se, jer u svakom slučaju neće boljeti. Nakon završetka procesa optimizacije, bit ćete prebačeni na glavni izbornik programa.
Napredni način rada pruža više značajki, kao što je duboko skeniranje. Ali znate kako kažu - nikad ne sudite knjigu po koricama. Ovaj softver može raditi s većinom datotečnih sustava i vrsta uređaja. Poznavanje više od 200 formata datoteka povećava vaše šanse za uspješan oporavak fotografija.
Program vas "drži za ruku" i vodi vas kroz svaki korak procesa oporavka. U redu, počnimo s podržanim uređajima. Dakle, podržava sve postojeće uređaje. Ako ste slučajno izbrisali mapu koja nije bila tako davno, besplatni softver je pravi izbor za vas. Vaše će datoteke vjerojatno biti vraćene. ove softver omogućiti lak izlaz. Podržava više vrsta datoteka te je napredniji i učinkovitiji od besplatnog softvera.
U gornjem prozoru programa odaberite "Rješavanje problema". Pojavit će se prozor s različitim radnjama. Odaberite radnju "Vrati izbrisano datoteke" U sljedećem prozoru pojavit će se popis s odjeljkom tvrdi disk. Particija s koje su izbrisani datoteke, potvrdite okvir i kliknite Dalje. Vidjet ćete redak “Kriteriji pretraživanja” u koji trebate unijeti naziv datoteke koju želite vratiti (nije potrebno unijeti puni naziv datoteke, morate unijeti barem djelomičan naziv). Ako ne znate naziv, možete unijeti vrstu datoteke, na primjer, doc ili avi.
Ovaj program može oporaviti datoteke i mape koje su izbrisane prije godinu dana. Prvi korak je odabrati opciju "Oporavi datoteku". Kada skeniranje završi, sve vaše izbrisane datoteke bit će navedene u izvornom smjeru. Datoteke koje su obrisane iz koša za smeće nalaze se u mapi Koš za smeće. Ako se sjećate naziva datoteke, možete je potražiti u traci za pretraživanje.
Zadnji korak je spremanje datoteka na drugi pogon ili particiju. Koji je danas jedan od najpoznatijih servisa za pohranu datoteka na mreži? Sa stajališta krajnjeg korisnika, to vam omogućuje da učinite nešto što nije uobičajeno, tj. možete zaboraviti sinkronizirati datoteke i stvoriti sigurnosne kopije s vremena na vrijeme jer to čini sama.
Nakon odabira svih opcija kliknite Dalje. Provest će se pretraga datoteka, nakon čega će se pojaviti popis svih pronađenih datoteka s odabranim parametrima. Odaberite željenu datoteku i kliknite na "Obnovi". Možete vratiti izvornu mapu iz koje je datoteka izbrisana ili odabrati drugu mapu.
Kliknite ovu opciju za "Prikaži izbrisane datoteke" i trebali biste vidjeti sve datoteke koje su izbrisane u zadnjih 30 dana. Pomaknite kursor preko ovih datoteka i vidjet ćete strelicu pored ovih datoteka s desne strane. Također ćete vidjeti da vam izbornik koji se pojavljuje kao gore daje drugu opciju "Prethodna verzija".
Na sljedećoj stranici vidjet ćete opciju "Oporavi ove datoteke". Kliknite na njega i ponovno ćete dodati sve obrisane datoteke u mapu. Za početak kliknite gumb na ikoni košarice koja se nalazi pored trake za pretraživanje. Prikazuje sve izbrisane datoteke u zadnjih 30 dana.
Ponekad se dogodi da ste greškom izbrisali potrebne datoteke. Na primjer, takve datoteke bile su audio ili video zapisi. Vraćanje ovih zapisa neće vam biti teško jer... Na World Wide Webu postoji mnogo multimedijskih datoteka. Ali što je s dokumentima i izvješćima koji su vam od velike vrijednosti? U ovom slučaju, programi za oporavak podataka mogu doći u pomoć.
Sada možete označiti sve datoteke koje želite vratiti i jednostavno kliknite gumb Ažuriraj da to učinite. Iako nas elektronika možda neće svaki dan iznenaditi nečim novim, postoje neki uobičajeni problemi s kojima se svatko susreće. Pogledajmo kako prevladati neugodnost.
Proces vraćanja datoteka iz sigurnosne kopije je relativno jednostavan. Najprije provjerite imate li sigurnosnu kopiju priključenu na svoje računalo, a zatim pokrenite alat Rezervni primjerak i Vrati s upravljačke ploče kako biste odlučili želite li vratiti sve sigurnosno kopirane podatke ili samo odabrane mape ili datoteke.
Trebat će vam
- Softver za oporavak podataka na vašem tvrdom disku.
upute
Najvažnija stvar u ovom pitanju je prekinuti bilo kakav rad na računalu. Kada izbrišete datoteke, one se samo prebrišu, ali ne brišu kao što mislite. Ako pogledate informacije o slobodnom prostoru na vašem disku, možete vidjeti da ima određenu količinu slobodnog prostora. Ispada, HDD neprestano se puni informacijama, ali nepotrebne informacije koje ste izbrisali postaju jednostavno nevidljive. Stoga, kada koristite specijalizirane programe, možete oporaviti do 99% izbrisanih datoteka. To je moguće samo ako se nakon brisanja nisu dogodile nikakve operacije s datotekama na tvrdom disku (stvaranje i brisanje mapa i dokumenata). Čim otkrijete gubitak potrebne datoteke, poduzmite sljedeće korake:
Za vraćanje svih podataka kliknite gumb koji se nalazi u odjeljku "Oporavak" iu sljedećem prozoru odaberite gumb "Pronađi mapu". U Exploreru odaberite željenu mapu i pritisnite. Nastavite s gumbom Dalje i na kraju odaberite želite li vratiti podatke na izvornu lokaciju ili na sljedeću lokaciju gdje navedete novi put. Ponovno pokrenite gumb klikom na gumb Osvježi.
Praktički možete učiniti isto za oporavak određene datoteke, jednostavno odaberite "Pronađi datoteke" umjesto gumba "Pronađi mapu" i ponovno odaberite željene podatke u Exploreru. Također možete koristiti gumb Traži ako ne znate točnu lokaciju datoteka koje želite, ali znate njihov puni ili barem djelomični naziv.
Poništite sav posao koji ste trenutno radili;
Instalirajte specijalizirani program za oporavak izbrisanih datoteka;
Nakon što se obnove, možete nastaviti s radom.

Oporavite svoje računalo sa slike
Postoje tri opcije za oporavak slike iz slike, ali za svaku od njih istina je da ne možete birati zasebne mape ili datoteke, ali potpuno vratiti cijelu sliku, uključujući instaliranih programa I Postavke sustava, koji će izbrisati trenutno stanje diska vašeg računala! Slika će prikazati sustav kakav je bio kad ste snimili sliku. Prije nego počnete obnavljati, provjerite imate li uređaj za pohranu na kojem ste napravili sigurnosnu kopiju.
Upotrijebimo uslužni program za oporavak podataka Ontrack Easy Recovery. Ovaj višenamjenski program odlikuje se jednostavnošću i širokim rasponom postavki. Idite na program, on će automatski početi skenirati vaše diskove. Odaberite disk na kojem je datoteka izbrisana, kliknite gumb "Dalje". U prozoru koji se pojavi, program automatski detektira sustav datoteka disk, možete ga postaviti i osobno klikom na gumb "Napredne opcije". Nakon toga ponovno kliknite "Dalje", započet će potraga za nedavno izbrisanim datotekama. Nakon dubinskog skeniranja pred vama će se pojaviti rezultati: sve datoteke koje vidite u ovom prozoru mogu se oporaviti. Da biste to učinili, možete koristiti gumbe na alatnoj traci ili odabrati jednu od stavki kontekstnog izbornika datoteke.
Prva opcija oporavka sustava je korištenje alata za oporavak. U sljedećem prozoru odaberite opciju da odlučite hoćete li sigurnosno kopirati svoje datoteke prije vraćanja. Ako nije, idite na gumb "Preskoči" i pokrenite postupak klikom na gumb "Ponovo pokreni". Umetnite medij u pogon i ponovno pokrenite računalo.
Sada trebate postaviti svoje računalo da se pokreće s optičkog medija. Postupak se razlikuje od proizvođača do proizvođača, ali ovu informaciju trebali biste barem nakratko primijetiti na ekranu čim uključite računalo. Najprije odaberite jezik čarobnjaka, zatim drugu opciju.Za vraćanje upotrijebite ranije stvorenu sliku sustava, a zatim specifičnu sliku. U sljedećem prozoru pronaći ćete opciju za formatiranje diska i izradu particija prema slici, koju preporučamo koristiti.
Izgubili ste mape s radne površine i ne znate kako ih vratiti? Onda ste došli na pravo mjesto. Ponekad se to dogodi, a razlog za takav gubitak je sasvim banalan. Vratiti ih je pitanje jedne minute, a za to nam ne trebaju nikakvi programi. Pogledajmo nekoliko načina za vraćanje mapa na radnu površinu i počnimo s najjednostavnijim.
Imajte na umu da će svi podaci koji se nalaze na ciljnom disku biti izbrisani ciljni disk. Pokrenite postupak pomoću gumba "Završi". Nakon završetka oporavka, računalo će se ponovno pokrenuti. Sada više nemate kotač s ugrađenim optički disk, ali možete se prijaviti više.
U ovom odjeljku odaberite "Vraćanje sustava" i odaberite "Vraćanje slike sustava" u čarobnjaku. U sljedećoj radionici pokazat ćemo vam kako pronaći neispravnu komponentu koja stvara nezdrav zvuk. Također ćemo se usredotočiti na problem brisanja datoteka koje zahtijevaju administratorski pristup.
Tipično, mape i datoteke na radnoj površini jednostavno postaju nevidljive zbog činjenice da ste promijenili razlučivost zaslona, a mape su se nalazile na rubovima radne površine. U ovom slučaju jednostavno su "otišle" s ekrana.
Da biste ih vratili, morate rasporediti ikone. To se radi jednostavno.
- Klik desni klik prijeđite mišem preko slobodnog prostora na radnoj površini i odaberite s padajućeg izbornika kontekstni izbornik paragraf – Pregled – Automatski raspored ikona .
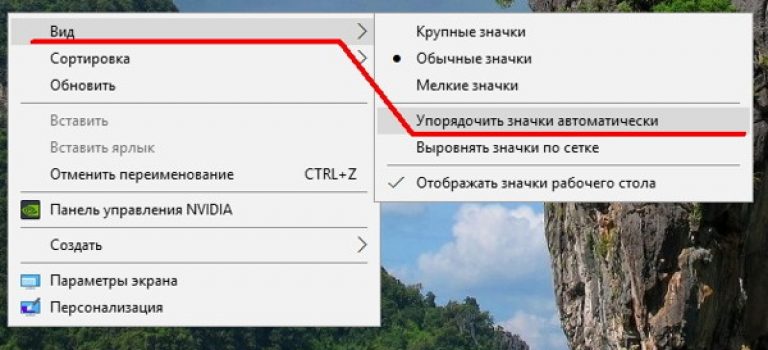
Najprije ga pronađite u mapi Izbrisane stavke. Ako ga tamo ne pronađete, provjerite mapu za oporavak kojoj pristupate pomoću alata za oporavak izbrisanih stavki. Nažalost, mape se ne mogu oporaviti nakon što su trajno izbrisane. Koristeći korake opisane u ovom odjeljku, možete oporaviti poruke iz obrisane mape.
Kako vratiti izbrisane stavke poput e-pošte, sastanaka, događaja, kontakata i zadataka
Oporavak stavke koja je još uvijek u mapi Izbrisane stavke
Savjeti za oporavak stavki u mapi Izbrisane stavke. Oporavite stavku koja se više ne nalazi u mapi Izbrisane stavke. Ako ne možete pronaći određenu stavku u mapi Izbrisane stavke, potražite je u mapi Obnovi datoteke. Ovo je skrivena mapa u koju se stavke premještaju nakon jedne od sljedećih radnji.Događa se da ste slučajno povukli jednu mapu u drugu i niste to primijetili. Zatim ga morate potražiti pomoću traži. Da biste to učinili, učinite sljedeće:
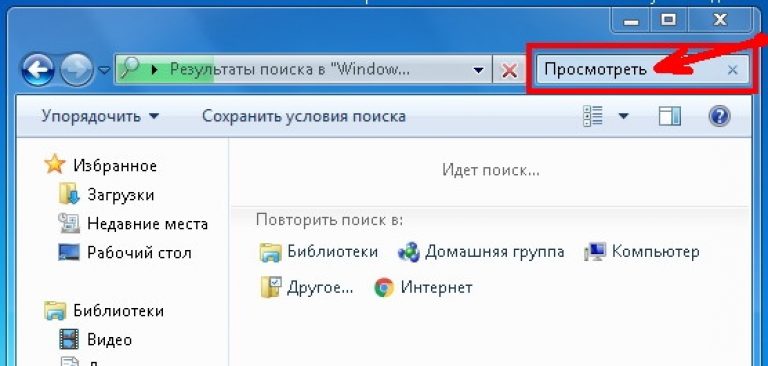
- UWindows 10 otvoren Dirigent,
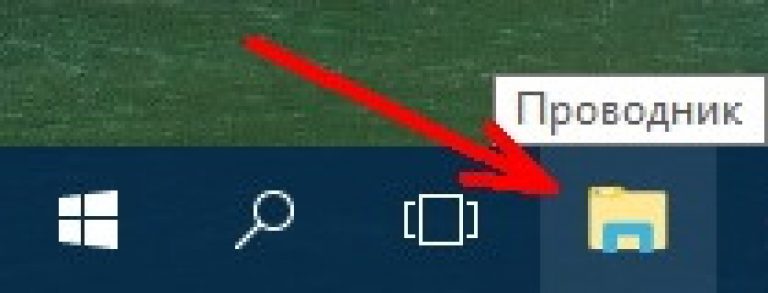
- Brisanje stavki iz mape Izbrisane stavke.
- Ispraznite mapu Izbrisane stavke.
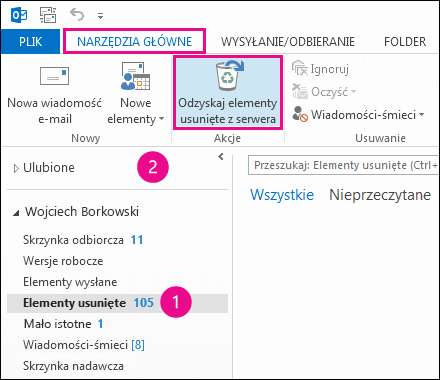
Možete vratiti elektronička pošta, kontakte, stavke kalendara i zadatke iz mape Recover Items. Gdje idu vraćeni predmeti? Stavke oporavljene iz mape Oporavljene stavke premještaju se u mapu Izbrisane stavke. Nakon što oporavite stavku, možete je pronaći u mapi Izbrisane stavke, a zatim je premjestiti u drugu mapu.
I kao u prethodnom primjeru, unesite u gornjem desnom kutu u polje traži naziv mape koja nedostaje.
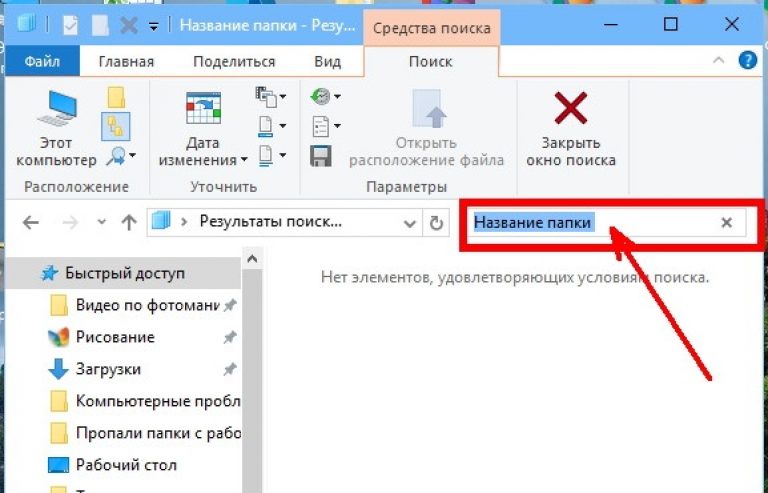
Što učiniti ako nedostaju sve mape s radne površine?
Ako su gotovo sve ili sve mape na radnoj površini nestale, najvjerojatnije ste prijavljeni kao drugi korisnik. U tom slučaju trebate ili ponovno pokrenuti računalo ili promijeniti korisnika (u sustavu Windows 7 to se može učiniti bez ponovnog pokretanja).

Ako se nakon ponovnog pokretanja ili promjene korisnika mape nisu vratile, najvjerojatnije je došlo do kvara, zbog čega je stvoren novi korisnik umjesto vašeg, a vaš je postao neaktivan.
Zatim radimo sljedeće:
- Idemo u Moje računalo ili otvoriti Dirigent, i pronađite disk " S:».
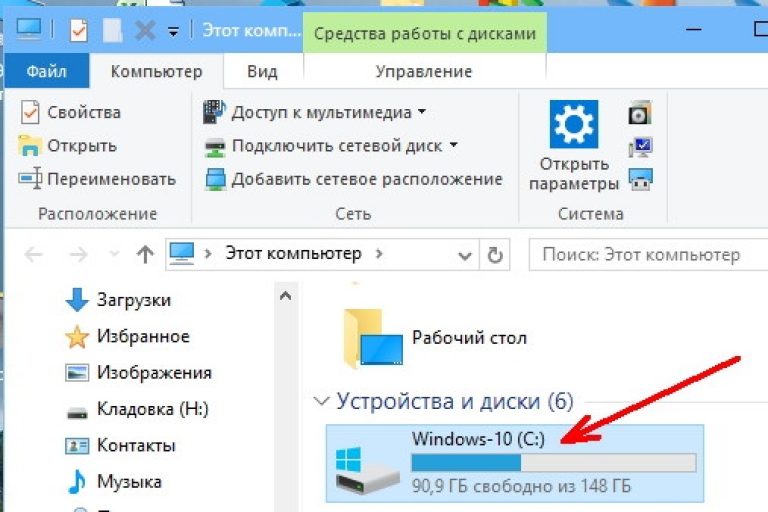
Otvorite ga i potražite mapu " Korisnici" (u sustavu Windows 10) ili mapu " Korisnici"(u sustavu Windows 7).
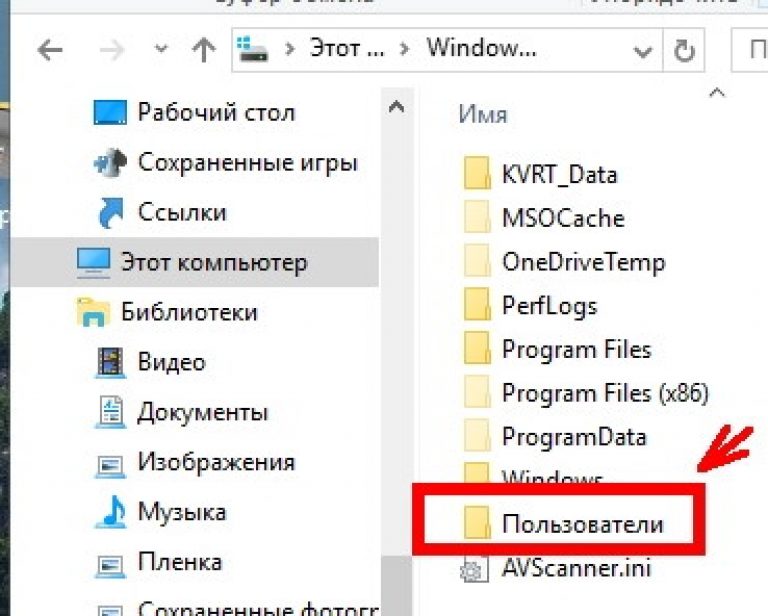
Otvorite ove mape i tamo potražite mapu s imenom korisnika pod kojim se prijavljujete u sustav. Imam ovu mapu " Ljudmila" U sustavu Windows 7 može se pojaviti upozorenje da nemate prava za otvaranje ove mape. Pritisni gumb " Nastaviti».
