Svaki korisnik osobnog računala, nakon što instalira neki drugi program na svoje računalo, to može pronaći softver nije instaliran: dogodila se pogreška, ali je prečac spremljen na upravljačkoj ploči.
Sponzorirao P&G Članci na temu "Kako ukloniti prečac s upravljačke ploče" Kako dodati prečac na upravljačku ploču Kako provjeriti zvučnu karticu Kako instalirati ActiveX kontrolu
upute
Otvorite “Control Panel” i pronađite prečac za program koji zbog greške nije instaliran na vašem osobnom računalu. Svi prečaci u “Upravljačkoj ploči” kao *.cpl datoteke u mapi C: WINDOWSsystem32.
Povucite ovaj prečac na radnu površinu.
Desni klik kompjuterski miš na prečacu klikom na “Svojstva”. Zatim kliknite Promijeni ikonu.
Pročitajte naziv datoteke u obliku C:WINDOWSsystem32appwiz.cpl.
Uzmite datoteku sa sličnim nazivom u system32 i premjestite je u drugu mapu.
Ponovno podizanje sustava osobno računalo, nakon čega možete sigurno izbrisati premještenu datoteku.
Kako jednostavnoOstale vijesti na temu:
“Desktop” sadrži elemente koji korisniku olakšavaju pristup resursima računala. Gotovo svi su predstavljeni u obliku prečaca, dok se sami resursi nalaze na lokalnim diskovima. Nemoguće je izbrisati prečace izravno u odjeljku (mapi) "Moje računalo", jer su jednostavno tamo
Ponekad ikone iz davno izbrisanih apleta ostaju na upravljačkoj ploči, dok neke jednostavno nisu potrebne. Možete, naravno, tolerirati nered, ali također možete ukloniti sve nepotrebno, čak i ako sredstva za to nisu sasvim očita. Sponzorirao P&G. Članci na temu "Kako ukloniti ikonu iz
Ako želite osloboditi što više prostora na radnoj površini, možete sakriti prikaz upravljačke ploče, a po potrebi možete iskoristiti njezine mogućnosti u djeliću sekunde. Trebat će vam operativni sustav Windows XP Sponzor plasmana P&G Članci na temu "Kako ukloniti ploču
Stvaranje prečaca vrlo je zgodno jer vam omogućuje trenutno otvaranje programa koji su vam potrebni i svih drugih datoteka koje mogu biti razbacane po tvrdom disku vašeg računala. Koristeći prečac, možete otvoriti te datoteke uz minimalan broj koraka. Nije potrebno ići u mapu u kojoj se nalazi
Korisnici često moraju promijeniti sliku prečaca za program ili promijeniti put napisan u njemu. To se radi jednostavno prema standardu koristeći Windows. Sponzorirao P&G Članci na temu "Kako promijeniti prečac" Kako imenovati datoteku Kako ukloniti čuvar zaslona na radnoj površini Kako ukloniti
Upravljačka ploča u operacijski sustav Windows je glavni alat koji vam omogućuje izvođenje osnovnih funkcija za postavljanje i dizajn sustava. Pomoću upravljačke ploče možete instalirati i konfigurirati novu opremu i račune, te izvršiti različite operativne postavke
Gotovo svaki korisnik na svoje računalo instalira razne programe koji su mu potrebni. Međutim, ponekad postoji potreba za oslobađanjem prostora na disku brisanjem nekorištenih programa ili softvera koji ne radi, što može stvoriti razne probleme s računalom (zamrzavanje,
I za početnike i za oldtajmere računalna tehnologija, ponekad se pojavi problem da je iz nekog razloga nemoguće izbrisati određenu datoteku. Može se pojaviti poruka koja pokazuje da ga koristi neki program ili da je zauzet drugim procesom.
To se može dogoditi na apsolutno bilo kojem OS-u. Postoji nekoliko načina da se riješi ova situacija. U nekim slučajevima morat ćete koristiti posebne uslužne programe, u drugima možete bez njih. Pogledajmo kako proizvoditi brisanje datoteka koje nisu obrisane u oba slučaja.
Ako prilikom brisanja datoteke dobijete poruku da je zauzeta drugim procesom, tada, sukladno tome, ovaj proces treba zaustaviti. Najlakši način da to učinite je putem upravitelja zadataka.
Možete ga pokrenuti pritiskom na Ctrl + Alt + Del za Windows 7 i XP ili kombinacijom Windows tipke+ X za Windows 8.
Zatim morate otići u odjeljak Procesi, odabrati onaj koji koristi datoteku koju treba izbrisati i kliknuti na gumb Zaustavi proces. Sada izbriši nepotrebna datoteka ništa ne smeta.
Ako iz nekog razloga proces koji onemogućuje brisanje datoteke nije prikazan u upravitelju zadataka, te shodno tome nije moguće otkloniti razlog koji onemogućuje brisanje datoteke koja se ne briše, trebat će vam za korištenje posebnog uslužnog programa Unlocker, koji se može preuzeti sa službene web stranice programera.
Ovaj uslužni program je potpuno besplatan, zbog čega je vrlo popularan. Vrlo je jednostavan za korištenje.
Nakon instalacije samo trebate kliknuti na neobrisanu datoteku desni klik mišem i odaberite Unlocker s popisa koji se pojavi. Nakon toga možete zaustaviti proces koji vam je prije bio nevidljiv i riješiti se datoteke.
Brisanje datoteka koje se ne mogu izbrisati - Programi
FileASSASSIN je vrlo mali, ali vrlo funkcionalan uslužni program. Baš kao i Unlocker, integrira se u File Explorer, tako da mu možete pristupiti desnim klikom na datoteku.
Prikazat će vam se popis procesa koji možda sprječavaju brisanje datoteke. Ovdje ih možete zaustaviti. Zatim uništite samu datoteku.
LockHunter je vrlo zgodan uslužni program za ne baš napredne korisnike. Sprječava vas da prekinete procese i eliminirate datoteke koje bi mogle utjecati na performanse sustava.
Također, sve datoteke se ne odlažu odmah i zauvijek, već se premještaju u poseban koš za smeće, odakle se po potrebi mogu ponovno izvaditi ili potpuno uništiti.
EMCO UnLock IT također može raditi kroz kontekstni izbornik, a može čak i prekinuti neke procese koji su zaštićeni od takvog prisilnog zaustavljanja.
IObit Unlocker je vjerojatno jedan od najboljih primjera ovog trenda. Sam može pronaći bilo koji proces koji ometa uklanjanje datoteke i prekinuti ga. Nakon toga možete izvršiti bilo kakve manipulacije s datotekom.
Program se ne može deinstalirati putem upravljačke ploče
Zasigurno je svaki korisnik računala imao takav problem kada se iz nekog razloga program ne deinstalira putem upravljačke ploče ili čak i nakon deinstalacije ostanu skrivene mape ili datoteke koje, nakon što se nakupe u određenoj količini, s vremenom mogu dovesti na neke propuste u radu.
Kako bi se odlučila ovaj problem i konačno se riješite nepotrebnog programa, morate preuzeti i instalirati još jedan poseban program, koji nakon uklanjanja neće ostaviti ni traga, ni na vašem računalu, ni u registru, ni na tvrdom disku, ni bilo gdje drugdje .
Ovaj program se zove Revo Uninstaller i možete ga preuzeti potpuno besplatno.
Nije ga teško koristiti. Nakon instalacije otvorite ga, odaberite program koji želite ukloniti, kliknite "Izbriši", potvrdite radnju i odaberite napredni način deinstalacije.
Ostali programi za deinstalaciju programa
CCleaner je jedan od najbolje opcije za kućnu upotrebu. Ovaj uslužni program ne samo da može ukloniti nepotrebne programe, već i pomoći očistiti vaše računalo od nepotrebnog i nevidljivog smeća. Potpuno besplatno.
IObit Uninstaller – između ostalog, također može ukloniti nepotrebnih programa u paketima, tj. nekoliko komada istovremeno, kao i uništiti dodatke i proširenja raznih preglednika.
Advanced Uninstaller Pro višenamjenski je uslužni program koji također omogućuje čišćenje predmemorije, registra, pokretačkih i privremenih datoteka. Korisna komponenta je i ocjenjivanje programa, pomoću kojeg možete vidjeti koliko je pojedini program popularan među ostalim korisnicima i na taj način procijeniti koliko vam može biti koristan. Nedostatak je što je sučelje samo na engleskom.
Ashampoo Uninstaller – ovaj program uključuje gotovo sve mogućnosti gore opisanih uslužnih programa, dok podržava ruski jezik. Međutim, nije besplatno.
Međutim, postoji probno razdoblje tijekom kojeg možete testirati njegovu funkcionalnost i procijeniti sve prednosti i nedostatke. Nakon toga možete odlučiti je li vrijedan kupnje za novac ili je bolje koristiti besplatne analoge.
Neki korisni članci:
Također postoji način za uklanjanje programa koji se ne mogu instalirati bez korištenja programa Revo Uninstaller ili drugih sličnih izvora. Da biste to učinili, morat ćete izvršiti cijeli postupak ručno, putem posebne datoteke za deinstalaciju "uninstall.exe", koja se nalazi u mapi u kojoj je instaliran željeni (točnije, naprotiv, nepotreban) program.
Nakon što ste došli do označene mape, trebate pokrenuti navedenu datoteku, a zatim izbrisati mapu s programom. Zatim ćete morati odvojeno izbrisati različite postavke koje su obično pohranjene u mapi Moji dokumenti.
Također ćete morati uništiti grane daljinski program iz registra. Zašto idemo izravno u sam registar? Tamo možete doći unosom riječi "regedit" u traku za pretraživanje izbornika Start.
Ovdje ćete morati izbrisati sljedeće dvije grane: “HKEYCURRENTUSER=>Software=>Naziv programa” i “HKEYLOCALMACHINE=>SOFTWARE=>Naziv programa”. Na kraju ćete morati isprazniti koš za smeće i ponovno pokrenuti računalo.
09.03.2011 23:11
U ovom ćete članku naučiti kako urediti svoju nadzornu ploču Upravljanje Windowsima 7, skrivajući beskorisne ili nekorištene prečace u načinu rada Sve stavke upravljačke ploče.
Zašto je to potrebno?
Način rada Sve stavke upravljačke ploče sadrži prečace za brzi pristup mnogim komponentama sustava Windows 7. Neke se stavke nikada ne koriste - na primjer, isključio sam Windows Defender, ali se njegov prečac i dalje pojavljuje na upravljačkoj ploči. Neki elementi, kao što je prepoznavanje govora, potpuno su beskorisni za ruskog korisnika jednostavno zato što prepoznavanje govora nije dostupno za ruski jezik. Osim prečaca Windows komponente 7 upravljačka ploča može sadržavati prečace do nekih programa trećih proizvođača(na primjer, antivirusi) instalirani na računalu. Kao rezultat toga, obilje nepotrebnih ikona odvlači pozornost prilikom traženja željenog elementa.
Kako sakriti nepotrebne ili prikazati samo potrebne elemente
Važna nota: Isključite samo one elemente koji nikada nemoj ga koristiti jer... većina će ih postati potpuno nedostupna dok ih ponovno ne omogućite. Na primjer, nećete moći otvoriti Svojstva sustava iz kontekstni izbornik"Računala" ako isključite prikaz stavke "Sustav" na upravljačkoj ploči.
1. Prijavite se na Windows 7 pomoću račun s pravima. Možete koristiti račun koji ste stvorili tijekom Windows instalacije 7.
2. Pritisnite kombinaciju tipki Windows +R, unesite naredbu
i pritisnite u redu.
3. Na lijevoj strani uređivača pravila grupe proširite Korisnička konfiguracija › Administrativni predlošci i odaberite (bez otvaranja) Upravljačka ploča.
4. U desnom dijelu prozora dvaput kliknite na jedan od parametara (ako promijenite jedan od ovih parametara, ne morate uređivati drugi):
- – elementi koji nisu navedeni u ovom parametru bit će prikazani na upravljačkoj ploči. Ova je opcija praktičnija za korištenje kada trebate sakriti manje od polovice svih elemenata upravljačke ploče.
- Prikaži samo određene stavke upravljačke ploče– Stavke koje nisu navedene u ovoj postavci neće se pojaviti na upravljačkoj ploči. Ova je opcija prikladnija za korištenje kada trebate sakriti više od polovice elemenata upravljačke ploče.
5. U prozoru koji se otvori postavite prekidač u položaj i kliknite gumb Pokazati.
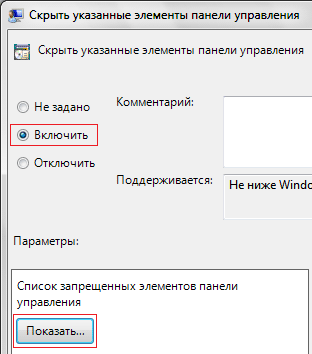
6. Triput pritisnite prazan redak u prozoru Izlaz sadržaja(Popis zabranjenih/dopuštenih stavki upravljačke ploče) i zalijepite kanonski naziv stavke upravljačke ploče u njega.
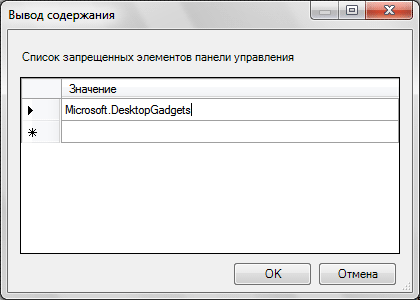
Na primjer, da dodate Windows Defender na popis, unesite Microsoft.WindowsDefender. Cijeli popis Za kanonske nazive stavki upravljačke ploče sustava Windows 7 pogledajte tablicu u nastavku.
7. Kada ste na popis dodali sva kanonska imena koja želite, kliknite u redu u prozoru Izlaz sadržaja a zatim u prozoru uređivača pravila grupe da biste ga zatvorili.
| Stavka upravljačke ploče | Kanonsko ime elementa |
|---|---|
| Windows CardSpace | Microsoft.CardSpace |
| Windows SideShow | Microsoft.WindowsSideShow |
| Automatsko pokretanje | Microsoft.AutoPlay |
| Izvanmrežne datoteke | Microsoft.OfflineFiles |
| administracija | Microsoft.AdministrativeTools |
| Sigurnosno kopiranje i oporavak | Microsoft.BackupAndRestore |
| Biometrijski uređaji | Microsoft.Biometrijski uređaji |
| Vatrozid za Windows | Microsoft.Windows Firewall |
| Oporavak | Microsoft.Oporavak |
| Desktop gadgeti | Microsoft.DesktopGadgets |
| Datum i vrijeme | Microsoft.DateAndTime |
| Senzor lokacije i drugi senzori | Microsoft.LocationAndOtherSensors |
| upravitelj uređaja | Microsoft.DeviceManager |
| Upravitelj vjerodajnicama | Microsoft.CredentialManager |
| Domaća grupa | Microsoft.HomeGroup |
| Windows Defender | Microsoft.WindowsDefender |
| Zvuk | Microsoft.Zvuk |
| Ikone područja obavijesti | Microsoft.NotificationAreaIcons |
| Uređaji za igre | Microsoft.GameControllers |
| Infracrvena komunikacija | Microsoft.Infracrveno |
| iSCSI inicijator | Microsoft.iSCSIinicijator |
| Tipkovnica | Microsoft.Tipkovnica |
| Miš | Microsoft.Miš |
| Opcije indeksiranja | Microsoft.IndexingOptions |
| Postavke mapa | Microsoft.FolderOptions |
| Postavke tablet računala | Microsoft.TabletPCSettings |
| Olovka i uređaji za dodir | Microsoft.PenAndTouch |
| Personalizacija | Microsoft.Personalizacija |
| Veze s udaljenim radnim površinama i aplikacijama | Microsoft.RemoteAppAndDesktopConnections |
| Dobivanje programa | Microsoft.GetPrograms |
| Tekst u govor | Microsoft.TextToSpeech |
| Početak rada | Microsoft.Početak rada |
| Programi i komponente | Microsoft.ProgramiIZnačajke |
| Zadane programe | Microsoft.DefaultPrograms |
| Prepoznavanje govora | Microsoft.SpeechRecognition |
| Zadana lokacija | Microsoft.DefaultLocation |
| Roditeljska kontrola | Microsoft.ParentalControls |
| Internet opcije | Microsoft.InternetOptions |
| Svojstva programske trake i izbornika Start | Microsoft.TaskbarAndStartMenu |
| Sustav | Microsoft.Sustav |
| Skeneri i kamere | Microsoft.SkeneriIFotoaparati |
| Korisnici u blizini | Microsoft.PeopleNearMe |
| Brojači i alati za produktivnost | Microsoft.PerformanceInformationAndTools |
| Telefon i modem | Microsoft.PhoneAndModem |
| Upravljanje bojama | Microsoft.ColorManagement |
| Rješavanje problema | Microsoft.Rješavanje problema |
| Uređaji i pisači | Microsoft.DevicesAndPrinters |
| korisnički računi | Microsoft.Korisnički računi |
| Centar za mobilnost sustava Windows | Microsoft.MobilityCenter |
| Windows Update | Microsoft.WindowsUpdate |
| Centar za podršku | Microsoft.ActionCenter |
| Centar za sinkronizaciju | Microsoft.SyncCenter |
| Centar pristupačnosti | Microsoft.EaseOfAccessCenter |
| Centar za mrežu i dijeljenje | Microsoft.NetworkAndSharingCenter |
| BitLocker šifriranje pogona | Microsoft.BitLockerDriveEncryption |
| Fontovi | Microsoft.Fontovi |
| Zaslon | Microsoft.Display |
| Napajanje | Microsoft.PowerOptions |
| jezika i regionalnih standarda | Microsoft.RegionAndLanguage |
Pogledajte i engleski popis kanonskih imena i GUID-ova na MSDN-u. Imajte na umu da Vista ima različita kanonska imena (ibid.).
Bilješka. Kako biste omogućili ponovno prikazivanje skrivenog elementa, uredite pravilo koje ste postavili. Ako ste koristili prvu opciju ( Sakrij navedene stavke), zatim uklonite željeni element s popisa. Ako ste koristili drugu opciju ( Prikaži samo navedene stavke), zatim dodajte željeni element na popis.
Uklanjanje prečaca s upravljačke ploče kroz registar
Osim sigurnog gašenja, možete ukloniti prečace s upravljačke ploče brisanjem particija Windows registar 7. Da biste to učinili, otvorite odjeljak:
KEY_LOCAL_MACHINE\SOFTWARE\Microsoft\ Windows\CurrentVersion\Explorer\ControlPanel\NameSpace\
Odaberite potključeve jedan po jedan i pogledajte vrijednost parametra REG_SZ na desnoj strani prozora uređivača registra. Obično je vrijednost naziv programa. Neću davati smjernice o brisanju ključeva registra jer... iskusni korisnici će to moći učiniti sami, ali neiskusni korisnici ne bi trebali uređivati ovu granu registra iz sigurnosnih razloga.
