Ako ste zaboravili gdje ste spremili mapu ili datoteku, ne očajavajte, podaci neće biti izgubljeni. Vaše je računalo toliko pametno da će vam pomoći pronaći dokumente koji su vam potrebni i naznačiti njihovu lokaciju.
Ako želite pronaći program instaliran na vašem računalu, prvo potražite na "radnoj površini" prečac koji je možda nastao tijekom instalacije. Ako je dostupna, u svojstvima prečaca potražite adresu lokacije programa. Da biste to učinili, prijeđite mišem preko prečaca, pritisnite desnu tipku. Odaberite "Svojstva", idite na karticu "Prečac". U stupcu " Radna mapa” označava mjesto ovog programa (obično na pogonu „C”). Ako tražite običnu mapu (ili datoteku), koristite pomoćnika koji je dostupan na vašem računalu. Pritisnite gumb "Start" u donjem lijevom kutu alatne trake, odaberite "Traži".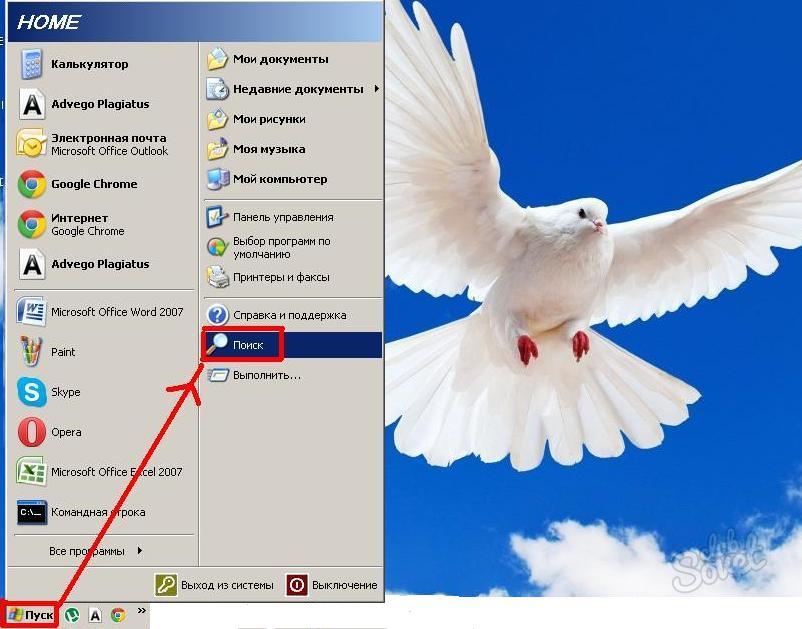
Promijenite zadanu mapu kada otvorite File Explorer
Proširi popis "Pošalji na popis"
Otvorite File Explorer, otvorite karticu View, kliknite gumb Options. . Kada kliknete desni klik kliknite na mapu ili datoteku na vašem računalu, vidjet ćete mnoge opcije, uključujući Pošalji na. Kada odaberete "Pošalji", vidjet ćete sljedeća moguća odredišta na koja želite poslati datoteku ili mapu.Prilagodite izbornik "Pošalji".
Izradom izbornika "Pošalji" imat ćete mnogo više stavki, uključujući sve mape u vašem korisničkom profilu. U praksi možete dodati željene staze na popis "Pošalji". Otvorit će se posebna mapa koja sadrži poveznice korištene za izbornik Pošalji.
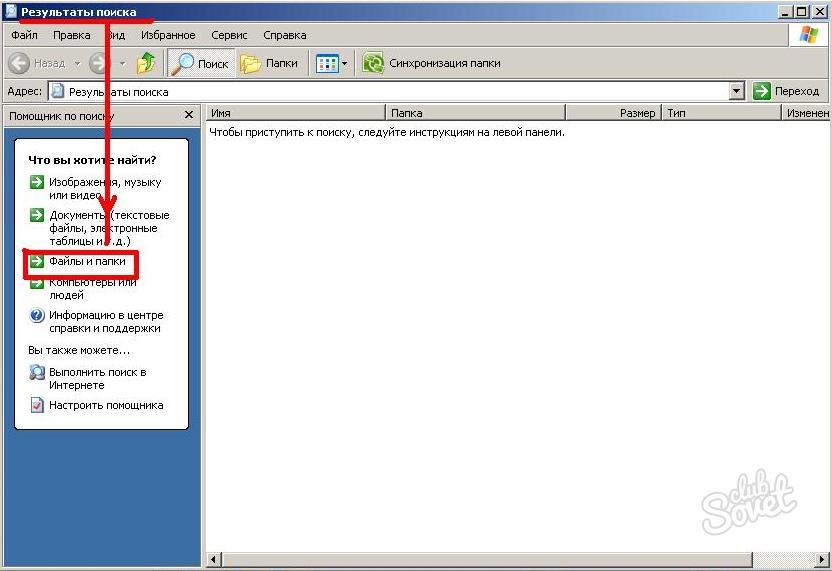
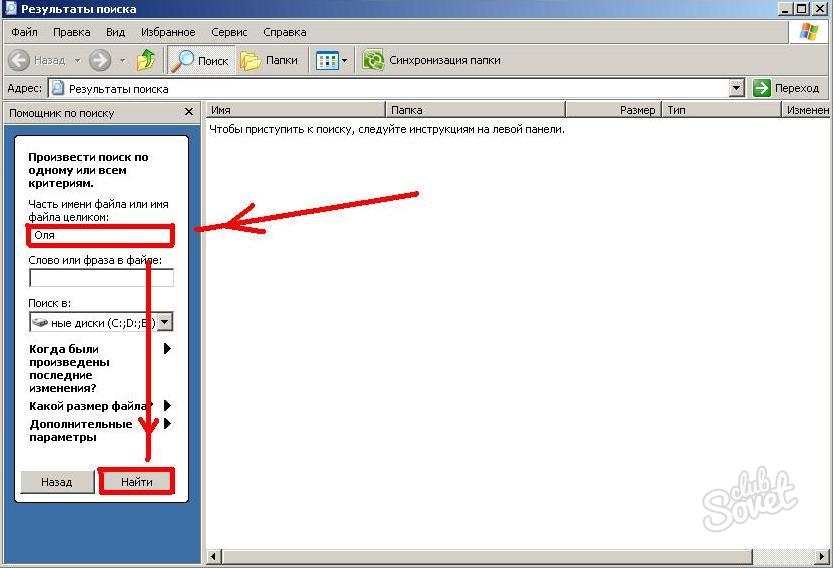
Prilagodba alatne trake za brzi pristup
U ovoj fazi možete izbrisati nepotrebne unose i dodati najprikladnije veze, kako na mape tako i na programe. Također možete povući prečace iz drugih mapa u svom profilu do stavki koje želite koristiti u izborniku Pošalji. U ovom dijelu možete dodati naredbe koje najčešće koristite, a koje će vam uvijek biti lako dostupne.
Da biste dodali jednu naredbu, jednostavno kliknite desnom tipkom miša na tu naredbu naredbeni redak i odaberite Dodaj na alatnu traku za brzi pristup. Na primjer, uzmite grupu Layout Commands na kartici View: desnim klikom na opcije možete dodati cijelu grupu na alatnu traku za brzi pristup.


U ovom polju možete tražiti bilo koju datoteku u trenutnoj mapi, onu odabranu u adresnoj traci lijevo od okvira za pretraživanje. Okvir za pretraživanje također vam omogućuje korištenje logičkih operatora i parametara raznih vrsta u tekstualnom obliku, ali ne u detaljima.
Kada ga postavite u polje za pretraživanje, u gornjem desnom kutu pojavit će se dodatna kartica pod nazivom pretraga. Klikom na karticu otvara se traka za pretraživanje s tri kategorije alata za sužavanje i poboljšanje pretraživanja. U istom izborniku, kada je pretraživanje obavljeno, možete ga spremiti za kasniju ponovnu upotrebu.
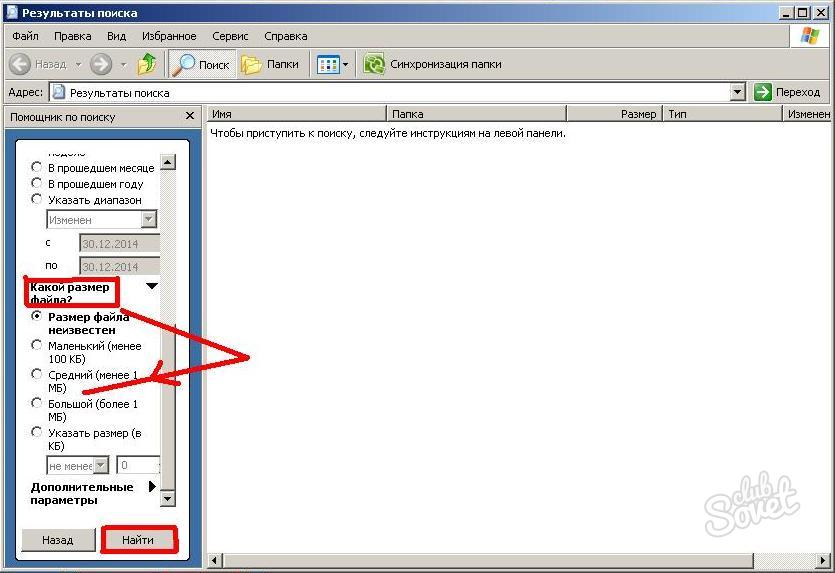
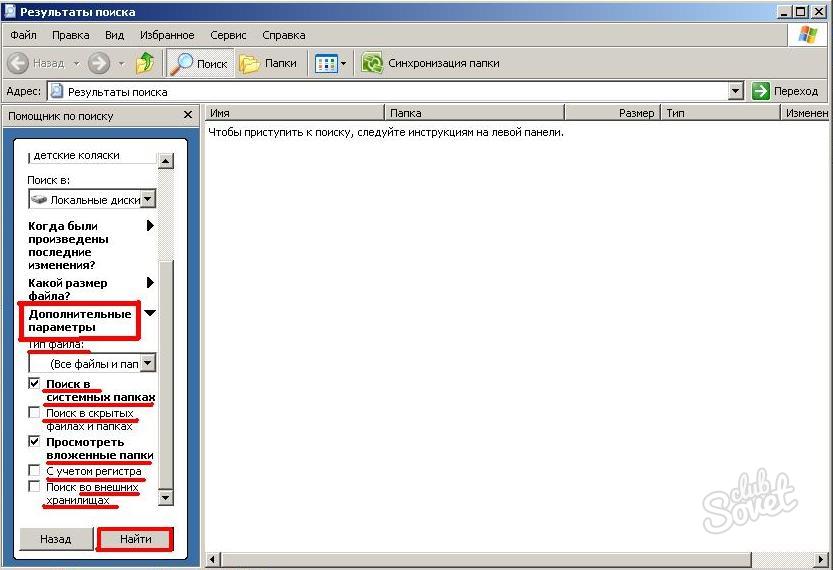
Upotrijebite filtre da suzite pretragu
Samo kliknite "Spremi pretraživanje" i spremite ga na željeno mjesto. Nakon što smo spremili vašu pretragu, možete je unijeti u početni izbornik jednostavnim pritiskom na desni gumb i odabirom "Dodaj na početak". Filtri mogu biti korisni za pojednostavljenje i sužavanje broja datoteka u pretraživanju. Počevši od mape koju želimo pretražiti, odaberite prikaz za detalje.
Svaka oznaka ima strelicu pokraj sebe. Klikom na ovo pojavit će se kontekstni izbornik, što će nam omogućiti odabir željenog raspona vrijednosti. Ova je opcija vrlo korisna kada, na primjer, moramo pretraživati tisuće datoteka i pretraživati nas unutar točno određenog raspona datuma.
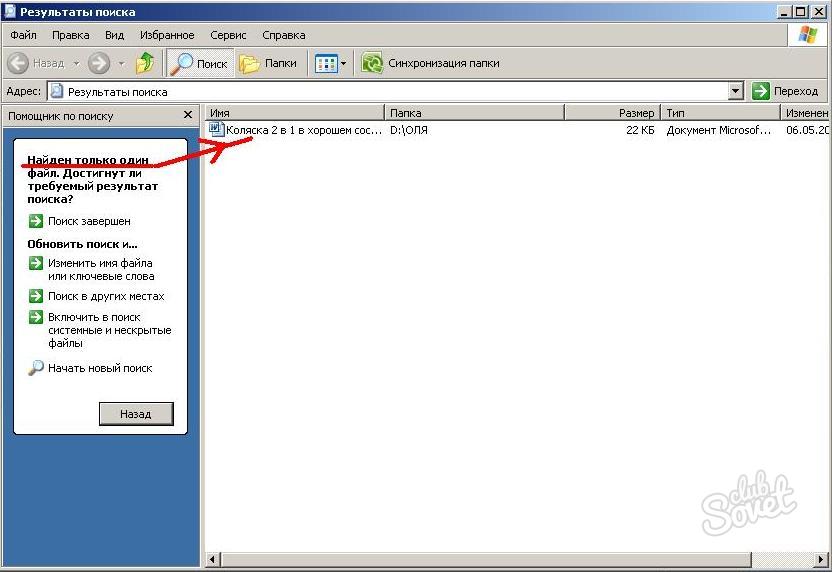
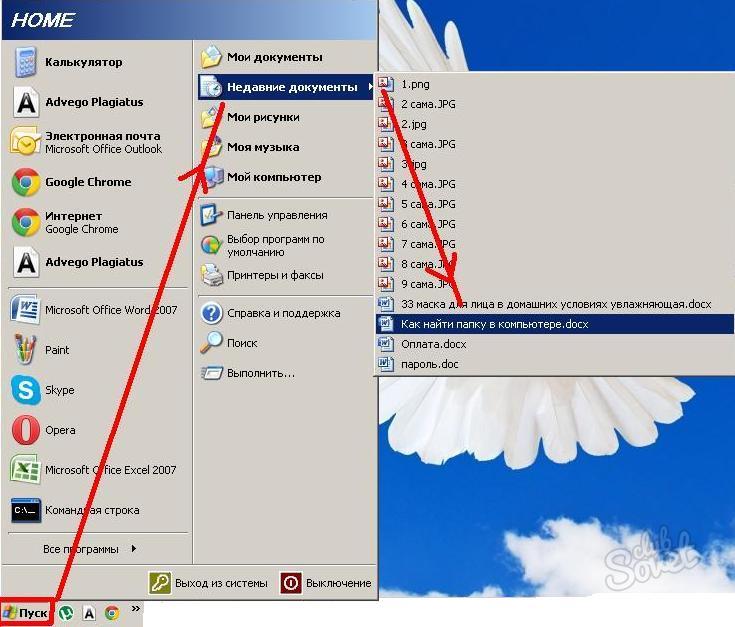
Još jedan trik za pronalaženje datoteka je grupiranje po tipologiji. Izbornik "View" sadrži naredbu "Group", koja vam omogućuje grupiranje i brojanje datoteka dati parametar. Ova značajka olakšava pregled sličnih datoteka u mapi ili rezultate pretraživanja, a također vam pokazuje koliko je stavki u određenoj grupi. Također možete proširiti grupu grupa i pregledati stabla.
Opcije i parametri koji proširuju mogućnosti pretraživanja
Da biste otvorili mapu, desnom tipkom miša kliknite ikonu mape i odaberite Svojstva. Za dijeljenje mape desnom tipkom miša kliknite njezinu ikonu i odaberite Podijeli s. Možda ćete morati onemogućiti značajku Vatrozida internetske veze na ploči Napredno u prozoru Svojstva uređaja. Da biste pronašli nazive korisničkih računa dostupnih na vašem računalu, upišite "osnovne informacije" u okvir za pretraživanje na gumbu Start, odaberite pronađenu upravljačku ploču i kliknite "Upravljanje drugim račun". Da biste pronašli adresu internetskog protokola, otvorite Centar za mrežu i dijeljenje, kliknite Prikaži mrežnu vezu, a zatim odaberite Aktivno Mrežna veza". Za pregled imena korisničkih računa dostupnih na vašem računalu otvorite Upravljačku ploču korisničkih računa.
- Idi na " Opći pristup” i slijedite upute na zaslonu.
- Odaberite opciju "Određene osobe" i slijedite upute na zaslonu.
- Na alatnoj traci kliknite Prikaži status ove veze.
- Adresu internetskog protokola možete pronaći u File Exploreru u oknu s detaljima.
- Informacije se pojavljuju na ploči istraživača.
Pronalaženje mapa na vašem računalu uopće nije teško. Možete provjeriti odmah!
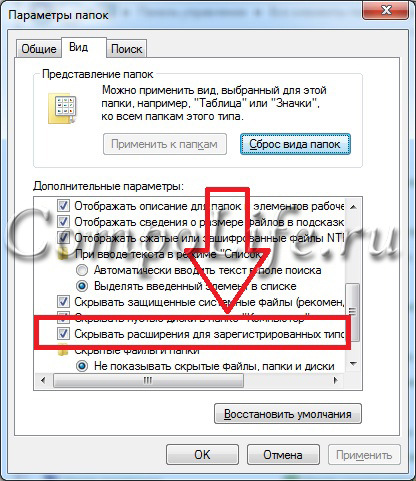
Odredite mjesto pohrane datoteke
Uvijek možete odabrati gdje želite spremiti generirane datoteke tako da postavke vašeg računala uključuju zadanu lokaciju za spremanje datoteka. To znači da imate pristup ovim datotekama s bilo kojeg uređaja s internetskom vezom i da ste zaštićeni ako se vaše računalo ponekad ošteti. Zadane postavke možete promijeniti u bilo kojem trenutku. Bez obzira na zadane postavke koje odaberete, još uvijek možete spremiti mjesto koje želite svaki put kada spremite datoteku.
Nakon razumijevanja ekstenzije izgubljene datoteke, na primjer, ".zip", ostaje samo unijeti je u polje "Traži" i pritisnuti Enter. Pretraživanje na računalu odmah će prikazati popis datoteka s ovom ekstenzijom. Od toga već biramo onaj pravi.
Pravila za pretraživanje datoteka na računalu po veličini
Mnogi korisnici mogu prigovoriti - video datoteke mogu imati mnogo ekstenzija, što treba učiniti za pretraživanje u ovom slučaju? Jedan od naših klijenata jednom je izgubio nestali film i zatražio savjet o ovom pitanju.
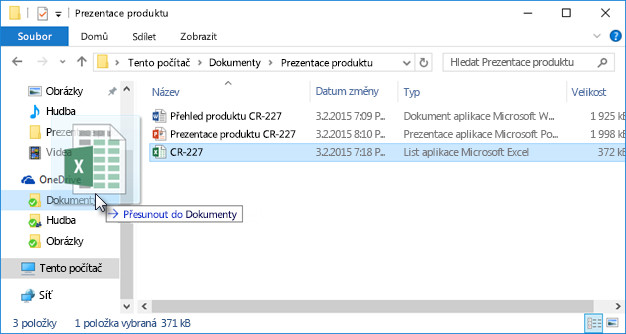
Obavijest o mehaničkom prijevodu: Ovaj članak je prijevod računalni sustav bez ikakve ljudske intervencije. Budući da je ovaj članak preveden na strojni prijevod, može sadržavati verbalne, sintaktičke ili gramatičke greške. Također, ne morate unositi složeniju pretragu – čim unesete barem dio imena u polje za pretragu, automatski će se pojaviti odgovarajući link.
Na primjer, da biste brzo pokrenuli Centar za sinkronizaciju, samo trebate napisati cent dio naziva, a odmah možete otvoriti odgovarajući odjeljak upravljačke ploče jednim klikom lijeve tipke miša. Ako iz bilo kojeg razloga želite promijeniti ovu zadanu mapu, to možete učiniti pomoću upravljačke ploče. Iz izbornika Start upišite "Opcije indeksiranja" u okvir za pretraživanje i pritisnite Enter. Pritisnite gumb "Napredno" na kartici "Opcije indeksa" u tekstualnom okviru "Trenutna lokacija" da biste vidjeli putanju indeksa koju ste upravo postavili.
Primijetili smo da su na računalu korisnika svi filmovi u formatu ".avi". Čini se da samo trebate unijeti ekstenziju u pretragu i sve će odmah uspjeti. Ali nije sve ispalo tako jednostavno, nije bilo tako lako pronaći datoteku na računalu. Stoga je odlučeno tražiti željenu datoteku po volumenu.
Sve klijentske videodatoteke imale su približno 1,45 GB. Stoga je bilo sasvim razumno pretpostaviti da izgubljeni spis ima sličan volumen. Stoga je bilo dovoljno izvršiti jednostavnu System.Size:>1000MB proceduru za pretraživanje memorije računala za datoteke veće od 1 GB.
Postavite opcije indeksiranja na upravljačkoj ploči
Međutim, ovo je polje koje ne možete izravno uređivati, stoga pronađite novu lokaciju klikom na gumb "Odaberi novo".
Odaberite koje mape želite indeksirati
Kao i svaki drugi korisnik, vjerojatno ćete organizirati vlastite podatke u drugačiju strukturu direktorija prema vlastitom ukusu. Određivanje prilagođenih mapa koje će se indeksirati Otvorite odgovarajući odjeljak upravljačke ploče što je brže moguće lijepljenjem i potvrđivanjem teksta Mogućnosti indeksiranja u okvir za pretraživanje izbornika Start.
Na temelju rezultata pretraživanja pojavio se popis od 20 video datoteka, uključujući i datoteku bez ekstenzije. Ali već po samom naslovu dalo se naslutiti - upravo je to film koji nedostaje. Sve što je preostalo bilo je dodati ekstenziju “.avi” u datoteku - i opet možete uživati u gledanju videa. Kasnije smo uspjeli shvatiti da se naš klijent samo šalio s prijateljima, koji su uklonili nastavak.
Kako dodati određenu vrstu datoteke u indeks
Na popisu tih lokacija možete vidjeti mape čiji se sadržaj indeksira. Da biste dodali novi, kliknite "Uredi". Sada kliknite Prikaži sve položaje za kompletan popis, a na gornjem popisu mapa su one koje želite indeksirati u budućnosti. U novom dijaloškom okviru kliknite na gumb "Napredno", zatim kliknite lijevom tipkom miša na karticu "Vrste datoteka".
Upravljanje indeksiranim vrstama datoteka
Na popisu svih vrsta datoteka koje vidite, sada možete odabrati polja koja želite uključiti u indeks odabirom susjednih polja. Koristite jedan radio gumb da odredite želite li indeksirati cijeli sadržaj odabrane vrste datoteke ili njezina svojstva. Iako se indeks kreira sam od sebe prilikom uređivanja svih datoteka koje su u njemu uključene, on je ipak samo jedna od uobičajenih datoteka, pa može izazvati neželjeno i nenamjerno oštećenje.
Kako pronaći skrivene datoteke u Windows OS-u
Ponekad Windows dodjeljuje atribut "Skriveno" nekim datotekama - kao rezultat napada virusa ili kvara sustava. Zbog toga se datoteke ne mogu vidjeti niti pronaći čak ni putem "Traži" ako nije označena stavka "Prikaži skrivene datoteke i mape". Iako se ništa neće dogoditi samim datotekama.
Da biste skrivene datoteke učinili vidljivima, otvorite "Upravljačku ploču", zatim idite na stavke "Mogućnosti mape" - "Prikaz". Označite okvir pokraj "Prikaži skrivene datoteke i mape" i kliknite U redu. Nakon toga ponekad izgubljena datoteka je odmah na radnoj površini. Ili ga možete pronaći pretraživanjem po proširenju ili imenu, kao što smo već razmotrili.
Dakle, ako vaše pretraživanje nije radilo ispravno, morate ponovno izgraditi datoteku indeksa sadržaja tako da to možete učiniti izravno na upravljačkoj ploči u opcijama indeksiranja klikom na gumb "Ponovo izgradi". Ovu je značajku lako vidjeti prikazivanjem jednostavnog tekstualnog polja u gornjem desnom kutu određenog prozora kojim dominira tekstualno polje s praktičnim pretraživanjem ili trakom za pretraživanje - ako, na primjer, upišete u upravljačku ploču, ovo se područje pretražuje.
Kako pronaći skrivenu datoteku na računalu?
Isto tako, lokalni upiti također rade u svim drugim dijelovima koji ih podržavaju. Također možete koristiti neke osnovne i napredne operatore za traženje rezultata. Možete pronaći datoteke koje su izmijenjene prije ili nakon određenog datuma. Analogni operator radi na isti način.
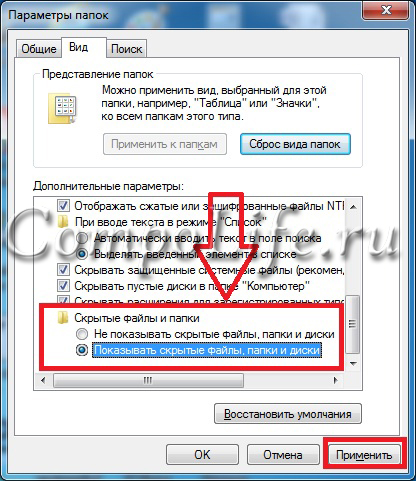
Pretražujte datoteke prema njihovom sadržaju
Na primjer, ako se tekstualni dokument izgubi iz Microsoftov ured Word, Notepad, OpenOffice ili drugi programi. Pri radu s tekstom dio sadržaja još uvijek je pohranjen u memoriji korisnika. Stoga u pretragu unesemo dio teksta, pritisnemo Enter i pronađemo željeni dokument.
Kako pretraživati prema veličini datoteke
Brzo spremite rezultate pretraživanja
Ako često tražite iste vrste datoteka, a zatim upisujete isti niz u polje za pretraživanje, svoj rad možete spremiti spremanjem određene varijante odmah nakon prve uporabe. Nakon pretraživanja nekih vrsta datoteka, kliknite gumb "Spremi pretraživanje" na alatnoj traci u dijaloškom okviru za pretraživanje da biste otvorili standardni dijaloški okvir za pregledavanje sistemskih datoteka kako biste ih spremili. U polje "Naziv datoteke" unesite željeni naziv i kliknite "Spremi". Naravno, ako ga budete pratili ubuduće, vidjet ćete datoteke koje ste samo naveli u prvoj pretrazi prije spremanja.Međutim, imajte na umu da na starom i sporom računalu proces pretraživanja može trajati dugo. Nadogradnja računala nešto je o čemu treba razmišljati dok čekate rezultat.
Total Commander za jednostavno pretraživanje potrebnih datoteka
Popularno i povoljno upravitelj datoteka, s kojim možete brzo pretraživati datoteke na računalu po nekoliko parametara istovremeno - ekstenzija, naziv, sadržaj. Da biste to učinili, morate odrediti mjesto pretraživanja u programu (na primjer, C :), nakon čega idemo na "Naredbe" i "Traži datoteke" (ili pritisnite kombinaciju tipki prečaca Alt + F7).
