Ako si još jednom postavljate slično pitanje o računalnim temama, ne biste trebali zvati plaćenog stručnjaka da dođe u vaš dom. Budite pametniji, uštedite novac i sami steknite dodatna znanja čitajući ovaj članak. Donijet će vam značajne prednosti:
Naučit ću te tome
Objašnjava bit ovog pojma na pristupačan i ispravan način.
Stvorit će temelj za vaš intelektualni i kreativni razvoj u području programiranja
Mi stvaramo bežična veza u sustavu Windows 7
Ako ste spremni saznati, Kako stvoriti bežičnu vezu, pročitajte priložene upute:
1. Kliknite na START, pronađite karticu UPRAVLJAČKA PLOČA
2. Promijenite vrstu stranice koja se gleda (gornji desni kut) u PRIKAZ: KATEGORIJA; Odmah odaberite opciju PREGLED MREŽE I STATUS ZADATKA
3. Sada idite na MJERENJE PARAMETARA ADAPTERA i otvorite izbornik kartice BEŽIČNE MREŽNE VEZE; otvorite karticu SVOJSTVA
4. Pogledajte karticu OPĆENITO i odmah ćete uočiti označene stavke koje se odnose na konkretnu vezu
5. U otvorenom prozoru pronađite Internet Protocol version 4 (TCP/IPv4) i označite ga “kvačicom”
Dovršavanje procesa stvaranja veze
Sada, kako biste jasno potvrdili uspješan završetak operacije, morate ponovno pokrenuti računalo. Sada znaš, kako stvoriti bežičnu vezu, preostaje samo prijaviti se i spojiti na mrežu! Kao što vidite, u ovaj proces Ne postoji ništa komplicirano u stvaranju bežične veze. Najvažnije je slijediti upute točno prema koracima i sigurno ćete uspjeti. Uspješan završetak postupka = pristup Internetu na vašem računalu.
Postavke mrežne veze u videu sustava Windows 7
video kako stvoriti bežičnu mrežu računalo - računalo
Postavljanje bežične WI FI mreže za Windowsvideo
Mislite da je tako lako postaviti lokalnu Wi-Fi mrežu u sustavu Windows 7? Naravno, lako je ako uzmete naš vodič kao osnovu!
Kako bi se osigurao prijenos podataka, računala i digitalni uređaji povezani su u mreže. Najjednostavnije od njih su kućne lokalne i bežične mreže koje vam omogućuju razmjenu informacija između računala, telefona itd. Danas ćemo shvatiti kako stvoriti lokalnu mrežu u operacijskom sustavu Windows 7. Pogledajmo koje značajke konfiguracije ima lokalna i Wi-Fi mreža i upotrijebimo primjer za izvođenje svih potrebnih operacija.
Lokalne i Wi-fi mreže
Za početak, moramo razumjeti značajke svake od vrsta mreža koje se koriste. A budući da ćemo danas govoriti o lokalnoj mreži u sustavu Windows 7 i Wi-Fi bežičnoj mreži, o tome bismo trebali razgovarati.
- Lokalne mreže (LAN). Ova vrsta mreže najčešća je u posljednjim desetljećima. Među prednostima mogu se primijetiti sljedeći aspekti: - Jeftini materijali za izradu mreže. UTP (upredena parica) kabel koji se koristi u većini slučajeva vrlo je jeftin. Ali ako želite položiti optička vlakna, budite spremni potrošiti novac. Ali čak iu ovom slučaju, konačna cijena mreže bit će unutar razumnih granica - Kabelske mreže pružaju najveću brzinu - desetke Gbit/sec - Sigurnost. Podatke koji se prenose kabelskom mrežom prilično je teško presresti. Nedostaci su nedostatak mobilnosti i nemogućnost polaganja kabela na teško dostupnim mjestima.
- Bežični Wi-Fi mreže . Prijenos podataka temeljen na radijskim signalima razvio se dolaskom mobilnih mreža i bežične mreže. Oni postupno osvajaju tržište - jer su vrlo praktični za korištenje - Prednosti. Mobilnost - možete pristupiti mreži na bilo kojem mjestu koje je u dometu Wi-Fi točke pristup. U velikim gradovima, bežične Wi-Fi mreže dostupne su na gotovo svakom prenapučenom mjestu (bolnice, trgovački centri, željeznički kolodvori itd.) - Nedostaci. Više mala brzina prijenos podataka u usporedbi s kabelskim mrežama. Iako je u naše vrijeme ova tehnologija već toliko razvijena da su ponuđene brzine više nego dovoljne za cijeli niz zadataka. Stvaranje bežične mreže zahtijevat će malo veću financijsku potporu - morate kupiti odgovarajuću opremu i adaptere za uređaje.
Sada kada razumijemo razliku između ove dvije mrežne opcije, pokušajmo implementirati svaku od njih koristeći primjer operacijski sustav Windows 7
Kabelska mreža između računala u sustavu Windows 7
Kao primjer kabelske mreže, povežimo dva stolna računala u mrežu poput " računalo-računalo". Ovo je najosnovnija opcija koja ne zahtijeva dodatnu opremu.
Trebat će nam dva računala s mrežnim adapterima i križni kabel. Imajte na umu da kada povezujete dva računala, morate koristiti ovu vrstu kabela. Ako ih spojite standardno mrežni kabel- mreža neće raditi.
Dakle, spojite kabel na obje mrežne kartice i pokrenite računala.
Moramo svakoga od njih smjestiti u istu radnu skupinu.
Stvaranje radne grupe
Pronađite ikonu "Moje računalo" na radnoj površini i kliknite na nju desni klik miša, a zatim kliknite na "Svojstva". Ovdje se pomičemo do dna stranice, do područja " Naziv računala, domena, radna grupa", i kliknite na promjenu parametara:
Ovdje kliknemo gumb "Promijeni" i unesemo naziv računala i radne grupe.

Nakon toga spremite postavke i ponovno pokrenite računalo.
Ovaj se postupak mora provesti na oba računala. U ovom slučaju naziv radne grupe mora odgovarati.
Mrežne postavke
Sada trebamo da oba računala budu u istom adresnom prostoru. To je neophodno kako bi se osigurao prijenos podataka između njih.
Ići " Upravljačka ploča", zatim na " Centar za dijeljenje mreže". Dalje " Promijenite postavke adaptera". Pronađite mrežnu karticu na popisu i otvorite njezina svojstva. Kliknite " Internetski protokol verzija 4":

Za primjer, uzmimo najčešće korišteni raspon adresa, koji se najčešće koristi u lokalnim mrežama.
Dakle, ovdje je popis parametara:
- :
računalo 1 - 192.168.1.1
računalo 2 - 192.168.1.2 - - 255.255.255.0
- Zadani pristupnik: 192.168.1.1
- - 192.168.1.1 (ili ostavite prazno)
Te parametre unosimo u odgovarajuća područja. Nakon toga spremite postavke i ponovno pokrenite računala.
Mreža računalo-računalo je spremna, možete provjeriti njegovu funkcionalnost. Da biste to učinili, možete otići na " Moje računalo" - oba računala bi trebala biti prikazana u mrežnom okruženju.
Ili upotrijebite naredbu ping. Na prvom računalu "Start", "Run", upišite CMD i napišite naredbu ping 192.168.1.2 - ako se podaci prenose, mreža radi.
Bežična mreža na Windows 7 s pristupom internetu
Izrađujemo parametre za mrežnu karticu na isti način kao i prethodna točka. Samo sada koristimo bežične adaptere.
U istom moraju biti smještena i računala radna skupina.
Kada su mrežni adapteri omogućeni i konfigurirani u skladu s tim, učinite sljedeće.
Ići " Centar za dijeljenje mreže", zatim " Upravljanje bežičnom mrežom".
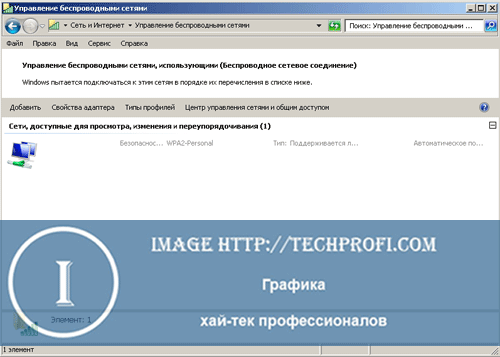
Ovdje kliknemo gumb "Dodaj" i odaberemo " Stvorite mrežu računalo-računalo":
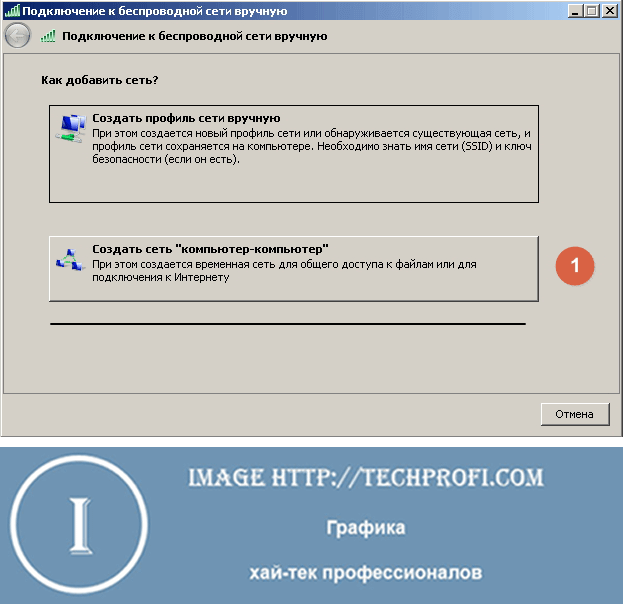
Pročitajte opis ove vrste mrežu i kliknite "Dalje".
Sljedeći korak je konfiguracija parametara buduće mreže:
Unesite sljedeće parametre:
- Naziv mreže - koristi se za identifikaciju (latiničnom slovima)
- Vrsta sigurnosti - ostavite "WPA-2 Personal"
- Sigurnosni ključ - postavite lozinku za spajanje na našu mrežu
- Označite okvir "Spremi ove mrežne postavke"
Kada su svi parametri navedeni, kliknite na "Dalje", pričekajte da se proces završi i dobit ćemo poruku da je naš kreiran:
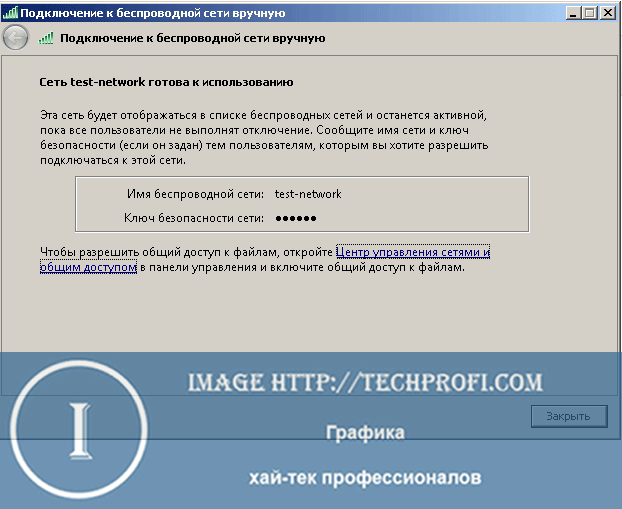
Otvaranje pristupa internetu
Kao primjer, pretpostavimo da na prvom računalu koje imamo kabelska veza na internet. I želimo ga učiniti dostupnim ostatku računala na našoj mreži. Da biste to učinili, ponovno idite na popis mrežni adapteri, tamo pronađite internetsku vezu i otvorite svojstva za nju:
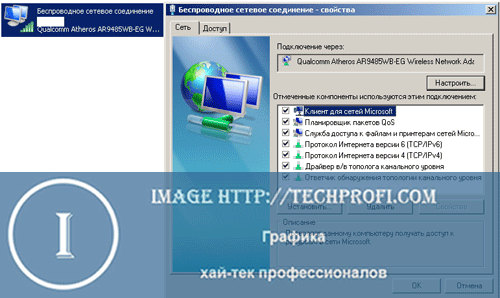
Idite na karticu "Pristup" i potvrdite sve okvire u " Zajednička internetska veza":
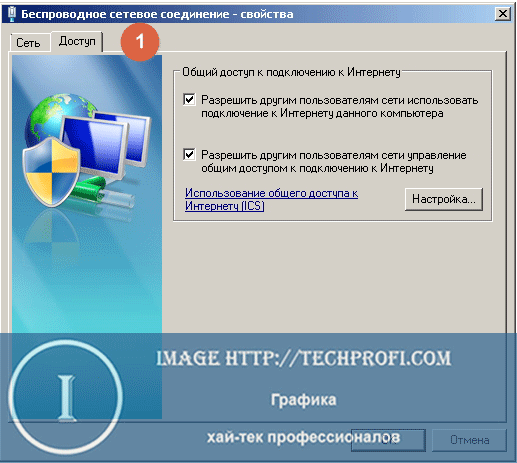
Spremite postavke.
Spajanje drugog računala na bežičnu mrežu
Zapamtimo da naše drugo računalo mora biti u istoj radnoj grupi i imati postavke IP adrese u istom adresnom prostoru kao i prvo računalo.
Da biste ga sada povezali s bežičnom mrežom računalo-računalo, trebate učiniti sljedeće.
Pronađite ikonu bežične mreže na programskoj traci i kliknite na nju. Pronađite mrežu koju smo stvorili na popisu i kliknite gumb "Poveži":

Od vas će se tražiti da unesete lozinku - dodijelili smo je prilikom stvaranja mreže. Unesite ga i povežite se.
Sada možete provjeriti funkcionalnost vrste bežičnog LAN-a " Računalo-Računalo"postavljeno i spremno za rad.
Video za članak:
Zaključak
Opcije koje smo razmatrali lokalne mreže vrlo jednostavni za instalaciju i izradu, te su dobro prilagođeni za kućnu upotrebu. Bežična mreža računalo-računalo može se koristiti za povezivanje prijenosnih uređaja s internetom. Mobilni uredaji, kao što su pametni telefoni ili tablet računala.
Ako se vaše računalo prestane normalno pokretati, ovo će vam pomoći
Prilikom postavljanja mreže morate znati mrežnu karticu.
Ispravne sigurnosne postavke pomoći će vam da izbjegnete .
Želite postaviti jednostavnu kućnu mrežu za Vista, XP i Windows 7 računala? Želite li stvoriti mrežu bez glavnog računala i nepotrebnih lozinki, koja radi čak i ako su neka računala odspojena, i jednostavno pravilo jednakog pristupa za sva povezana računala?
Instaliranje bežične mreže na Windows 7
Svrha ovog članka je pogledati stvaranje pojednostavljene kućne mreže na primjeru računala sa sustavom Windows Vista, prijenosnog računala sa sustavom Windows 7 i prijenosnog računala sa sustavom Windows XP. Glavna značajka ove mreže trebala bi biti nepostojanje lozinki za lokalne veze(bežični i žičani) i nepostojanje glavnog računala. Uređaji na mreži trebaju biti ravnopravni - nijedno računalo ne bi trebalo ovisiti o drugom za pristup mreži - osim za pristup Internetu, ali to ne bi trebala biti namjenska mreža. Pristup datotekama i mapama ovisit će samo o prisutnosti računala na mreži, no mi ćemo pokušati konfigurirati koje ćemo mape učiniti dostupnima svima, a te će mape imati jednaka prava.
Postavke usmjerivača
Relativno najvažniji objekt na mreži je bežični usmjerivač. Za našu svrhu, pretpostavit ćemo da svako računalo ima pristup usmjerivaču. U našoj testnoj mreži, računalo sa sustavom Windows Vista bilo je povezano s usmjerivačem putem kabela, a mi smo preko njega konfigurirali usmjerivač. Važna stvar je da nismo ostavili zadane postavke na usmjerivaču i konfigurirali ga ručno, jer se sigurnost pojednostavljene mreže temelji na usmjerivaču i složenoj mrežnoj lozinci na oba računala i na vezi koja koristi enkripciju. Pod složenom lozinkom podrazumijevamo kombinaciju slova i brojeva koju je teško pogoditi ili probiti. Program za postavljanje usmjerivača može predložiti pseudo-slučajnu lozinku na temelju odabrane šifre. Prilično je sigurno. Pod šifriranim mislimo na sigurno Wi-Fi pristup ili WPA-PSK. PSK je kratica za “pre-shared key” - zajednički ključ, što je ova složena lozinka.
Budući da je instalacija vrlo različita i morate pročitati dokumentaciju za instalaciju zasebnog usmjerivača, o tome ćemo samo ukratko govoriti. Morate ga postaviti da proslijedi naziv mreže ili identifikator skupa usluga (SSID). Morate biti sigurni da sva računala imaju pristup mreži. Možda ćete otkriti da je računalo povezano pomoću bežična komunikacija na router i pri pregledu statusa vidljivo je kretanje podataka, ali internet preglednik ne učitava stranice.
To znači da računalo ima pristup bežičnoj mreži omogućen prema zadanim postavkama (uz, naravno, koristeći Microsoft mreže), ali ne i na Internet. Međutim, to je lako popraviti.
Upute za Windows XP
Windows XP: Start - Veza - Prikaži sve veze. Odaberite "Bežična mrežna veza", desnom tipkom miša kliknite na nju i odaberite Svojstva. Na kartici Općenito u glavnom prozoru vidjet ćete "Odabrane komponente koristi ova veza." Pomaknite se prema dolje i pronađite Internet protokol (TCP/IP). Ako ga nema kliknite na gumb Instaliraj, a zatim na Protokol. Na popisu ćete vidjeti Internet protokol (TCP/IP), odaberite ga i kliknite OK da biste ga dodali (ako je Microsoft TCP/IP verzija 6 na popisu, također je prikladan). Vratite se na dijaloški okvir Svojstva, pomaknite se prema dolje i odaberite Internet protokol (TCP/IP) s popisa. Odaberite ga i kliknite gumb Svojstva. Označite "Automatski nabavite IP adresu" i "Automatski nabavite adresu DNS poslužitelja." Kliknite OK da zatvorite dijaloški okvir, a zatim ponovno pokrenite računalo. Nakon ponovnog pokretanja, spojite se na mrežu i trebao bi se pojaviti pristup Internetu.
Windows Vista: Start - Mreža - Mreža i Internet (ili Start - Upravljačka ploča - Mreža i Internet) - Upravljanje mrežnim vezama. Desni klik na "Bežično" Mrežna veza"i učinite sve kako je opisano za Windows XP.
Windows 7: Start – Upravljačka ploča – Prikaz statusa mreže i zadataka – Promjena postavki adaptera – Bežična mrežna veza. Desnom tipkom miša kliknite svojstva i ponovite iste korake kao za Windows Vista i Windows XP.
U svakom slučaju, ne zaboravite ponoviti sve korake (omogućite automatsko dobivanje IP-a i DNS-a) za Internet Protocol verziju 6 prije spremanja i ponovnog pokretanja.
Instaliranje pojednostavljene mreže
Ovdje postoji samo nekoliko pravila. Sva računala na mreži moraju imati različita imena i pripadati istoj radnoj grupi. Obično se prema zadanim postavkama naziva RADNA GRUPA u sustavu Windows. Međutim, bolje je stvoriti jedinstveniji naziv grupe. Ovo je zgodno ako je mreža već konfigurirana na nekom od vaših računala. Zahvaljujući drugačijem nazivu, Windows izostavlja svoje zadane mrežne postavke, što je vrlo važno kod izrade pojednostavljene mreže.
Za promjenu naziva računala ili grupe u sustavu Windows XP desnom tipkom miša kliknite Moje računalo, odaberite Svojstva. Na kartici "Naziv računala" kliknite gumb Promijeni. Unesite jedinstveni naziv računala (ako ga nemate) i naziv radne grupe. Kada kliknete OK, Windows će prikazati pozdrav "Dobrodošli u vašu radnu grupu" i zatražiti od vas da ponovno pokrenete računalo.
Za promjenu naziva računala i radne grupe u sustavima Windows Vista i Windows 7 desnom tipkom miša kliknite Računalo i odaberite Svojstva. Ako je potrebno, proširite prozor i potražite "Naziv računala". Na desnoj strani kliknite Promjena postavki. U dijaloškom okviru Svojstva sustava, pod Nazivom računala kliknite Promijeni. Unesi ime mreže računalo (ili ostavite staro ako je jedinstveno), unesite isto ime grupe koje ste unijeli na prethodnom računalu, polje Domena ostavite prazno. Pritisnite U redu i Windows će vas pozvati u novu radnu grupu i zatražiti da ponovno pokrenete sustav.
To je sve - napravili smo osnovne postavke za našu mrežu. Od ovog trenutka sva su računala u istoj radnoj grupi i vide se međusobno. Svatko je spojen na router i ima pristup internetu. Svatko ima pristup postojećoj mreži i dijeljenim mapama na drugim uređajima na mreži. Sada prijeđimo na postavljanje.
Postavljanje pristupa
Sljedeće što ćemo pogledati je čemu želimo pristupiti na svakom računalu? Ne zaboravite da je pristup jednak. Nećemo ulaziti u mape zaštićene lozinkom niti se petljati s dopuštenjima i postavkama.
Pristup mapama u sustavu Windows 7
Windows Vista i Windows 7 omogućuju vam da prilagodite pristup, ali vrijedi uzeti u obzir da Windows 7 ima koncept "HomeGroup", koji nije kompatibilan sa sustavom Windows XP i samo djelomično sa sustavom Windows Vista. Da biste to provjerili, povežite svoje računalo sa sustavom Windows 7 na mrežu. Idite na Start – Upravljačka ploča – Odaberite Postavke kućna grupa i dijeljenje podataka. Vidjet ćete poruku da je HomeGroup nedostupan. Sve je točno. Računalo je povezano s grupom koju ste stvorili, tako da se ništa ne pojavljuje u ovom dijaloškom okviru. (Općenito, Windows 7 automatski postavlja kućnu grupu - ali samo s računalima koja također imaju Windows 7. Budući da koristimo mješovitu mrežu, ova nam funkcija nije potrebna).
Stoga, umjesto toga, otvorite Start - Pregled statusa mreže i zadataka. Otvorit će se Centar za mrežu i dijeljenje i zajednički pristup. Na lijevoj strani kliknite "Promijeni napredne postavke dijeljenja".
U sljedećem prozoru vidjet ćete nekoliko opcija. Ponovno se sjećamo da je sigurnosni centar naše pojednostavljene mreže mrežna lozinka router, tako da ne biste trebali previše ludovati s postavkama na ovoj stranici. "Network Discovery" mora biti omogućeno, kao i "File and Folder Sharing." Na vama je da odlučite što ćete učiniti s dijeljenim mapama, ali imajte na umu da ih dijelite samo s drugima na svojoj mreži, ne s internetom. Ako želite da drugi korisnici na vašoj mreži mogu premještati datoteke u vaše dijeljene mape, uključite "Uključi dijeljenje kako bi korisnici mreže mogli čitati i pisati datoteke u dijeljenim mapama."
Dalje, imate li MP3 ili iTunes glazbu na računalu sa sustavom Windows 7 koju želite dijeliti? Ako je tako, kliknite "Strujanje medija", a zatim "Omogući strujanje medija". Ako imate prijenosno računalo, vjerojatno ne želite omogućiti "Sprečiti PC-u da ide u stanje mirovanja." Jer naša mreža djeluje kao posebna ili peer-to-peer mreža, iako to nije, drugi korisnici i uređaji će znati da se ono čemu se pristupa može pojaviti i nestati.
Zatim odaberite "Isključi dijeljenje zaštićeno lozinkom." U odjeljku Veze matične grupe odaberite Koristi Računi korisnika i lozinki za povezivanje s drugim računalima.” To u biti onemogućuje automatsku obradu mrežnih postavki u sustavu Windows 7.
Od sada drugi korisnici imaju pristup datotekama na Windows 7 računalu.
Ali kada pokušate pristupiti samom računalu, pojavit će se pogreška, jer općenito niti jedna mapa u sustavu Windows 7 nije dobila dopuštenje za pristup. (Ovo je zapravo nuspojava onemogućavanja zaštite lozinkom, ali ne brinite. To je jednostavno rješenje.)
Postavimo javni pristup za dijeljenu mapu. Dvaput kliknite na Computer i idite na C:\Users. Kliknite desnom tipkom miša na mapu Općenito i odaberite Pristup – Odaberi korisnike... Tamo gdje je ime odaberite Sve. Sve je čarobna riječ koja daje pristup ovoj mapi svim korisnicima mreže koji nemaju Windows 7. Zatim kliknite Dodaj. Svi će se pojaviti na popisu. Želite li da svi mogu premjestiti datoteke u vašu dijeljenu mapu? Ako da, morate svima dati dopuštenje za snimanje. Pritisnite strelicu prema dolje i odaberite Read & Write. Zatim kliknite Dijeli.
Isto treba učiniti sa svim mapama koje želite učiniti dostupnima s računala sa sustavom Windows 7. (Ne zaboravite da je pristup datotekama već zajednički).
Postoje još 2 stvari koje treba uzeti u obzir. Prvo, predlažem da ponovno pokrenete računalo i date mu priliku da ponovno uspostavi vezu prije nego što pokušate pristupiti datotekama i mapama na računalu sa sustavom Windows 7. Drugo, neke pojedinosti mrežnog postavljanja mogu se promijeniti s izdavanjem novog Windows verzije 7. Ako ne pronađete nikakve korake ili ikone, pogledajte Windows pomoć i saznajte što se promijenilo.
A ovako bi trebao izgledati rezultat. Ovo je pogled s računala s Windows Vista, ako otvorite Start - Mreža i otvorite računalo s Windows 7.
Usput, za pristup internetu putem izbornika Windows Start 7, desnom tipkom miša kliknite gumb Start i odaberite Svojstva - Prilagodi. Pomaknite se prema dolje, pronađite Mreža, označite je i kliknite OK dvaput.
Dijeljenje mapa u sustavu Windows Vista
Postavljanje dijeljenja u sustavu Windows Vista mnogo je lakše nego postavljanje radne grupe u sustavu Windows 7. Sve što trebate učiniti je otvoriti Start - Upravljačka ploča - Centar za mrežu i dijeljenje. Primijetit ćete da ispod Network Discovery postoji gumb Configure. Ovo je rezultat postavljanja naše radne grupe. Ovdje nema potrebe ništa mijenjati.
Pristup datotekama dijeljena mapa, Pisači i multimedija moraju biti omogućeni.
Zaštita lozinkom mora biti isključena.
Na dnu stranice nalazi se nekoliko korisnih poveznica koje će vam pokazati sve datoteke i mape koje su dostupne na računalu sa sustavom Windows Vista, kao i popis dostupnih mapa na računalu na koje je pisač spojen, ako su ga povezali za zajednički pristup.
Što je s pristupom osobnim mapama? Pogledajmo primjer.
Htio sam napraviti mapu pod nazivom WindowsFAQ, koja se nalazi na računalu sa sustavom Windows Vista, dostupnom svim uređajima na mreži. Desnom tipkom miša kliknuo sam mapu i odabrao svojstva. Na kartici Dijeljenje kliknuo sam "Napredno dijeljenje" i označio "Dijeli ovu mapu". Promijenio je broj istovremenih korisnika na 3 (uključujući ovo računalo) i kliknuo na Dozvole.
U "Permissions for WindowsFAQ" rekao sam čarobnu riječ Everyone i omogućio Full Control. I dvaput kliknuo OK.
Zatim sam naveo mrežni put. Izgleda kao \\PC2007\WindowsFAQ i tu sada možete pronaći ovu mapu na mreži.
I to je sve za dijeljenje mapa i datoteka na računalu sa sustavom Windows Vista. Sada je vrijeme da spojite svoje XP Pro prijenosno računalo na mrežu.
Dijeljenje mapa u sustavu Windows XP
Jedan Windows vrijeme XP je hvaljen zbog jednostavnog postavljanja dijeljenja, što i jest. Ako niste izvršili nadogradnju na Windows XP Service Pack 3 i niste se putem mreže povezali sa sustavom Windows Vista, trebate preuzeti i instalirati "Odgovornik za otkrivanje topologije povezanog sloja", koji će omogućiti računalima s operativnim sustavom Windows Vista da vide računala s operativnim sustavom Windows XP te ih uključite u mapu mreže preko Start - Mreže. Naravno, to nije potrebno, ali znatno olakšava proces otvaranja mapa s Windows Vista i Windows 7 računala.
Možete saznati je li LLTD omogućen kroz Start - Upravljačka ploča - Mrežne veze. Pogledajte popis korištenih bežičnih uređaja mrežne veze. Ako među njima postoji "Link-Layer Topology Discovery Responder" - sve je super.
Ako ne, imate 2 mogućnosti. Možete nadograditi na Service Pack 3 iz koristeći Windows Ažurirajte ili preuzmite staru verziju LLTD-a.
Ako ustanovite da je LLTD instaliran, ali se ne može povezati s radnom grupom, provjerite svoj vatrozid. Sve ovisi o vatrozidu koji koristite, ali ako koristite standardni Windows vatrozid, provjerite je li dopušteno dijeljenje datoteka i pisača. Idite na Start – Upravljačka ploča – Vatrozid za Windows. Prijeđite na karticu Iznimke. Je li "Dijeljenje datoteka i pisača" navedeno i omogućeno? Ako nije, kliknite "Dodaj program" i odaberite ga. Prije nego što kliknete OK, provjerite je li označeno. Pokušajte se ponovo povezati.
Konačno, vaše XP računalo je na mreži i vidljivo kroz Start - Mreže u sustavima Windows Vista i Windows 7. Sada otvorimo pristup još nekoliko mapa.
Kao primjer, provjerimo je li mapa iTunes na Windows XP računalu dostupna na drugim računalima. Desnom tipkom miša kliknite ikonu iTunes i odaberite "Sigurnost i pristup". Poništite opciju "Učini ovu mapu privatnom" ako je omogućena i označite "Podijeli ovu mapu." Jer Ne želimo da članovi obitelji mijenjaju našu glazbu, pa ostavljamo neoznačenu "Dopusti korisnicima mreže da mijenjaju moje datoteke". Pritisnite OK.
I sada je mapa koja se nalazi na računalu sa sustavom Windows XP vidljiva sa sustavom Windows Vista.
Još nekoliko postavki
Windows Vista i Windows 7 imaju funkciju spajanja na mrežu čim se laptop pojavi unutar bežične mreže. Ovo je vrlo zgodno ako je prijenosno računalo uvijek s vama. Naravno, ne trčite uokolo s uključenim Wi-Fi-jem cijelo vrijeme, ali Windows Vista i Windows 7 dovoljno su pametni da povremeno provjeravaju jeste li kod kuće ili ne i automatski uključe Wi-Fi.
Da biste omogućili ovu značajku na oba sustava, idite na Start - Mreže i kliknite "Centar za mrežu i dijeljenje". Na lijevoj strani kliknite Upravljanje bežičnim mrežama. Vidjet ćete popis bežičnih mreža koje je Windows otkrio. Mreže se prikazuju redoslijedom kojim se Windows pokušava povezati s njima. Možete pomicati mreže gore-dolje na popisu. Da biste omogućili automatsko povezivanje, odaberite naziv mreže, desnom tipkom miša kliknite na nju, otvorite svojstva i omogućite “Poveži se automatski ako je mreža u dometu” i kliknite U redu.
Zaključak
I evo ga - najjednostavnije kućna mreža, koji možete stvoriti iz mješovitog okruženja računala sa sustavom Windows Vista, Windows XP i Windows 7. Neke se mape na svakom uređaju jednako dijele, a te mape definirate sami.
Možete apsolutno sigurno isključiti bilo koje računalo na mreži, jer... ne postoji glavno računalo koje se koristi kao pristupnik. Nema lozinki (osim lozinke za bežični modem) za pristup. Sigurnost je prilično dobra, jer... Složena lozinka usmjerivača koju je nemoguće pogoditi također služi kao mrežna lozinka za korisnike. Čak je i internetska veza sigurna, jer... Omogućili smo enkripciju.
To se svakako ne može usporediti sa zaštitom na razini proizvodnje, ali IT sigurnost temelji se na činjenici da ljudi neće završiti tamo gdje ne trebaju ići. Naša pojednostavljena mreža daje svim korisnicima jednak pristup mapama koje moraju biti otvorene.
