Ažurirano - 2017-02-14
Lokalna mreža s pristupom Internetu. Ako kod kuće imate nekoliko računala i svi ukućani stalno rade na njima, a samo jedno od njih ima pristup Internetu, vjerojatno ste se više puta zapitali: - Kako spojiti sva ta računala na brzi ADSL Internet putem jedan modem?
Lokalna mreža s pristupom Internetu
O tome ćemo sada razgovarati. Štoviše, nisu sva računala nužno stolna. To se može učiniti i s prijenosnim računalima. Opisat ću sve postavke za Windows XP. Iako se isto može učiniti i za druge sustave. Razlika je samo u pristupu postavkama mrežne kartice. U svim operacijskim sustavima postavke mrežne kartice skrivene su na različite načine.
Razlika je samo u putu do njih, jer. na različitim sustavima različite upravljačke ploče. Bez obzira koliko dobro i otmjeno novo OS(Vista i Windows 7), ali više volim Windows XP. Njegove postavke (posebno za lokalna mreža) su najfleksibilniji i najjednostavniji.
Doma imam tri računala i svi su stalno zauzeti. I dugo je pristup Internetu bio samo na jednom računalu, što je vrlo nezgodno. Ali onda je došao trenutak kada smo shvatili da je vrijeme da nešto poduzmemo. Okupili smo mali kućni savjet i odlučili napraviti vlastitu malu lokalnu mrežu s općim pristupom internetu.
Što nam je potrebno za izgradnju lokalne mreže s pristupom Internetu
Kupio switch za pet portova,
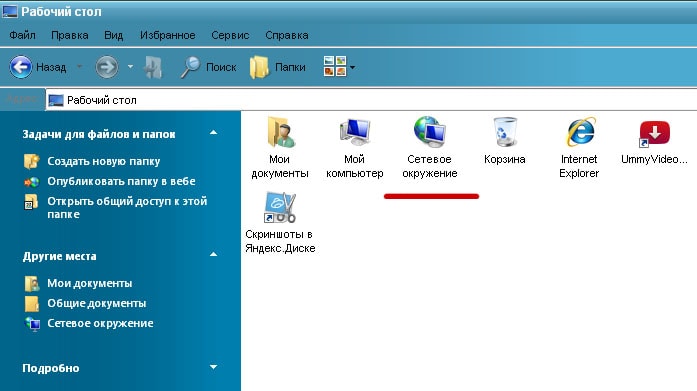
i tri mrežna kabela: jedan - 3 metra i 2 do 10 metara.

mrežne kartice u svemu tri računala ugrađen u matična ploča, pa smo kupili samo jedan - za spajanje modema.

Već imamo modem.
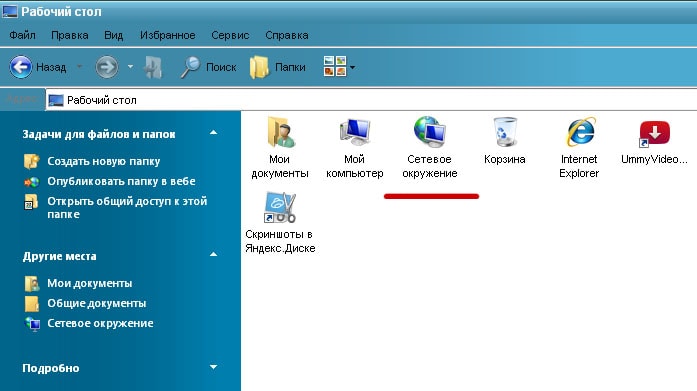
Općenito, sve je koštalo "malu krv" - nešto više od 700 rubalja.
Spajanje opreme za lokalnu mrežu
SA PRISTUPOM INTERNETU
- Instalirana je nova mrežna kartica PCI-utor računalo s izravnim pristupom internetu. Ovo računalo će biti naš poslužitelj. Sustav je to odmah detektirao i sam instalirao potrebni upravljački program (ako vaš sustav nije mogao instalirati upravljački program, instalirajte ga sami s diska koji se prodaje uz mrežnu karticu).
- Spojili smo modem na ovu mrežnu karticu i.
- Spojit ćemo kabel na drugu mrežnu karticu istog računala, koja će biti spojena na switch na drugom kraju.
- Spojeni mrežni kabeli na mrežne kartice svakog računala.

- Drugi krajevi kabela spojeni su na prekidač i spojeni na električnu mrežu. LED diode su bljeskale na ekranima monitora, pojavile su se poruke da mrežni kabel povezan.

postavljanje LAN-a
SA PRISTUPOM INTERNETU
Zatim smo krenuli s postavljanjem lokalne mreže.
- Počeo od Postavke poslužitelja s izravnim pristupom internetu. Da biste to učinili, odaberite - Početak — Postavka — Upravljačka ploča — Mrežne veze .
- Prvo smo preimenovali mrežnu karticu za povezivanje mreže, kako se u budućnosti ne bi zbunili. Nazvali su je solidno - " LAN" (lokalna računalna mreža).
- Sada imamo ikonu koja se zove " LAN” je mrežna kartica na koju imamo spojen LAN kabel. Pogledajmo postavke naše mrežne kartice za lokalnu mrežu. Da biste to učinili, kliknite desni klik ikona miša" LANSvojstva ».

- Prozor " LAN - svojstva ". Ako ste svoju mrežnu karticu nazvali drugačije, imat ćete drugačije ime, samo se riječ Svojstva neće promijeniti. Uloge, ovo ne igra nijednu, tako da se ne možete zakačiti za ovo.

- U ovom prozoru, na kartici " Su česti» dupli klik na unos « Internetski protokol (TCP/ IP) "ili odaberite ovaj unos i kliknite gumb ispod" Svojstva ».
- Otvorit će se sljedeći prozor TCP/ IP) ».

- U njemu ga aktiviramo (postavljamo točku) nasuprot unosa " Koristite sljedećeIP-adresa: ».
- Dodijelite našem računalu koje će se spojiti na internet izravno putem modema IP-adresa: 192.168.0.1 (ako nikada niste postavili mrežu, onda je bolje napisati isto kao i kod nas). Zadnja znamenka mora biti 1 . Poslužitelj mora biti prvi na mreži.
- Maska podmreže: 255.255.255.0 (točke nigdje nisu potrebne). Nigdje ne treba ništa više pisati. Spremite sve (kliknite na gumb " u redu «).
- Stavite kvačice na dno « Kada se povežete, prikažite ikonu u području obavijesti ” i “Obavijesti me kada je veza ograničena ili je nema ”, tako da odmah vidite je li se kabel odvojio ili iz nekog drugog razloga nema mreže. I još jednom spašavamo sve.
- Konfigurirali smo cijelu mrežnu karticu prvog računala pod nazivom "Server". Sada prijeđimo na postavljanje same mreže.
- Odaberite ikonu " LAN ».

- I kliknite lijevo u mrežnim zadacima na ikonu kuće " Postavite kućnu ili malu uredsku mrežu ».

- Prozor " Čarobnjak za postavljanje mreže ". Kliknite na gumb " Unaprijediti ».

- U sljedećem prozoru ponovno pritisnite gumb Unaprijediti ».

- U sljedećem prozoru stavite točku na unos " ostalo"i pritisni dugme" Unaprijediti ».
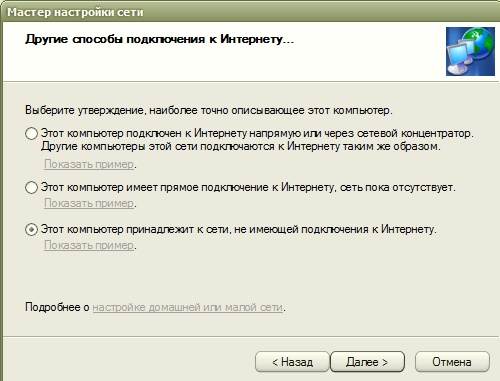
- U ovom prozoru postavite točku na " Ovo računalo pripada mreži koja nema internetsku vezu ” (ovo olakšava postavljanje mreže).
- I opet pritisnite tipku Unaprijediti". Otvorit će se sljedeći prozor mrežnih postavki, gdje ćemo od nas tražiti da damo naziv i opis.

Ne morate pisati opis, ali naziv bi vam trebao biti jasan. Bolje ga promijenite u ovom koraku. Da bi sve radilo bez problema, sva imena moraju biti napisana engleskim slovima, i nije bitno velikim ili malim.
Prvo smo pozvali računalo STELA pa ispisuje trenutni naziv STELA, a sada ćemo ga preimenovati u POSLUŽITELJ. I opet pritisnite tipku Unaprijediti". U sljedećem prozoru morate navesti radna skupina.

Možete ostaviti naziv radne grupe kakav jest ili ga promijeniti u onaj koji želite. Također ne utječe ni na što. Pritisnemo gumb " Unaprijediti «.

Ovu stranicu je najbolje ostaviti kakva jest.
Na sljedećoj stranici vidjet ćete sve podatke koje ste unijeli za postavljanje mreže. Ako vam nešto ne odgovara, možete se vratiti klikom na gumb " leđa i promijeni ono što ti treba. Ako sve odgovara, pritisnite gumb " Unaprijediti ».

U ovom prozoru je bolje postaviti točku na " Samo dovršite čarobnjaka… ».

Zatim pritisnite gumb " Spreman” i sustav će od vas tražiti da se ponovno pokrenete. Slijedite ovaj savjet. Na isti način smo konfigurirali mrežne kartice na ostala dva računala. Jedina razlika je samo u različitom nazivu, a ime grupe mora biti za sve isto (tj. isto).

Na drugom računalu, kao što vidite, naziv ikone nije promijenjen jer nema drugih ikona i ne možete je zbuniti ni s čim. Postoji samo jedna mrežna kartica.
U " Internetski protokol (TCP/ IP) »Za drugo računalo napišite:
IP -adresa: 192.168.0.2
Zadani pristupnik: 198.162.0.1
PreferiranoDNS - poslužitelj: 192.168.0.1
AlternativaDNS -poslužitelj: ništa ne pišemo

U " Internetski protokol (TCP/ IP) "Za treće računalo pišemo:
IP -adresa: 198.162.0.3
Maska podmreže: 255.255.255.0
Zadani pristupnik: 198.162.0.1
PreferiranoDNS -poslužitelj: 192.168.0.1
AlternativaDNS -poslužitelj: nemoj ništa pisati

Sve je isto kao na drugom, samo IP-adrese zadnja znamenka 3 .
Naša mreža je postavljena. Sada konfiguriramo mrežnu karticu na koju je modem spojen (ako već imate spojen modem i internet je konfiguriran, možete preskočiti ovaj dio članka).
Ponovno idemo do prvog računala, koje se zvalo " poslužitelj". idemo u - Početak – Upravljačka ploča – Mrežne veze . Kliknite desnom tipkom miša na ikonu mrežne kartice Internet i odaberite " Svojstva ».

Prozor " Internet svojstva ". U njemu, na kartici " Su česti» odaberite u malom prozoru « Komponente koje koristi ova veza: » ulaz « Internetski protokol (TCP/ IP) " i otvorite ga dvostrukim klikom ili pritiskom na " Svojstva ».

U novom prozoru koji se otvori Svojstva: internetski protokol (TCP/ IP) » postavi točku na zapisnik « Koristite sljedećeIP-adresa: " i napiši:
IP-adresa: 192.168.1.26
Maska podmreže: 255.255.255.0
Zadani pristupnik: 192.168.1.1
(Ove brojke mogu biti drugačije za vas. Možete ih pronaći pozivom na telefon za tehničku podršku vašeg davatelja internetskih usluga).
I pritisnite gumb " u redu ».

Opet padamo u prozor" Internet svojstva ". Idi na karticu " Dodatno ».

Stavite kvačicu u njega Dopustite drugim korisnicima mreže da koriste internetsku vezu ovo računalo". I poništite opciju "Dopusti drugim korisnicima mreže da upravljaju dijeljenjem internetske veze"". Pritisnemo gumb " u redu i ponovno pokrenite sva računala. To je sve. Sada imamo mrežu sa svim računalima povezanim na Internet.
- Glavni uvjet: “Poslužitelj” mora biti uključen i spojen na internet, čak i ako nitko još ne radi na njemu, inače druga računala neće moći pristupiti internetu.
Na ostalim računalima (Klijentima) samo trebate pokrenuti preglednik (Operu ili koji već imate instaliran).
Evo dijagrama povezivanja naših računala:

Neophodno je instalirati antivirusni program na sva računala, pogotovo jer se on može redovito ažurirati za vas. Uživajte u prednostima lokalne mreže.
Spajanje dva računala na Internet
Postavke se ne razlikuju od veze koju smo pregledali gore. Jedina razlika je odsutnost prekidača, jer jednostavno povezujemo jedno računalo s drugim jednim mrežnim kabelom.
Usput, iz svog iskustva mogu reći da možete uzeti isti kabel kao i za lokalnu mrežu, a ne upredenu paricu. Za dva računala je svejedno. Ali kada spojite upredenu paricu na preklopnik, vaša mreža neće raditi.
Evo pitanja koja smo pregledali:
- Postavljanje XP LAN-a,
- povezivanje dva računala na internet,
- Dijeljenje internetske veze,
- lokalna mreža s javnim pristupom internetu.
Uskoro ću ti reći , I kako .
Video: Postavite lokalnu mrežu u sustavu Windows 7
Video Kako ukloniti lozinku za pristup mreži, mapama i pisačima
Danas internetska veza postoji u gotovo svakom domu. Neki su ljudi ograničeni na jedno računalo. Drugi kupuju usmjerivače i stvaraju kućnu lokalnu mrežu za nekoliko uređaja (uključujući pametne telefone). U svakom slučaju, da biste sve učinili kako treba, morate znati kako ispravna postavka lokalna mreža u sustavu Windows 7. Upravo se o ovoj temi raspravlja u ovom članku.
Centar za mrežu i dijeljenje
Ovaj izbornik srce je svih postavki mrežne veze u sustavu Windows. Postavite lokalnu mrežu, promijenite IP adresu, saznajte MAC adresu svoje mrežne kartice, kreirajte novu PPPoE vezu - sve to možete učiniti ovdje. Naravno, sve se radnje mogu izvesti putem naredbeni redak Windows, ali za većinu korisnika ova će metoda biti vrlo nezgodna.
Da biste pokrenuli "Kontrolni centar" u sustavu Windows 7, možete ići na nekoliko načina:
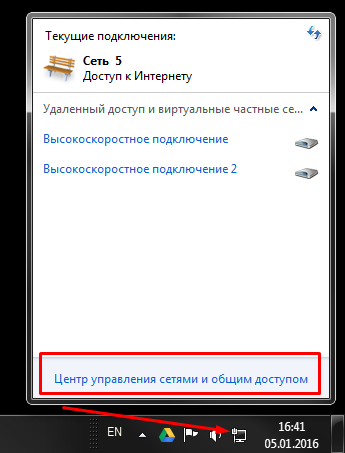
Spajanje na novu mrežnu opremu
Recimo da ste se spojili na ISP-a i kupili si novi usmjerivač. Konfiguracija samog usmjerivača nije razmatrana u ovom članku - postoji previše raznolikosti. Kada je uređaj potpuno konfiguriran i spreman za rad, potrebno je na njega spojiti svoje osobno računalo.
Usmjerivač i računalo povežete pomoću kabela za spajanje, a ikona mrežne veze u traci sustava Windows mijenja svoje izgled. To znači da je sve u redu s mrežnom karticom i kabelom. Ako je vaš ruter u DHCP modu, tj. samostalno dodjeljuje IP adrese novim uređajima - najvjerojatnije vam neće trebati dodatne postavke.
Operativni sustav će od vas zatražiti da odaberete vrstu veze: "Javna", "Kućna" ili "Poslovna" mreža. Za Privatno Windows korisnik ovaj korak je nebitan. Odaberite, na primjer, dom i kliknite "U redu". Pokušajte se povezati s internetom - ako je sve funkcioniralo, ne morate ništa više raditi. 
Ako nije, trebate konfigurirati adapter, o čemu se govori u nastavku.
Bilješka! Ako nemate router i spojite kabel od ISP-a na računalo, vjerojatno vam neće raditi. Moderni pružatelji usluga rijetko koriste DHCP tehnologiju, preferirajući PPPoE ili statički IP. U tom slučaju slijedite daljnje upute.
Konfiguriranje opcija adaptera
Ovaj odjeljak priručnika namijenjen je onim korisnicima koji trebaju konfigurirati svojstva adaptera (mrežne kartice). Ako prema dogovoru s davateljem usluga trebate dodijeliti određeni IP ili masku, navesti određeni pristupnik, slijedite upute. Ako ugovor navodi prijavu i lozinku za povezivanje, preskočite ovaj korak i idite na odjeljak o PPPoE.
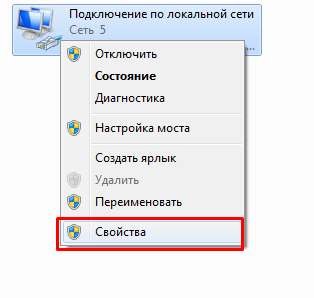
Novi kućni priključak
Ako se kabelom spajate izravno na ISP-a, zaobilazeći usmjerivač, najvjerojatnije ćete morati učiniti sljedeće.
Unatoč sve većoj popularnosti mobilnih optimiziranih Windows uređaji 8 i Windows 10, stari dobri “xspice” i dalje uživa povjerenje korisnika. Sukladno tome, pitanje "kako stvoriti lokalnu mrežnu vezu na Windows XP" još uvijek je relevantno za ljubitelje jednostavnih i razumljivih "klasika". Stoga ćemo ovdje pogledati kako postaviti lokalnu mrežu između windows xp i windows xp pri povezivanju računala putem kabela.
Da biste postavili lokalnu mrežu na Windows XP, prvo morate povezati računala mrežnim kabelom.

spajanje mrežnog kabela na mrežnu karticu računala
Izravna veza preko Windows XP lokalne mreže stvara se u postavkama svakog umreženog računala.
Kamen temeljac većine "uradi sam" lokalnih mreža je neispravno povezivanje računala preko upletene parice. Provjerite da kabel nije "zgnječen" na sofi ili slomljen na unutarnjim vratima, inače se može dogoditi.
Kako postaviti mrežnu vezu u sustavu Windows XP?
Za stvaranje LAN veze:
1. Idite na svoj Windows XP odjeljak "Network Neighborhood";
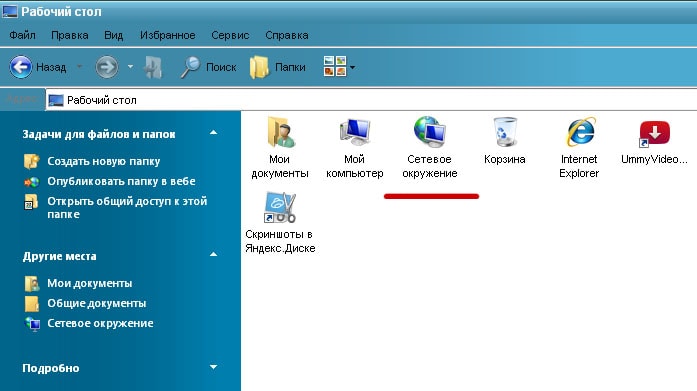
2. U lijevom dijelu izbornika s popisa mogućih zadataka odaberite podstavku "Prikaži mrežne veze".
 To će vam omogućiti da odredite mreže koje su trenutno u upotrebi ili jednostavno onemogućene.
To će vam omogućiti da odredite mreže koje su trenutno u upotrebi ili jednostavno onemogućene.
3. Ovdje odaberite prečac lokalne veze, desnom tipkom miša kliknite na njega i odaberite stavku izbornika "Svojstva".

4. U kartici "Općenito" na kraju popisa nalazi se stupac "Internetski protokol TCP / IP" - dvaput kliknite na ovu liniju da biste ušli u izbornik za podešavanje parametara IP adrese.
Ovdje unesite sljedeće parametre: 
Ako je prečac LAN veze neaktivan, kliknite ga desnom tipkom miša i omogućite mrežnu vezu.
Ovime je dovršeno postavljanje Windows XP lokalne mreže na prvom računalu.
5. Na drugom i sljedećim računalima (pri stvaranju mrežne veze putem preklopnika), mrežna kartica je konfigurirana na isti način.
 Ovaj se parametar podešava putem "Upravljačke ploče" na kartici "Sustav". Zatim idite na stupac "Naziv računala" i postavite željenu vrijednost. Svako računalo mora imati serijski naziv: na primjer komp 1, komp 2, komp 3 itd. Ne zaboravite nasloviti naziv cijele funkcionalne radne skupine - to će biti potrebno za neometanu razmjenu informacija između funkcionalnih čvorova.
Ovaj se parametar podešava putem "Upravljačke ploče" na kartici "Sustav". Zatim idite na stupac "Naziv računala" i postavite željenu vrijednost. Svako računalo mora imati serijski naziv: na primjer komp 1, komp 2, komp 3 itd. Ne zaboravite nasloviti naziv cijele funkcionalne radne skupine - to će biti potrebno za neometanu razmjenu informacija između funkcionalnih čvorova.
Ako ih imate nekoliko osobnih računala, odnosno računalo i prijenosno računalo, a želite da svaki od njih bude spojen na Internet, tada ćete morati organizirati lokalnu mrežu preko koje će svi uređaji imati pristup globalnoj mreži.
Lokalna mreža za izlaz i globalni web
Za spajanje na lokalnu mrežu apsolutno nije potrebno koristiti stolno računalo. Na njega je moguće spojiti i laptop. Sljedeći koraci su za Windows program XP, ali se mogu napraviti istima za bilo koji drugi sustav.
Za stvaranje kućna mreža Prije svega, potrebna vam je posebna oprema, a posebno prekidač i mrežne žice. U nastavku možete vidjeti fotografiju potrebne opreme. 
Također, mrežne kartice moraju biti ugrađene u ploču u svim uređajima. Ona je također na slici ispod. 
I naravno, niti jedna lokalna mreža ne može bez samog modema. Prikazan je u nastavku. 
Imajte na umu da mrežna kartica mora biti instalirana na računalu koje ima izravan pristup globalnoj mreži. Ovo će računalo i dalje služiti kao poslužitelj. Sustav automatski otkriva nove oprema – mreža karticu i instalirajte potrebne upravljačke programe.
Nakon toga povezujemo modem u instaliranu mrežnu karticu i postavljamo pristup Internetu.
Jedan kraj mrežnog kabela spojimo na drugu mrežnu karticu poslužitelja, a drugi na switch. Zatim spajamo mrežne kabele na mrežne kartice stolnih ili prijenosnih računala. Slika ispod pokazuje kako bi to trebalo izgledati. 
Sada spojimo slobodne krajeve mrežnih kabela na prekidač i spojimo se na električnu mrežu. Možda ćete primijetiti da na svim povezanim zaslonima postoje signali koji pokazuju spremnost za spajanje kabela. Na fotografiji je primjer poruka. 
Prelazimo na uspostavu same mreže. Prije svega, postavili smo server. Idemo na Start, izaberemo Settings, pa Control Panel, pa Network Connections.. Preimenujte staru mrežnu karticu da ubuduće ne bude zabune. Zatim možete vidjeti ikonu preimenovane mrežne kartice na koju je spojen mrežni kabel. Gledamo kroz mrežne postavke. Da biste to učinili, kliknite na ikonu karte i odaberite stavku izbornika "svojstva". U nastavku možete vidjeti kako to izgleda. 
Nakon toga će se na ekranu otvoriti novi prozor. naziv prozora je “LAN - Properties”, jer smo na primjer nazvali našu LAN mrežnu karticu. Fotografija ispod pokazuje kako ovaj prozor izgleda. 
Tražimo karticu "Općenito" i kliknite natpis "Internetski protokol". Ili možete samo odabrati ovaj redak i kliknuti "Svojstva". Vidjet ćete prozor pod nazivom "Svojstva: Internet protokol (TCP / IP)", prikazan je na slici ispod. 
Uključite unos Koristi sljedeću IP adresu:” i dodijelite IP adresu poslužitelju pomoću modema. Bolje je napisati sljedeće brojeve: 192.168.0.1. Spremite sve promjene klikom na OK. Provjerite je li sve isto kao na slici ispod. 
Nakon toga označite kućice na posljednje dvije stavke. To će vam omogućiti da odmah otkrijete odlazak žice iz raznih razloga. Ponovno sve spremite klikom na OK. Postavljanje poslužitelja je sada dovršeno. Krenimo s postavljanjem ostatka opreme lokalne kućne mreže.
Da biste to učinili, prvo odaberite ikonu "LAN", kao što je prikazano u nastavku. 
Nakon toga kliknite na ikonu sljedeće kuće, koja je prikazana u nastavku. 
Pred vama će se otvoriti čarobnjak za postavljanje. Pomoći će vam da brzo i ispravno izvršite postavljanje. Pritisnemo "Dalje". Ispod vidite primjer čarobnjaka. 
Zatim će se pojaviti novi prozor, gdje također trebate kliknuti "Dalje". 
U prozoru koji se pojavi potvrdite okvir pokraj "Ostalo" i ponovno kliknite "Dalje". 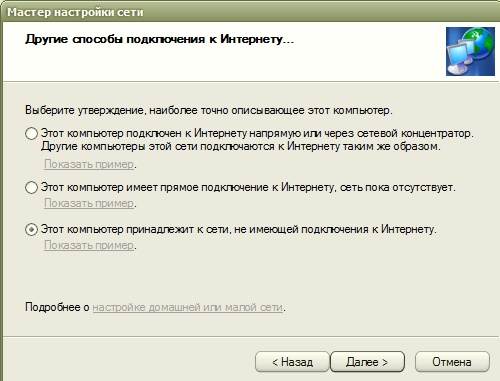
Označite okvir pored "Ovo računalo je dio mreže koja nema pristup internetu" i kliknite "Dalje". Pojavit će se novi poluprazan prozor, kao što je prikazano na slici ispod. 
Napišite ime velikim ili malim engleskim slovima i kliknite "Dalje". U novom prozoru navedite radnu grupu, kao što je prikazano ispod, i ponovno kliknite "Dalje". 
Na novonastaloj stranici ne mijenjamo ništa, ostavljamo je nepromijenjenu. 
I ovdje ćete već morati unijeti sve podatke koje ste prethodno koristili za postavljanje lokalne mreže. Ako mislite da ste pogriješili u nekoj od točaka, uvijek se možete vratiti i otkloniti greške. Ako mislite da je sve u redu, idite na "Dalje". 
Stavili smo točku ispred stavke "Završi čarobnjak". 
U novom prozoru kliknite "Završi" i ponovno pokrenite računalo. 
Na sličan način konfiguriramo mrežne kartice preostalih računala u vašoj lokalnoj mreži koja nisu poslužitelji. Jedina razlika na koju ćete naići tijekom rada je naziv svake opreme. Nazivi NIC-a moraju se međusobno razlikovati. 
Kao što slika u nastavku pokazuje, imamo različite podatke instalirane na novom hardveru. Sve pišemo na isti način kao što je prikazano u nastavku. 
Nakon toga ispunite "Internetski protokol" za sljedeću opremu. Također ga ispunjavamo u skladu s donjom ilustracijom. 
Kao što vidite, uneseni podaci su isti. Nakon toga je konfigurirana naša lokalna mreža. Konfiguriramo mrežnu karticu koja ima vezu izravno s modemom.
Idemo na početni poslužitelj, otvorimo upravljačku ploču i stavku Mrežne veze. Kliknite na ikonu Internet i kliknite na Svojstva. 
U prozoru koji se otvori kliknite "Općenito" i kliknite redak "Internetski protokol". 
Sve radimo na isti način kao na donjoj slici u novom prozoru i kliknite OK. 
U prozoru koji se otvori idite na karticu "Napredno". 
Stavili smo kvačicu ispred pretposljednje stavke i stavili kvačicu ispred zadnje. Kliknite OK, ponovno pokrenite svu povezanu opremu.
Stvaranje lokalne mreže kod kuće nije hir, već nužnost ako koristite dva ili više računala. Glavni zadatak takve mreže je povezati računala i stvoriti mogućnost korisniku da prikladno koristi resurse svakog od njih, a ne da se prebacuje između računala. U ovom članku ćemo pogledati kako postaviti LAN vezu između računala.
Na primjer, koristit će se dva uređaja: stolno računalo temeljeno na Windows 7 i prijenosno računalo temeljeno na Windows 10. Popis uputa koji će biti u članku može se koristiti i na drugim Windows operativnim sustavima (8, 8.1).
Metode povezivanja računala preko lokalne mreže
Danas se možete povezati putem lokalne mreže putem usmjerivača ili izravno. Prva metoda dobiva na popularnosti, a druga je već relikt prošlosti, iako to razdoblje nije prošlo toliko. Razmotrite shematski kako se veza odvija.
Za početak, razmotrite prvu shemu "izravno". Radi samo kada su računala međusobno povezana. Prijenos podataka odvija se samo u jednom smjeru, tj. ili s prvog računala na drugo ili obrnuto. U isto vrijeme, ako se internet isporučuje jednom računalu, tada se može konfigurirati da se poslužuje drugom, ali to je već nezgodno, jer. pojavili su se ruteri.
Stolna računala povezana su s usmjerivačem i Mobilni uredaji može primati podatke s usmjerivača ili ih prenositi na njega pomoću bežična mreža. Dakle, možete koristiti ruter (obično odmah wifi hotspot pristup), povežite sve uređaje u kući u jednu mrežu i koristite internet s jedne pristupne točke, a da pritom uopće ne ometate jedni druge.
Sada ćemo konfigurirati lokalnu mrežu prema principu "kroz usmjerivač", jer je to praktičnije, praktičnije i modernije, a također nije teško čak ni za početnike. Kako postaviti svoj router? Koristite upute s web stranice proizvođača, sada su napisane vrlo jasno i pristupačno. Kada ste konfigurirali usmjerivač, nastavite s konfiguracijom lokalne mreže.
Imajte na umu da ako već duže vrijeme koristite internet putem modema, vaše stolno računalo je povezano s njim, a usmjerivač je spojen na modem, ne morate vršiti dodatne postavke. Važno je samo da je prijenosno ili drugo računalo spojeno na router bežičnom vezom WiFi mreže. Počnimo s postavljanjem mreže.
Postavljanje lokalne mreže na stolnom računalu (#1)
Za početak korištenja lokalne mreže morate slijediti upute u nastavku:
Postavljanje lokalne mreže na prijenosnom računalu (#2)
Prije svega, trebate učiniti iste korake kao na računalu br. 1, točnije točke 1-4. Budući da imamo Windows 10, da biste ušli u "Control Panel", morate ući u "Search" i unijeti ovaj zahtjev. Nakon toga, sve se radi na isti način kao i s prvim računalom.
Sada prijeđimo na stvaranje kućna grupa»i daljnja konfiguracija mreže:
Sada, kako bismo bili sigurni da sve radi kako treba, potrebno je provjeriti performanse lokalne mreže koju smo napravili, što ćemo sada učiniti u sljedećem dijelu članka.
Provjera ispravnosti mreže
Glavna zadaća lokalne mreže, kao što smo već rekli, je dijeljenje resursa. Najčešće su takvi resursi faksovi, skeneri, pisači itd., kao i same datoteke na različitim računalima. Nećemo testirati rad pisača s različitih računala, ali bi ova funkcija svakako trebala postati dostupna nakon što se ispune gore navedeni uvjeti.
Provjerimo ispravnost mreže pomoću prijenosa datoteka. Da bismo to učinili, stvorimo zajedničku mapu na prijenosnom računalu. Ići "Dirigent" a zatim unutra "Mreža":
Računalo pod imenom "Jenya" je naše prijenosno računalo, a drugo računalo "Evgeniy1" je stacionarno. Time smo provjerili jesu li računala stvarno na istoj mreži. Sada idite na lokalni disk D i odaberite mapu za javni pristup, neka to bude, na primjer, "Synopsis". Odaberite ga, pritisnite RMB, a zatim "Svojstva":
Stoga, morate pritisnuti "Pristup", i onda « Opći pristup»
. Na popisu korisnika odaberite onoga koji se prijavljuje u sustav na računalu broj 1 pod tom i tom prijavom. Nakon toga dobit ćete poruku da je mapa podijeljena: 
Sada ponovno pritisnemo "Spreman". Na računalu broj 1 unesite "Moje računalo" - "Mreža", a zatim odaberite naše računalo "Jenya". Sada je na popisu mapa dostupna naša mapa "Sažetak". Važno je da ne idete odmah u ovu mapu i provjeravate je li sve preneseno - trebate pričekati oko minutu nakon što ste zatvorili prozor "Svojstva" da promjene stupe na snagu. 
