HomeGroup je značajka koja se prvi put pojavila u sustavu Windows 7 i dizajnirana je za dijeljenje mapa, biblioteka i uređaja u male mreže. U ovom slučaju znači kućna mreža. Međutim, da biste koristili mogućnosti mreže, ona mora biti konfigurirana. Tek nakon stvaranja osobne grupe korisnici s različitih računala će imati pristup pisaču, skeneru i sadržaju lokalnih diskova.
Kako stvoriti HomeGroup na računalu sa sustavom Windows 10?
Prije nego počnete stvarati matičnu grupu u sustavu Windows 10, provjerite jesu li sva računala povezana s internetom i imaju instalirane operacijski sustav Windows verzija 7 ili novija. Daljnje upute bit će sljedeće:
- Klik desni klik mišem na gumb "Start" i odaberite "Upravljačka ploča".
- Otvorit će se novi prozor. Odaberite "Mreža i internet". Pritisnite "Home Group".
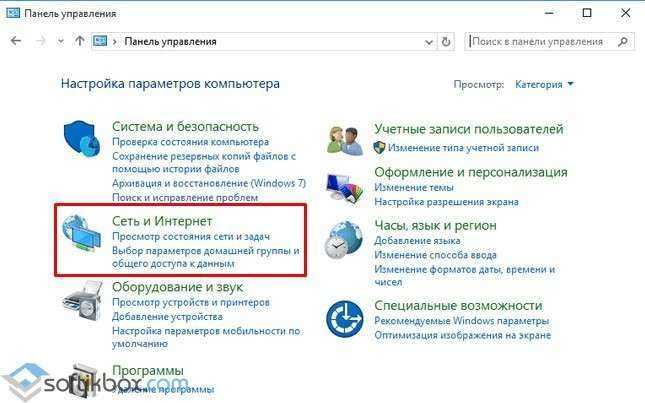
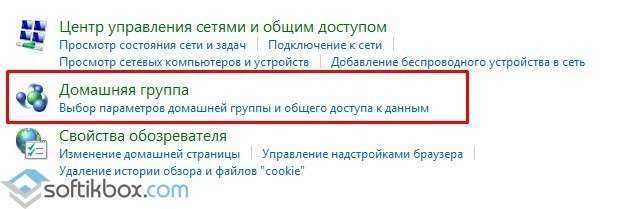
- Pojavit će se novi prozor. U njemu kliknite na poveznicu “Promijeni dodatne postavke dijeljenja...”.
- Označite okvire "Omogući otkrivanje mreže" i "Omogući opći pristup datotekama i pisačima."
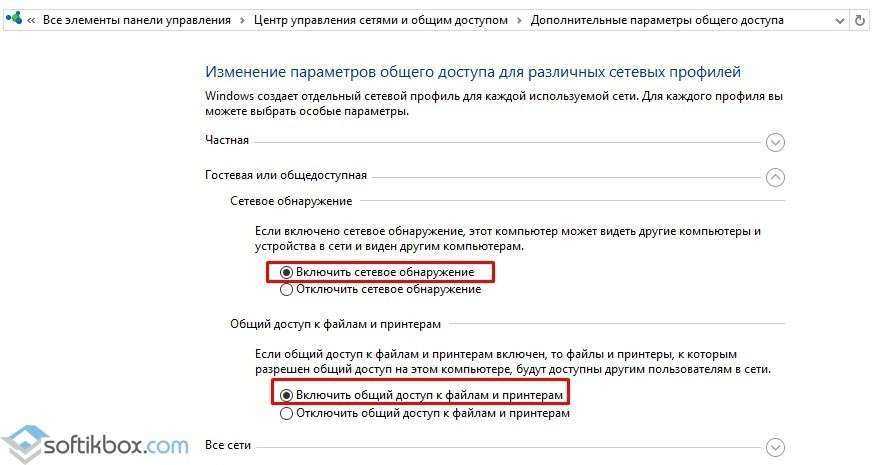
- Sada trebate proširiti granu "Sve mreže" i označiti "Omogući dijeljenje tako da korisnici mreže mogu čitati i pisati datoteke na dijeljene mape" Nakon klika na "Onemogući dijeljenje sa zaštitom lozinkom" (ako želite postaviti lozinku, vrijedi označiti prvu stavku) tako da korisnik drugog računala može vidjeti mape bez ulaska tajna šifra. Kliknite "Spremi promjene".

- Vratite se na odjeljak "Home Group" i kliknite "Create" kućna grupa».

- Odredite mape kojima će korisnici imati pristup lokalna mreža. Pritisnite "Dalje".
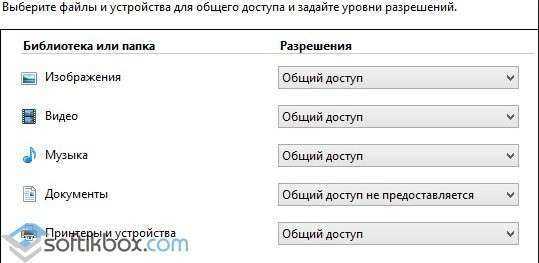
- Na prvom računalu pojavit će se prozor s lozinkom koja je potrebna za prvo povezivanje svih ostalih računala.
Ovime je dovršeno stvaranje matične grupe. Da biste svoje računalo povezali s matičnom grupom, učinite sljedeće:
- Idite na "Upravljačku ploču", odaberite "Mreža i internet", "Kućna grupa", "Pridruži se".
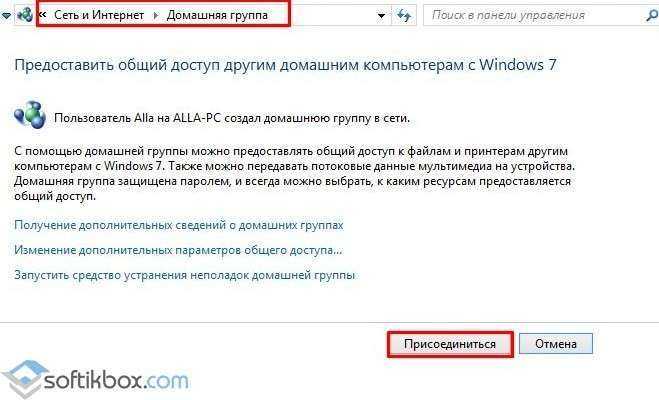
- Zatim otvorite mape za pristup, kliknite "Dalje", unesite lozinku i "Gotovo".
Ako postoje poteškoće s povezivanjem računala ili je grupni objekt nedostupan, izvršite sljedeće korake. Idite u mapu “Windows”, zatim “ServiceProfiles”, “LocalService”, “AppData” (pod uvjetom da su skrivene mape prikazane), “Roaming”, “PeerNetworking” i izbrišite datoteku “idstore.sst”.
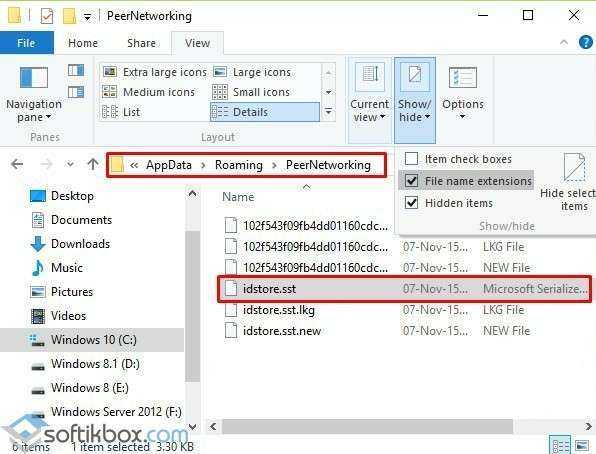
Zatim morate ponovno pokrenuti sustav i stvoriti novu grupu.
Pronalaženje lozinke matične grupe u sustavu Windows 10
Standardni način za pregled lozinke matične grupe u sustavu Windows 10 je sljedeći:
- Idite na "Upravljačku ploču" i odaberite "Mreže i internet".
- Odaberite "Home Group". Pojavit će se postavke grupe." Odaberite "Prikaži ili ispis zaporke matične grupe."
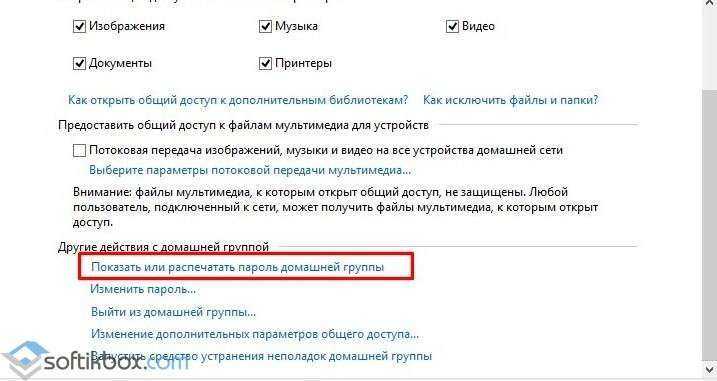
- Pogledajmo lozinku. Možemo ga isprintati.
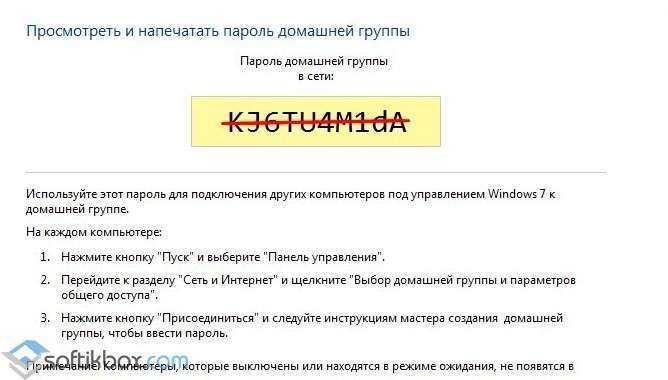
Lozinka se unosi jednom ako niste postavili pristup grupi pomoću tajnog koda.
Pogledajte video o izradi kućne grupe:
Jedna od učinkovitih sigurnosnih mjera pri korištenju Mrežna veza je lozinka mreže. Ne bi smio biti prekratak i jednostavan, jer pruža zaštitu od hakiranja kako za žičane mreže tako i pri uspostavljanju bežične veze poput Wi-Fi.
upute
Ponekad, tijekom korištenja računala, dolazi do situacije kada trebate saznati lozinku za mrežnu vezu.
Ako ste zaboravili ili ne znate mrežnu lozinku, možete je promijeniti u novu lozinku vraćanjem na tvorničke postavke.
Kada koristite Ethernet usmjerivače, otvorite postavke i tamo resetirajte vrijednosti, vraćajući ih na prethodne zadane vrijednosti. Zatim otvorite bilo koji internetski preglednik, zalijepite adresu usmjerivača u adresnu traku i unesite prijavu "admin" bez navođenja lozinke.
Podesite potrebne sigurnosne postavke, unesite novo korisničko ime i lozinku koju ćete naknadno koristiti prilikom povezivanja. Kliknite na "Spremi promjene".
Ako koristite drugu vrstu lokalne mreže, preuzmite posebnu softver da biste razbili lozinku, instalirajte je na svoje računalo i prijavite se na bilo koju od pronađenih mreža. Zatim promijenite postavke prema prethodnim paragrafima. Ipak, budite oprezni pri odabiru mjesta za preuzimanje programa - neka od njih mogu unijeti trojanca u program.
Ako trebate saznati lozinku za pristup tuđoj WiFi pristupnoj točki, trebate koristiti Windows OS tog računala.
Otvorite upravljačku ploču na računalu i odaberite Mrežne veze. Zatim otvorite stavku "Bežično Mrežna veza" i kliknite na funkciju "Postavljanje bežične mreže".
U odjeljku "Master" koji se otvori bežična mreža Kliknite na gumb "Dalje" i učinite isto u sljedećem prozoru pod nazivom "Dodaj nova računala." Zatim odaberite odjeljak "Ručno postavljanje mreže" i nakon "Dalje" odaberite odjeljak "Ispis mrežnih postavki".
Kada se na ekranu pojavi prozor Notepada, pogledajte njegov sadržaj. Među parametrima bežične mreže pronaći ćete redak "Mrežni ključ", gdje će biti ispisana potrebna lozinka.
Svi radimo u mreže, koristimo vrlo veliki broj razne lozinke. I naravno, često ih zaboravljamo. Podsjetiti lozinka ponekad može biti prilično teško, jer je najčešće šifrirano zvjezdicama *******. Ali, na sreću, još uvijek možete saznati skriveno lozinka. Evo kako to učiniti.
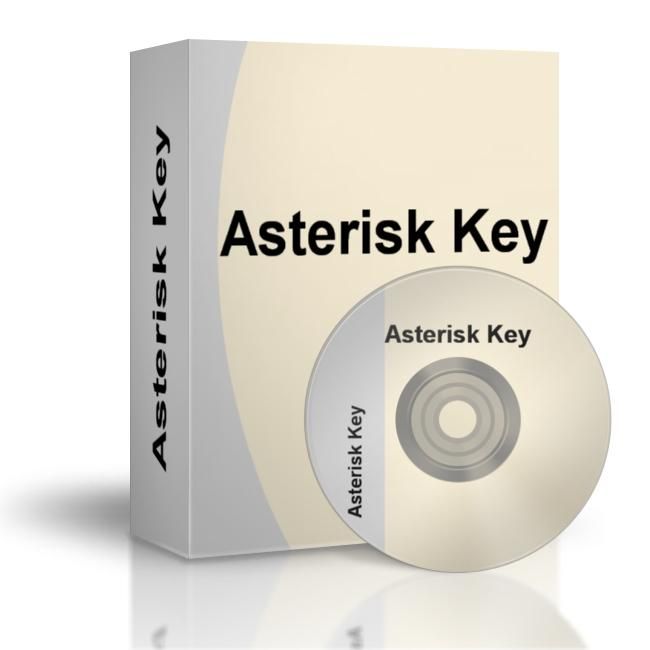
Trebat će vam
- Saznati Zaboravljena lozinka trebat će vam besplatan program Ključ sa zvjezdicom. Uslužni program Asterisk Key jednostavan je i lagan za korištenje, posebno dizajniran za oporavak lozinki skrivenih zvjezdicama.
upute
Preuzmite program Asterisk Key na svoje računalo. Program ima jednostavno sučelje prilagođeno korisniku; možete ga brzo instalirati na svoje računalo.
202646
Puno se piše, ali mislim da mogu izdržati, IDEMO....
Koristit ću neke citate iz svojih prethodnih odgovora ZA ARHITEKTURU DOMENE.
ZA PEER-TO-PEER MREŽNU ARHITEKTURU (RADNE GRUPE)
Simulirajmo situaciju
Naziv vašeg računala=MYPC
Računi
Pertorov prijateljski račun=Petrov, koji pripada radna skupina Gosti.
Prijateljski račun Sidorov=Sidorov, koji pripada radnoj grupi Gosti.
[U]PS Pitate zašto Gosti - što manje prava ima osoba kojoj vjerujete, to su vaši podaci vredniji;)
Otvori mape
Petrovich za Petrov samo za čitanje
Sidor za Sidorova za čitanje i pisanje
For_all za sve koji imaju pristup MYPC-u za čitanje i pisanje, s ne više od 1 korisnika po mapi.
Postavili smo zadatak - počinjemo ga rješavati.
Prije svega, stvorimo korisnike i onemogućimo one koji nam ne trebaju.
Da biste to učinili, desnom tipkom miša kliknite ikonu "Moje računalo" i odaberite "Upravljanje" (postavke miša za dešnjake).
Otvara se dijaloški okvir Computer Management. Prijeđimo na Upravljanje računalom - Uslužni programi - Lokalni korisnici i grupe - Korisnici. Pojavit će se popis korisnika.
Preporučujem da ga isključite Računi"HelpAssistant" i "SUPPORT_..." nikada se ne koriste u 99% slučajeva. Onemogućavanje je vrlo jednostavno - dvaput kliknite na korisnika, otvorit će se prozor i potvrdite okvir "Isključi račun".
Kako biste osigurali da svi korisnici dobiju upit za lozinku prilikom prijave na MYPC, onemogućite račun za goste.
Kreirajmo sada korisnike. Desnom tipkom miša kliknite ispod popisa korisnika i odaberite "Novi korisnik...". Otvorit će se prozor "Novi korisnik". Unesite sljedeće
Korisnik: Petrov
Puno ime: Petrov Petr Petrovich
Opis: Moj najbolji prijatelj
Lozinka: [lozinka za pristup]
Potvrda: [potvrdite lozinku]
"Zahtijevaj promjenu lozinke pri sljedećoj prijavi" - prazno
"Zabrani korisniku promjenu lozinke" - postavljeno
"Lozinka ne ističe" - postavljeno
"Deaktiviraj račun" - prazno
Napomena Potvrdne okvire postavite prema vlastitom nahođenju, ali ja ih obično postavljam ovako. Polja Puni naziv i Opis nisu obavezna.
Pritisnite "Stvori". Prozor se zatvara i pojavljuje se korisnik. ALI prema zadanim postavkama OS stvara račune s pravima "Korisnici", ali mi trebamo "Gosti".
Da biste to učinili, kliknite na “Petrov” 2 puta, idite na karticu “Group Membership”, odaberite “Users” i kliknite “Delete”.
1) Pritisnite “Dodaj” - “Napredno” - “Traži” - prikazat će se popis grupa, kliknite “Gosti” i OK.
2) Pritisnite “Dodaj” i u polje “Unesite nazive odabranih objekata” unesite “MYPC\Gosti” (za engleski OS “MYPC\Gosti”). Prema korisniku Petrovu sve je OK;)
Za Sidorova provodimo sličan postupak. ;)
S čistom dušom zatvorite prozor "Upravljanje računalom".
Sada postavljamo prava pristupa MYPC-u
Sada ću se početi ponavljati, ali ako to ne učinim, ostat će mala praznina.
Start-Postavke-Upravljačka ploča-Administrativni alati-Lokalna sigurnosna pravila
U dijaloškom okviru Lokalne sigurnosne politike
Sigurnosne postavke-Lokalna pravila-Dodjela korisničkih prava
Obraćamo pozornost na 2 parametra:
1) Uskraćivanje pristupa računalu s mreže
2) Pristupite svom računalu s mreže
Ova 2 parametra su snažno međusobno povezana, stoga je pri određivanju vrijednosti u njima potrebno da se parametri ne presijecaju, ali čak i ako se presijecaju, tada "Odbijanje pristupa računalu s mreže" ima veći prioritet.
Uskraćivanje pristupa računalu s mreže
Kliknite na ovaj natpis 2 puta i unesite postavke.
Ako popis odbijenih sadrži unos Svi, tada nitko neće imati pristup vašem računalu na mreži (postoje iznimke, ali neću ulaziti u detalje).
Ako je prisutan unos Gost, neovlašteni korisnici neće dobiti pristup.
Ovdje možete eksplicitno navesti korisnike i radne grupe kojima je zabranjen pristup.
Očistimo sve prethodne unose.
I dodajte sljedeće:
"MYPC\Administratori"
"MYPC\Korisnici"
"MYPC\Power Users"
itd. i tako dalje. osim gostiju.
Pristup računalu s mreže
Ovaj popis sadrži imena korisnika i radnih grupa kojima je dopušten pristup vašem računalu.
Za naš primjer
Obratimo pozornost na još jedan parametar "Odbij lokalnu prijavu" i tamo unesite "MYPC\Gosti". Za što?! - Tako da se korisnici s pravima gosta ne mogu prijaviti u OS s vašeg računala (već sam to objasnio u PS-u).
Komentar Bit će jako cool ako stavite “MYPC\All” - čudno je da još nije bilo virusa s takvim trikom ili ih ja nisam susreo;) Možete to provjeriti, ali ne na računalu!! !
Budući da smo u "Lokalnim sigurnosnim postavkama", provjerimo još jedan parametar u isto vrijeme.
Sigurnosne postavke - Lokalna pravila - Sigurnosne postavke i pojavit će se juuuuuupopisu kako kaže Google. Samo se šalim, ne tako velik :)
Obratimo pozornost na parametar "Pristup mreži: model dijeljenja i sigurnost za lokalne račune" i postavimo "Regularno - lokalni korisnici autentificiraju se kao oni sami."
Nakon ispravno izvedenih operacija, još jednom provjerite učinjene promjene i kako biste bili potpuno sigurni da su parametri prihvaćeni, ponovno pokrenite računalo (iako nije potrebno).
Nakon što dobijete pristup računalu, trebate ograničiti pristup dijeljenim mapama.
Da biste to učinili, prvi korak je onemogućiti "Koristi jednostavno dijeljenje datoteka". Da biste to učinili, idite na "Explorer" - "Alati" - "Svojstva mape..."
Otvara se dijaloški okvir Svojstva mape. Idite na karticu "Prikaz". Na popisu "napredne opcije" pronađite redak "Koristi jednostavno dijeljenje datoteka" i poništite okvir. Ne zaboravite na "OK".
Pronađite mapu Petrovich na lokalnom tvrdom disku, desnom tipkom miša kliknite na nju i odaberite "Dijeljenje i sigurnost". Otvorit će se novi dijaloški okvir. Idite na karticu "Pristup" - označite potvrdni okvir "Dijeli ovu mapu" - kliknite gumb "Dozvole" - izbrišite "Sve" - kliknite gumb "Dodaj" - unesite "MYPC\Petrov" - kliknite 2 OK.
Napomena Ako je particija NTFS, u svojstvima mape nalazit će se kartica “Sigurnost” - ovdje ćemo jednostavno dodati korisnika “MYPC\Petrov” i s popisa ćemo mu dodijeliti određena prava po vlastitom nahođenju.
OK, gotovi smo s Petrovom.
Slično za Sidorova, ali ne zaboravite da on mora imati prava za čitanje i uređivanje svoje mape Sidor. Ovo se odnosi na kartice "Pristup" i "Sigurnost".
Pronađite mapu For_all na lokalnom tvrdom disku, desnom tipkom miša kliknite na nju i odaberite "Dijeljenje i sigurnost". Otvorit će se novi dijaloški okvir. Idite na karticu "Pristup" i potvrdite okvir "Dijeli ovu mapu". U desnom polju stavimo točku "nema više" broj 10 bit će naznačen - smanjimo ga na 1. Kliknite gumb "Dozvole" i dopustite promjene svima. Sad ok. Ne zaboravite na karticu "Sigurnost" ako je odjeljak NTFS.
Kao rezultat toga, samo oni korisnici koji se mogu prijaviti na vaše računalo putem mreže imat će pristup mapi for_all, a ne više od jednog aktivnog korisnika.
Ne zaboravite reći svojim prijateljima njihove račune i lozinke;)
To je sve - zadatak je obavljen. Hvala vam na pažnji
