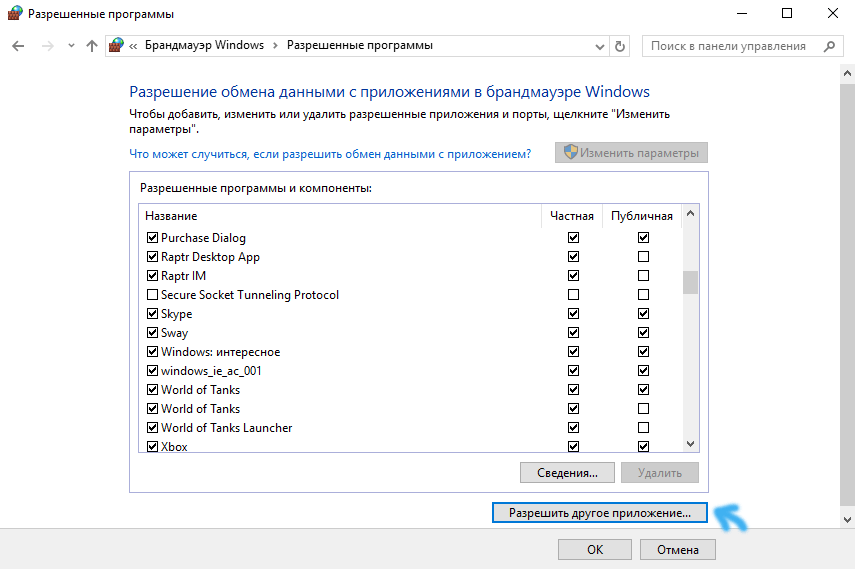Ova jednostavna uputa govori vam kako onemogućiti vatrozid Windows 10 na upravljačkoj ploči ili pomoću naredbenog retka, kao i informacije o tome kako ga ne onemogućiti u potpunosti, već samo dodati u iznimke vatrozida program u kojem uzrokuje probleme. Na kraju uputa nalazi se i video koji prikazuje sve opisano.
Kako potpuno onemogućiti vatrozid pomoću naredbenog retka
Započet ću s ovom metodom onemogućavanja Windows 10 vatrozida (ne kroz postavke upravljačke ploče), jer je najjednostavnija i najbrža.
Sve što je potrebno je pokrenuti naredbeni redak kao administrator (desnim klikom na gumb Start) i unijeti naredbu netsh advfirewall isključi stanje svih profila zatim pritisnite Enter.
Kao rezultat toga, u naredbeni redak vidjet ćete lakonski "Ok", au centru za obavijesti vidjet ćete poruku da je "Windows vatrozid onemogućen" s prijedlogom da ga ponovno uključite. Da biste ga ponovno omogućili, upotrijebite naredbu na isti način netsh advfirewall postavi stanje svih profila na
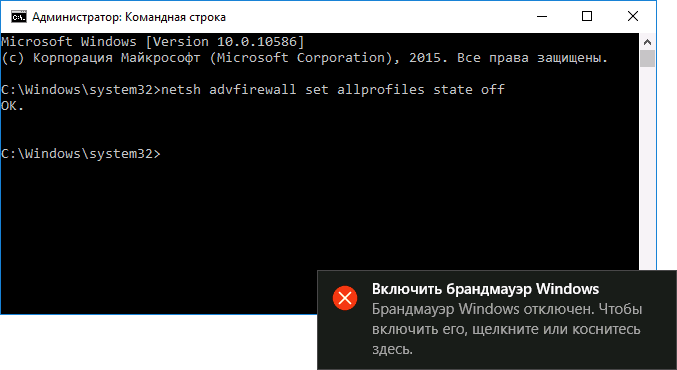
Osim toga, možete onemogućiti uslugu vatrozida za Windows. Da biste to učinili, pritisnite tipke Win+R na tipkovnici, enter usluge.msc, kliknite U redu. Pronađite onu koja vam je potrebna na popisu usluga, dvaput kliknite na nju i postavite vrstu pokretanja na "Onemogućeno".
Onemogućite vatrozid na upravljačkoj ploči sustava Windows 10
Drugi način je korištenje upravljačke ploče: kliknite desni klik mišem pri pokretanju odaberite unutra kontekstni izbornik“Upravljačka ploča”, uključite ikone u stavci “Prikaz” (gore desno) (ako tamo trenutno imate “Kategorije”) i otvorite stavku “Vatrozid za Windows”.
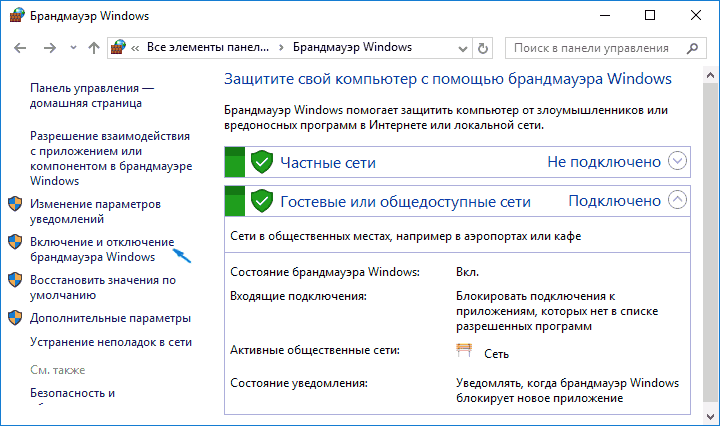
Na popisu s lijeve strane odaberite “Uključi ili isključi vatrozid”, au sljedećem prozoru možete onemogućiti vatrozid Windows 10 zasebno za javne i privatne mrežne profile. Primijenite postavke koje ste napravili.

Kako dodati program iznimkama vatrozida Windows 10
Posljednja opcija je ako ne želite potpuno onemogućiti ugrađeni vatrozid, već samo trebate dati puni pristup vezama s nekim programom, to možete učiniti tako da ga dodate u iznimke vatrozida. Postoje dva načina da to učinite (druga metoda vam također omogućuje dodavanje zasebnog porta iznimkama vatrozida).
Prvi način:
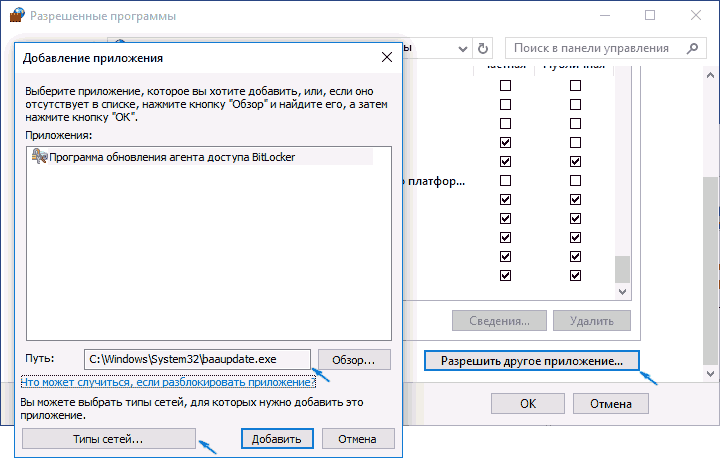
Druga metoda dodavanja iznimke vatrozidu malo je kompliciranija (ali vam omogućuje da dodate ne samo program, već i priključak iznimkama):
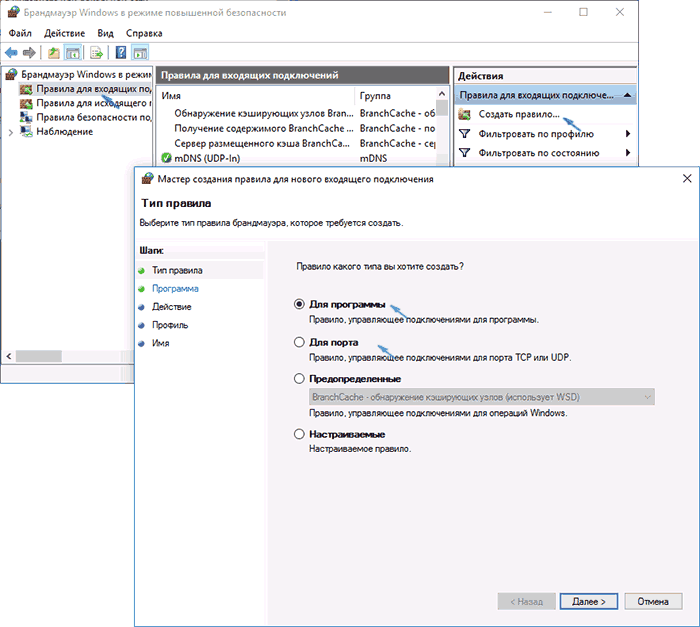
Video o onemogućavanju ugrađenog vatrozida u sustavu Windows 10
To je vjerojatno sve. Usput, ako nešto pođe po zlu, Vatrozid za Windows 10 uvijek možete vratiti na zadane postavke pomoću stavke izbornika "Vrati zadane postavke" u prozoru opcija.
Ako koristite internet, dodavanje iznimaka vatrozidu sustava Windows 10 važan je sigurnosni alat. Operativni sustav dolazi s vlastitim ugrađenim vatrozidom koji je omogućen prema zadanim postavkama. Tako vas štiti od prvog trenutka kada se prijavite na Internet.
Stvaranje popisa izuzetaka u vatrozidu
Kada je vatrozid za Windows 10 omogućen i pokrenut, ne morate učiniti ništa da biste ga koristili. Ali internetski protokoli koji ne koriste standard elektronička pošta i web portovi mogu zahtijevati da stvorite iznimku pravila vatrozida za dolazni promet.
Na primjer, programi za razmjenu trenutnih poruka i neke online igre. Kada pokušate koristiti takav softver, vatrozid prikazuje sigurnosno upozorenje.
Poruka ne znači da je uslužni program "loš". To znači da vatrozid mora otvoriti port da bi ga koristio. Ako ne znate koji je to program ili izdavač, kliknite Odustani. Ako ga želite koristiti, odlučite koje bi iznimke trebale biti dopuštene. (Da biste to učinili, kliknite Dopusti pristup).
Odobravanje pristupa programu ne ostavlja odgovarajući port širom otvorenim; vatrozid samo stvara novo pravilo koje tom programu dopušta korištenje porta.
I dalje ste zaštićeni jer je port zatvoren kada se program ne koristi. Port je također zatvoren za druge korisnike. Ako se predomislite, možete promijeniti priključak kako je opisano u nastavku.
Ručna konfiguracija (dopuštene aplikacije i funkcije)
Kada pokušate upotrijebiti program (koji se u vatrozidu Windows 10 naziva aplikacija) koji bi trebao raditi kroz vatrozid, obično ćete dobiti sigurnosno upozorenje. Ponekad ćete možda morati ručno dopustiti ili blokirati aplikaciju putem vatrozida.
Ako imate administratorska prava, možete otvoriti Upravljačku ploču i odabrati Vatrozid za Windows, zatim odabrati Dopusti aplikaciju ili značajku iz izbornika s lijeve strane.
Stavke na popisu s kvačicom pored njih predstavljaju komponente koje rade kroz vatrozid. Također možete vidjeti iznimke koje ste stvorili kao odgovor na sigurnosno upozorenje.
Dodajte aplikaciju na popis iznimaka Vatrozida za Windows
Možete deblokirati priključke za aplikacije koje nisu navedene u dopuštenim komponentama. Učinite to samo ako poznajete proizvođača aplikacije i vjerujete mu.
Ako aplikacija za koju želite stvoriti iznimku nije na popisu dopuštenih, možete učiniti sljedeće: Kliknite gumb Dopusti drugu aplikaciju. Zatim kliknite gumb "Pregledaj" i odaberite softverski proizvod (glavnu izvršnu datoteku s nastavkom .exe) koji želite dodati na popis.

Klikom na gumb "Vrste mreže" možete odrediti adrese s kojih teče neželjeni promet. Na primjer, ako koristite aplikaciju koja omogućuje komunikaciju između programa unutar vaše lokalne mreže, ne želite prihvatiti neželjeni promet koji dolazi na taj priključak s Interneta. Želite prihvatiti promet samo s računala na vašoj mreži. Ako kliknete gumb vrste mreže, vidjet ćete sljedeće:
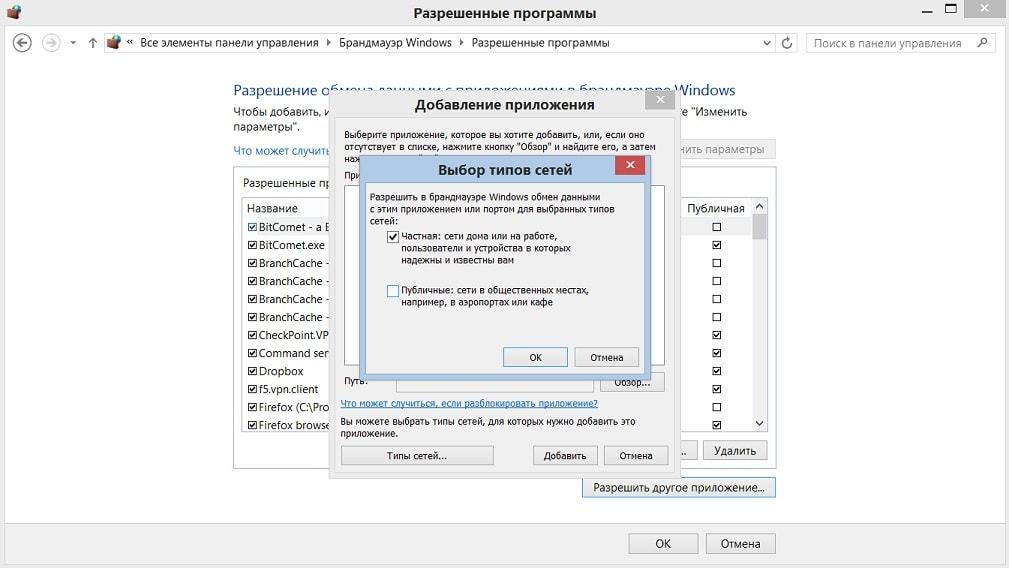
- Privatno: Koristite ovo za kućno ili poslovno umrežavanje. Ako ovaj softver nema nikakve veze s internetom, odaberite ovu opciju kako biste blokirali pristup internetu, ali dopustili razmjenu prometa unutar vlastite mreže.
- Javno: Koristite ovu opciju za javne mreže, poput zračne luke ili kafića. Ako želite da se aplikacija može spojiti na internet, odaberite ovu opciju.
Kako otvoriti port u vatrozidu Windows 10
Možete blokirati ili otvoriti port u vatrozidu. Kada vatrozid blokira program i želite da radi kroz njega, možete ga odabrati s popisa dopuštenih.
No, ako program nije naveden, možda ćete morati otvoriti port. Priključak ostaje otvoren cijelo vrijeme, stoga ne zaboravite zatvoriti priključke koje više ne koristite.
Otvorite svoj vatrozid. Odaberite Napredne opcije.
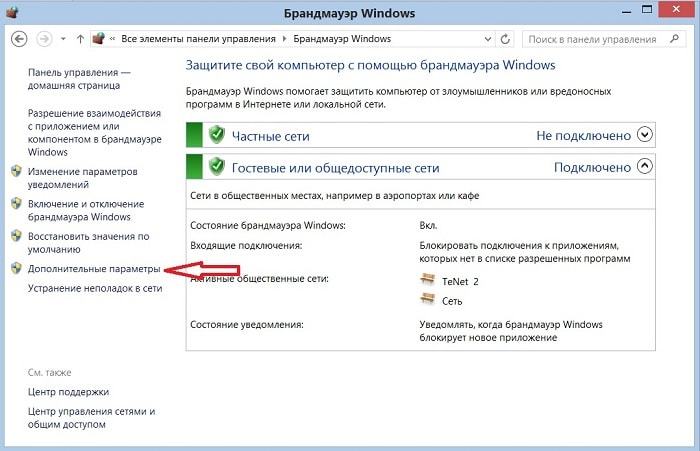

Na lijevoj ploči otvorite "Pravila za dolazne veze", zatim na desnoj ploči kliknite "Stvori pravilo".
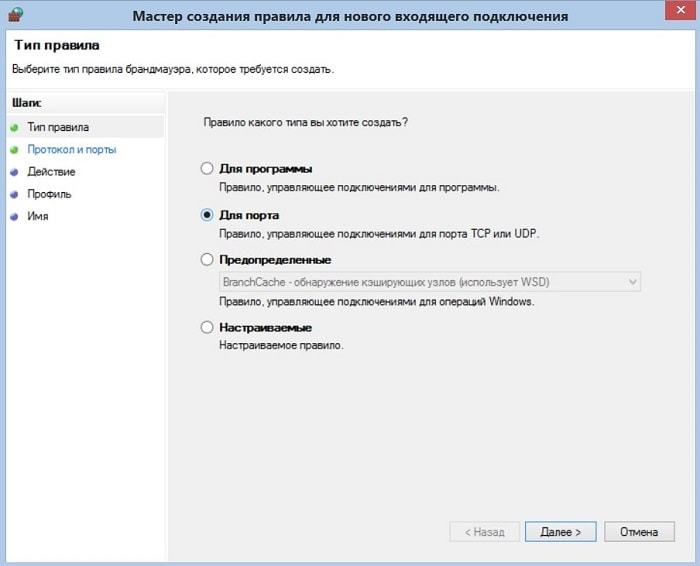
Kako postaviti dodatna pravila vatrozida
Windows zapravo nudi dva različita sučelja za učinkovit rad s vatrozidom. Gore smo pogledali sučelje osnovnih postavki i ovo je najlakši način za stvaranje iznimaka.
Ali postoji još jedan alat: Vatrozid za Windows s naprednom sigurnošću, i ima puno više mogućnosti. Otvorite vatrozid na lijevoj ploči, odaberite "Napredne postavke". Pomoću ovog alata možete.
Kako bi vaše računalo bilo sigurno, vatrozidi blokiraju promet na svim nebitnim priključcima.
Za komunikaciju s UTM-om i aplikacijom za blagajnu morate otvoriti port 8080.
Otvorite "Upravljačka ploča" → grupa "Sustav i sigurnost" → "Vatrozid za Windows".
U lijevom stupcu otvorite "Napredne opcije"
Idite na karticu "Pravila za dolazne veze" i kliknite gumb "Stvori pravilo" s desne strane
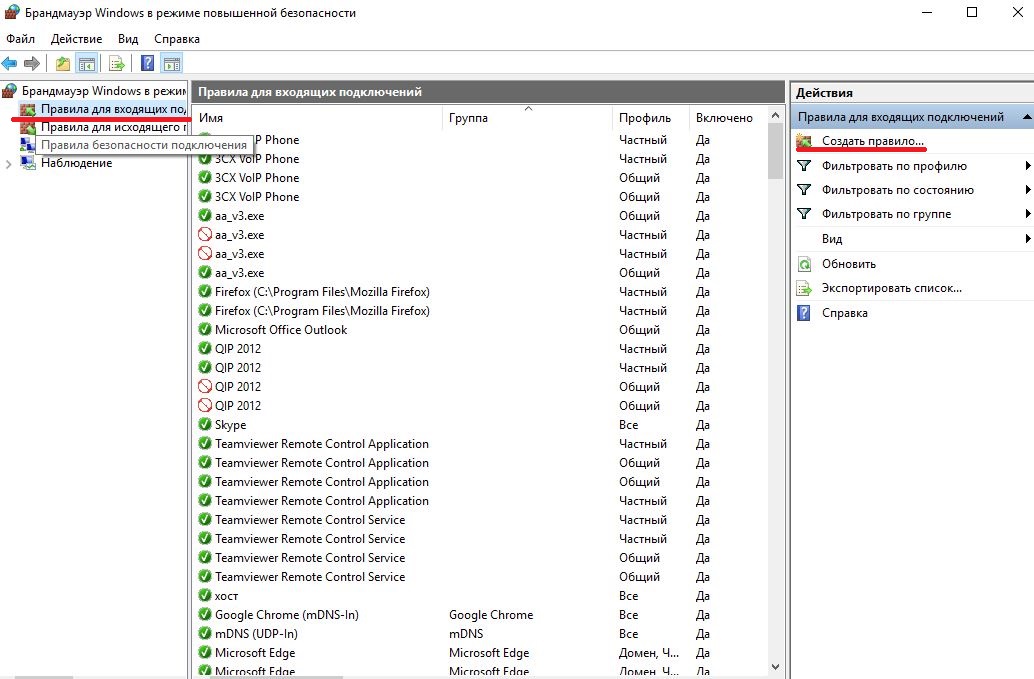
Odaberite "Za priključak"

Odaberite TCP protokol i unesite željenu luku – 8080
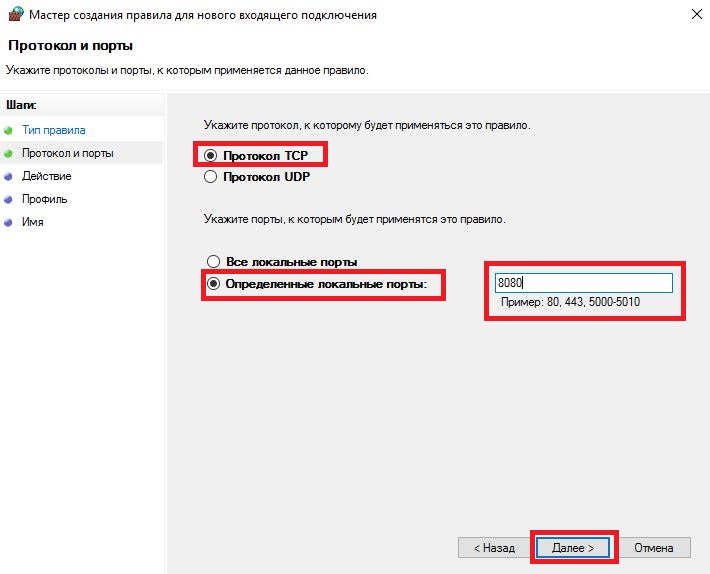
Dopusti veze na unesenim portovima

Dopusti profilima povezivanje lokalne mreže, u kojem će se koristiti ovo pravilo
![]()
Unesite naziv (zbog praktičnosti je bolje napisati UTM 8080) i, ako želite, opis pravila. Kliknite "Završi"

Idite na karticu "Pravila za". odlazna veza"i tamo stvoriti pravilo prema istom principu

Imajte na umu da je prema zadanim postavkama tamo stvoreno pravilo koje blokira radnju, dakle Bilješka na radnoj stranici i ne zaboravite označiti "Dopusti vezu".
U ovom ću vam članku pokazati kako onemogućiti vatrozid sustava Windows 10. Ove su upute također relevantne za korisnike sustava Windows 7/8.1. Ako ipak odlučite onemogućiti vatrozid u sustavu Windows 10, trebali biste znati da je vatrozid još jedna razina ugrađene zaštite Windows korisnik. Vatrozid provjerava dolazni i odlazni promet i po potrebi ga blokira. Prema zadanim postavkama vatrozid je uključen i štiti vas.
Sve dolje navedene metode rade bez problema s prethodnima. operativni sustavi. Stoga, ako uopće imate Windows 8, možete također jednostavno onemogućiti Vatrozid za Windows pomoću jedne od dolje navedenih metoda.
Onemogućite uslugu Windows 10 Firewall
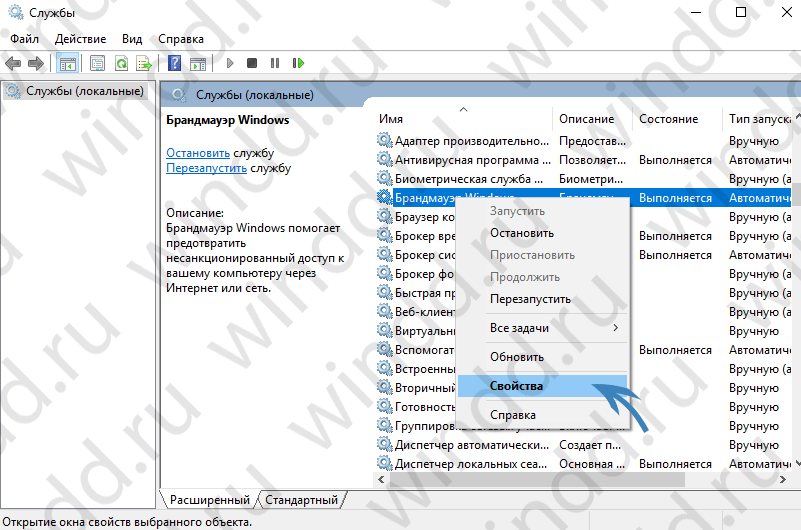
Sada, pri sljedećim pokretanjima, vatrozid za Windows više se neće pokrenuti. Ova metoda je također dobra i, u načelu, nije teška, jer čak ne morate mijenjati registar i pokretati naredbeni redak.
Onemogućite Windows 10 vatrozid pomoću naredbenog retka
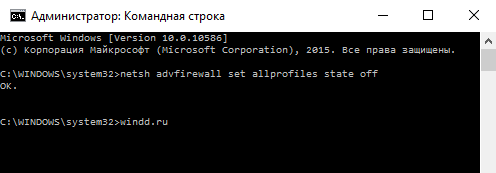
Onemogućite Windows vatrozid pomoću uslužnog programa Win Updates Disabler
Možda ste već naišli na uslužni program Win Updates Disabler, budući da vam omogućuje ne samo da onemogućite Windows vatrozid, već i da isključite ažuriranja ili čak Windows Defender, o čemu sam također govorio u načelu. Što je vrlo zgodno, ali u ovom slučaju morat ćete ne samo preuzeti program, već i ponovno pokrenuti računalo nakon onemogućavanja vatrozida, što se mnogima ne sviđa. Preuzmite najviše Trenutna verzija komunalije na poveznici. Prednost ovog uslužnog programa je što možete preuzeti Prijenosna verzija, koji ne zahtijeva instalaciju. 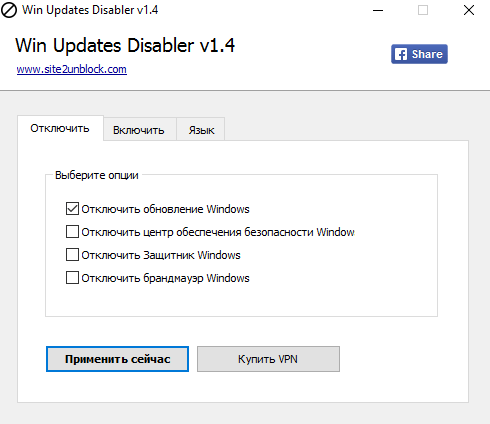 A onda je sve jednostavno, u kartici Onemogući potražite i označite stavku i kliknite primijeni sada. Nakon što ponovno pokrenete računalo, ono će se isključiti.
A onda je sve jednostavno, u kartici Onemogući potražite i označite stavku i kliknite primijeni sada. Nakon što ponovno pokrenete računalo, ono će se isključiti.
Iznimke vatrozida za Windows 10
Da biste dodali program ili priključak iznimkama vatrozida u sustavu Windows 10, trebate:
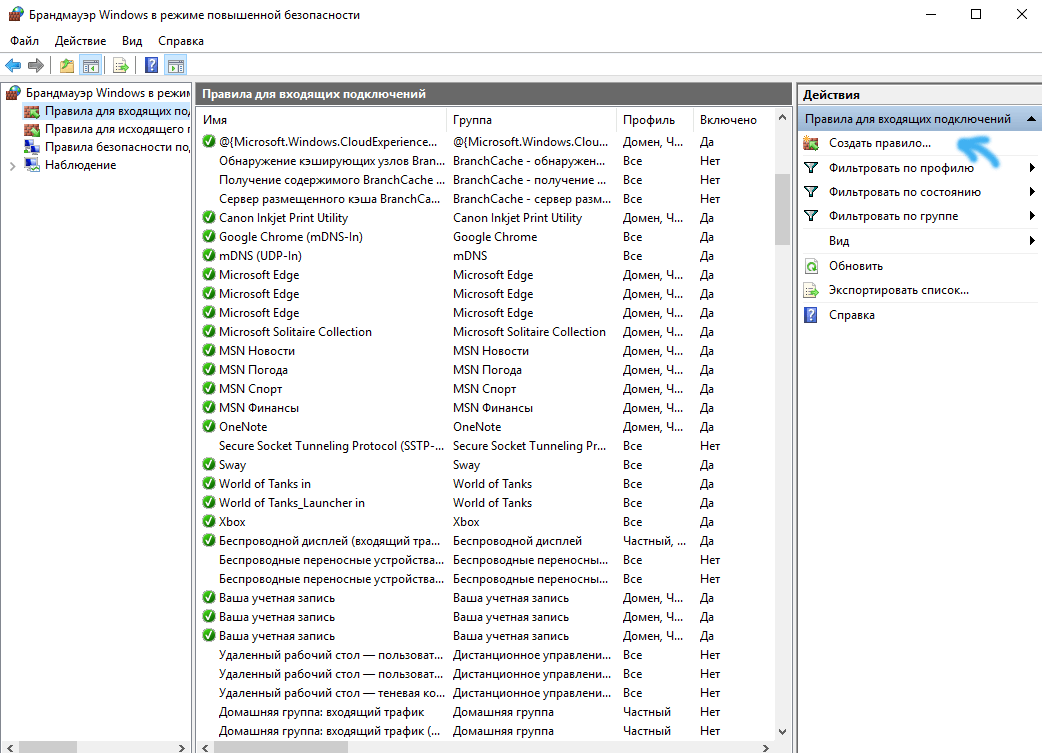
Također možete dodati, promijeniti ili ukloniti dopuštenja za aplikacije i priključke. Da biste to učinili, iz prozora vatrozida za Windows idite na Dopusti interakciju s aplikacijom ili značajkom u Windows vatrozidu.