Čuvar zaslona je statična ili animirana slika koja se pojavljuje nakon određenog razdoblja neaktivnosti računala. Ako ste umorni od trenutnog čuvara zaslona, to nije problem. Čuvar zaslona na računalu možete promijeniti u samo nekoliko sekundi i nekoliko klikova mišem.
Sponzor plasmana P&G Članci na temu "Kako promijeniti čuvar zaslona na računalu" Kako napraviti flash panoramu Kako saznati naziv računala po IP adresi Kako prenijeti 1C bazu podataka na drugo računalo
upute
Otvorite prozor "Svojstva: Zaslon". Da biste to učinili, kroz izbornik "Start" uđite u upravljačku ploču, u odjeljku "Izgled i teme" odaberite zadatak "Odaberi". čuvar zaslona» ili dodirnite ikonu Zaslon. Ili kliknite desni klik mišem na bilo kojem mjestu na radnoj površini bez datoteka i mapa, u padajućem izborniku kliknite zadnji redak “Svojstva”. Otvorit će se traženi dijaloški okvir.
U prozoru koji se otvori idite na karticu "Čuvar zaslona". Trenutačni čuvar zaslona prikazuje se na vrhu prozora, a ovdje možete vidjeti što će se pojaviti na ekranu dok je sustav u mirovanju nakon što promijenite postavke. Pomoću padajućeg popisa u odjeljku "Čuvar zaslona" odaberite čuvar zaslona koji vam se sviđa. Pritisnite gumb Pogled da biste ga vidjeli na cijelom ekranu. Dok gledate, nemojte pritiskati nikakve tipke na tipkovnici niti pomicati miš. Opcija “Ne” znači da će umjesto čuvara zaslona kada je računalo u stanju mirovanja, postojati običan crni ekran.
Kako biste izašli iz načina prikaza preko cijelog zaslona, lagano pomaknite miš. Postavite polje Interval na vrijednost pomoću strelica gore i dolje s desne strane polja ili je unesite pomoću tipkovnice. Ova vrijednost je broj minuta mirovanja računala, nakon čega će se odabrani čuvar zaslona pojaviti na ekranu. Pritisnite gumb "Primijeni" da bi nove postavke stupile na snagu, zatvorite prozor klikom na gumb U redu ili gumb X u gornjem desnom kutu prozora.
Čuvar zaslona može poslužiti ne samo za ljepotu, već i za zaštitu vašeg računala. Djela ovu zaštitu na sljedeći način: računalo ne radi određeno vrijeme, pojavljuje se čuvar zaslona. Za povratak na rad s računalom, u normalnom načinu rada, samo pritisnite bilo koju tipku na tipkovnici ili tipku miša. Ako je sigurnosni način rada uključen, ove radnje neće biti dovoljne; morat ćete unijeti lozinku.
Za postavljanje zaštite označite polje "Zaštita lozinkom" na kartici "Čuvar zaslona" u prozoru "Svojstva zaslona". Pritisnite gumb "Primijeni" i zatvorite prozor. Lozinka će biti ista kao ona koju koristite za prijavu u Windows. Ako vaša prijava nije zaštićena lozinkom, potvrdni okvir u polju Zaštita lozinkom na kartici Čuvar zaslona neće raditi ništa.
Kako jednostavnoOstale vijesti na temu:
Čuvar zaslona je statična ili animirana slika koja se pojavljuje na zaslonu monitora nakon određenog vremena mirovanja računala. Ako ste umorni od trenutnog čuvara zaslona, možete ga promijeniti. Štoviše, za to će biti dovoljno samo nekoliko klikova mišem. Sponzor
Mnogi korisnici nisu zadovoljni činjenicom da nakon nekog vremena neaktivnosti Windows prikazuje čuvar zaslona. Srećom, možete povećati vrijeme prije nego što se pojavi na zaslonu ili ga potpuno isključiti. Sponzor objavljivanja P&G Članci na temu "Kako onemogućiti čuvar zaslona" Kako ukloniti
U operacijskoj sali Windows sustav Moguće je automatski uključiti čuvar zaslona - animiranu sliku, slideshow ili video koji se pokreće nakon određenog vremena. Ako više ne želite gledati "čuvar zaslona" kada je vaše računalo prisiljeno mirovati, vi
Za uštedu energije u operacijski sustav Windows ima dva načina rada: stanje mirovanja i stanje mirovanja. Razlika između ova dva načina je u tome što kada odaberete način mirovanja, sav sadržaj memorije pohranjuje se na HDD i vraćanje vašeg računala u radno stanje traje duže
Čuvar zaslona, koji se naziva i čuvar zaslona ili čuvar zaslona, vrlo je jednostavno promijeniti. Osim činjenice da možete promijeniti samu sliku, postoji mnogo više funkcija vezanih uz čuvar zaslona kojima se također može upravljati. Sponzor objavljivanja P&G Članci na temu "Kako promijeniti čuvar zaslona" Kako onemogućiti
Osim prilagođavanja čuvara zaslona radne površine po želji, možete onemogućiti prikaz čuvara zaslona na vašem sustavu. Za izvršenje podataka Windows postavke nudi poseban odjeljak koji je odgovoran za grafiku radne površine i monitora općenito. Trebat će vam računalo.
Napomena: Imajte na umu da najveća dopuštena veličina grafičke datoteke ne smije premašiti 256 KB, a preferirani čuvari zaslona kada koristite dizanje Windowsa 7 ne može se staviti u jednu mapu. Drugim riječima, direktorij može sadržavati samo jednu datoteku i ne više. Ako pokušate dodati dodatne znakove u nazive datoteka, neće učiniti ništa.
Pomoćni programi trećih strana
Da biste si olakšali rad, možete koristiti treće strane razvoj softvera poput Logon Background Changer i Tweak Logon. Njihov jedini nedostatak je da prvi uslužni program percipira samo datoteke kao trenutnu sliku JPEG format, ali oba su programa instalirana u odjeljku za pokretanje sustava i stalno rade u pozadini (njihove ikone bit će skrivene u paleti sustava).
Naravno, potrošnja resursa nije toliko značajna, međutim, zastarjela računalni sustavi može se očitovati u prilično visokom stupnju.
Također bih mogao preporučiti programe poput WindowBlinds, međutim, najnovije verzije toliko zahtijevaju resurse da se ne preporučuju za korištenje čak ni na modernim sustavima s velikim volumenom RAM memorija i snažni procesorski čipovi.
Umjesto ukupnog
Međutim, kao što ste možda već primijetili, pitanje kako promijeniti početni čuvar zaslona u sustavu Windows 7 rješava se prilično jednostavno. Najosnovnije je aktivirati odgovarajući parametar u registru sustava, stvoriti potrebni direktorij i tamo smjestiti datoteku s određenim imenom. U načelu, ova tehnika je najprikladnija ako ne želite koristiti aplikacije trećih strana. Ali obični korisnici vjerojatno neće htjeti raditi takve stvari, pa im se može savjetovati da koriste dva gore navedena pomoćna programa. S njima ne bi trebalo biti posebnih poteškoća. Čak i unatoč sučelju na engleskom jeziku, neće ih biti teško razumjeti. Sve što trebate učiniti je odabrati sliku i primijeniti je na početni zaslon (a to se radi pritiskom na nekoliko tipki).
Čuvar zaslona je pokretna slika ili grafika koja se pojavljuje na zaslonu računala kada se miš ili tipkovnica ne koriste određeno vrijeme. Ovaj savjet će vam pokazati kako promijeniti čuvar zaslona u sustavu Windows 7 drugom ili ga potpuno isključiti.
Standardni čuvari zaslona nalaze se u C:\Windows\System32\ i imaju sljedeće nazive:
- Mjehurići.scr
- Mistificirati.scr
- PhotoScreensaver.scr (fotografija)
- Vrpce.scr
- scrnsave.scr (Obrazac)
- ssText3d.scr (3D tekst)
- Postavke čuvara zaslona.
- Ako koristite fotografije (slike), izbrišite sve videozapise iz odabrane mape.
- Preuzeli ste oštećenu datoteku.
- Datoteka početnog zaslona (.scr) nije instalirana u mapi C:\Windows\System32\.
Ako čuvar zaslona ne radi, provjerite sljedeće:
Kako biste proširili svoj izbor, možete preuzeti dodatne čuvare zaslona. Preuzmite samo iz pouzdanih izvora.
Kako promijeniti čuvar zaslona u početnom i osnovnom sustavu Windows 7
1. Otvorite "Upravljačku ploču", pronađite i kliknite na opciju "Zaslon".
Promjena čuvara zaslona u sustavima Windows 7 Home Premium, Professional, Ultimate, Enterprise
1. Pritisnite “Start”, unesite “personalizacija” u traku za pretraživanje (kao na slici, bez navodnika) i kliknite na unos koji unosite s pronađenog popisa.
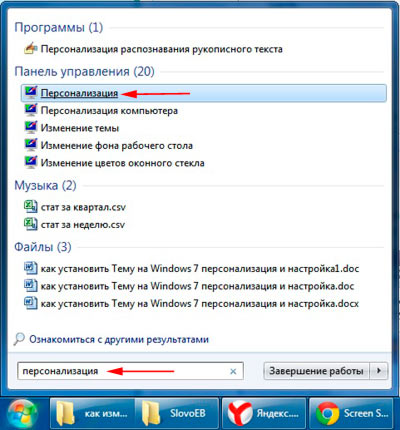
2. Pred vama će se otvoriti prozor s brojnim postavkama. Zanima nas donji blok, gdje se nalaze 4 postavke personalizacije. Ovdje možete, zvučnu shemu i naravno čuvar zaslona.

3. Nakon čega se pojavljuje prozor “ Opcije čuvara zaslona" U bloku "početni zaslon" odaberite među predloženim opcijama čuvara zaslona, zatim kliknite gumb "pogled" i vidjet ćete kako će biti prikazan na cijelom zaslonu.
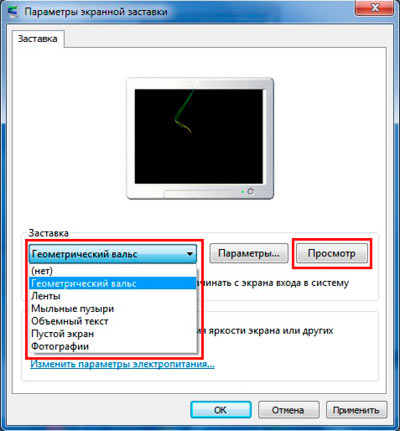
Napomena: samo pritisnite tipku na tipkovnici ili pomaknite miš za zaustavljanje pretpregled.
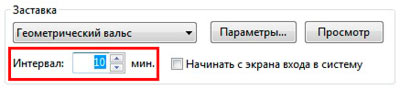
Neki unaprijed instalirani Windows čuvari zaslona 7 imaju vlastite postavke koje možete otvoriti klikom na gumb "opcije". Neki čuvari zaslona možda nemaju prilagodljive mogućnosti.

Na primjer, ako želite napravite screensaver od svojih fotografija (slika), zatim odaberite “fotografije” s predloženog popisa čuvara zaslona. Zatim kliknite gumb "opcije", gdje možete podesiti brzinu slide showa i odabrati mapu s fotografijama (slikama) klikom na gumb "pregledaj". Navedite mapu s datotekama i kliknite OK. Ako želite da dijaprojekcija bude nasumična, označite okvir gdje piše "slučajni redoslijed slika" i kliknite spremi. ako se želite poboljšati izgled OS.

5. Nakon što ste odabrali i konfigurirali čuvar zaslona, kliknite gumb "primijeni" i "u redu".
6. Da biste onemogućili čuvar zaslona u sustavu Windows 7, odaberite "ne" s popisa, kliknite "primijeni" i "u redu", kao što je prikazano na slici ispod.
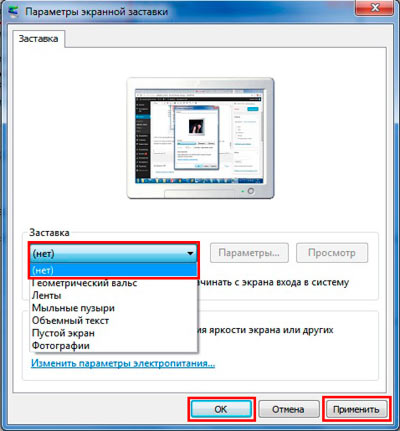
Kako promijeniti čuvar zaslona kroz Windows 7 registar
Uz gore opisane metode, postoji ručna metoda za promjenu čuvara zaslona kroz registar.
1. Pritisnite tipku Windows ikona+ R , upišite regedit i pritisnite Enter.
2. U prozoru registra pronađite odjeljak koji se nalazi duž staze:
HKEY_CURRENT_USER\Upravljačka ploča\Radna površina
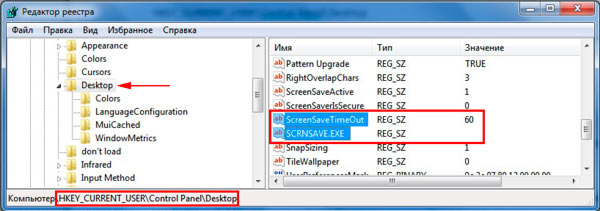
3. U odjeljku Desktop pronađite element SCRNSAVE.EXE, dvaput kliknite na njega lijevom tipkom miša i u prozoru koji se otvori za promjenu parametra stringa u polje “value” unesite punu putanju do čuvara zaslona i kliknite "u redu".
Na primjer C:\Windows\system32\Ribbons.scr
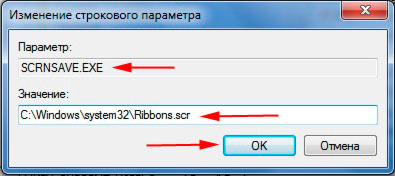
Važno! U nazivu naslova čuvara zaslona ne smije biti razmaka. Ako ih ima, svakako ih uklonite.
Ako iznenada ne pronađete parametar SCRNSAVE.EXE, stvorite ga. Kliknite na prazan prostor na desnoj strani prozora registra i u izborniku "stvori" kliknite "parametar niza". Imenujte ga SCRNSAVE.EXE i pritisnite Enter. Zatim slijedite gore opisane korake (pogledajte točku 3).
4. Da biste postavili vrijeme nakon kojeg će se čuvar zaslona prikazati u sustavu Windows 7, pronađite parametar ScreenSaveTimeOut. Otvorite ga i postavite brojčanu vrijednost u sekundama i kliknite "OK". Na primjer, vrijednost 600 je 10 minuta.
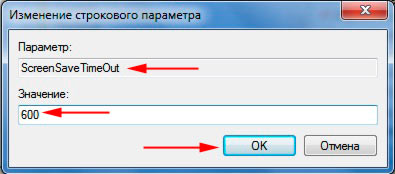
Ako niste pronašli parametar ScreenSaveTimeOut, stvorite ga prema gore opisanom principu stvaranja parametra SCRNSAVE.EXE.
5. Nakon dovršetka koraka, zatvorite registar, pričekajte neko vrijeme i provjerite rezultat.
Evo načina na koje možete promijeniti čuvar zaslona u sustavu Windows 7. Sve gore opisane metode koriste standardne OS mogućnosti bez programi trećih strana, i razlikuje se od procesa s kojim preporučujem da se upoznate.
