Kako staviti screensaver na radnu površinu?
Kako instalirati čuvar zaslona na radnu površinu
Izraz instalirati screensaver na radnu površinu može se shvatiti na dva načina!
Opcija broj jedan:
preuzmite screensaver i instalirajte screensaver, na primjer, screensaver matrix ! Koji se instalira na isti način kao i obični program.
Opcija broj dva:
Imate računalo na koje jednostavno trebate instalirati čuvar zaslona na radnu površinu. Postavite čuvar zaslona da se automatski uključuje nakon određenog vremena mirovanja kada ne radite na njemu.
Pritisnite radnu površinu, odaberite personalizaciju.
Dolazimo do kartice za promjenu slike i zvuka na računalu. Idemo u donji desni kut - početni zaslon.
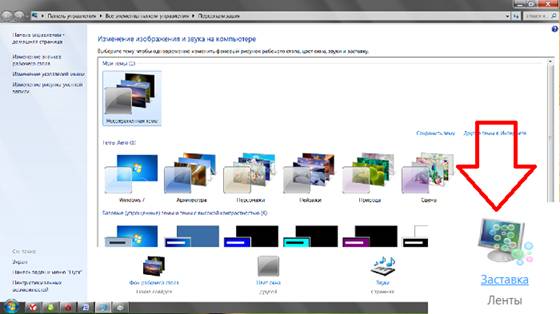
Pojavljuje se novi prozor, u padajućem izborniku postoje već unaprijed instalirani čuvari zaslona u sustavu Windows.
Odaberite čuvar zaslona koji želite instalirati na radnu površinu. Da biste vidjeli kako će izgledati, kliknite gumb za pregled. Gumb - parametri, radi samo za čuvare zaslona u kojima trebate postaviti mapu za gledanje. To uključuje čuvar zaslona foto albuma i čuvar zaslona fotografija. U njima morate postaviti parametre, mapu za lokaciju fotografija.
Kada nije aktivan nekoliko minuta, operativni sustav može automatski sakriti sadržaj zaslona, prekrivajući ga šarenim početnim zaslonom. U prošlosti su se zasloni za zaštitu od prskanja koristili za sprječavanje izgaranja fosfora na mjestima koja su bila izložena stalnoj, dugotrajnoj izloženosti elektronima. Stoga je već dugo uobičajeno koristiti dinamičnu (transformirajuću) sliku kao čuvare zaslona.
Danas je uloga čuvara zaslona drugačija. Izgaranje fosfora više ne prijeti modernim monitorima, a čuvari zaslona štite informacije od znatiželjnih očiju.
Samostalna izrada čuvara zaslona zahtijeva vještine programiranja. Ovo nije lak zadatak, pa mnogi koriste gotove čuvare zaslona. Mala zbirka čuvara zaslona uključena je u instalirani sustav Windows 7, drugi se mogu pronaći na Internetu, na primjer, na screensavers.ru.
Čuvar zaslona obično se uključuje automatski ako je računalo bilo u mirovanju određeno vrijeme. Odabire se i konfigurira na kartici Čuvar zaslona dijaloškog okvira Svojstva zaslona. Svi čuvari zaslona operativnog sustava instaliranog na računalu mogu se vidjeti na padajućem popisu. Na popisu trebate odabrati željeni čuvar zaslona i postaviti vremenski interval.
Ponekad morate prisilno uključiti čuvar zaslona. Da biste to učinili, možete koristiti gumb Pogled na kartici Čuvar zaslona. Screensaver se može pokrenuti i kao program. Datoteke čuvara zaslona pohranjene su u mapi C:\Windows i imaju nastavak naziva . SCR. Da biste ih pokrenuli, možete koristiti dijaloški okvir Pokreni program (Start - Run).
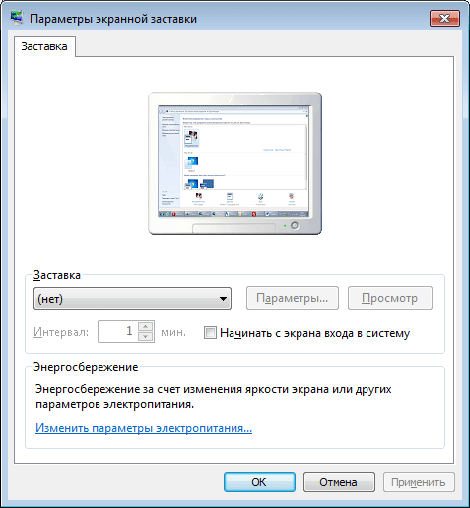
Kako bi zaštita zaslona računala od znatiželjnih pogleda bila potpuna, potrebno je da nitko izvana ne može resetirati screensaver. To je moguće samo ako je korisnički račun zaštićen lozinkom. "Ograničavanje pristupa računalu." Za zaštitu odaberite potvrdni okvir na kartici Čuvar zaslona u dijaloškom okviru Svojstva zaslona. Počnite sa zaslonom dobrodošlice.
Kada napustite računalo, uključite čuvar zaslona. Ako ga pokušate onemogućiti, otvorit će se zaslon dobrodošlice. Za pristup sesiji morate unijeti lozinku.
Umjesto čuvara zaslona, svoje računalo možete zaključati pritiskom na kombinaciju tipki WIN+L
- zvučni efekti dodijeljeni događajima.
Preko kojeg me možete kontaktirati i predložiti temu za članak koji želite vidjeti. Danas objavljujem članak posebno na zahtjev mog čitatelja koji me kontaktirao na ovaj način i zamolio me da napišem članak o tome kako staviti fotografiju na screensaver.
Prije svega, nakon učitavanja OS-a (operativnog sustava) vidimo točno radnu površinu, pa svi žele staviti pozadinsku sliku. Ovaj se postupak provodi na nekoliko načina u svim operativnim sustavima. Danas ćemo pogledati primjer postavljanja pozadine radne površine ispod kontrola prozora XP, mnogi ga više koriste na svojim računalima, budući da hardver novijih sustava ne “vuče”, baš kao ni OS 7 i Windows 10.
Nešto prije, prijatelj me zamolio da napišem članak na ovu temu, zahvaljujući njemu sam prije toga napisao razne članke. Ni ovaj put neću odbiti.
Fotografija ili slika na radnoj površini instalirana je pod vodstvom sustava Windows XP na najmanje dva načina:
Prvi način:
*Klik desni klik mišem (RMB) u bilo koji slobodni prostor na radnoj površini i odaberite "SVOJSTVA"

*Otvorit će se prozor Svojstva prikaza. Idite na karticu "Radna površina". 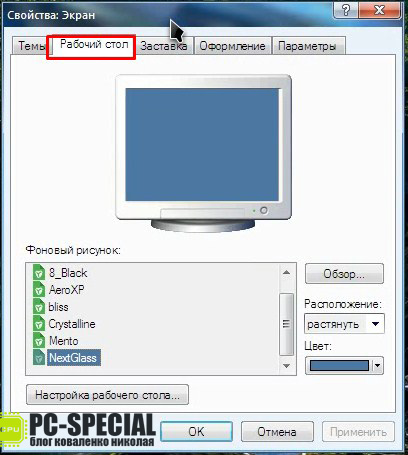
* Nalazimo polje "Pozadinska slika". Već ima različite zadane crteže. 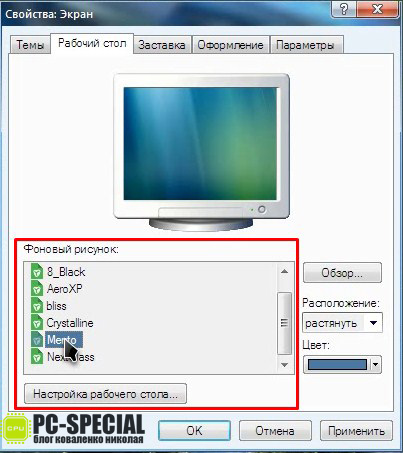
*Odabravši onu koja vam se sviđa s popisa, možete postaviti njenu lokaciju na ekranu u odgovarajućem "padajućem" izborniku. 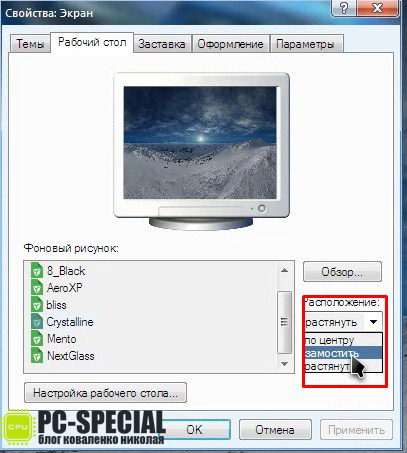
Što učiniti ako želite staviti svoju ili preuzetu sliku? U ovom slučaju, sve je vrlo jednostavno. Otvorite sliku ili fotografiju koju želite vidjeti na početnom zaslonu i bilo gdje u njoj desnom tipkom miša odaberite stavku "Napravi pozadinski uzorak radna površina". 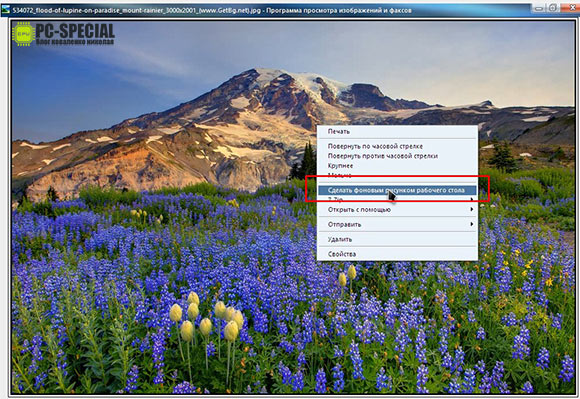
Isti postupak u sustavu Windows 7 provodi se malo drugačije:
* RMB na radnoj površini i odaberite "Personalizacija" 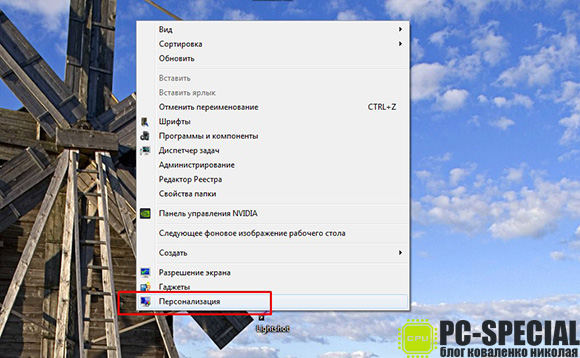
*U prozoru koji se otvori možete odabrati zadanu temu. 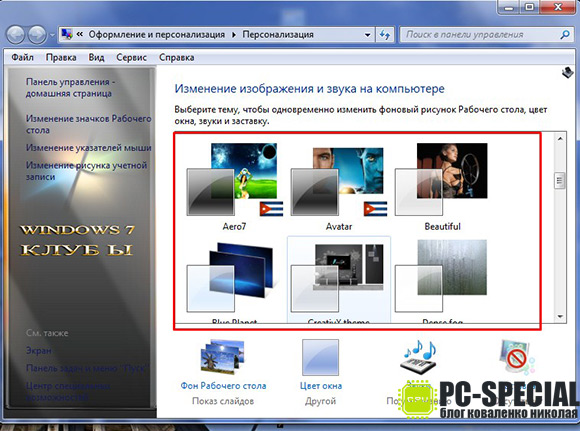
Odabirom teme mijenja se pozadinska slika, boja prozora, zvukovi i čuvar zaslona. 
Također, prilikom odabira teme, pozadine se mijenjaju u one koje su dio nje.
*Ako želite odabrati stalnu pozadinu radne površine, za to se ispod područja teme nalazi izbornik "Pozadina radne površine". 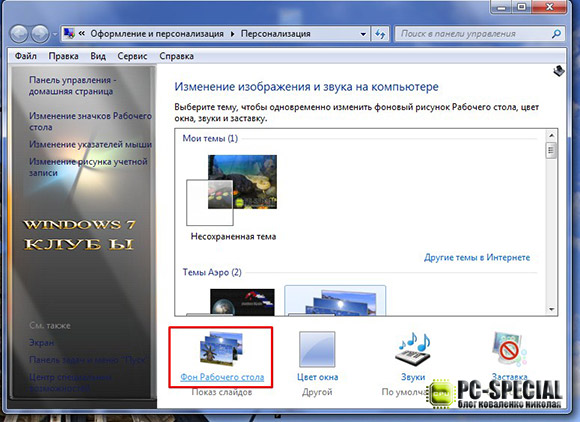
* Odlaskom na ovaj izbornik pruža nam se mogućnost odabira pozadinske slike. Kliknite gumb "Pregledaj" u polju "Lokacija slike" i odaberite putanju do slike, zatim kliknite "Spremi promjene". 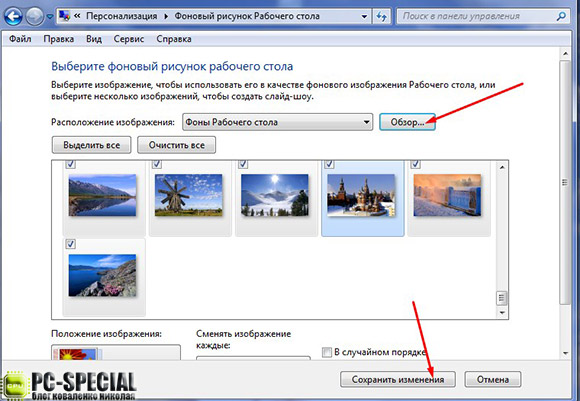
*Ako navedete cijelu mapu s odabranim fotografijama (crtežima), sve će se one promijeniti nakon određenog vremenskog intervala. 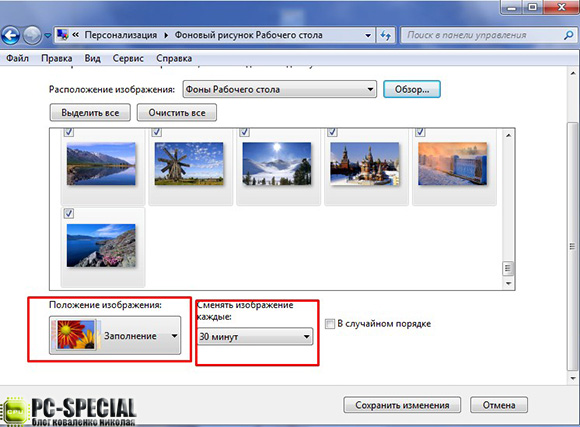
*Osim odabira vremena za promjenu slike u padajućem izborniku "Change image every", postoji i izbornik "Image Position", kao u Windows XP.
Način postavljanja vaše fotografije kao pozdravnog zaslona u sustavu Windows 10 također je jednostavan:
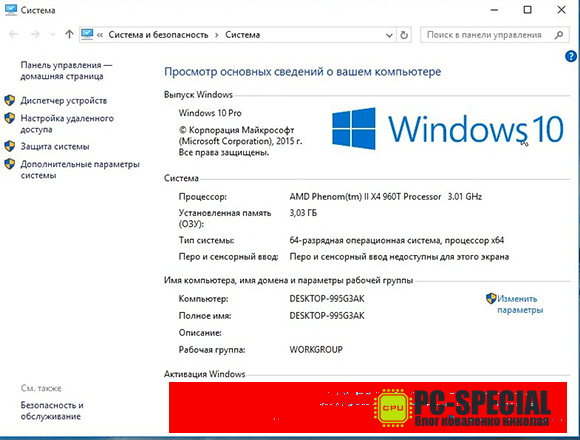
*I ovdje postoji "personalizacija". Odaberemo ga na isti način kao u sustavu Windows 7: kliknite RMB bilo gdje na radnoj površini i pronađite željenu stavku. 
* U prozoru koji se otvori odaberite "Pozadina" na lijevoj strani. 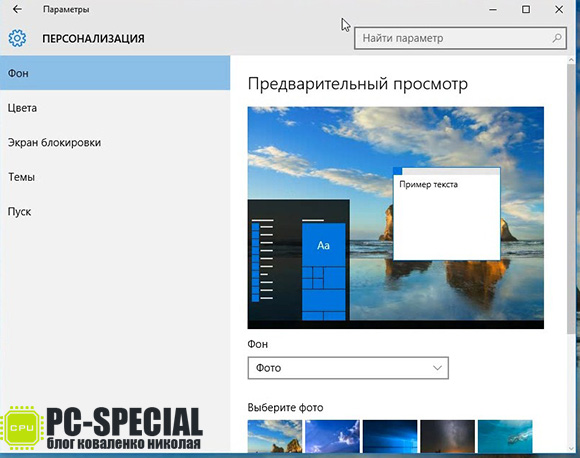
*U desnom dijelu prozora, s padajućeg popisa, po vlastitom nahođenju odaberite što želite koristiti: fotografiju, punu boju ili dijaprojekciju. 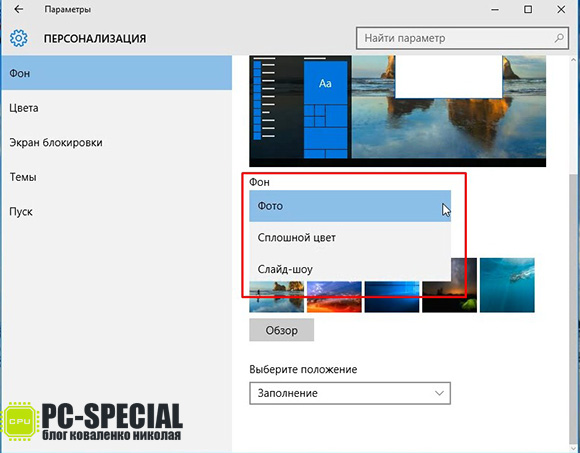
*Prilikom odabira “fotografije” standardno nam se nude neke od njih ili možete koristiti tipku “Pregledaj” za postavljanje putanje do željene fotografije. 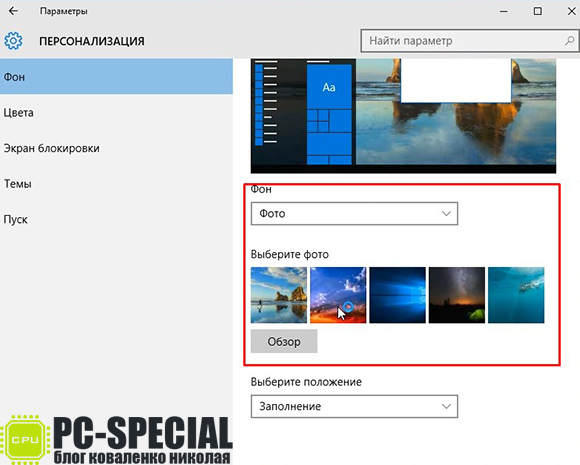
*Kada gledate sliku na računalu koristeći standardne "Fotografije" 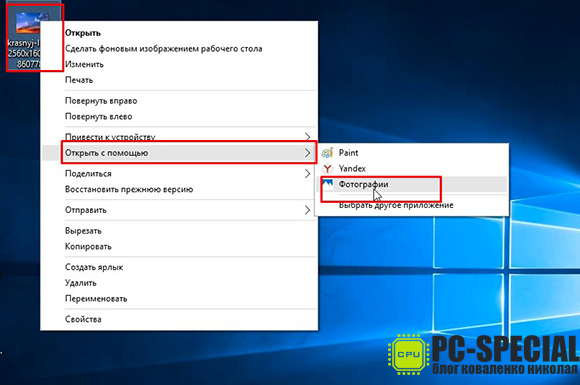
Ovaj OS omogućuje široku upotrebu pregledanih fotografija. Kontrolni izbornik prikazan je na slici ispod: 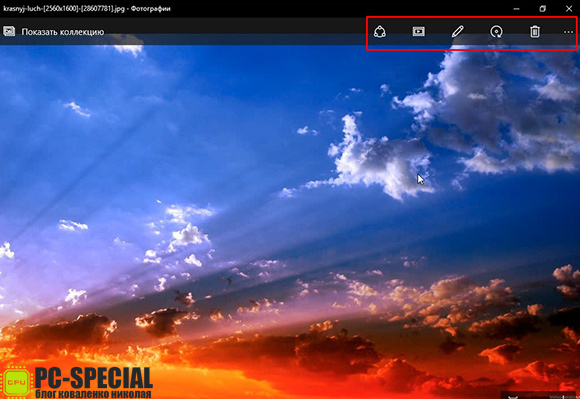
*Sliku možete "podijeliti" na društvenim mrežama. mreže ako imate pristup Internetu. 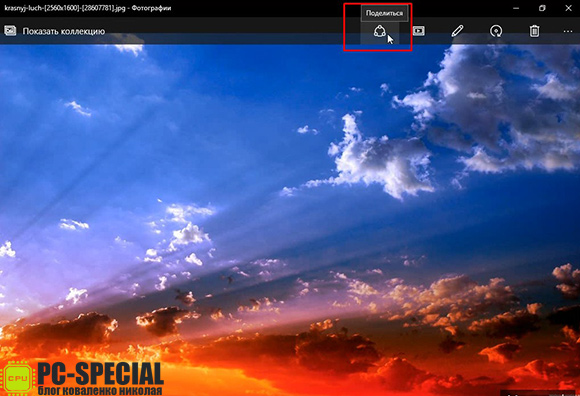
*Ukoliko u mapi s otvorenom fotografijom postoji više slika (slika), možete ih pogledati u “slide showu” klikom na odgovarajuću ikonu. 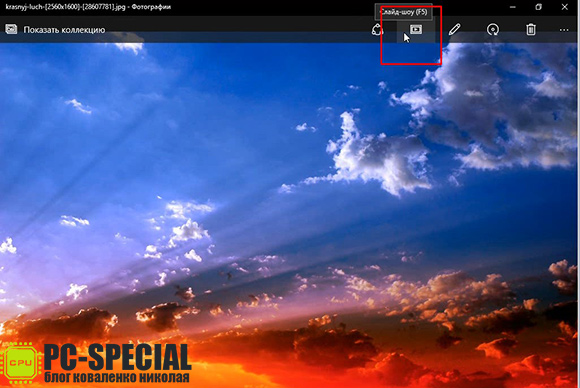
*Također nam je dana mogućnost da napravimo promjene koristeći standardni urednik u OS 10. 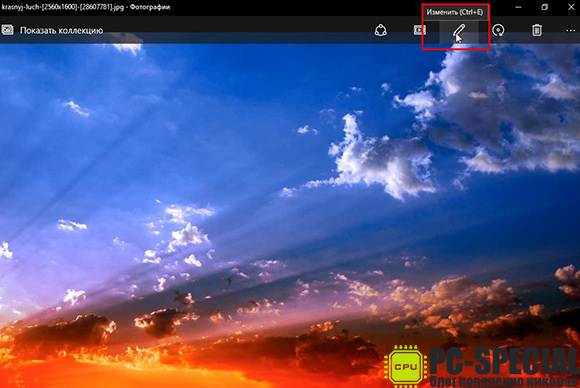
*Želite li rotirati sliku? Nema problema. Kliknite na ikonu rotacije. 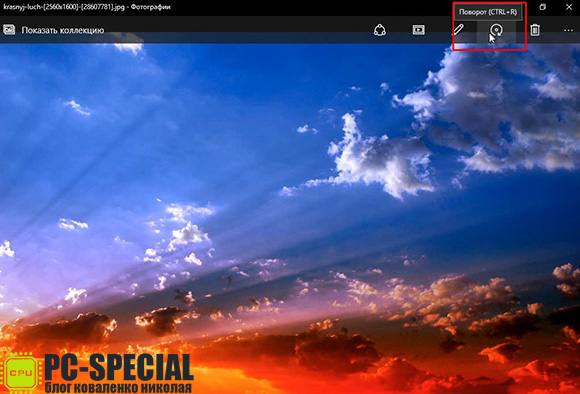
*I nije bilo bez potrebne funkcije "brisanja". 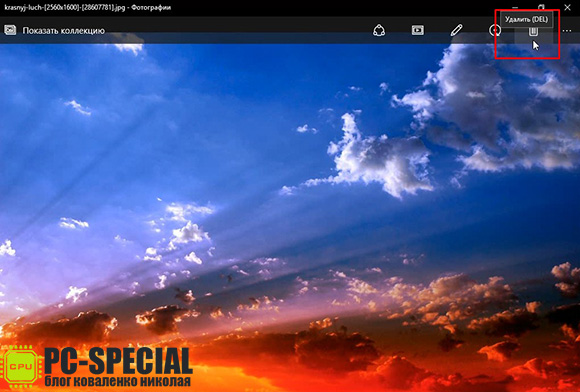
*Postoji ikona u obliku tri točke u desnom kutu izbornika "upravljanje" stavke koja se gleda. Kliknemo na njega, a postoji još nekoliko opcija za upravljanje njime. Vidimo ih na ekranu ispod: 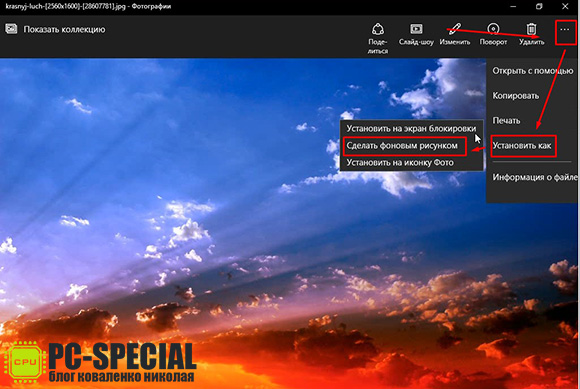
Budući da razmatramo temu kako staviti fotografiju na čuvar zaslona, zanima nas stavka "postavi kao". Klikom na nju biramo kako ćemo koristiti tu fotografiju. Od predloženih opcija, naime, "Postavi na zaključani zaslon", "Postavi kao pozadinu", "Postavi na ikonu fotografije", odaberite drugu.
Nakon odabira nekoliko sekundi, promatramo proces postavljanja pozadine i možemo promatrati sliku koju smo odabrali kao pozadinu radne površine. 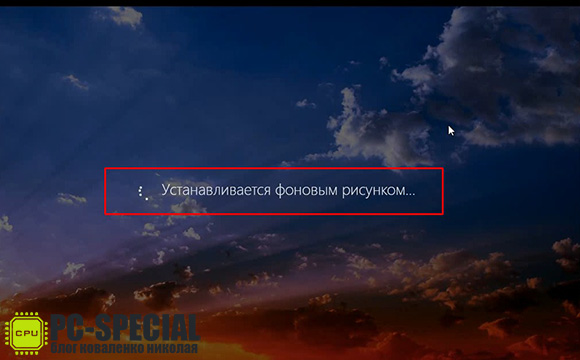 Nakon čitanja ovog članka, mislim da je mnoge ljude zainteresiralo kako mogu u jednom danu razmisliti o tome kako izvesti ovu operaciju na tri različita operativni sustavi. Odgovor je vrlo jednostavan. Na radnom računalu imam instalirana dva virtualna stroja na kojima sam instalirao Windows XP i 10 za te potrebe. Želite li saznati više o virtualni stroj? Čitati
Nakon čitanja ovog članka, mislim da je mnoge ljude zainteresiralo kako mogu u jednom danu razmisliti o tome kako izvesti ovu operaciju na tri različita operativni sustavi. Odgovor je vrlo jednostavan. Na radnom računalu imam instalirana dva virtualna stroja na kojima sam instalirao Windows XP i 10 za te potrebe. Želite li saznati više o virtualni stroj? Čitati
Čuvar zaslona je slika ili animacija koja se pojavljuje nakon što računalo uđe u stanje pripravnosti. Odnosno, kada ne radite za računalom, a ono ostaje uključeno, na ekranu se umjesto pozadine radne površine pojavljuje druga slika ili lijepa animacija.
Ako niste izvršili nikakve postavke u vezi sa čuvarom zaslona, nakon što računalo prijeđe u stanje mirovanja, vidjet ćete samo crni ekran. Ako ste već došli do ovog članka, onda se nedvojbeno želite riješiti ovog crnog ekrana i umjesto njega instalirati nešto bolje i šarenije.
Da biste instalirali čuvar zaslona u Windows 7, morate:
1. Otvorite na mjestu bez naljepnica kontekstni izbornik desni klik i odaberite " Personalizacija».
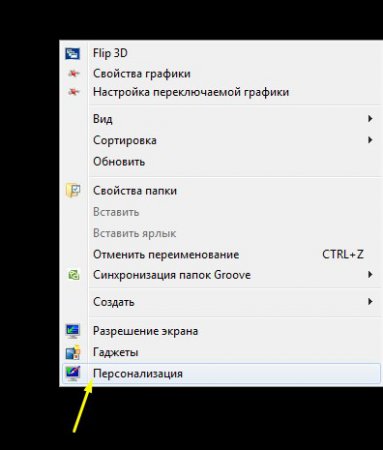
2. Otvorit će se nama već poznati prozor u kojem smo prethodno promijenili , i . Sada moramo prijeći na postavljanje početnog zaslona, a za to, na dnu prozora "Personalizacija", postoji posebna naredba " Čuvar zaslona". Kliknemo na njega.
Ako nije instaliran na vašem računalu, tada ispod pod naredbom " Čuvar zaslona"bit će upisan" Odsutan».
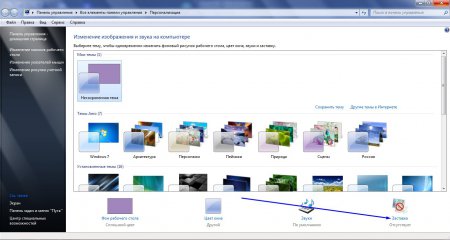
3. " Opcije čuvara zaslona ". U odjeljku "Čuvar zaslona" pozovite padajući popis i s njega odaberite dostupne opcije čuvara zaslona.
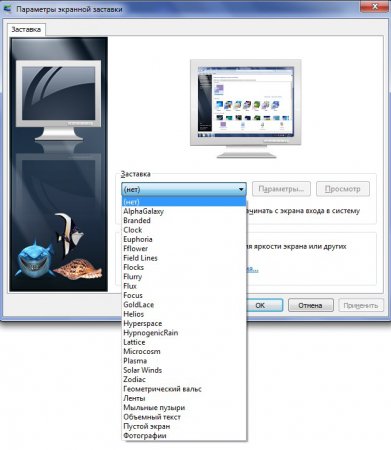
Svaka od ovih opcija je personalizirana (pritiskom na gumb " Mogućnosti ") i ima sposobnost pretpregled(pritiskom na tipku Pogled "). Također na malom ekranu monitora, koji se nalazi iznad svih postavki, možete vidjeti kako će izgledati ovaj ili onaj čuvar zaslona.
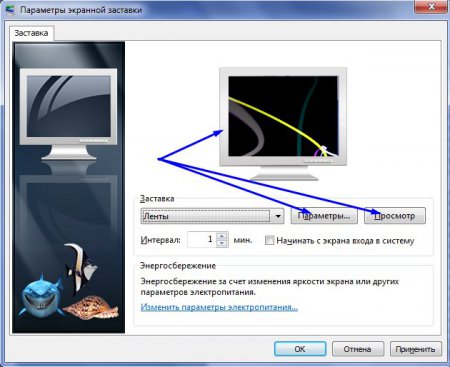
4. Nakon što odaberete čuvar zaslona i promijenite njegove postavke, kliknite " primijeniti” kako biste omogućili postavke.
Nema se što posebno reći o postavljanju intervala i označavanju okvira pored “Pokreni sa ekrana za prijavu”, jer su ova dva parametra već intuitivno jasna i sami birate trebaju li vam ili ne. Iako će interval biti postavljen u svakom slučaju i zadana vrijednost će biti 1 minuta.
Kako promijeniti početni ekran na ekranu?
Učiteljev odgovor:
Čuvar zaslona (screen saver) je statična ili animirana slika koja se pojavljuje na zaslonu monitora u određenim intervalima vremena mirovanja. Ako je trenutni čuvar zaslona dosadan, možete ga promijeniti. A da biste to učinili, dovoljno je samo nekoliko klikova mišem.
Otvorite prozor "Svojstva: Prikaz". Da biste to učinili, idite na "Start" i idite na stavku "Upravljačka ploča". Zatim u retku "Izgled i teme" odaberite "Odabir čuvara zaslona". Također možete kliknuti na znak "Zaslon". Kao alternativu, možete pozvati desnim klikom na bilo koji prostor na radnoj površini bez prečaca i odabirom stavke "Svojstva" s padajućeg izbornika.
U ovom prozoru aktivirajte karticu "Čuvar zaslona". Vidjet ćemo trenutni početni ekran u minijaturi na vrhu prozora. Kliknite odjeljak "Čuvar zaslona" i odaberite željeni redak. Sada možete kliknuti lijevom tipkom miša na sliku kako biste vidjeli kako će novi zaslon izgledati na cijelom zaslonu. Ako želite onemogućiti čuvar zaslona, odaberite stavku "Ne" na istom popisu. Tada će se umjesto početnog zaslona prikazati crni zaslon.
Nakon što ste vidjeli dovoljno novog uvodnog zaslona u načinu pregleda, lagano pomaknite miš kako biste isključili ovaj način. U "Intervalu" pomoću tipki "gore" i "dolje" (ili tako da sami upišete brojčanu vrijednost) promijenite broj minuta zastoja osobno računalo, preko kojeg treba aktivirati čuvar zaslona. Za spremanje promjena kliknite na gumb “Prihvati” i zatvorite prozor klikom na gumb “OK” ili klikom na križić u zaglavlju prozora.
Međutim, čuvar zaslona nije samo prekrasna slika. Tada može služiti za zaštitu osobnog računala. Kako? Ovaj mehanizam funkcionira na način da računalo miruje određeni broj minuta, nakon čega se pojavljuje čuvar zaslona. Ako je sigurnosni način rada aktiviran, tada će se pri izlasku iz stanja pripravnosti, nakon što se isključi čuvar zaslona, pojaviti prozor za unos lozinke. Međutim, bez njega se ne možete prijaviti u sustav.
Da biste postavili način zaštite informacija, u prozoru "Svojstva: Zaslon" na kartici "Čuvar zaslona" potvrdite okvir pored stavke "Zaštita lozinkom". Zatim zatvaramo prozor, nakon što smo prethodno spremili promjene pomoću gumba "Prihvati". Imajte na umu da ako vaš račun lozinka, uključivanje načina zaštite podataka neće dovesti do ničega.
