Zbog približavanja važne praznike, posebno novogodišnji, svaki vlasnik osobnog računala želi instalirati na svoj zaslon lijepe tapete ili čuvar zaslona. Zato moj današnji post nije baš u skladu s temom bloga: ali sve je bliže Nova godina i želim svojim čitateljima dati kratke informacije o...
Što su čuvari zaslona?
Čuvari zaslona , ili kako ih još zovu - čuvari zaslona , sve vrste statičnih, animiranih slika ili 3D slika koje se pojavljuju nakon određenog perioda neaktivnosti računalnog sustava. Njihov broj je ogroman! Izbor je na korisnicima - hoće li uživati u prirodnim krajolicima, apstrakcijama 3D grafike ili geometrijskim oblicima.
Iako moderna računala i tableti opremljeni su LCD monitorima i ne zahtijevaju čuvari zaslona, kao način zaštite monitora od pregrijavanja, ostaju relevantni i postali su ukrasi za zaslone.
Vaš operativni sustav sigurno ima pripremljene standardne čuvare zaslona (splash screens). Na primjer, za Windows7 Lako ih je pronaći i instalirati odabirom odgovarajućeg i sljedećim prijelazom: Upravljačka ploča\Sve stavke upravljačke ploče\Personalizacija.
Na dnu ekrana koji se otvori potrebno je pronaći odgovarajuću funkciju i postaviti željeni čuvar zaslona:
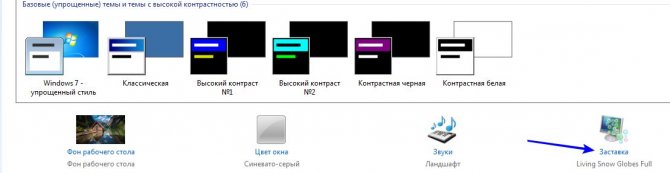
Ali ako želite instalirati čuvar zaslona koji se razlikuje od onih dostupnih u instaliranom OS-u, morat ćete
a) pronađite i preuzmite odgovarajući na Internetu (srećom ima puno toga);
b) stvorite ga sami
Da biste pronašli i preuzeli čuvare zaslona koji vam se sviđaju, samo unesite riječ "screensaver" u PS sustav i pred vama će se otvoriti mnoštvo stranica na kojima možete pronaći sve vrste stranica koje nude svoje proizvode, uključujući uglavnom besplatne. Nažalost, među vrlo atraktivnim materijalima ima i onih koji su zaraženi virusima (obavezno imajte licencirani antivirus!). Preporučujem ovu stranicu - osobno provjereno!
Nakon preuzimanja i spremanja datoteke, u odgovarajućoj i konfiguriranoj mapi (kod mene je to “Preuzimanja”), pojavit će se nešto poput sljedećih datoteka za preuzimanje:
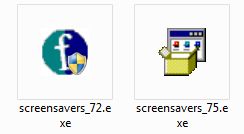
Izabrao sam dva, možete ih instalirati koliko god želite i mijenjati ih za svaki slučaj. Pokrenite ih i instalirajte ove mini-programe. Sada postavite svoj čuvar zaslona odabirom odgovarajućeg:
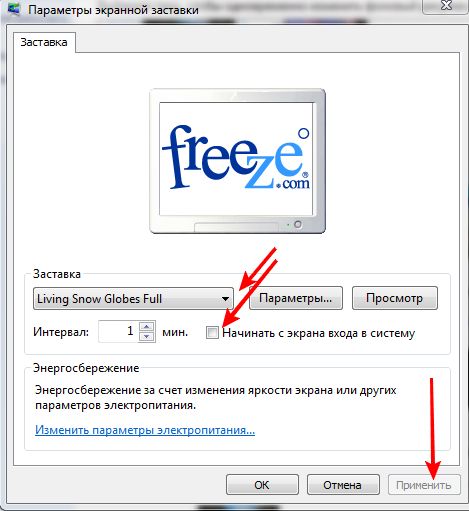
Kao što vidite, u postavkama možete postaviti interval, pregledati ga i po potrebi pokrenuti ekran za prijavu. Ali prije instaliranja željenog čuvara zaslona, svakako kliknite gumb "Primijeni" (trebao bi postati aktivan ako označite potvrdni okvir "Pokreni zaslon za prijavu").
Kako sami izraditi čuvar zaslona?
Da biste to učinili, trebat će vam poseban program, na primjer PhotoSHOW:
Još ne znam gdje to besplatno preuzeti. Ako pronađem prikladnu i provjerenu stranicu, svakako ću ostaviti vezu u ovoj poruci. Postoji mnogo opcija koje se plaćaju. Za one koji pronađu ovu besplatnu opciju ili za one koji već imaju program PhotoSHOW, u nastavku je kratki video za obuku o tome kako ga koristiti za izradu vlastitih čuvara zaslona:
Imajte prekrasne poslužitelje zaslona, prijatelji!
Korisnici vide radnu površinu računala i pozadinsku sliku koja nam je postavljena češće nego bilo što drugo na svom računalu. Stoga ne čudi da s vremenom poželite promijeniti dosadnu pozadinu i staviti vlastitu sliku na radnu površinu. Srećom, sada jednostavno postoji ogroman izbor pozadinskih slika i pozadina za vašu radnu površinu izvrsne kvalitete o raznim temama. Svaki dan možete probati nešto novo bez straha da će vam to uskoro dosaditi.
Pronalaženje brojnih stranica s pozadinskim slikama za radnu površinu neće vam biti teško ako ih koristite pretraživač U njega kao upit unesite “desktop wallpaper” ili nešto slično. Nećemo se detaljnije zadržavati na ovom pitanju. Umjesto toga, reći ćemo vam kako staviti sliku na radnu površinu različiti putevi u glavnim verzijama operacijskih sustava obitelji Windows.
Jednostavna metoda za operativne sustave Windows Vista i Windows 7
Kliknite na sliku koju želite vidjeti postavljenu kao pozadinu radne površine desni klik miša i u kontekstnom izborniku koji se pojavi odaberite "Postavi kao pozadinu radne površine".
Instalacija s upravljačke ploče u sustavu Windows XP
- Pritisnite gumb Start.
- U izborniku koji se pojavi odaberite "Upravljačka ploča", a zatim "Zaslon".
- U prozoru koji se otvori idite na karticu "Desktop".
- Odaberite novu s popisa dostupnih standardnih slika.
- Ako trebate instalirati svoju sliku spremljenu na tvrdi disk vašeg računala, tada u ovom prozoru kliknite gumb "Pregledaj" i odaberite mjesto na kojem je postavljena.

Instaliranje slike izravno s radne površine u sustavima Windows Vista i Windows 7
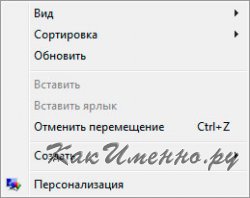
Za slike radne površine čije dimenzije ne odgovaraju razlučivosti zaslona vašeg računala, možete pokušati prilagoditi položaj. Dostupne su tri opcije postavljanja: rastezanje slike, pločica i središte. Ako ne pomognu i postavljena slika izgleda ružno, a zatim ga izrežite točno kako bi odgovarao vašem zaslonu bilo kojim prikladnim grafički urednik. Na primjer, Photoshop.
Kada uključite računalo, prva stvar koja se pojavi na ekranu je radna površina, koja igra važnu ulogu za mnoge korisnike. Neki ljudi stavljaju svoju omiljenu sliku prirode, dok drugi uživaju u čuvaru zaslona koji prikazuje zanimljivu fotografiju. Ali prođe neko vrijeme i javi se želja da se to promijeni. Odabir slike za radnu površinu u pravilu ne uzrokuje poteškoće, ali ne znaju svi kako je instalirati. U našem članku ćemo pogledati kako staviti fotografiju na radnu površinu.
Windows XP
Postoji nekoliko načina za postavljanje fotografije kao pozadine u operacijskom sustavu Windows XP. Ova se radnja može izvesti pomoću upravljačke ploče ili svojstava zaslona.
Instalacija putem svojstava zaslona
Kako staviti fotografiju na radnu površinu u operativnom sustavu Windows XP:
- Desni klik kompjuterski miš na bilo koji slobodni prostor u glavnom prozoru.
- Odaberite "Svojstva" koja se nalazi u kontekstnom izborniku. Ovdje je moguće konfigurirati glavni broj vanjskih parametara sustava.
- Idite na karticu "Pozadina".
- Kliknite gumb "Pregledaj" za prijenos datoteke.
- Kliknite na prozor koji se pojavi koji označava lokaciju željene datoteke.
- Kada su svi parametri konfigurirani, potrebno je kliknuti na gumb "Primijeni", nakon ovog postupka pojavljuju se sve nove promjene.
- Ako je datoteka prevelika ili malo manja od parametara glavnog prozora, tada se slika može postaviti u sredinu ili malo rastegnuti. Da biste izvršili takve radnje, morate koristiti karticu "Lokacija".
- Da biste promijenili boju, morate otići na karticu "Boja". Tražena boja će biti vidljiva iza fotografije, a može se vidjeti u nazivima prečaca i ikona koje se nalaze na glavnom ekranu.

Da biste stavili fotografiju na radnu površinu putem upravljačke ploče, morate izvršiti sljedeće radnje:
- Pritisnite gumb "Start".
- U prozoru koji se otvori odaberite karticu "Upravljačka ploča", a zatim "Zaslon".
- Zatim idite na odjeljak "Desktop".
- Odaberite novu s popisa dostupnih standardnih fotografija.
- Kada instalirate svoju sliku, koja je spremljena na tvrdom disku vašeg računala, potrebno je kliknuti gumb "Pregledaj" i odabrati mjesto gdje je postavljena.
Windows 7 i Vista
Operativni sustavi Windows 7 i Vista nude nekoliko opcija za postavljanje pozadinske slike početnog zaslona. Da biste to učinili, možete koristiti upravljačku ploču ili personalizaciju.
Instalacija putem personalizacije
Pogledajmo kako instalirati fotografiju u Windows 7:
- Desnom tipkom miša kliknite bilo koji slobodni prostor u glavnom prozoru.
- Odaberite stavku "Personalizacija" koja se nalazi u kontekstnom izborniku.
Važno! U početnim verzijama operacijskog sustava Windows 7 ne postoji kartica "Personalizacija", tako da ne postoji način da promijenite zadanu sliku u drugu.
- U prozoru koji se otvori možete konfigurirati postavke fotografije i na taj način instalirati sliku na glavni zaslon, dok navedete datoteku za čuvar zaslona.
- Morate otići na stavku "Lokacija" i konfigurirati postavke čuvara zaslona.
- Odaberite vrijednost za pozadinu početnog zaslona: jednobojna ili šarena slika.
- Kliknite gumb "Pregledaj" i instalirajte fotografiju na zaslon.
- U prozoru koji se pojavi potrebno je odabrati put do odgovarajuće datoteke i kliknuti na nju.
- Da biste odredili opciju punjenja, idite na stavku "Punjenje". Gdje je odabrana vrijednost za sliku - možete je postaviti u središte ili rastegnuti fotografiju.
Važno! Operativni sustav Windows 7 ima puno više mogućnosti u usporedbi s verzijom XP.
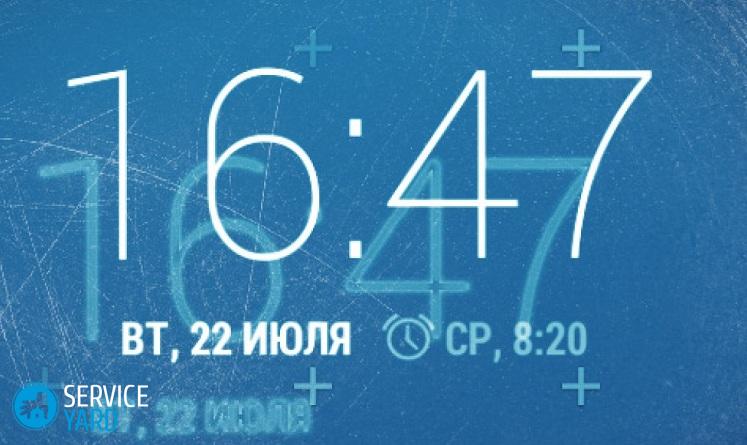
Instalacija s upravljačke ploče
Kako biste ovom metodom stavili fotografiju na radnu površinu u sustavu Windows 7 i Vista, morate učiniti sljedeće:
- Pritisnite gumb "Start".
- U prozoru koji se otvori odaberite karticu "Upravljačka ploča".
- U izborniku upravljačke ploče koji se pojavi, u odjeljku "Upravljanje i personalizacija", otvorite karticu "Promjena" pozadinska slika radna površina."
- Odaberite novu fotografiju među standardnim pozadinskim slikama koje se nalaze u direktoriju C:\Windows\Web\Wallpaper.
Važno! U slučaju instalacije iz drugog direktorija, na primjer, vlastite fotografije ili slike za zaslon koje su spremljene s interneta, morate kliknuti gumb "Pregledaj" i odrediti put do slike.
Windows 8-10
Instaliranje fotografije na radnu površinu u sustavu Windows 8-10 nije tako veliki problem. Razmotrimo redoslijed uzastopnih radnji:
- Pritisnite gumb "Start" (Windows logo).
- Odaberite karticu "Opcije".
- Kliknite na karticu "Personalizacija". U ovom trenutku možete konfigurirati postavke fotografije, kao i promijeniti ton boje svih elemenata uređaja.
Važno! Možete pratiti svoje promjene dok ih unosite pomoću prozora za pregled.
- Idite na karticu "Pozadina", odredite jednobojnu ili šarenu sliku za pozadinu glavnog zaslona. Tu je i mogućnost stvaranja dijaprojekcije iz nekoliko fotografija.
- U sadašnjem odjeljku "Boje" možete samostalno odlučiti o shemi boja za fotografiju na računalu ili prijenosnom računalu ili možete koristiti automatski odabranu verziju operativnog sustava.
- Nakon odabira sheme boja fotografije, trebate odlučiti o mjestu postavljanja.
- Također morate odrediti temu pozadine - tamnu ili svijetlu.
Putem registra sustava Windows
Za promjenu slike na radnoj površini pomoću Windows registar, morat ćete učiniti sljedeće:
- Pritisnite gumb "Start".
- U traci za pretraživanje kreirajte upit regedit i kliknite gumb Enter.
- Ako se pojavi upit kontrole korisničkog računa (UAC), trebate kliknuti "Da".
- U prozoru registra koji se otvori morate izvršiti sljedeće korake: HKEY_CURRENT_USER\Control Panel\Desktop.
- Dvaput kliknite na lijevi gumb mišem na desnoj strani prozora na tipku “Pozadina”.
- Navedite puni put do odgovarajuće fotografije (s ekstenzijom .bmp ili .jpg).
Važno! Naziv datoteke ne smije sadržavati razmake. Ako postoje, tada morate promijeniti naziv fotografije. Ako ne koristite ovu preporuku, rezultat će biti samo crna slika.
- Kliknite na gumb "OK".
- Zatvorite prozor uređivača registra koji se otvori.
Preko kontekstnog izbornika
Promjena fotografije na radnoj površini putem kontekstnog izbornika slike nije teška. Kako postaviti sliku:
- Pronađite odgovarajuću sliku.
- Kliknite desnom tipkom miša na datoteku.
- Odaberite karticu iz kontekstni izbornik"Čini pozadinska slika desktop”, kliknite na ovu stavku.
Gotovo, vaš uređaj ima novu pozadinu za glavni zaslon!
Važno! Pomoću ovih koraka možete instalirati samo sliku. Za potpuna prilagodba Za sve parametre morate otići u odjeljak pod nazivom "Personalizacija".
Stvaranje dijaprojekcije od fotografija
Kako fotografija ne bi postala dosadna i uvijek donosila zadovoljstvo, možete dizajnirati dijaprojekciju od nekoliko slika. Oni će se automatski promijeniti nakon određenog vremenskog intervala. Da biste izradili dijaprojekciju na radnoj površini, trebate učiniti sljedeće:
- Desnom tipkom miša kliknite bilo koji slobodni prostor u glavnom prozoru.
- Odaberite odjeljak pod nazivom "Personalizacija" iz kontekstnog izbornika.
- Idite na "Lokacija" za konfiguraciju parametara slike.
- Odaberite odgovarajuću vrijednost za fotografiju.
- Pritisnite gumb "Pregledaj" da postavite željeni skup fotografija kao glavni čuvar zaslona.
- U prozoru koji se pojavi odaberite put do željenih slika.
- Odaberite sve fotografije za čuvar zaslona glavnog prozora.
Važno! Brza metoda za odabir slike:
- Ako trebate odabrati sve datoteke u određenoj mapi, tada samo koristite kombinaciju tipki Ctrl+A.
- Ako se datoteke ne nalaze jedna do druge, mogu se odabrati držeći pritisnutu tipku Ctrl.
- Prilikom postavljanja datoteka jednu za drugom, možete odabrati prvu sliku, a zatim, držeći pritisnutu tipku Shift, kliknuti posljednju sliku s popisa. Ovim postupkom odabiru se sve datoteke koje se nalaze između prve i zadnje slike.
- Kliknite na gumb "OK".
- Postavite vremenski interval za promjenu pozadinskih slika u odjeljku "Promijeni sliku svakih...".
- Kako bi se fotografije mijenjale ne redom, već u kaotičnom načinu, morate označiti okvir "Nasumičnim redoslijedom".
- Kliknite na stavku "Spremi promjene".
Važno! Windows XP nema mogućnost postavljanja dijaprojekcije za glavni zaslon. Ova je značajka prisutna samo u operativnom sustavu Windows, počevši od verzije sedam.
MacOS
Za funkcioniranje prijenosnih računala i tableta ne koristi se samo operativni sustav Windows sustav— računalni uređaji mogu biti opremljeni drugim operacijskim sustavima. Na primjer, Apple Corporation koristi za svoje uređaje operacijski sustav Mac OS. Pogledajmo kako instalirati fotografiju na radnu površinu u Mac OS-u:
- Dvaput dodirnite i kliknite na touchpad.
Važno! Ako miš nije tvornički, morate istovremeno držati tipku Ctrl i kliknuti na dodirnu podlogu ili kliknuti desnom tipkom miša.
- Idite na odjeljak kontekstnog izbornika i odaberite karticu "Promijeni pozadinu radne površine".
- Na kartici "Radna površina i čuvar zaslona" koja se otvori odredite opciju slike.
Važno! Ako označite "punu boju" u stavci "Apple" na lijevoj strani, glavni zaslon će biti ispunjen jednom bojom. Kada navedete odjeljak "Slike", sustav od vas traži da odaberete odgovarajuću fotografiju.
- Ako se tražena fotografija nalazi u mapi "Slika", samo je trebate pronaći na popisu. Ako nedostaje, tada trebate kliknuti na ikonu "+" koja označava odgovarajuću mapu.
Važno! Kada je navedeno željenu mapu s vanjskog medija - USB flash pogon, vanjski tvrdi diska ili SD kartice, nakon postupka njihovog isključivanja iz računalni uređaj, fotografija početnog zaslona automatski će se zamijeniti standardnom. Zato ga treba prenijeti na interni HDD uređaja.
- Ako je trebate automatski promijeniti nakon određenog vremenskog intervala, morate označiti okvir "Promijeni sliku" i označiti željeni interval.
Važno! U drugom odjeljku prozora "Radna površina i čuvar zaslona" možete postaviti parametre slike. Tamo također možete odrediti metode prikazivanja fotografija, vrijeme nakon kojeg će se pojaviti i izvor čuvara zaslona.
U ovom smo vam članku rekli kako staviti fotografiju na radnu površinu. Sada sami odaberite kako to učiniti.
