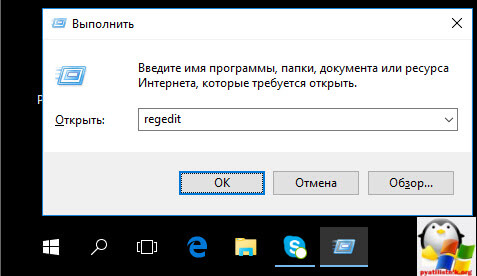Ne postoji korisnik Windows operativnog sustava koji se barem jednom nije susreo s problemima vezanim uz zvučnu i audio opremu. Najčešće problemi nastaju zbog netočnog instalirani upravljački programi zvučna kartica ili njihov sukob s raznim programima. Problemi vezani uz zvuk također mogu biti uzrokovani raznim kvarovima u operativnom sustavu ili infekcijom virusima.
Jedan od neugodnih problema može biti nestanak ikone za kontrolu glasnoće iz programske trake. Omogućuje trenutni pristup raznim audio opcijama, ali možda najvažnija značajka za korisnika je brzi pristup podešavanju glasnoće zvučnika ili slušalica, kao i pregledavanje aplikacija koje reproduciraju zvuk.
Postoji nekoliko načina za vraćanje ikone glasnoće u sustav Windows 7, u nastavku se možete detaljno upoznati s njima.
Prva metoda: pogledajte skrivene ikone
Ako ne možete pronaći ikonu glasnoće u traci sustava, provjerite je li unutra skrivene ikone. Morat ćete kliknuti desni klik na satu u donjem desnom kutu, a zatim lijevo na stavku "Prilagodi ikone obavijesti". Otvorit će se prozor s popisom svih mogućih ikona za prikaz na programskoj traci, u kojem, nasuprot stavke "Glasnoća", kliknite na redak "Prikaži ikonu i obavijesti" u padajućem izborniku. Ova metoda je najjednostavnija, a sljedeće će vam pomoći da detaljnije razumijete kako vratiti ikonu glasnoće na programsku traku. 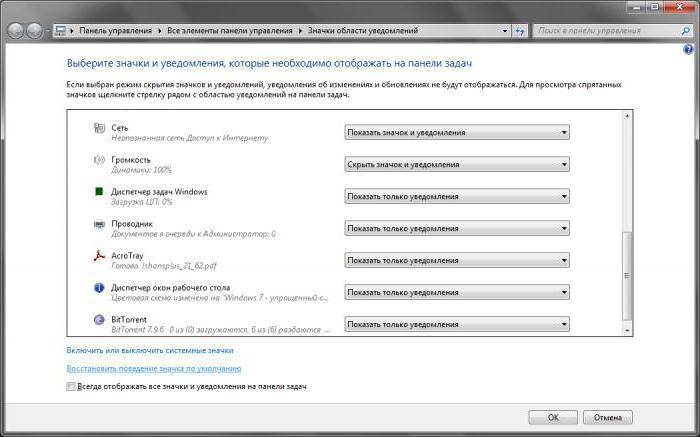
Druga metoda: ponovno pokrenite Explorer
Najčešće je nestanak ikone kontrole glasnoće posljedica banalnog kvara operativnog sustava, au ovom slučaju jednostavno ponovno pokretanje sustava Windows može pomoći. Međutim, u ovom slučaju ponovno pokretanje aplikacije Explorer može biti dovoljno. Da biste to učinili, morate otići do upravitelja zadataka pomoću tipkovničkog prečaca Ctrl+Shift+Esc ili pomoću kontekstnog izbornika koji se poziva desnim klikom na prazno mjesto programske trake. U prozoru upravitelja koji se otvori idite na karticu "Procesi" i zatvorite explorer.exe. Zatim na kartici "Aplikacije" trebate pokrenuti novi zadatak klikom na odgovarajući gumb i ručnim unosom naziva procesa s ekstenzijom. Potvrdite radnju klikom na gumb "OK". 
Treća metoda: poništite postavke ikona
Još jedan odgovor na pitanje kako vratiti ikonu glasnoće na programsku traku može biti resetiranje postavki ikona na ploči s obavijestima. Morate ponovno, kao u prvoj metodi, otići do svojstava ikona sustava i sada odabrati "Vrati zadano ponašanje ikone". Međutim, ova metoda rijetko pomaže.
Četvrta metoda: rad s uređivačem pravila lokalne grupe
Ova je metoda povezana s uređivačem pravila lokalne grupe. U polju za pretraživanje izbornika Start potrebno je pronaći i izvršiti naredbu gpedit.msc, a zatim otići na “Korisnička konfiguracija”. Ovdje, nakon odabira "Administrativni predlošci", trebate otići na stavku "Izbornik Start i programska traka" i u njoj pronaći stavku "Sakrij ikonu kontrole glasnoće". Nakon što otvorite posljednju stavku, morate kliknuti radio gumb "Onemogući" i primijeniti promjene. Morat ćete ponovno pokrenuti operativni sustav kako biste primijenili promjene. 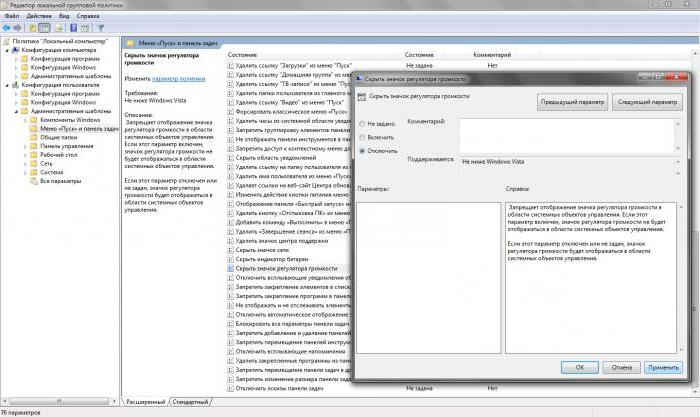
Peta metoda: uredite Windows registar
Na temelju uređivanja određene grane registra. Za pokretanje uređivača upišite naredbu regedit.exe u polje za pretraživanje. Zatim trebate otići do grane HKEY_CURRENT_USER i slijediti put: Software\Classes\LocalSettings\Software\Microsoft\Windows\CurrentVersion\TrayNotify. Otvaranjem stavke obavijesti u traci sustava saznat ćemo kako vratiti ikonu glasnoće na programsku traku. Samo trebate izbrisati dva unosa registra: IconStreams, PastIconsStream, a zatim ponovno pokrenuti proces Explorera. 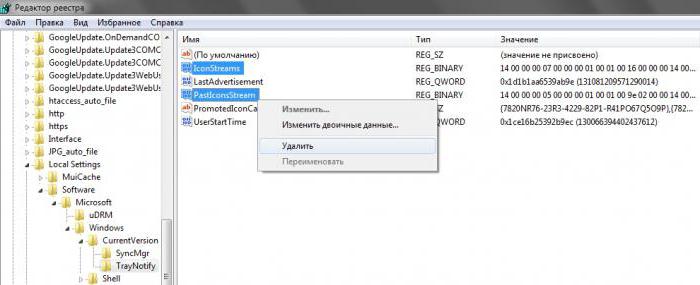
Ako sve prethodne metode nisu imale željeni učinak i pitanje kako vratiti ikonu glasnoće na programsku traku još uvijek nije riješeno, preporuča se korištenje softverske aplikacije tvrtke Microsoft pod nazivom Fix It. Ova odluka pomaže u suočavanju s mnogim problemima koji nastaju tijekom Windows rad, također može pomoći kod gornjeg problema. 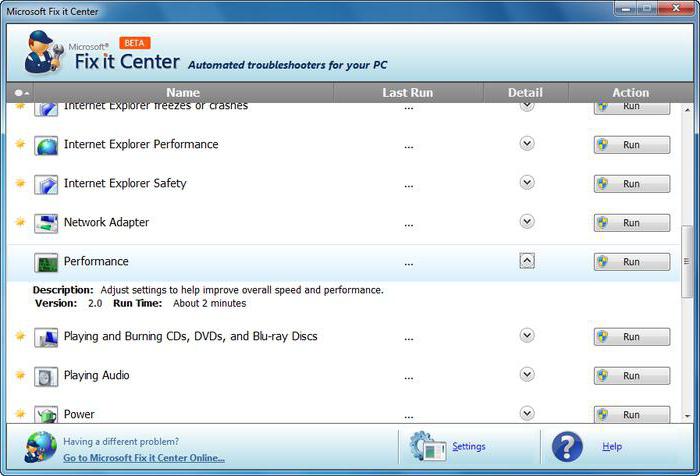
Istina, sudeći prema recenzijama korisnika, ne može se uvijek postići pozitivan učinak korištenja ove aplikacije, ali ova metoda također ima pravo na život. Osim toga, barem jedna od prethodnih metoda trebala bi riješiti problem. Ako nije, možete pokušati ponovno instalirati audio upravljački program.
Korisnik se suočava s raznim problemima kada stalni posao na računalu. Bilo da se radi o laptopu, računalu ili netbooku, nije bitno. Danas ćemo govoriti o vrlo zanimljivoj situaciji koja se može naći na različitim sustavima Windows, naime kada je ikona glasnoće nestala.
Što učiniti u takvoj situaciji? Prije svega, ponovno pokrećemo računalo, to obično pomaže vratiti ikonu glasnoće na svoje mjesto.
Ako, kako ljudi kažu, ne ide, onda čitajte dalje. Najčešća stvar je kliknuti na karticu ladice i vidjeti postoji li ikona za kontrolu glasnoće. Ako postoji, tada ćemo konfigurirati njegov prikaz na programskoj traci.
Pritisnite karticu, a zatim odaberite "Prilagodi".
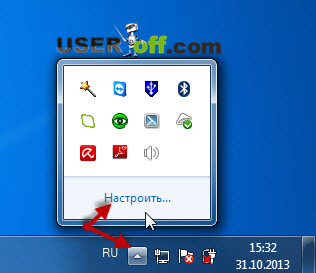
Otvorit će se novi prozor u kojem ćete pronaći istu ikonu. Sada odaberite "Prikaži ikonu i obavijesti" u stupcu "Ponašanje".
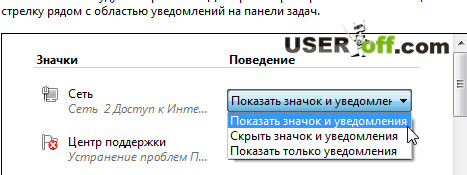
Također odmah ispod ovog prozora kliknite "Uključi ili isključi ikone sustava."

Provjerite pokazuju li ove postavke: Glasnoća – Uključeno. Ako ste unijeli promjene, kliknite OK.
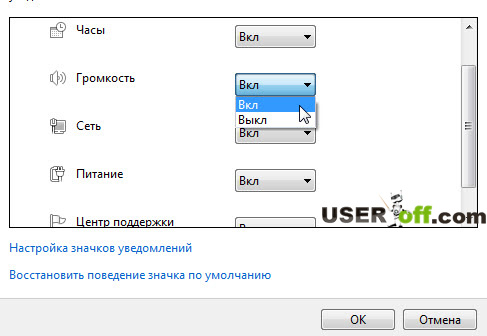
Nakon čega bi vam se trebao pojaviti. Ovim postavkama možete pristupiti i na drugi način: “Start” - “Upravljačka ploča”, postavite način gledanja na “ Velike ikone", ili "Male ikone" (ovo se radi u gornjem desnom kutu prozora). Zatim nalazimo stavku "Ikone područja obavijesti".
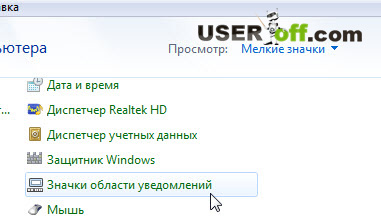
Ovdje tražite "Glasnoća" i postavite opciju "Prikaži ikonu i obavijesti" nasuprot njoj. Zatim kliknite “OK” i ako se ništa nije promijenilo, ponovno pokrenite računalo, nakon čega bi se sve trebalo pojaviti.
Uređivanje Registra
Gore sam govorio o situaciji ako vaš sustav nije konfiguriran prema potrebi. Zatim ćemo razumjeti sam problem.
Za korisnike koji su sami s računalom, ovu metodu smatram najtežom, ali jamči da će se ikona glasnoće vratiti na 100% (ako, naravno, izvršite sve korake na računalu).
Nedostaje ikona glasnoće? Nema problema, imamo registar koji će vam pomoći da postavite ikonu glasnoće zvuka na svoje mjesto. Idite na "Start", odaberite "Run" - upišite regedit i pritisnite Enter. Zatim se otvara uređivač registra. Sada trebamo vašu pozornost, slijedite sljedeću stazu: HKEY_CURRENT_USER\Software\Classes\
LocalSettings\Software\Microsoft\Windows\CurrentVersion\TrayNotify. U desnom dijelu prozora nalazimo IconStreams desnim klikom na parametar, odabirom “Delete” - “Yes”. Zatim radimo isto s PastIconsStream.
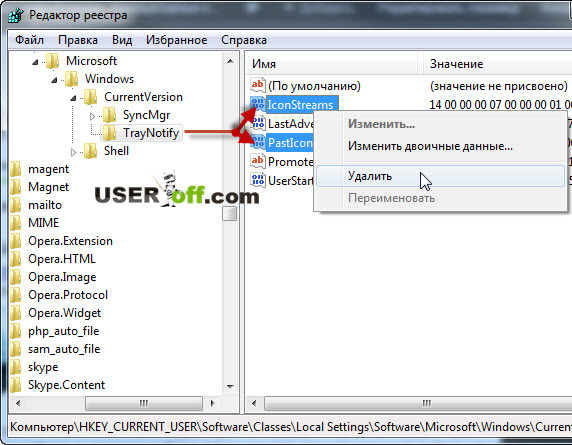
Izađite iz registra i ponovno pokrenite explorer.exe proces ("Explorer"). Da bismo to učinili, moramo otvoriti "Dispečer" Windows zadaci" To se radi kombinacijom tipki "Ctrl" + "Shift" + "Esc", zatim idite na karticu "Procesi". Tamo nalazimo explorer.exe, desnom tipkom miša kliknite na njega i na padajućem izborniku hrabro kliknite "Završi proces". Pojavit će se poruka u kojoj također kliknemo na istoimeni gumb.
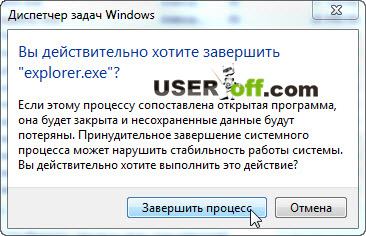
Ne brinite, sve će nestati s vaše radne površine. Tako i treba biti.

Imajte na umu da ne morate zatvoriti prozor dispečera, a ako je zatvoren, jednostavno ga ponovno pokrenite. Sada idite na "Datoteka" - "Novi zadatak (Pokreni...)".
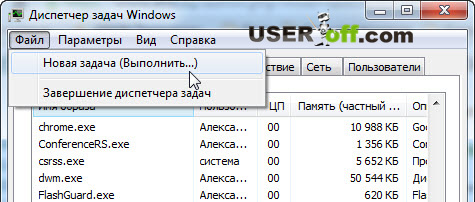
Upišite explorer.exe i pritisnite Enter. Sretni smo jer su se, kao prvo, sve ikone na radnoj površini vratile, a kao drugo, ikona za glasnoću ponovno se pojavila na programskoj traci, kao da nikada nije ni nestala.
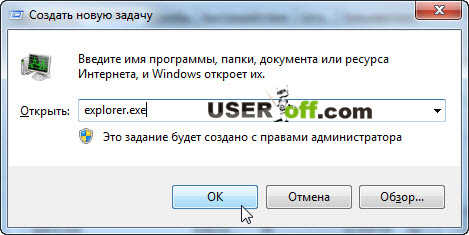
Ako se ništa ne pojavi (teoretski bi trebalo!), ponovno pokrenite računalo. Ovu metodu treba koristiti samo kao posljednje sredstvo, kada ništa drugo ne pomaže, jer to morate učiniti pažljivo! Registar nije igračka, ako izbrišete potrebne parametre, sustav može pasti.
U ovom sam članku dao primjere za Windows 7, ali za one koji koriste Windows XP, postoji vrlo detaljan Microsoftov članak. Link na članak.
Ako ste izvršili sve korake, ali nema rezultata, pokušajte ponovno pokrenuti računalo nakon svih metoda. Možda ponovno pokretanje nije bilo dovoljno za Windows.
Na ovome završavam svoj članak.
Kada aktivno koristite računalo, prijenosno računalo ili netbook, ponekad se javljaju manji, ali neugodni problemi. Na primjer, što učiniti ako ikona glasnoće nestane pri dnu zaslona uređaja. Pogledat ćemo nekoliko opcija kako ga vratiti na programsku traku.
Ako tvoj računalni uređaj Ako zvuk nestane, prvi korak je ponovno pokretanje operativnog sustava. Ovo može biti privremena greška u programu i može se popraviti jednostavnim ažuriranjem sustava. Izvršavamo standardni skup naredbi:- Idite na izbornik<Пуск>u donjem lijevom kutu radne površine jednim pritiskom lijeve tipke miša;
- Odabir tima<Выключить компьютер>, na ekranu će se pojaviti mali prozor s tri naredbe;
- Klik<Перезагрузить>lijevom tipkom miša.
- Jednom kliknite lijevom tipkom miša na izbornik<Пуск>;
- Pojavit će se prošireni prozor izbornika - odaberite s popisa s desne strane<Панель управления>, kliknite na njega.
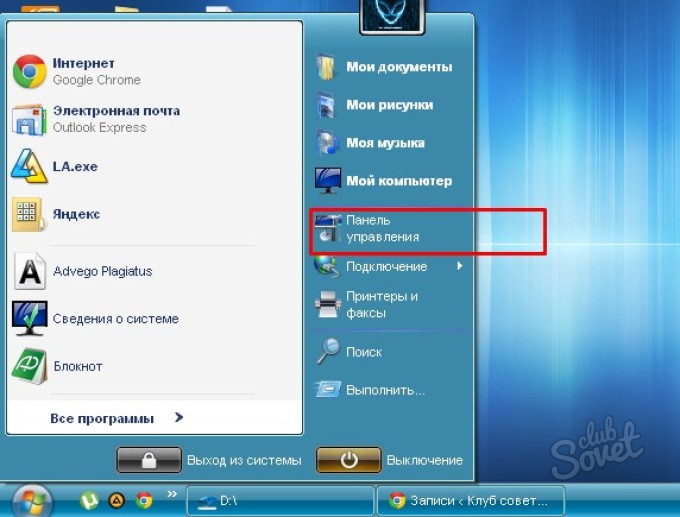
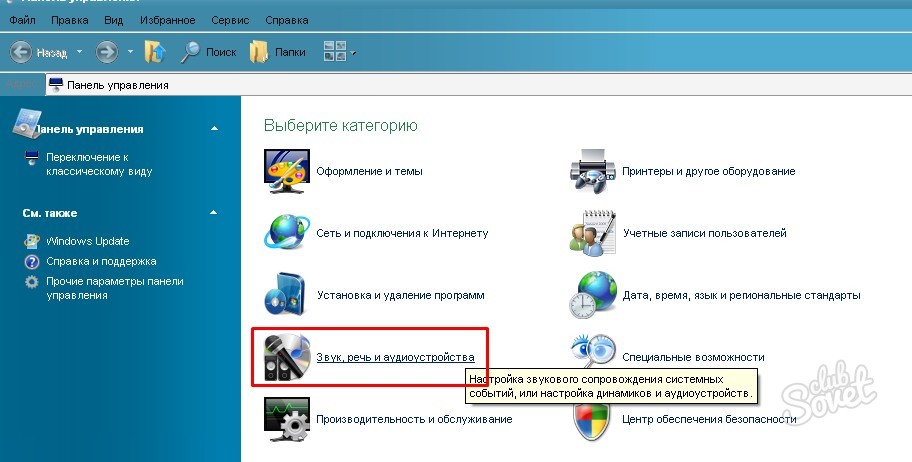
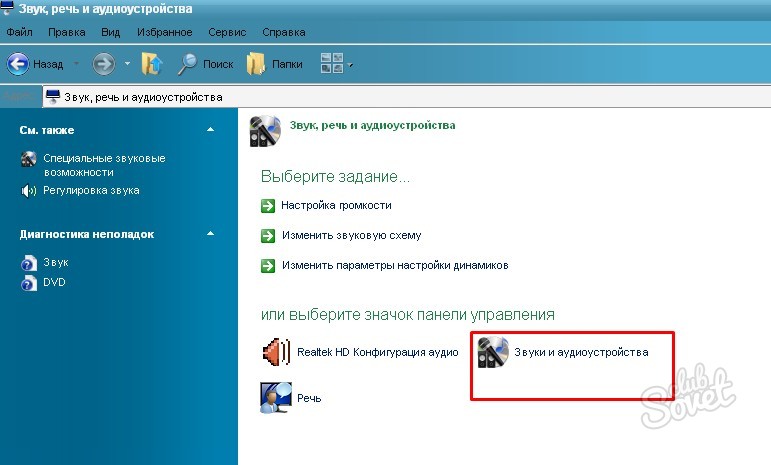
![]()
- Kliknite desnom tipkom miša na izbornik<Пуск>.
- Pojavit će se mali prozor<Свойства>, kliknite na njega.



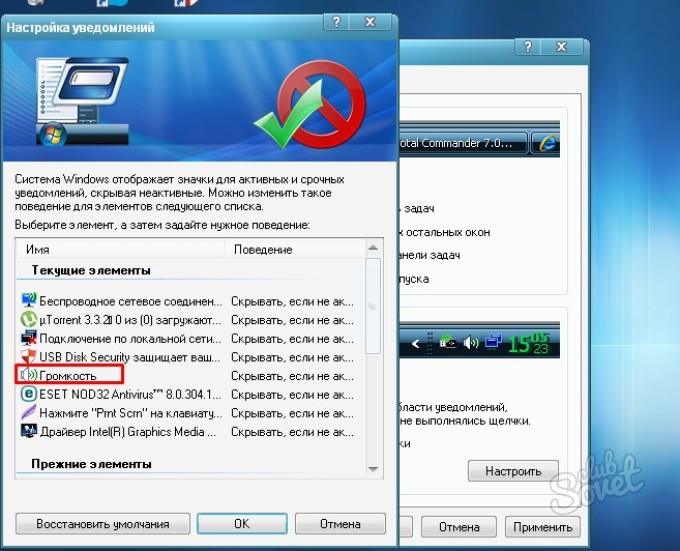

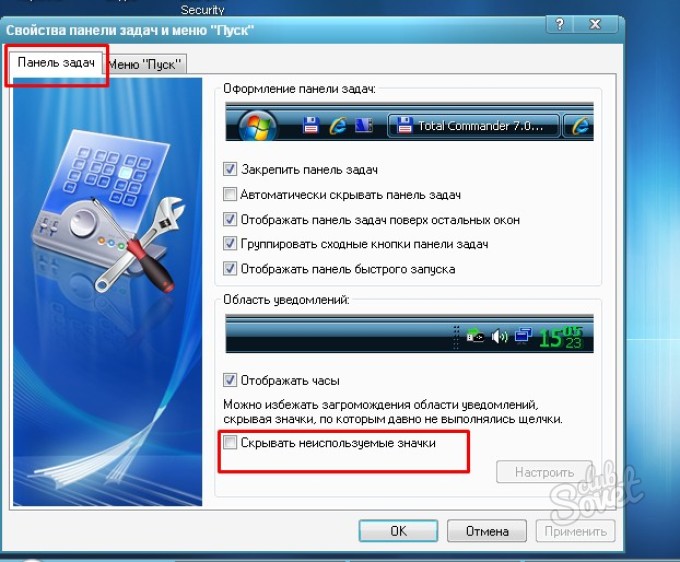
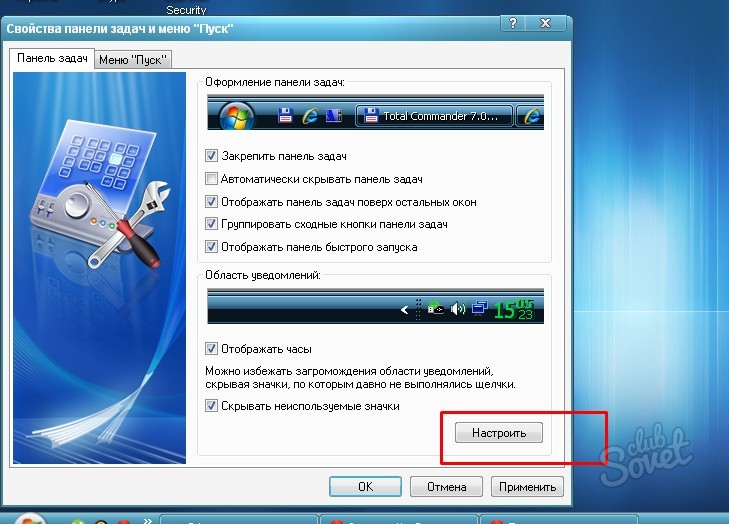
Jedna od predloženih metoda za vraćanje ikone glasnoće na radnoj površini sigurno će biti prikladna za operativni sustav Windows. Recenzija je napravljena na primjeru sustava Windows XP.
Dobar dan, dragi čitatelji bloga, danas se nastavljamo boriti s problemima u sustavu Windows 10 i vidjet ćemo što učiniti kada. Ovaj članak će biti dodatak kada zvuk ne radi na Windows 10, općenito, da budem iskren, neugodno je, ima toliko grešaka, dobro, Windows je već star 25 godina, je li stvarno nemoguće učiniti sve ispravno i učinkovito, iako što reći, ovo je mali softver, njima su ljudi uvijek bili na drugom mjestu, a samo je profit smjernica prema kojoj se treba kretati, na bilo koji način.
Zamislimo situaciju u kojoj ste izgubili ikonu glasnoće u sustavu Windows 10 u području obavijesti, naziva se i traka sustava. Čudno, ima zvuka, ali nema ikone zvuka, u 90 posto slučajeva možete odmah odbaciti upravljačke programe za audio karticu, ovo je još jedan kvar iz Windowsa 10, vjerojatno se sjećate kada postoji vječni ili crni ekran kada učitavanje Windowsa 10. Pa se više ničemu ne čudim, već sastavljaju ovu desetku najlakše mogu, pa dodaju ovo, pa maknu, e, bog ih blagoslovio, o tome danas ne govorimo. .
U nastavku ćemo pogledati što učiniti ako ikona glasnoće nestane i kako riješiti problem.
Zašto je ikona glasnoće nestala?
Zašto je ikona glasnoće nestala, mislim da postavljate ovo pitanje, koji k... Microsoft. Prvo provjerimo je li prikaz ove ikone možda isključen ili su neke postavke pogrešne.
Desnom tipkom miša kliknite na početno područje i odaberite iz kontekstni izbornik Svojstva.

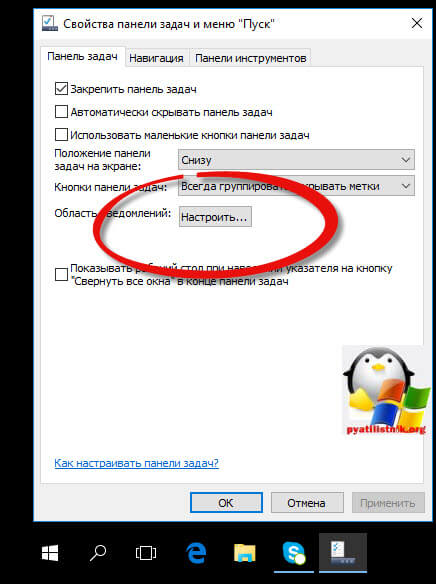
Kao rezultat toga, bit ćete odvedeni putem Postavke - Sustav - Obavijest o radnji, obratite pozornost na dvije točke koje ćete morati provjeriti 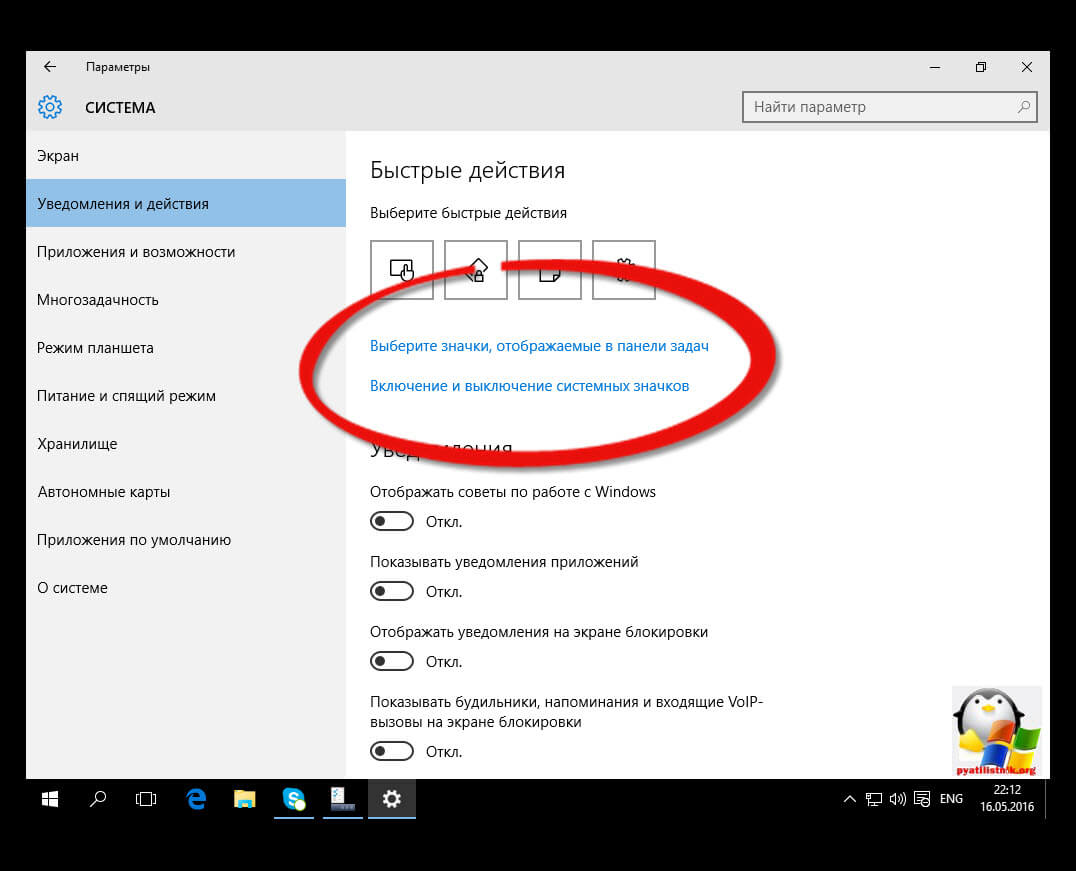
Odaberite ikone prikazane na programskoj traci sustava Windows 10 i provjerite je li zvuk uključen
![]()
Isto učinite u stavci Uključivanje i isključivanje ikona sustava.
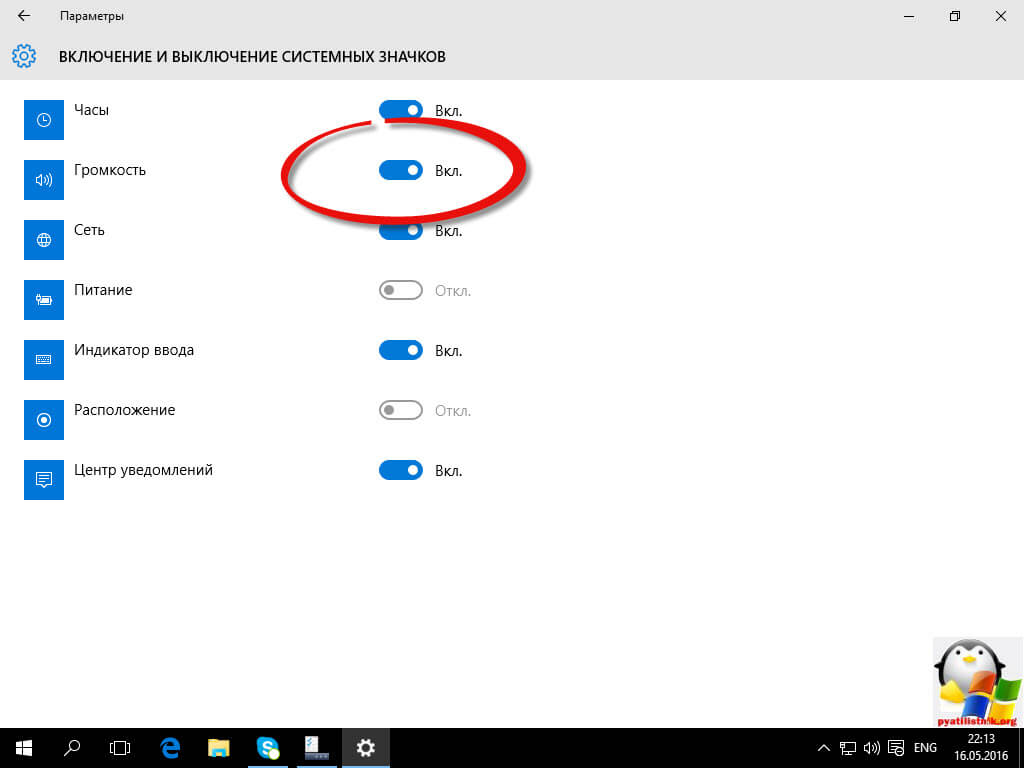
Ako imate uključen cijeli zaslon, ali još uvijek nije tu, čitajte dalje.
Vraćanje ikone glasnoće u Windows 10
Ova je metoda, po mom mišljenju, najbrža i najjednostavnija; bit će relevantna u većini slučajeva kada uhvatite ovaj kvar.
- Desnom tipkom miša kliknite prazno područje radne površine i odaberite Postavke zaslona
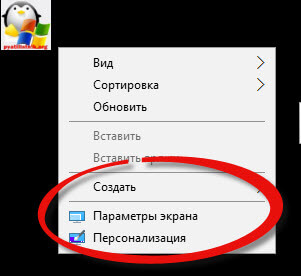
U "Promjena veličine teksta, aplikacija i drugih elemenata" postavite je na 125 posto. Primijenite promjene (ako je gumb Primijeni aktivan, inače samo zatvorite prozor s opcijama). Nemojte se odjaviti ili ponovno pokretati računalo.
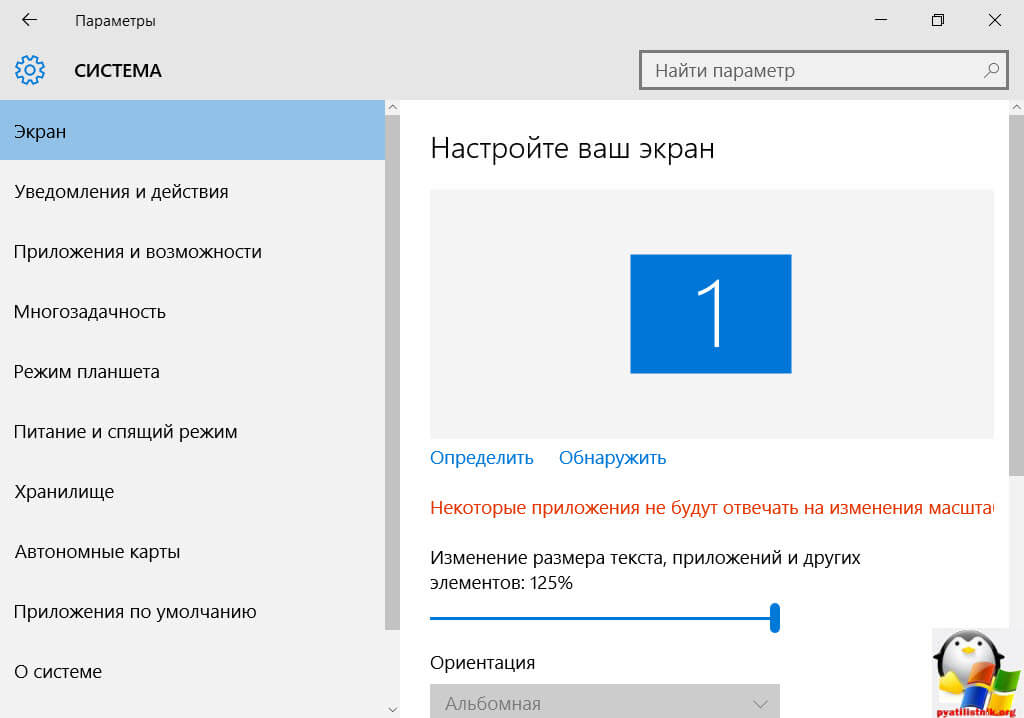
Nakon ponovnog pokretanja ponovno idite na opcije prikaza i vratite zumiranje na 100 posto. Odjavite se i ponovno prijavite (ili ponovno pokrenite računalo).
Nakon dovršetka ovih koraka, najvjerojatnije ćete vratiti ikonu glasnoće u područje obavijesti programske trake sustava Windows 10. Ako nemate sreće, nemojte žuriti da se uzrujate i samo nastavite čitati ono što je napisano u nastavku.
Uređivanje registra
Drugi način uklanjanja nestanka ikone u području obavijesti je uređivanje registra, u kojem morate izbrisati jedan ključ. Da biste otvorili Windows Registry Editor, pritisnite kombinaciju tipki Win+R i upišite regedit, pritisnite enter.
Idi na odjeljak (mapu) HKEY_CURRENT_USER/ Software/ Classes/ Local Settings/ Software/ Microsoft/ Windows/ CurrentVersion/ TrayNotify
U ovoj temi ćete pronaći dvije vrijednosti s imenima tokovi ikona I PastIconStream odnosno (ako jedan od njih nedostaje, zanemarite ga). Desnom tipkom miša kliknite svaki od njih i odaberite Izbriši.
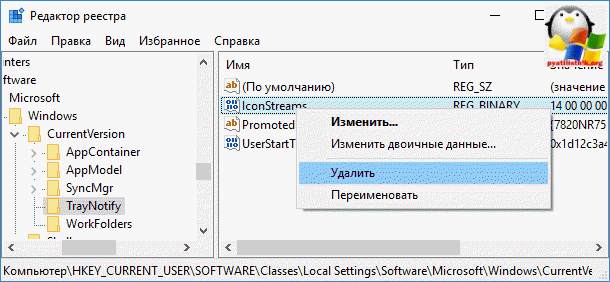
Zatim zatvorite uređivač registra i ponovno pokrenite računalo. Zatim provjerite rezultat prisutnosti kontrole glasnoće.
Ako vam brisanje ključeva nije pomoglo, pokušajte s još nekim trikovima Windows registar 10.
- Idite na odjeljak registra HKEY_CURRENT_USER/ Upravljačka ploča/ Radna površina
- Stvorite dvije vrijednosti niza u ovom odjeljku (pomoću izbornika desnom tipkom miša u slobodnom prostoru s desne strane uređivača registra). Jedan s imenom HungAppTimeout, drugi - WaitToKillAppTimeout.
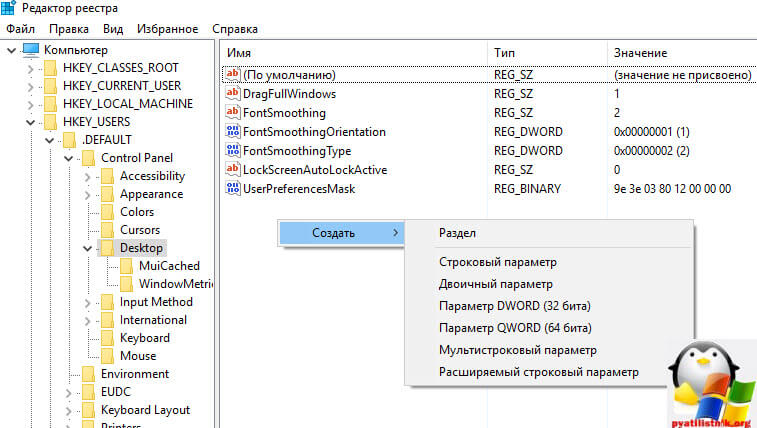
- Postavite obje vrijednosti na 20000 i zatvorite uređivač registra.
Nakon toga ponovno pokrenite računalo kako biste provjerili je li radnja imala učinka.
Vraćanje sustava
Ako ste odjednom pokušali sve i niste postigli pobjedu, pokušajte se vratiti ili ažurirati upravljački program zvučne kartice putem upravitelja Windows uređaji 10, a idealno za sve Windows uređaje. Ako to nema učinka, pokušajte s oporavkom sustava Windows 10
Ako ste pokušali sve i ne želite izbrisati sustav, pronađite datoteku SndVol.exe u mapi C:\Windows\System32 i koristite ga za promjenu glasnoće zvukova u sustavu. Možete ga staviti u prečace programske trake
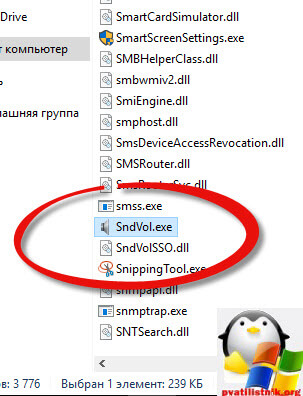
Nadam se da ste pronašli svoje rješenje i riješili problem kada je ikona glasnoće sustava Windows 10 nestala.
Programska traka operativnog sustava Windows korisnicima omogućuje brz pristup najčešće korištenim opcijama. Konkretno, na njemu možete pronaći ikonu glasnoće pomoću koje možete kontrolirati razinu zvuka na računalu i više. fino podešavanje. Međutim, čest problem među Windows korisnici 10 je nestanak ikone glasnoće sa programske trake. To se može dogoditi zbog nepažnje korisnika ili tehničkih kvarova operativnog sustava.
Kako instalirati ikonu glasnoće na programskoj traci
Ako je ikona prečaca za postavke zvuka nestala iz donjeg desnog kuta zaslona, prvo što biste trebali učiniti je provjeriti je li sustav aktivirao. Da biste to učinili potrebno vam je:
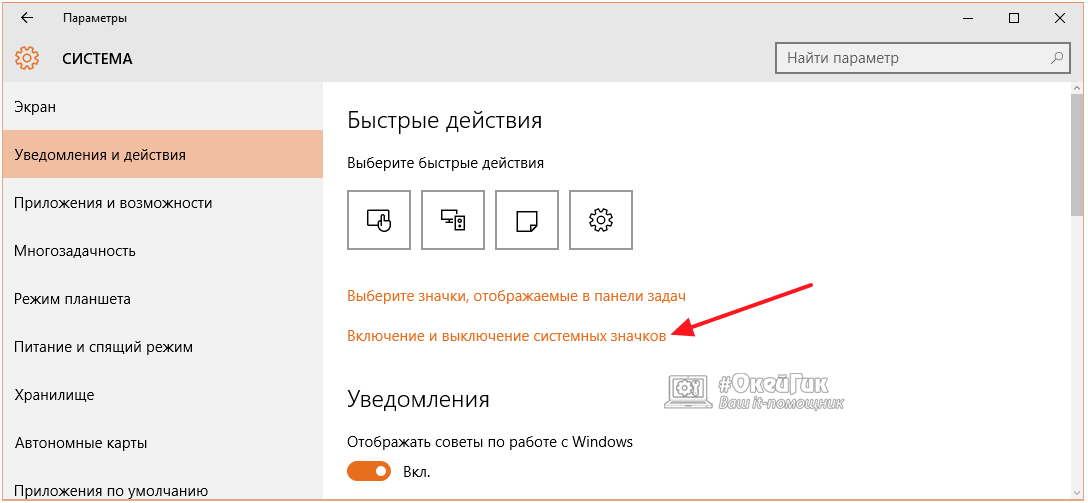
Ako su sve gore navedene postavke ispravno postavljene, ali se ikona glasnoće koja nedostaje nije vratila, prijeđite na sljedeće upute.
Kako vratiti ikonu glasnoće na programsku traku
Operativni sustav Windows 10 ima mnogo bugova i grešaka za koje korisnici znaju, ali Microsoft ih ne ispravlja ažuriranjem. Jedna od tih grešaka je nestanak ikone glasnoće bez razloga. Ako je to zbog pogreške, učinite sljedeće:
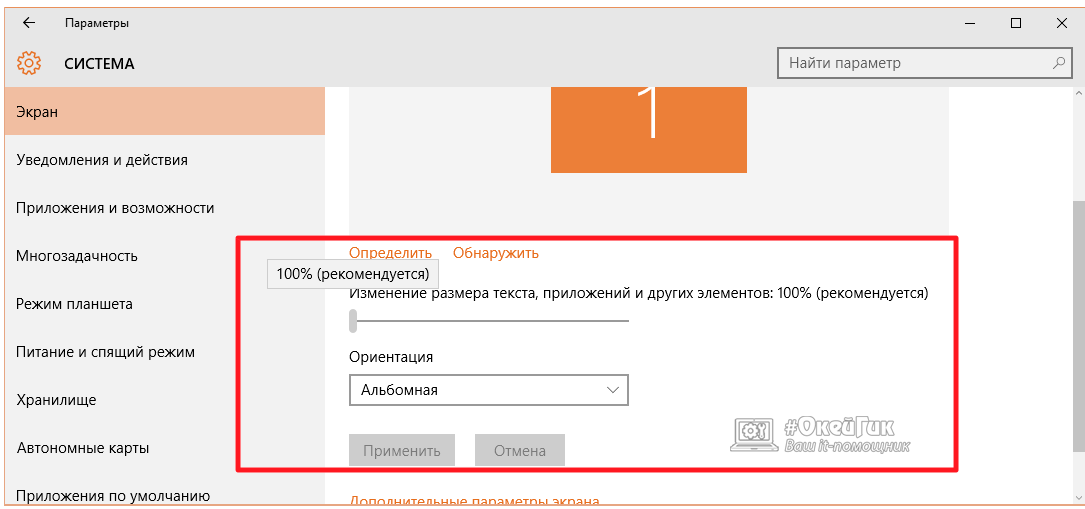
Nakon takvih neobičnih manipulacija, ikona glasnoće trebala bi se vratiti na programsku traku. Ako se to dogodi, možete smatrati da je incident s ikonom koja nedostaje završen, i nadati se da ovaj bug više neće posjetiti vaše računalo. U situaciji kada to ne pomaže u rješavanju problema, morat ćete urediti registar.
Kako konfigurirati registar ako nedostaje ikona glasnoće
Također možete pokušati vratiti ikonu zvuka putem uređivača registra ako postoje problemi s njegovim postavkama. Da biste to učinili potrebno vam je:
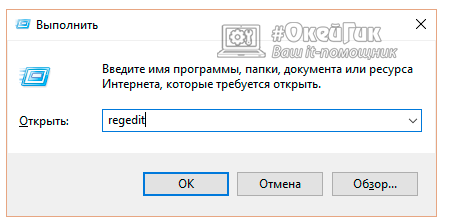 HKEY_CURRENT_USER – Softver – Klase – Lokalne postavke – Softver – Microsoft – Windows – CurrentVersion – TrayNotify
HKEY_CURRENT_USER – Softver – Klase – Lokalne postavke – Softver – Microsoft – Windows – CurrentVersion – TrayNotify 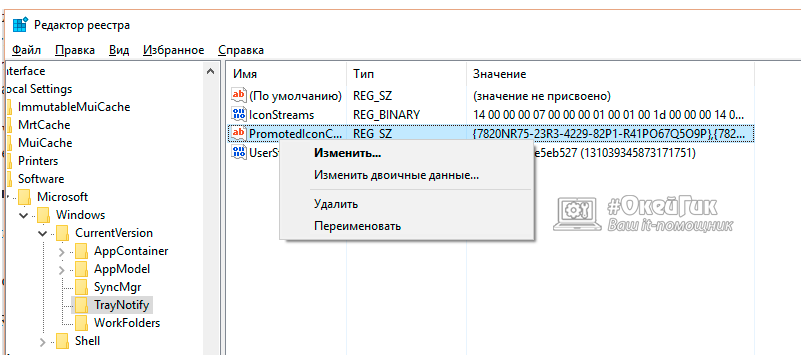
Nakon toga, ove vrijednosti će se ponovno kreirati u registru operacijske sale. Windows sustav 10 automatski, zbog čega se ikona glasnoće vraća na programsku traku.